Capture one очистить кэш
Обновлено: 04.07.2024
Скудность информации как в сети, так и у самого разработчика Capture One, заставляет по крохам собирать полезные знания по разным источникам.
Давайте соберём всё воедино, а?
*работа с профилями, принципы работы с инструментами и т.д. - интересно буквально всё!!
Знаю, Александр, вам есть чем поделиться с публикой в этой области.
Просим!
Вопрос об ICC-профиле монитора применительно С1, его включении конвертером в конечное изображение и последующем удалении из него.
У кого есть какие соображения по этому поводу?
Скуднгсти инфы? По-моему как раз фейзван молодцы в этом плане. У них и видях куча обучающих и блог "поофессора" где он делится всякими хитростями )
Нууу, блог этот смотрен вдоль и поперёк 100 раз, как и видео с оф.сайта
Маловато будет! (С) )))
R_Yosha писал(а): Скудность информации как в сети, так и у самого разработчика Capture One, заставляет по крохам собирать полезные знания по разным источникам.
Давайте соберём всё воедино, а?
*работа с профилями, принципы работы с инструментами и т.д. - интересно буквально всё!!
R_Yosha писал(а): Скудность информации как в сети, так и у самого разработчика Capture One, заставляет по крохам собирать полезные знания по разным источникам.
Давайте соберём всё воедино, а?
*работа с профилями, принципы работы с инструментами и т.д. - интересно буквально всё!!
ну для начала.
1. хотите видеть корректную гистограмму рава и вообще комфортно работать, ставьте выводное пространство файла Prophoto RGB. Фотошоп синхронизируйте по настройкам тоже на Prophoto. sRGB никак не рекомендую, во-первых потеряете по цвету, а во-вторух замучаетесь выводить гистограмму на критичных кадрах.
2. С1 позволяет делать кастомные профили для камер. Процесс описан здесь. Но это не вся правда. Эти кастомные профили можно дорабатывать, селективно по цветам - в самом С1. Сложно переоценить, уникальная вещь. Аналог profile editor'а, только визуально понятный.
3. У С1 по моему мнению избыточный шумодав. хотите получить максимум деталей - стоит его процентов на 20-30 поубирать, а потом в фотошопе уже доработать картинку селективно Топазом или чем аналогичным.
4. Качество привью С1 не всегда идеально, зависит еще от разрешения монитора. Иногда думаешь при проявке - что за ужас? а проявив и поглядев в фотошопе - видим отличную качественную картинку.
5. Очень нравится как работает keystone коррекция. Я лично геометрию правлю прямо в С1. Резкость картинки не падает а наоборот адаптивно корректируется.
6. В С1 7 новый механизм HDR-движка. Гораздо более сильный по влиянию и гораздо более правильный по отсутствию взаимовлияний теней на cвета и наоборот. Конечно зависит от исходного рава, но для распространенных нынче камер я бы не стал загонять слайдеры по светам/теням больше чем на 30 процентов, а то пластик начинается.
7. С1 7 гораздо лучше достает информацию из пересветов. Хотя бы из-за этого С1 6 стоит забыть. А еще, в С1 7 новый демозаик, который достает заметно более четкие кадры из новых мелкопиксельных (вроде 7д) камер. И ГОРАЗДО лучше отрабатывает инфу в глубоких тенях, там где раньше мы привыкли видеть бандинг и зерно. Теперь там здравая, фактурная информация.
" Capture One 7.1.4 released
Today we released Capture One 7.1.4, which includes support for new cameras and new lens profiles as well as stability and performance improvements.
With new camera support for Sony RX1R, Sony RX100 II, Fujifilm X-M1 and Olympus E-P5 camera models, Capture One 7 now supports more than 300 different models including cameras from Canon, Nikon, Fujifilm, Samsung and Sony. You can find the full list here
Listening to our customers
We listen to our dedicated users and have decided to make the spot removal tool, known from Capture One Pro 7, available in Capture One Express 7 too, providing our Express users with an easy way to optimize images and save time.
On top of that, Capture One Pro 7 now also offers a beta version of the popular importer for catalogs from other image editors on the Windows platform, previously only available on the MAC platform. If you wish to transition to the professional choice, it's never been easier."
Известно, что Capture NX далеко не самая быстрая программа для конвертирования файлов. Но есть несколько быстрый и простых путей для ускорения Capture NX.
Прежние версии Капчи были несомненно медленными. Работая с версией 3 или 4 иногда было непонятно, кликнули ли вы по кнопке или нет, настолько медленно программа прорисовывала изменения. Но программисты Никона очень сильно поработали над ускорением программы, и в результате Capture NX2 стала довольно надежной и быстрой.
Есть несколько методов для дальнейшего ускорения Capture NX2 начиная от очевидных (использовать более быстрый компьютер) до менее очевидных (использование пресетов).
Использование более быстрого компьютера
Та-да! Кто бы мог подумать Но это действительно так. Наибольшее ускорение Capture NX2 можно получить, используя более быстрый компьютер с быстрыми процессором и большим объемом памяти. В Сети постоянно возникают споры о том, что лучше PC или Mac. Но правда такова, что обе этих платформы прекрасно подходят для обработки фото и при использовании Capture NX2 ни одна из них не может быть признана однозначно лучше другой.
Можно только порекомендовать использовать двух или четырех ядерный процессоры с тактовой частотой не менее 2 ГГц. Большой объем памяти – обязательное условие и минимально величина это 4 ГБ. Понятно, что для использования всей памяти более 3 ГБ на PC нужно ставить 64-х битную систему (Vista 64 или W7 64). Меньший объем памяти просто усложняет работу в мульти задачном режиме, имея несколько одновременно открытых программ.
Сильно улучшить производительность Capture NX2 можно используя жесткие диски с очень малым временем чтения/записи. Современные модели жестких дисков имеют стандарт 7200 об/мин, но используя диски с 10000 об/мин можно еще более ускорить программу. Как всегда – чем быстрее, тем лучше!
Использование диска для временных файлов
Назначение диска для временных файлов предоставлять конвертору область памяти с быстрым доступом для хранения временных файлов. Компьютер работает быстрее, если разрешить ему использовать для временных файлов не системный, а другой жесткий диск. В идеале, это диск должен иметь максимальную производительность. Лучше всего использовать внутренний диск или внешний с подключением по FireWire 800.
Для этого в Edit->Preferences->General надо указать папку для временных файлов, лежащую на диске, отличном от основного системного:
Увеличение кэш-файла
В Capture NX2 используются два типа кэш файлов: Browsing Cache и Editing Cache. Первый кэш используются когда открыт браузер файлов. Capture NX2 создает маленькую привьюшку с каждого файла в папке и это занимает огромное количество процессорной мощности. После того как конвертор создал все привьюшки, он сохраняет их в кэше и при последующих просмотрах папки, отображает привьюшки намного быстрее. В этом случае ему не надо пересоздавать их.
Editing Cache позволяет открывать те NEF файлы, которые уже были открыты ранее, значительно быстрее. Открытие изображения из кэша происходит намного быстрее, чем его пересоздание с файла на жестком диске. Образно говоря, Editing Cache хранит историю открытия всех файлов Capture NX2. Место, которое распределено под этот кэш, определяет, сколько файлов можно хранить в этой области памяти. Если рядом с файлом в браузере или в заголовке окна при редактировании стоит вот такой значок: , это значит, что файл сохранен в Editing Cache. Но следует помнить, что по мере открывания новых файлов, старые файлы из кэша удаляются.
Настройки кэша производятся в в Edit->Preferences->Cache Settings:
Нельзя контролировать размер Browsing Cache, но Capture NX2 показывает сколько дискового пространства было использовано для привьюшек. Если необходимо очистить кэш и освободить диск, то можно кликнуть на кнопку Clear Cache. Это действие удаляет все ранее созданные и сохраненные в кэше привьюшки.
Для улучшения производительности программы следует установить размер Editing Cache настолько большим, на сколько это возможно. В идеале, размер должен быть ничем не ограничен. Разместить кэш следует на диске, отличном от системного и от диска для временных файлов.
Editing Cache работает следующим образом: когда NEF файл открывается первый раз, то он открывается с диска, где был размещен. Когда вы делаете изменения в файле, Capture NX2 сохраняет (кэширует) каждое из этих изменений как отдельное состояние. Когда вы отменяете редактирование, Capture NX2 загружает предыдущую кэшированную версию, вместо того чтобы полностью перегенерировать изображение. Это может сохранить много бесценных секунд вашего времени.
Параметр Use Image Cache определяет, используется ли Editing Cache вообще или нет. Как было отмечено ранее, рекомендуется, включать этот параметр. Если включить Cache Files Saved Within the Editor, Capture NX2 создает кэшированную версию снимка каждый раз, когда вы сохраняете его при помощи Save или Save As. Это позволит ускорить открытие файла в будущем, если он открывается повторно.
При использовании пакетного(Batch) режима, можно так же кэшировать каждое изображение, обработанное пакетно. Но принимая во внимание, что пакетно могут обрабатываться сотни файлов, маловероятно, что вы будете повторно открывать уже обработанный файл, поэтому кэшрование в пакетном режиме довольно бессмысленно. Поэтому рекомендуется выключать параметр Cache Files Created in a Batch Process.
Кликнув на кнопке Clear Cache можно удалить всю кэшированную информацию о файлах и освободить место на диске. Однако используя параметр Limit Cache Size можно ограничить объем диска, используемый программой для кэширования файлов. Если у вас достаточно свободного дискового пространства на диске, выделенном для кэша, рекомендуется, отключить эту опцию и дать возможность конвертору использовать столько дискового пространства, сколько ему нужно. Но если все же вы решили ограничить размер кэша, оставьте его настолько большим, насколько это возможно. По умолчанию Capture NX2 использует 2 ГБ для кэша. Если этот объем заполняется, программа удаляет самую старую информацию, освобождая место для новых файлов, с которыми вы работаете.
В следующий раз мы поговорим о влиянии пресетов на скорость обработки, последовательности при обработке файлов и о пакетном режиме. Следите за обновлениями.
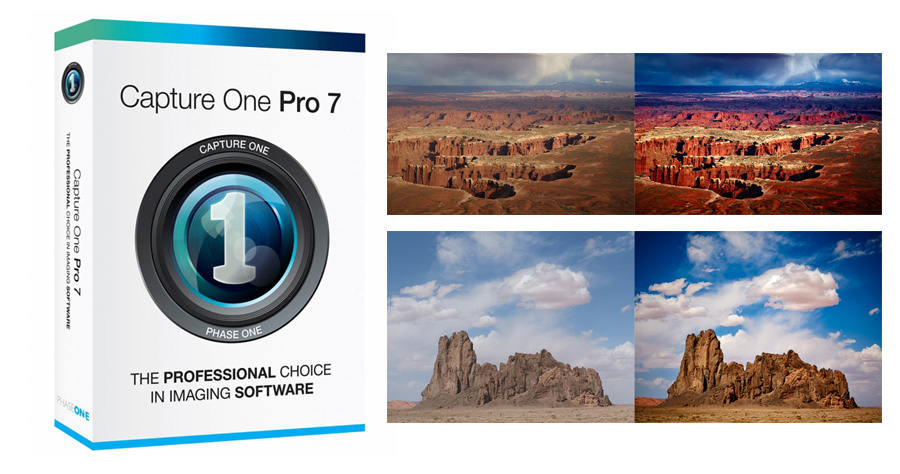
1) Интерфейс Capture One можно полностью настроить под себя: любой инструмент или вкладку с инструментами можно перенести, а элементы интерфейса расположить так, как вам будет удобно.

2) Купив одну лицензию Capture One для Mac или Windows, вы получаете два ключа активации и cможете поставить программу на два разных компьюетра.

3) В меню Open With (раздела Process Recipe во вкладке Output) можно выбрать программу, в которой фотографии автоматически откроются сразу после конвертации.

Например, фотографии могут автоматически открываться в Photoshop, сразу после их конвертации из RAW.
4) Вы можете работать одновременно с несколькими разными сессиями и каталогами в Capture One.
5) Capture One никогда не изменяет оригинальные RAW файлы фотографий.
Все настройки обработки хранятся или в папке Capture One (при работе с сессиями), или внутри каталога (при работе с каталогом).

Папка Capture One автоматически создается в папке, где хранятся файлы фотографий.
6) Подключив камеру к компьютеру с Capture One вы можете просматривать фотографии и управлять съемкой с вашего iPhone или iPad.
Подробно об этом можно прочитать в нашей статье, а наглядно посмотреть, как работает эта функция, можно в видео, которое я записал для своего видеокурса по Capture One.
7) В Capture One существует несколько режимов изменения размера фотографии при конвертации.

Вы можете оставить размер кадра без изменений (Fixed) или задать единый размер для всех файлов, по короткой или длинной стороне (Long Edge).

В таком случае, все фотографии, которые не подходят под этот размер, будут автоматически увеличены или уменьшены.
Кстати, в Capture One можно увеличивать размер кадра до 250%, при этом по нашему опыту, 120-130% увеличение практически не влияет на качество финальной фотографии.
8) Чтобы сравнить несколько файлов в Capture One — выделите их, а затем включите режим Multi View.

А, зажимая Shift вы сможете синхронно зуммировать и просматривать сразу несколько кадров.

Про другие возможности просмотра фотографий в Capture One читайте в нашей статье «Три удобных инструмента для просмотра фотографий».
9) Обработку любого кадра можно скопировать и применить на другие фотографии в Capture One.
Во вкладке Adjustments Clipboard вы можете скопировать (Copy) настройки с одного кадра и применить (Apply) на любое количество файлов.

Также вы можете сохранить настройки любого инструмента в пресет (Preset), а обработку всей фотографии в стиль (Style) и в будущем применять их на свои фотографии.

Готовые стили и пресеты от профессиональных фотографов вы найдете в нашей статье «Пресеты и стили для Capture One».
10) Если вы храните фотографии в каталоге Capture One вы можете обрабатывать фотографии, даже если сами файлы физически недоступны (например находятся на отключенном внешнем жестком диске).
Подробнее про работу с каталогом читайте в нашей серии статей «Каталогизация в Capture One».




Или подписываемся на RSS
Видеокурс «Профессиональная обработка RAW в Capture One Pro 7»
О всех возможностях Capture One Pro 7 я рассказываю в своем видеокурсе «Профессиональная обработка RAW в Capture One Pro 7».
Это четыре часа обучающего видео (полностью на русском языке), которые освещают все аспекты работы в Capture One Pro: от описания всех инструментов программы и эффективных приемов обработки, до сложной работы с RAW.
Phase One Capture One Pro 4.6.1 - 01.02.2009, 08:05
сейчас пользуюсь с1 4.5.1, но как оказалось, эта версия не совсем корректно воспринимает равы с 5Дм2 - думал, глюк камеры, поставил родной DPP с диска - в нем все нормально.. зашел на сайт разработчика, оказалось уже есть более свежая версия - 4.6.1..
так и на альтернативных.. сейчас качаю отсюда..
5DmIII | 24-70/2.8L | 70-200/2.8L IS II| 85/1.8 | 580exII
чайник..
Как я понял, средства нет. Нужно что то, куда то переместить. Заменить какой то файл?
Я скачал, но в техтовом файле у меня крякозябры. Раскодировать не могу.
Не мог ли кто-нибудь помочь в этом деле?
Заменой файлов никогда не занимался, хотелось бы подробнее, поступенчето.
Vista 32 and 64.
Поль
Пуск - выполнить - в окошке набираем regedit - ОК
Ищем ветки реестра:
HKEY_USERS\здесь могут быть разные цифры (но этих веток не много)\Software\Phase One - тем самым обнуляем счетчик триала.
Только вот проделывать это придется каждые 30 дней
CANON 40D, 350D, EF16-35L USM II F2,8; EF24-105L IS USM F4; EF70-200 IS USM F2,8; EF50 USM F1,4; SL 580 EX;
Последний раз редактировалось terrafim; 14.03.2009 в 16:21 .
terrafim
Спасибо. Вроде нашел, сбросил.
Но в режиме Try ползунки всякие и прочее - не активированны:(
Может я не то сбрасывал? Просто все очистил, а надо что то прописывать?
Извиняюсь за назойливость
Поль
У меня нет такого. Не с 4.5 не с 4.6. А, случаем, после установки 30-ти дневного использования без чистки не было? Попробуйте удалить прогу, почистить реестр (Пуск - выполнить - в окошке набираем regedit - ОК - ПРАВКА - НАЙТИ - в окошке набрать Phase One -НАЙТИ ДАЛЕЕ(найденное будет выделено синим цветом) - удалить, НАЙТИ ДАЛЕЕ(или F3) и т.д., пока не скажет, что поиск в реестре завершён.) Выйти из всего реестрового. Зайти снова и повторить поиск, набрав Capture One, только перед этим соберите в левой части окна "Редактор реестра" всё под плюсик "мой компьютер". Теперь читайте внимательно: ОЧЕНЬ ВНИМАТЕЛЬНО ЧИТАТЬ ВЕТКИ, КОТОРЫЕ БУДУТ НАЙДЕНЫ, ЕСЛИ ЕСТЬ СОМНЕНИЯ, ЧТО НАЙДЕННАЯ ВЕТКА ОТНОСИТСЯ К ДАННОЙ ПРОГЕ - НЕ УДАЛЯЙТЕ ЕЁ. Т.к ковыряние в реестре без оглядки заканчивается, как правило, переустановкой системы. Так что аккуратней. У меня все Capture работали и работают.
После всего этого установите программу и обнуляйте триал. В утешение (без капли снобизма): несколько лет чищу реестр после удаления программ именно так, и моя Винда жива, хотя постоянно обкатываю новый софт. Если что, пишите в личку, если смогу - помогу с удовольствием.
Есть уже Capture 4.6.3
CANON 40D, 350D, EF16-35L USM II F2,8; EF24-105L IS USM F4; EF70-200 IS USM F2,8; EF50 USM F1,4; SL 580 EX;
Читайте также:

