Cd extra nero что это
Обновлено: 02.07.2024
В связи с многочисленными издевательствами над контейнерами losslees форматов которые встречаются в сети, начиная от .iso.wv, под названиями, типа: "Как сделать резервную копию аудио диска в iso.wv" и т.д. - мне представляется очень нерациональным, требующим большого количества вспомогательного софта и не дающим возможности проигрывания полученного материала где угодно. Так-же появление данной главы в этом разделе обусловлено пересечением информации в нём с той, которая будет предоставлена читателю дальше. Я предлагаю другой способ решения проблемы "резервирования" не только аудио но и всего вспомогательного материала в виде LOG-ов, CUE-в, сканов полиграфии оформления и всего чего угодно представленного в электронном виде и сопутствующего отдельно взятому аудио материалу. Основной точкой отсчёта при реализации данного метода является: 1. Низкая цена на CD-R болванки; 2. Возможность безпроблемного восстановления рипа бит в бит к исходному с сохранением всей инфы сопутствующей данному аудио материалу; 3. Возможность воспроизведения данной резервной копии везде где имеется CD/DVD привод понимающий Audio-CD. Единственной проблемой при реализации этого метода может стать нехватка на диске места под запись сопутствующих аудиоконтенту материалов, но этот момент может иметь место только в исключительных случаях и встречается очень редко. Кого не устраивает Audio-CD как носитель информации, тот может ознакомиться с другим способом её резервирования описанным в статье "Встраивание в тэги Lossless - текста, изображений и их извлечение", или ещё проще - достаточно будет познакомиться с программой CA FLAC ExtraTag Editor, но, а те, кто хотят научиться создавать диски CD-Extra - могут продолжить прочтение данной.
1. Общие сведения о формате и создании CD-Extra
CD-Extra (Compact-Disc Extra — Экстра-компакт-диск) - он же Enhanced CD (Enhanced Compact-Disc- Расширенный компакт-диск) - формат CD-дисков, позволяющий хранить на одном диске одновременно звуковые дорожки и дорожки с данными. Формат звуковых дисков CD-DA (Audio CD) позволяет хранить на одном диске только звуковые дорожки, что весьма неудобно. Формат CD-Extra позволил решить данную проблему при помощи использования технологии мультисессионной записи дисков. На одном CD-диске теперь можно хранить одну дорожку с данными и ещё несколько звуковых дорожек. При этом такой диск можно без проблем воспроизводить как CD-DA на бытовом CD-плеере или компьютере, а также считывать с него данные на PC. В основе дисков CD-Extra лежит технология мультисессионной записи дисков. На CD-Extra записываются 2 сессии: в первой сессии записываются одна или несколько звуковых дорожек в формате Red-Book, а во второй сессии записывается дорожка с пользовательскими данными. Бытовые CD-плееры способны увидеть на мультисессионных дисках только первую сессию. Поскольку в первой сессии CD-Extra записаны звуковые дорожки, CD-плеер без проблем воспроизведёт их. А компьютерные дисководы, как правило, способны считывать многосессионные диски, соответственно, на них можно воспроизводить звуковые дорожки диска, и считывать данные с дорожек второй сессии. Во второй сессии данные записываются в формате Mode2/XA, поэтому проблемы чтения мультисессионных дисков на старых компьютерных дисководах CD-ROM сведены к минимуму. Для реализации задуманного нам понадобиться программа CDBurnerXP, и по приведённой ссылке всегда можно скачать последнюю её версию, или версия программы Hanso Burner
Переходя к записи Data-сессии CD-Extra нельзя не заострить внимания на том, что запись Audio-части данного диска надо производить с наименьшим количеством сторонних программ работающих в момент данного процесса, что-бы избежать по-максимуму всевозможных накладок, зная неустойчивость Windows, так как это всё-таки резервная копия, и придерживаться данного правила на протяжении всего процесса записи. Как уже было сказано, "вторую часть Марлезонского балета" будем "танцевать" программой CDBurnerXP или Hanso Burner Все остальные действия будем рассматривать максимально подробно и что-бы больше не останавливаться на вводной части обязательно отметим тот момент, что в записываемую Data-сессию должны обязательно попасть: LOG - программы риппера, CUE - индексная карта исходного рипа, исходного, а не того который был специально подготовлен для записи на CD первой сессии с аудио дорожками программой отличной от EAC, так как последующее восстановление рипа из резервной копии на диске должно производиться именно в то представление (Image + CUE или Tracks +CUE) которое было в оригинале, и если он есть, то и файл CD-Text. В противном случае весь лог программы риппера придётся создавать практически заново.
2. Руководство по созданию CD-Extra программой CDBurnerXP
Запись аудио части Exact Audio Copy и Burrrn не отличается ничем от описанной выше относящейся к каждой из них, единственное что необходимо сделать так это то, что надо на соответствующих экранах этих программ выставить опции о записи незакрытого CD-Audio.
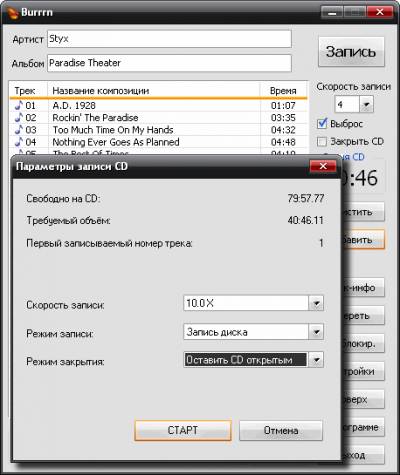
Работа программы, в той её части которая нас интересует, будет рассматриваться на версии 4.3.7.2423

после выбора в специальной опции программы этого привода, её следующее окно примет вид. В низу экрана программы находится индикатор объёма, который ограничивается красной вертикальной полоской, заполненность диска выделена синим цветом с указанием на ней количества занятых на нём мегабайт, как на следующем скриншоте:

С помощью проводника добавляем нужные для записи папки(у) (каталог(и), директории (ю)) и перетаскиваем (Drag & Drop) их (её) в часть окна с надписью "Перетащите сюда файлы или используйте кнопку Добавить ". Окно программы примет похожий на приведённый на следующем скриншоте вид:

На нём к занятому объёму аудио дорожками прибавиться объём добавленных файлов и папок, выделенный зелёным цветом , с указанием общего количества занятого на данный момент пространства на диске. После окончания процедуры добавления файлов и папок остаётся только нажать на кнопку " Записать ", после чего появиться экран:
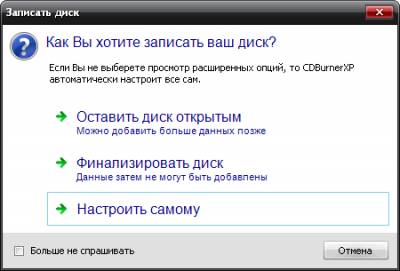
на котором нужно выбрать опцию " Настроить самому ", и после осуществлённого действия выставить все "галочки" на следующем экране программы так как показано на ниже приведённом скриншоте:

и после нажатия на кнопку " Записать диск ", будет осуществлена дозапись выбранных файлов в Data-сессии за процессом которой можно будет наблюдать на экране, скриншот которого приведён ниже:


на котором останется только нажать кнопку "OK", запись окончена.
3. Руководство по созданию CD-Extra программой Hanso Burner
Наиболее "щадящий" вариант при "приготовлении" CD-Extra, так как, та версия программы которая предложена для скачивания пользователю "псевдо" портабельна, состоит всего из одного "экзешника" размером в 2.8 мегабайта, разворачивается в локальный временный каталог пользователя и после своего закрытия не оставляет в нём ничего, что свидетельствовало-бы о её запуске, загружается всегда с настройками "по-умолчанию". Почему "псевдо", потому, что она оставляет записи в системном реестре Windows. По мимо всего прочего, программа умеет делать ещё много чего и может быть полезна пользователю не только как средство до-записи незакрытых CD-Audio Data-сессией. Программа имеет только английский интерфейс. Рассмотрение работы программы будет происходить исключительно в рамках заданных заголовком этого обзора. Запись аудио части Exact Audio Copy и Burrrn не отличается ничем от описанной выше относящейся к каждой из них, единственное что необходимо сделать так это то, что надо на соответствующих экранах этих программ выставить опции о записи незакрытого CD-Audio.
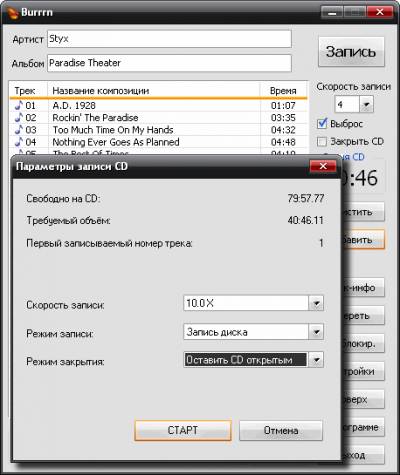
Теперь, переходим к интерфейсу программы, и после её запуска пользователь увидит вот такой, стартовый, экран:

После активации указанной вкладки - "Data-CD" пользователь увидит "до боле" знакомый интерфейс общения с такого рода программами:
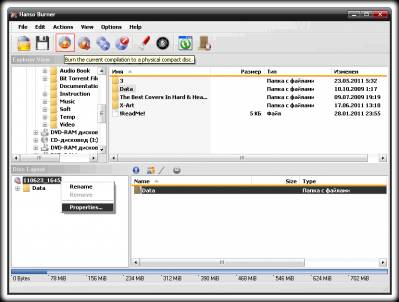
путём перетаскивания "мышкой" каталогов (папок) и файлов в нижнее окно программы, как показано на вышеприведённом сриншоте, каталог (папка) - "Data", собирая воедино всё что требуется дописать. После чего, воспользовавшись контекстным меню поля "Disc Layout" нужно активировать опцию "Properties. ", как показано на вышеприведённом скриншоте. Откроется окно состоящее из нескольких вкладок, из которых нас будет интересовать больше других - "ISO". Выставляем все опции данной вкладки так, как показано на следующем скриншоте.

Нажатием на кнопку "OK" окна "Project Properties", и переходим к главному окну программы. Активируем кнопку ToolBar-а "Burn the current compilation to a physical compact disc". В появившемся окне будут присутствовать две вкладки, из которых нас будет интересовать 'General". Выбираем привод, в котором находится "не закрытая" болванка с записанными треками в стандарте CDDA, и выставляем все опции в положения показанные на следующем скриншоте.

Значение в опции "Write Speed" (Скорость записи) пользователь выбирает сам, по его мнению, наиболее подходящее для этого процесса из имеющихся в программе при использовании его привода и болванки. Опция программы "Close the disc after writing" (Закрыть записываемый диск) выставляется в положение зависящее от нужд пользователя, при её деактивации у него остаётся возможность дальнейшей дозаписи этой болванки. После активации кнопки "OK" на экране появится окно констатирующее тот факт, что диск имеет уже записанную информацию и предлагающее её стереть:
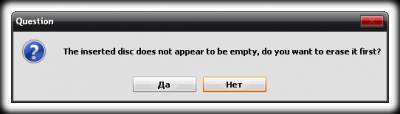
Естественно, что нужно отказаться от "столь заманчивого" предложения путём активации кнопки "Нет". После чего, программа начнёт запись, рассказывая пользователю про все стадии этого процесса в окне "Burning Compilation", представленного на следующем скриншоте.
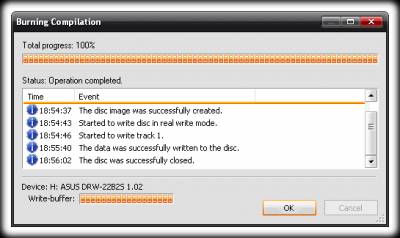
Диск записан, остаётся только нажать на ставшую активной кнопку "OK".
Восстановление исходного рипа производится по-средством рипования полученного нами диска. При правильной записи и последующем риповании CRC-суммы подсчитанные ЕАС-ом в обоих случаях совпадут, т.е. аудио материал оригинала и рипа совпадает полностью, а не прохождение по базе AccurateRip обусловлено тем, что подсчёт суммы для Disc ID (индивидуальный идентификационный номер) у CD-Extra диска, сделанной ЕАС-ом, не совпадает с суммами находящимися в базе и с суммой которую имеет оригинал для всего диска целиком - так и должно быть, на оригинале нет той дополнительной информации которая присутствует на CD-Extra. Заменяем LOG программы риппера и СUE - индексную карту рипа, полученные нами, на оригиналы, не забыв привести название полученного файла образа в соответствие с записью в оригинальной индексной карте (это занятие более "гемморойное" для по-трекового оригинала, поэтому при риповании по-треково надо учитывать этот факт и выставить в ЕАС нужное Вам формирование именований файлов). При необходимости приведения реальных имён файлов к записанным в индексной карте, или наоборот, записанные в индексной карте сделать реальными названиями файлов рипа - можно проделать эту операцию "в один клик", вне зависимости от вида рипа, воспользовавшись программой CA CUESheet Editor, а именно её опциями: 'Transfer of real names files in CUESheet' или 'Change of real names files on names written down in CUESheet'. После этого, для большей уверенности в правильности и качестве проделанной работы рекомендуется проверить полученный рип программой CUETools.
Примечание : Данные способы записи CD-Extra не дают возможности восстановить исходный оригинальный диск CD-Extra из аудио рипа и имеющегося у Вас дополнительного материала из Data-сессии.
CD Extra – это еще один смешанный формат компакт-дисков. В его состав входят музыкальные треки и данные. Другими словами CD Extra одновременно является музыкальным диском и диском, предназначенным для работы на компьютере.
Особенность этого диска в том, что он состоит из двух сессий. В отличии от Mixed Mode CD, в первой сессии записаны музыкальные фрагменты, а вторая сессия содержит компьютерные данные. Такое распределение записанных форматов достаточно разумно, поскольку при прослушивании музыки на аудио аппаратуре, воспроизведение всегда начинается с первой сессии. И происходит таким образом: проигрывается первый музыкальный трек, второй, третий или в ином порядке по Вашему усмотрению, но в итоге музыкальный центр дойдет до признака окончании сессии и всё, дальше диск для него не существует, вторую сессию он не увидит.
Компьютер с таким диском ведет себя «полностью наоборот», чтение начинается со второй сессии и компьютер таким образом может работать только с данными записанными во второй сессии, первую сессию он не видит. И еще, данный формат более надежен, чем Mixed Mode CD это относиться к способу хранения музыкальных дорожек, при таком распределении (сначала audio, после данные) любой музыкальный проигрыватель гарантированно найдет музыку, и следовательно воспроизведет ее без лишних проблем.
Создание CD Extra очень похоже на создание Mixed Mode CD, но обо всем по порядку - начинаем с запуска Nero Burning Rom:
В левой части окна, из всех типов диска выбираем CD Extra и нажимаем кнопку «Новый» (производить какие-либо настройки мы сейчас не будем, этим займемся позже).
Теперь рассмотрим главное диалоговое окно:
Особенностью данного окна в том, что оно содержит два раздела, для записи данных и для записи музыки. В верхней части окна видим заголовок – Данные, в нижней - Audio. В таком виде программа настроена для подготовки к записи компьютерных данных. Более того, для совершенно чистого проекта мы видим установленные "по умолчанию" две папки - CDPLUS и PICTURES. Они выделены красным цветом и они войдут в состав с CD Extra, это специальные папки, которые определяют формат диска, даже не пытайтесь их удалить, Nero не позволит Вам сделать это. Но дабы эти папки не мозолили глаза их можно скрыть. Поступаем следующим образом: выделяем папку, нажимаем правую клавишу мыши и выбираем "свойства".
Отмечаем опцию "скрыть" и нажимаем «OK». Естественно эти папки останутся на диске, но они будут скрытыми и что бы их увидеть нужно будет разрешить компьютеру показывать скрытые файлы.
Подготовка проекта происходит обычным способом, из правой части окна захватываем и перетаскиваем мышкой нужный нам файл в левую, помимо этого файлы можно перетаскивать из любой открытой папки. После того как все необходимые файлы помещены, нажимаем на заголовок – Audio.
Как видим, окно изменило свой вид, открылся раздел Audio. С ним работаем точно так же, перетаскиваем из правой части окна в выбранный раздел желаемую музыку. Не забывайте следить за индикатором заполнения диска, не превышайте установленный объем.
Поскольку проект диска уже создан, осталось его записать, для этого нажимаем кнопку и снова попадаем в уже знакомое окно:
Вкладка «CD Extra» содержит информацию про записываемый проект.
• Размер – показан общий объем данных подготовленных для записи на диск.
• ISO-файлы - количество файлов с данными.
• Аудиодорожки – количество музыкальных композиций.
Что касается остальных полей, то прописывать там какие-либо данные не имеет смысла, т.к. на обыкновенном музыкальном центре эту информацию получить не удастся. Если конечно не жаль времени и есть желание, то записать можно, это не повлияет на качество самого диска, все поля интуитивно понятны.
• Идентификация альбома - собственно название альбома, важно, если концерт состоит из нескольких компакт-дисков.
• Число томов в альбоме - проще некуда, указываем сколько CD входит в состав альбома.
• Номер набора альбомов - пишем порядковый номер диска.
• Картинки - можно записать две картинки, а если точнее, то эта опция нужна для сохранения обложки CD, поскольку диск оформляется с двух сторон, то соответственно картинок тоже две.
• Языки - можно добавить один или несколько языков из списка. Зачем они нужны? Читаем следующий пункт.
• Заголовок - то же название альбома, но на "своем" языке. Прописывается название так: выбираем в поле "языки" нужный язык, выделяем его, поле заголовок становиться активным. Пишем название.
Вся эта "лишняя" информация записывается в те самые специальные папки CDPLUS и PICTURES.
Про остальные вкладки полностью рассказано в разделах "Создание диска" и "Audio CD" и те кто с ними уже успел ознакомиться могут сразу приступать к записи диска, а кто эти разделы не читал или желает освежить свою память - прошу следовать дальше, на остальных страницах подробно рассказано про основные вкладки .
CD и DVD могут быть записаны в трех режимах: TAO (track-at-once – «трек (дорожка) за раз»), SAO (session-at-once – «сессия (сеанс) за раз») и DAO (disk-at-once – «диск за раз»). Поясню, что это значит, – при создании дисков программа Nero предлагает выбрать один из этих режимов, и следует знать, что вы получите в результате.
• TAO – диск записывается за несколько проходов, каждый раз по одной дорожке. Минимальная длина записанной дорожки – 300 блоков (600 Кбайт для типичного компакт-диска с данными). Максимально – 99 дорожек на диск. Лазер в процессе записи включается и выключается несколько раз, поэтому устройство записи оставляет между треками пару блоков, называемых «выход» и «вступление».
• SAO – диск записывается за несколько сеансов (сессий). При этом исключаются разрывы между дорожками, и в то же время после каждой сессии диск остается «открытым» для последующих сессий, что дает возможность пополнять его новыми данными. Например, можно пополнять музыкальный диск аудиозаписями или заносить на архивный диск новые порции данных.
• DAO – весь диск записывается целиком за один раз, при этом возможна запись многих дорожек. Запись не должна прерываться, и после завершения информация не может больше добавляться на диск – диск «закрывается» – финализируется.
Во всех этих режимах при каждом сеансе записи компьютерных или аудиоданных на соответствующей части компакт-диска создаются три зоны: Lead-in (вход), Program area (область данных или программ) и Lead-out (выход). У DVD каждая запись имеет практически такую же структуру – Lead-in, Data zone (зона данных) и Lead-out. У двухслойных DVD есть еще Middle zone (промежуточная зона) между слоями. В зонах расположена следующая информация:
• в Lead-in и Lead-out – различная служебная информация;
• в Program area и Data zone – собственно вся та информация, которая есть на диске в виде аудио-, видео-, текстовых, графических и других данных.
Зона Lead-in может быть стартовой частью либо всего CD или DVD, либо каждой сессии мультисессионного компакт-диска. В CD зона Lead-in содержит оглавление, называемое таблицей TOC (Table of Content – «таблица оглавления»). В частности, для аудиодисков в TOC записывается время начала каждой аудиодорожки, общее время записи. В DVD зона Lead-in содержит информацию, описывающую содержимое и тип диска.
Зона Lead-out – последняя часть CD-ROM или одной из сессий мультисессионного компакт-диска. В DVD она помещается сразу после зоны данных Data zone. Эта зона содержит специальную метку – идентификатор конца записи.
Если записать диск в режиме DAO, то есть весь диск за раз, то на нем будет единственная входная зона Lead-in, единственная выходная зона Lead-out и единственная зона данных Data zone. Если же записать один и тот же диск за несколько раз – в режимах TAO или SAO, то на диске будет создано несколько зон Lead-in и Lead-out, то есть такой диск станет мультисессионным.
Таким образом, выбирая в программе режим записи за множество сессий, можно многократно дописывать на диск порции информации. Если же выбрать режим однократной записи, то диск будет финализирован и на него больше не удастся ничего записать. В процессе знакомства с программой Nero будет описано, как выбирать режим записи при создании собственных дисков.
Чтение компакт-дисков и DVD
Чтение компакт-дисков и DVD Просматривать информацию, записанную на компакт-диск, ничуть не сложнее, чем файлы, хранящиеся на жестком диске. С дисками вы будете сталкиваться постоянно, работая на компьютере, – любые программы, фильмы, игры и музыка продаются на CD или
(3.11) Как отключить автозапуск у привода компакт-дисков?
Пример использования средств Linux для записи компакт-дисков
Пример использования средств Linux для записи компакт-дисков С помощью сценариев можно сконфигурировать сервер Samba как платформу для создания компакт-дисков. Предположим, что вы администрируете сеть небольшого офиса, к которой подключены десятки клиентских компьютеров.
Режимы работы жестких дисков
Режимы работы жестких дисков Одной из проблем, которая может произойти с жесткими дисками UltraATA, является неверное определение скоростного режима, в котором может работать жесткий диск. Вследствие этого жесткий диск будет работать на заведомо меньшей скорости, чем
Правила эксплуатации компакт-дисков
Правила эксплуатации компакт-дисков Компакт-диск – это достаточно сложное устройство, требующее правильного обращения и ухода.• Не допускайте загрязнения рабочей поверхности. Держите диск за края, не трогайте рабочую поверхность руками. Для удаления случайно
Параметры приводов компакт-дисков
Параметры приводов компакт-дисков Рассмотрим параметры, влияющие на качество работы привода компакт-дисков.• Скоростная формула для CD. Изначально компакт-диски разрабатывались для записи и хранения музыки, и скорость считывания данных составляла 153 600 байт/с. С
Запись компакт-дисков
Запись компакт-дисков Если вы используете перезаписываемый компакт-диск, то перед записью его лучше очистить от ненужной информации. Для этого запустите программу Sound Forge 7.0 и выполните команду Tools ? Burn Track-at-Once Audio CD (Инструменты ? Запись аудиодиска в режиме «трек за раз»).
12.5. Чтение «битых» компакт-дисков
12.5. Чтение «битых» компакт-дисков К сожалению, компакт-диски иногда портятся. Чаще всего причиной становится чисто механическое повреждение диска, например, царапина. Прочитать данные с такого диска уже нельзя, но если потеря некоторых данных некритична (например, это
Автозапуск компакт-дисков
Автозапуск компакт-дисков По умолчанию операционная система Windows Vista при обнаружении на вставленном компакт-диске файла autorun.inf задает пользователю вопрос, нужно ли этот файл выполнять. С помощью реестра можно полностью отключить возможности выполнения файла autorun.inf. Для
Использование виртуальных приводов компакт-дисков
Использование виртуальных приводов компакт-дисков Разработчики современного программного обеспечения очень ревностно относятся к защите авторских нрав на свою продукцию, часто даже перегибая палку. Например, при использовании различных мультимедиа-энциклопедий
Запись компакт-дисков с фотографиями
Запись компакт-дисков с фотографиями Нынешние технологии позволяют просматривать фотографии с фоновой музыкой и красивыми эффектами смены кадров, причем для этого даже не нужен компьютер. Понадобятся телевизор как средство для отображения фотографий, пишущий привод
Привод компакт-дисков и DVD
Привод компакт-дисков и DVD Сегодня в большинство ноутбуков устанавливают универсальные приводы, которые могут работать и с компакт-дисками, и с DVD.Приводы незначительно отличаются друг от друга по себестоимости, поэтому установка в ноутбуки морально устаревших моделей
5.3. Правила хранения компакт-дисков
5.3. Правила хранения компакт-дисков Как минимум 10 лет при правильном хранении ваши диски «жить» будут. Нужно только придерживаться следующих правил:Нельзя прикасаться к записанной поверхности диска, постарайтесь браться руками только за центральное отверстие и
Неисправности привода компакт-дисков и DVD
Неисправности привода компакт-дисков и DVD Какой компьютер может обойтись без мультимедиа? Разве что печатная машинка!Наличие привода компакт-дисков (рис. 1.10) или DVD-привода – необходимый показатель того, что компьютер является современным и многофункциональным.
Неисправности привода компакт-дисков и DVD
Неисправности привода компакт-дисков и DVD Какой компьютер может обойтись без мультимедиа? Разве что печатная машинка!Наличие привода компакт-дисков и DVD (рис. 1.11) – необходимый показатель того, что компьютер является современным и многофункциональным. Обойтись без
Приводы компакт-дисков и DVD
Приводы компакт-дисков и DVD Современный компьютер невозможно представить без CD/DVD-привода, поскольку практически вся информации (не учитывая Интернет) распространяется именно на оптических носителях.Объем первых компакт-дисков составлял 650 Мбайт. Они предназначались
Неро упрощает работу с CD и DVD, видео и звуком, а также обладает функцией резервного копирования и выполняет верстку обложки. С недавних пор Неро записывает и в форматах Blu-ray и HD.

Итак, в данной статье мы рассмотрим процесс записи дисков данной утилитой. Пошаговая инструкция поможет разобраться со всеми тонкостями и решить любые проблемы.
Вспомним разновидности дисков и их предназначение
Для начала стоит определиться, какой выбрать носитель: CD или DVD, затем R или RW. Предлагаю кратко ознакомиться с популярными форматами.
- CD-R. Если нужно записать минимум информации (до 700 Мб), стоит выбрать самый простой формат и, к тому же, экономный с финансовой точки зрения. Из плюсов – можно дописывать информацию мультисессиями, пока не закончится место. Из минусов – нельзя ничего стереть.
- CD-RW. Аналогично первому, размер носителя достигает 700 Мб. Разница лишь в том, что этот диск можно перезаписывать неопределенное количество раз. Стоит немного дороже, но такой вариант выгоднее приобретать, например, для музыки: надоела – стер и перезаписал.
- DVD-R. Более серьезное и вместительное устройство. Максимальный объем информации – 4,7 Гб при использовании однослойного диска и до 8,5 Гб, если используете двухслойный. Информацию также можно записывать мультисессиями, пока не закончится место. Такой формат зачастую используется для хранения данных.
- DVD-RW. Самое дорогое устройство из перечисленных. Отличается от предыдущего формата возможностью перезаписи. По объемам одинаковы.
Пишем MP3 файлы
Вернемся непосредственно к нашей теме и рассмотрим, как же все-таки записать выбранный формат в Неро. Начнем с МР3 на примере CD. Заходим во вкладку «Данные» и выбираем соответствующий формат в правой части экрана. Затем необходимо добавить приготовленные музыкальные файлы в проект. Для этого клацаем «Добавить» и выделяем нужные аудиозаписи. На данном этапе вы должны видеть все файлы, которые готовятся к прожигу.
Обратите внимание на зеленую полоску в нижней части экрана – этот индикатор показывает занятое файлами место на носителе.
Кнопка «Далее» осуществит переход на последний этап настроек. Здесь нас интересует только один момент – поставить/снять флажок «Разрешить добавление файлов (мультисессионный)».
Что значит мультисессионная запись? Если после прожига остается свободное место на устройстве, вы сможете в дальнейшем его использовать, поставив сейчас флажок. Соответственно, если вы уверены, что больше ничего дописывать не будете, закрываем сессию.
Внимание! Если вы ставите флажок для мультисессионной записи на DVD, не забывайте, что последующая запись может быть проведена только на этом же приводе. Таким образом, вы не сможете осуществить прожиг за другим компьютером.Нажимаем кнопку «Запись» и приступаем непосредственно к прожигу. Через несколько минут дисковод вернет носитель уже с информацией.
Записываем Audio CD в Неро

Пишем формат DVD видео с помощью Неро
Собственно, действуем по такой же схеме. Единственная проблема может возникнуть непосредственно с форматом видео. Например, если вы переносите отснятый материал с камеры, размер может оказаться слишком большим для записи на носитель. Кроме того, его могут не читать проигрыватели. Настройки Неро тут не помогут, в таком случае стоит освоить какую-либо стороннюю программу для кодировки видео в необходимый формат.
Записываем виндовс на носитель через Неро
У многих пользователей часто возникают проблемы с записью образа системы на DVD. Если вы не уверены в правильности установленных настроек, читайте и запоминайте алгоритм.
Разберем запись виндовса с помощью программы Nero Burning Rom. Эта утилита идет в полном комплекте Неро. Если же у вас она не установлена, выполните это действие.

Правильные настройки Nero и инструменты из нашего спецпакета для прожига дисков избавят вас от проблем записи вне зависимости от типа информации.

Правильные настройки Nero и инструменты из нашего спецпакета для прожига дисков избавят вас от проблем записи вне зависимости от типа информации.
В этой статье
- Оптимальная конфигурация Nero
- Диагностика проблем записи
- Лучшие альтернативы Nero
- Преимущества Nero версии 7.5
Nero — признанный лидер среди приложений для записи лазерных дисков, как CD, так и DVD. Однако, как и император Нерон, которому приписывают поджог Рима (именно его имя носит программа), Nero время от времени вызывает серьезные нарекания у пользователей. Вот самые распространенные из них: программа записывает болванки слишком медленно или с ошибками, а готовые диски зачастую не воспроизводятся на бытовых DVD-плеерах.
Этого можно избежать, если правильно настроить Nero. Программа станет работать гораздо быстрее, улучшится качество записи, а на дисках поместится больше данных. Но Nero далеко не всемогущ. С некоторыми задачами лучше справляются другие программы. Мы расскажем, когда и как следует использовать софт из нашего специального пакета для записи дисков.
(1) Активируем быстрый режим DMA
Nero Burning ROM
ПРОБЛЕМА. Nero портит диски или пишет их с черепашьей скоростью. В чем причина и как ее устранить? РЕШЕНИЕ. Часто дело в том, что Windows отключает режим DMA и переводит IDE-канал в устаревший режим PIO, а его скорость недостаточна для работы I с современными быстрыми рекордерами. Причиной может стать плохая болванка, вызвавшая ошибку записи, программа для создания виртуального дисковода или игра с защитой от копирования, имеющая собственный драйвер для рекордера. Чтобы убедиться в проблеме с DMA, откройте «Пуск | Настройка | Панель управления | Система | Диспетчер устройств» и дважды щелкните по «Контроллеры IDE-ATA/ATAPI». Рекордер обычно подключен к вторичному каналу IDE. Щелкните по нему правой клавишей мыши и откройте раздел «Свойства». На закладке «Дополнительные параметры» найдите пункт «Режим передачи». Если здесь вы увидите «Только PIO», в выпадающем меню измените режим на «DMA, если доступно». Щелкните на «OK», и Windows сохранит новую настройку.
(2) Отключаем медленный драйвер NVIDIA
Info Tool
ПРОБЛЕМА. Nero слишком медленно записывает диски независимо от их типа. При этом режим DMA активен (см.
РЕШЕНИЕ. Как ни странно, эта проблема тоже связана с DMA. Но теперь дело не в Windows, а в NVIDIA.
ПО материнских плат на основе чипсетов NVIDIA устанавливает собственный драйвер nvata, а стандартный драйвер Windows игнорирует. В этом случае Nero не может использовать режим DMA, хотя системные настройки показывают, что он активен. Откройте входящую в состав пакета утилиту Nero Info Tool.
Если на закладке «Configuration» вы увидите «DMA off», в «Диспетчере устройств» удалите IDE-драйвер nvata. Для этого откройте «Контроллер IDE ATA/ ATAPI» и дважды щелкните в строке канала IDE, к которому подключен рекордер. На закладке «Драйвер» выберите «Удалить» и щелкните по кнопке «ОК». После перезагрузки Windows вместо драйвера NVIDIA операционная система будет использовать собственный драйвер, с которым у Nero не бывает проблем. Проверьте результат с помощью утилиты Info Tool: режим DMA должен быть активен.
(3) Распознаем некачественные диски
Nero CD — DVD Speed
ПРОБЛЕМА. Вы давно покупаете недорогие DVD-болванки одной и той же марки. Неожиданно Nero стал записывать их с минимальной скоростью.
РЕШЕНИЕ. То, что написано на упаковке, не всегда соответствует тому, что находится внутри.
Многие торговцы часто меняют поставщиков. Именно поэтому марки Princo и Memorex пользуются дурной славой. Тот, кому особенно «повезет», рискует купить некондиционные диски даже с маркой Sony. С помощью Nero легко установить настоящего производителя. Для этого вложите DVD в привод и откройте «Пуск | Nero 7 | Инструменты | Nero CD-DVD Speed». Выберите рекордер, в который вложен диск. На закладке «Информация о диске» найдите данные о производителе в строке «MID» (Manufacturer Identity). В разделе «Сырые данные» (Raw) отображается та же информация в hex-коде. Если там стоят нули, — перед вами дешевая, некачественная болванка. Такие диски Nero записывает с минимальной скоростью, поскольку не может определить их параметры.
(4) Копируем аудио CD без ошибок
Nero CD — DVD Speed
ВОПРОС. Можно ли с помощью Nero получить качественные копии аудио CD на CD/DVD-приводе? ОТВЕТ. Качество копирования аудио CD проверит утилита Nero CD-DVD Speed.
Вложите диск в дисковод и запустите программу. Откройте «Эталонный тест» и нажмите «Пуск». Программа скопирует секторы аудио CD на жесткий диск, сравнит их с содержанием лазерного диска и в поле «Качество DAE» поставит оценку от 0 до 10. Если значение равно 10, а под пунктом «Точный поток» стоит галочка, можете смело использовать Nero в качестве аудио-граббера. Если нет — рекомендуем выбрать другую программу, например Exact Audio Copy, которая читает даже поврежденные диски. У Nero такой функции нет.
(5) «Пережигаем» до упора
Nero Burning ROM , CD — DVD Speed
ПРОБЛЕМА. Размер CD-проекта превышает максимальный объем болванки.
Насколько можно ее «пережечь» и каков будет выигрыш в мегабайтах? РЕШЕНИЕ. «Пережигать» диск в Nero по максимуму рискованно, можно испортить привод. Советуем сначала измерить точное значение с помощью Nero CD-DVD Speed.
Вложите болванку в привод, запустите программу и откройте «Дополнительно | Тест переполнения». Если нажать «Пуск», программа протестирует болванку и покажет время, на которое можно превысить обычную запись. Для CD-R на 700 Мбайт (80 минут) оно обычно составляет около 2 мин 30 с. Введите полученное значение в Nero.
Для этого запустите программу, откройте «Файл | Опции | Экспертные свойства», включите режим «Разрешить Disk-at-once CD overburning», щелкните по «Относительный максимальный размер переполнения» и введите измеренное значение — например, 2:30. Чтобы эффективнее использовать болванку, активируйте «Разрешить генерацию короткого lead-out». Все это позволят освободить около 15 Мбайт в режиме записи «Disc-at-once».
(6) Копируем и перекодируем фильмы без потери качества
Nero Recode
ПРОБЛЕМА. С помощью Nero Recode вы перекодировали фильм из DVD9 в DVD5. Но Nero сообщает, что видео не поместится на болванку DVD5.
Откройте Recode и выберите «Перекодировать главный фильм в DVD». Щелкнув по «Импорт DVD», загрузите готовую копию фильма. Выделите название и перейдите к опции «Сократить фильм». В следующем окне отрежьте финальные титры, поставив конечную метку на предпоследнем разделе. В результате удаления последнего раздела можно сэкономить от 100 до 150 Мбайт. Щелкните по «ОК» и в главном окне Nero Recode проверьте, поместится ли теперь фильм на диске. Ползунок «Качество видео» должен стоять на «100%». Если фильм уже имеет DVD-меню, то описанный трюк не удастся: под пунктом «Recode an Entire DVD to DVD» опции «Сократить фильм» не будет. Чтобы сохранить меню, скопируйте все служебные файлы (VTS_01_1.VOB и т. д.) в папку, предназначенную для новой копии, а затем сократите фильм, как описано выше.
Прежде чем записать готовый DVD на болванку, убедитесь, что он воспроизводится в DVD-плеере, например Nero Showtime.
(7) Оптимизируем качество графики
Nero Recode
ВОПРОС. С помощью Nero Recode вы собираетесь скопировать длинный фильм на DVD5.
Как при этом добиться максимального качества? РЕШЕНИЕ. Существует параметр системного реестра, управляющий качеством видео. Доступа к нему из Nero Recode нет. Чтобы изменить настройку, откройте реестр с помощью команды «Пуск | Выполнить | regedit». Перейдите в раздел HKEY_ CURRENT_USERSoftwareAheadRecodePreferences.
Здесь вы найдете пункт «CompressMode». Дважды щелкнув по нему мышью, можно ввести одно из четырех значений — от 0 до 3. При этом 0 означает «maximum sharpness» (резко), а 3 — «maximum smooth» (нерезко). Для игрового фильма продолжительностью более 150 минут или для старой кинопленки выберите значение «3». Это поможет избежать появления артефактов и блоков. Для игровых фильмов длительностью не более двух часов рекомендуется значение «0». Если вы еще никогда не копировали видео с помощью Nero Recode, вам придется создать этот параметр. Для этого выберите «Создать | Параметр DWORD» и введите название «CompressMode».
Дважды щелкнув по новому параметру, задайте необходимый режим сжатия.
(8) Запись фильмов DivX с DVD — меню
DivX SDK
DivXMediaBuilder , DivX 6.4, VirtualDubMod ВОРПРОС.Можно ли кодировать фильмы в формат DivX, использующий сильное сжатие, не отказываясь от удобного меню DVD? ОТВЕТ. Nero конвертирует видео в MPEG-4, но не создает меню. А вам нужен именно файл DivX, который можно воспроизводить и на ПК, и бытовых DVD-плеерах, имеющих сертификат DivX-Ultra, — например, на последних моделях JVC и Philips.
УСТАНОВКА. Вам потребуется DivX-пакет с программами DivXMediaBuilder и VirtualDubMod. Установите их с CHIP DVD.
СОЗДАЕМ МЕНЮ. Запустите MediaBuilder (файл mediabuilder.exe). Через меню «File | New» загрузите файл AVI основного фильма. Появившиеся окна следует закрыть. Затем выберите «Features | Add Menu». В поле «background-VideoID» нажмите «from picture», чтобы загрузить фон главного меню. Программа сохранит картинку в виде фрагмента AVI-видео. Для этого MediaBuilder на короткое время откроет VirtualDubMod. В меню выберите «menuType | title».
СОЗДАЕМ КНОПКУ. Теперь программа загрузит фоновый рисунок меню в главное окно. Нажмите «F8» и, удерживая нажатой левую клавишу мыши, нарисуйте кнопку. Справа появится окно «Button properties». В нем под «button action» щелкните по «+», чтобы задать действие, которое должно выполняться при нажатии на кнопку. Выберите «Add or edit action | PlayAction». Укажите в «Select title» название AVI-файла, а под ним отметьте «The title itself».
Нажатием на «Add action to list» и «OK» подтвердите, что кнопка служит для воспроизведения фильма.
СОЗДАЕМ РАЗДЕЛЫ. Меню разделов создается так же, с одним отличием: сначала выберите «Features | Create chapters for title» и задайте интервал между метками разделов, которые должна поставить программа (по умолчанию — 5 мин). Если вас это устраивает, нажмите «OK», если нет — выберите другой интервал. Когда все меню будут готовы, перейдите к «Features | Create DivX».
Остальное программа сделает сама. Поскольку кодировать фильм заново не нужно, все будет готово через несколько минут. Загрузите фильм в DivX-плеер и проверьте, правильно ли работают меню и воспроизводится видео.
АВТОРИНГ DIVX С помощью программы MediaBuilder вы можете создавать для фильмов DivX такие же меню, как и у видео DVD
(9) Нормализуем звук для аудио CD
foobar 2000
ЗАДАЧА. Вы хотите составить сборник любимых песен и с максимальным качеством записать его на аудио CD.
РЕШЕНИЕ. Это можно сделать в Nero, но есть и другие варианты. Поскольку песни взяты из разных источников, необходимо выровнять их громкость. Для этого лучше использовать метод ReplayGain. По сравнению с функцией Nero «Normalyze» у него есть важное преимущество: ReplayGain сохраняет динамический диапазон, тогда как «Normalyze» выравнивает и тихие, и громкие фрагменты. Функция ReplayGain есть, например, у аудиоплеера foobar2000. Установите его с CHIP DVD и распакуйте плагин burninate в папку foobarComponents. Запустив foobar, выберите «File | Add files» и составьте список воспроизведения. Выберите все песни и воспользуйтесь функцией контекстного меню «Convert | Write Audio CD». В открывшемся окне «Audio CD writer setup» нажмите «ReplayGain». В выпадающем меню «source mode» выберите «track», а под пунктом «Processing» отметьте «apply gain and prevent clipping according to peak». Под «preamp» оставьте без изменений стандартную настройку громкости (89 дБ). Нажмите «OK» и запустите запись кнопкой «Burn».
(10) Записываем идеальный DVD 9
ImgBurn
ВОПРОС. Чтобы скопировать фильм без потерь качества, его следует записать на DVD9. На какие тонкости при этом следует обратить внимание? ОТВЕТ. Чтобы избежать ошибок записи, купите хорошую болванку DVD+R DL, лучше Verbatim или TDK.
Измените booktype диска на DVD-ROM — это повысит его совместимость с плеерами. И, наконец, с максимальной точностью задайте layer break, то есть точку, где луч лазера переходит с первого слоя на второй, чтобы фильм на этом месте не останавливался. CD-DVD Speed позволяет изменить booktype (меню «Установка бита формата»), но не задать layer break. Поэтому советуем использовать для записи DVD9 программу ImgBurn.
Установите ее с CHIP DVD, откройте, в главном окне перейдите в «Mode» и включите режим «Build».
Под «Output» выберите «Device».
В левом верхнем углу щелкните по пиктограмме в виде папки и загрузите каталог «VIDEO_TS», в котором находится оригинал вашего DVD. Учтите, что если DVD закодирован с помощью CSS (системы защиты от копирования), ничего не получится: ImgBurn не работает с фильмами, защищенными от копирования. Если все в порядке, щелкните по пиктограмме в виде компьютера (в правой части экрана). ImgBurn откроет окно, в котором можно задать layer break.
Из готовых вариантов, предлагаемых программой, выберите «Very good» или «Excellent» и нажмите «OK».
В правом окне откройте «Options» и под «File System» задайте «ISO 9660+UDF». Затем на закладке «Device» перейдите к пиктограмме в виде книги (справа внизу). Откроется окно «Change Book Туре». Здесь найдите производителя рекордера и выберите из списка «Currrent Setting» вариант «For DVD+R DL Media».
Под «New Setting» задайте «DVD-ROM», нажмите «Change» и «OK». Теперь щелкните по большому значку «Write» (внизу слева). Для страховки программа еще раз покажет все настройки. Подтвердите их щелчком по «ОК». После этого ImgBurn начнет запись. Через некоторое время вы получите идеальный DVD9.
Читайте также:

