Cemu настройки геймпада xbox
Обновлено: 02.07.2024
История использования геймпадов на ПК началась у меня больше 10 лет назад. Тогда в одном из онлайн магазинов, специализирующемся на комплектующих для ПК, я рублей по 450 купил пару Logitech F310. По тем временам это было выгодно, а теперь и вовсе кажется сказкой.
Позже зять дал погонять Xbox 360, и в мою душу закрались сомнения: а так ли удобны ставшие уже родными F310? Сравнение с геймпадом от Xbox 360 показало, что более мягкие курки и поменянные местами крестовина и левый стик, как бы непривычно это ни выглядело, оказались куда более эргономичными.
Как-то раз, блуждая по просторам Аliexpress, я наткнулся на пальчиковые аккумуляторы. Ммм, зачем каждый раз менять батарейки, если можно вставить аккумы, подумал я. Через месяц посылка дошла, и геймпад был включен. Сразу же бешено заработал виброотклик, а через пару секунд из корпуса геймпада пошёл дымок. Упс! Оказалось, что номинальное напряжение у этих аккумуляторов не 1,5, а 4,5 В. Геймпад приказал долго жить, а аккумы нашли своё пристанище у друга. Ну не подумал, бывает.
Но как теперь играть вдвоём?
А если на компе? Тут выснилось, что для подключения родных беспроводных геймпадов к винде Microsoft предлагает приобрести специальный приёмник, при чём для каждого контроллера он должен быть свой. По 1,5к оригинал, или сомнительная реплика из поднебесной. Щазз!
Авито мне в помощь! В родном городе нашёлся добрый человек, готовый расстаться за приятную мне сумму со своим старым проводным геймпадом, оригинальным, от Xbox 360. Никаких приблуд: втыкаешь в комп, или приставку - и играешь.
Друзья начали мне немного завидовать, и для уравнения шансов пришлось искать второй такой же, но на этот раз я немного обломался: оригинальных уже не найти. На том же Авито нашёлся лишь магазинчик, который торгует китайскими репликами, о чём мне честно (уважаю) сообщил продавец.
Вариантов нет, купил. Подключил, запустил. Работает! Китайский оказался немного полегче, зато, в отличие от F310, тоже с виброоткликом, белый и недорого.
И всё было хорошо, пока мы не стали проходить Lara Croft: Guardian of the light (на ПК). У меня всё ок, а у друга на китайской реплике не срабатывает левое нижнее положение стиков. Иногда это очень сильно мешает, потому что персонаж перестаёт идти, или стрелять в нужном направлении. Странно, с другими играми такого не было, но что-то надо делать. Первая мысль - разобрать, перепаять. Уже взялся за отвёртку, включил паяльник, но, немного поостыв, дошёл и до второй мысли: это же контроллер, сигналы которого обрабатываются, и наверняка есть софт, позволяющий настроить обработку сигналов более тонко.
Порывшись на форумах, я нашёл замечательную для этого дела программу - XInput Plus.
Всё на японском, но в верхняя ссылка на странице - на последнюю версию, и прога открылась сразу на английском. Установки не требует.
(если не доверяете, погуглите ссылки самостоятельно, я так и сделал)
Первое, что понравилось - возможность провести тест:

На экране отображаются все действия геймпада.
Тест показал, что геймпад в порядке. Я предположил, что у меня крайнее положение стика на X:-100% Y:-100% игра не воспринимает, значит надо искусственно выходной сигнал ограничить. На вкладке Sticks нашлась кнопка Advanced, под которой есть настройка Output Scale, она и ограничивает крайние значения положения стика. Например, при 50% это выглядит так:

Для того, чтобы это заработало в игре, в верхней части необходимо прописать путь к exe-шнику игры и кликнуть Apply. Программа создаёт для конкретной игры файл настроек в папке игры, то есть настроить можно каждую игру по отдельности, а если что-то не нравится, просто удалить файлы XInput*.
С первого раза у меня эти настройки не заработали, потому что не была выбрана правильная версия Xinput. Всё заработало после того, как на вкладке Settings - DLL Files я отметил все галочки. Разбираться, который из них сработал, лень.

Надеюсь, эта информация сэкономит кому-то несколько часов. В глубину настроек я не полез, но понятно, что функционал у проги достаточно обширный.
Вдохновившись хвалебными отзывами об игре The Legend of Zelda Breath of the Wild для консолей Nintendo: Switch и Wii U, я решил приобщиться к прекрасному и самолично поиграть в эту замечательную игру. Покупка вышеупомянутых игровых приставок в мои планы не входила, ПК наше всё, поэтому играть в игру я предпочту через эмулятор CEMU. Ну, а раз так, значит нужно настроить геймпад для игры с активацией всех возможностей управления, включая гироскоп.
реклама
Эмулятор CEMU полноценно поддерживает практически любые контроллеры, для этого достаточно просто сконфигурировать управление в настройках приложения:

В нашем случае, мы не хотим ограничиваться полумерами, мы хотим полноценную поддержку не только основных элементов управления геймпада, но и вышеупомянутого motion сенсора, который есть в контроллерах DUALSHOCK 4. Для этих целей в эмуляторе CEMU существует дополнительный пункт настроек:

реклама
var firedYa28 = false; window.addEventListener('load', () => < if(navigator.userAgent.indexOf("Chrome-Lighthouse") < window.yaContextCb.push(()=>< Ya.Context.AdvManager.render(< renderTo: 'yandex_rtb_R-A-630193-28', blockId: 'R-A-630193-28' >) >) >, 3000); > > >);Как видите, сейчас он не активен. Что же делать? Всё просто. Любители геймпада DUALSHOCK 4, в связке с персональным компьютером, отлично осведомлены о такой замечательной утилите, как DS4Windows. Вот она-то нам и понадобится. Актуальную версию можно скачать тут. Как ставить и настраивать DS4Windows я не стану расписывать. Перейдём сразу к необходимой для нас функции, она находится на вкладке Settings и называется UDP Server:

Ставим галку и сворачиваем DS4Windows в трей. Для проверки можно скачать небольшую утилиту, с помощью которой мы убедимся, что сенсор подцепился:

реклама
Всё. Заходим в CEMU и активируем гироскоп:

Запускаем Зельду и наслаждаемся игрой. Вот небольшой пример настройки gyro и кусочек игрового процесса (движение платформы осуществляется с помощью motion сенсора):
Начнём с того, что стандартные настройки обзора во всех консольных шутерах просто ужасны. Они предназначены скорее для неопытных новичков, впервые взявших в руки контроллер. Для тех же, кто хочет стать лучше, есть шанс на спасение, но придётся отказаться от старых привычек и едва ли не заново научиться играть.
Шаг 1. Мёртвая зона.
Мёртвая зона (англ. Dead Zone) — диапазон, в котором отклонения стика не регистрируются.

В идеальном мире мы бы выкрутили этот параметр в ноль, но это лишь утопия. Устройство современных 3D-аналогов изначально может допускать небольшое нарушение центровки стиков, что в свою очередь может привести к их дрифту.
Дрифт стика (англ. Drift — «дрейф») — нарушение центровки стика в нулевом положении, из-за чего отклонение 3D-аналога регистрируется даже в состоянии покоя. Это явление вызывает самовольное движение персонажа, либо камеры, в любом направлении. С износом механизма эффект усиливается. Обычно лечится чисткой потенциометров проблемного 3D-аналога либо полной его заменой.
Чтобы скрыть этот изъян и были введены мёртвые зоны. Они зависят от конкретного экземпляра вашего геймпада и их размеры придётся подбирать самостоятельно. Стремитесь к минимуму, но так, чтобы прицел не вело в сторону без вашего ведома, и вы чётко могли его контролировать.
Чем меньше мёртвая зона, тем лучше!
Шаг 2. Чувствительность обзора.
Чувствительность обзора (англ. Look Sensitivity) — соотношение между степенью отклонения стика и смещением прицела в игре. Может называться чувствительностью джойстика, камеры, стика и так далее. Зачастую делится на два отдельных параметра: чувствительность по оси X и оси Y, но лучше сохранять эти значения одинаковыми, чтобы контроль стика был более интуитивным.
Чувствительность, как и вкусы, понятие индивидуальное. К ней нужен особый подход и выявить ту самую можно только путём долгих практических скитаний. Зато принцип простой как дважды два. Стремитесь к максимуму, но ищите свой комфортный предел. Начните с низких значений и плавно повышайте этот параметр, когда поймёте, что текущей скорости вам не хватает. Главное не переусердствуйте и не потеряйте контроль.
Чем выше чувствительность обзора, тем лучше!
Шаг 3. Кривая вывода.
Кривая вывода (англ. Output Curve) — график обработки входящих сигналов 3D-аналога, отвечающий за зависимость ускорения движения камеры от величины отклонения стика. Может также называться кривой отдачи, кривой отклика, типом реакции при прицеливании и тому подобными терминами. В современных играх обычно имеет несколько вариантов настройки, в ранних же проектах отсутствует вовсе.
С этой настройки начинаются тайные запретные знания, ведь правильный её выбор позволит немного приблизиться к точности компьютерной мыши. Кривых вывода существует огромное множество, но мы разберём только основные их типы.
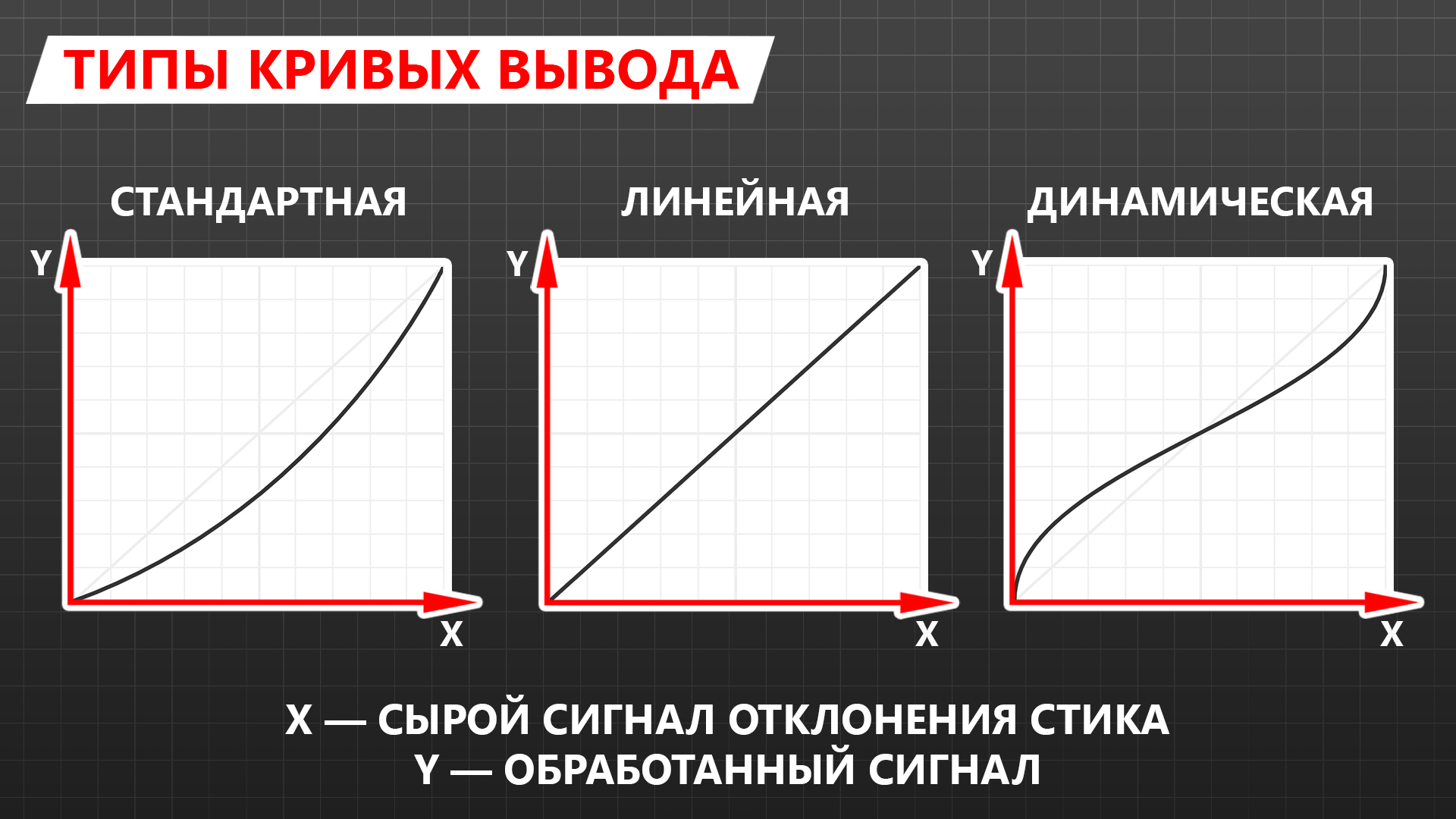
Стандартная — замедление прицела при отклонении стика до середины и плавное снижение эффекта после. Совсем не отзывчиво и слабо эффективно. По сути, это отнимает больше половины хода стика, которая могла бы помочь в микродвижениях. Данная кривая вывода повсеместно используется разработчиками как непоколебимый стандарт, в том числе в тех играх, где этот параметр настроить нельзя.
Линейная — прямо пропорциональная зависимость скорости движения прицела от степени отклонения стика. Проще говоря, чем больше отклонение стика, тем выше скорость перемещения прицела. Линейная кривая вывода является наиболее оптимальной в подавляющем большинстве случаев.
Динамическая — постепенное ускорение прицела в первой половине хода стика и плавное замедление во второй. Может называться по-другому, пример взят из серии Call of Duty. Является отличным аналогом линейной кривой вывода, более чутким в микродвижениях.
Ваш выбор: линейная кривая и её аналоги. В таком случае вы получаете возможность как быстро развернуться на 180 градусов, так и с комфортом довести прицел на голову врага из снайперской винтовки. Все параметры, отвечающие за замедление прицела, вроде сглаживания при обзоре из Doom Eternal, надо отключить, чтобы контроль прицела был более интуитивным.
Кривая вывода должна быть линейной или аналогичной ей!
Шаг 4. Помощь в прицеливании.
Помощь в прицеливании (англ. Aim Assist) — алгоритм, корректирующий процесс стрельбы игрока для получения наиболее комфортного игрового опыта. Широко применяется как для управления с геймпада, так и с компьютерной мыши. В современных шутерах делится на два основных типа: прилипание и магнетизм пуль. Прилипание замедляет перекрестье прицела при приближении к врагу, а магнетизм немного корректирует траекторию полёта пули, чтобы попадания казались честными по отношению к игроку. Первый тип используется в основном для геймпада, а второй для обоих видов игровых манипуляторов.
Поведение помощи в прицеливании зависит от конкретной игры. Если говорить про мультиплеерные проекты, то это зачастую едва заметное замедление прицела рядом с врагом, но в одиночных и некоторых несерьёзных многопользовательских играх встречается также вариант автоприцеливания (англ. Auto Aim), которое автоматически наводит прицел на врага.
Вопреки обличающим речам многих адептов клавиатуры и мыши, в мультиплеере большинства шутеров помощь в прицеливании выражена слабо. Иногда она даже мешает, цепляясь за нокаутированных врагов. Однако раз в год и палка стреляет, а потому если помощь работает адекватно, то её лучше оставить. Работу ассистента вы вряд ли заметите, но играть будет немного комфортнее.
Если помощь в прицеливании не мешает, то её лучше не отключать!
Шаг 5. Поле зрения.
Поле зрения (англ. FOV — Field of View) — угловое пространство, видимое игровой камерой в один момент времени. Чем выше угол поля зрения, тем большая область пространства одномоментно выводится на экран игрока. Стандартное значение этого параметра около 70°, максимальное порядка 120°. При высоких значениях камера будто бы отдаляется, из-за чего модельки врагов в центре экрана становятся меньше. По той же причине чувствительность обзора кажется более медленной, а скорость перемещения наоборот — быстрой.
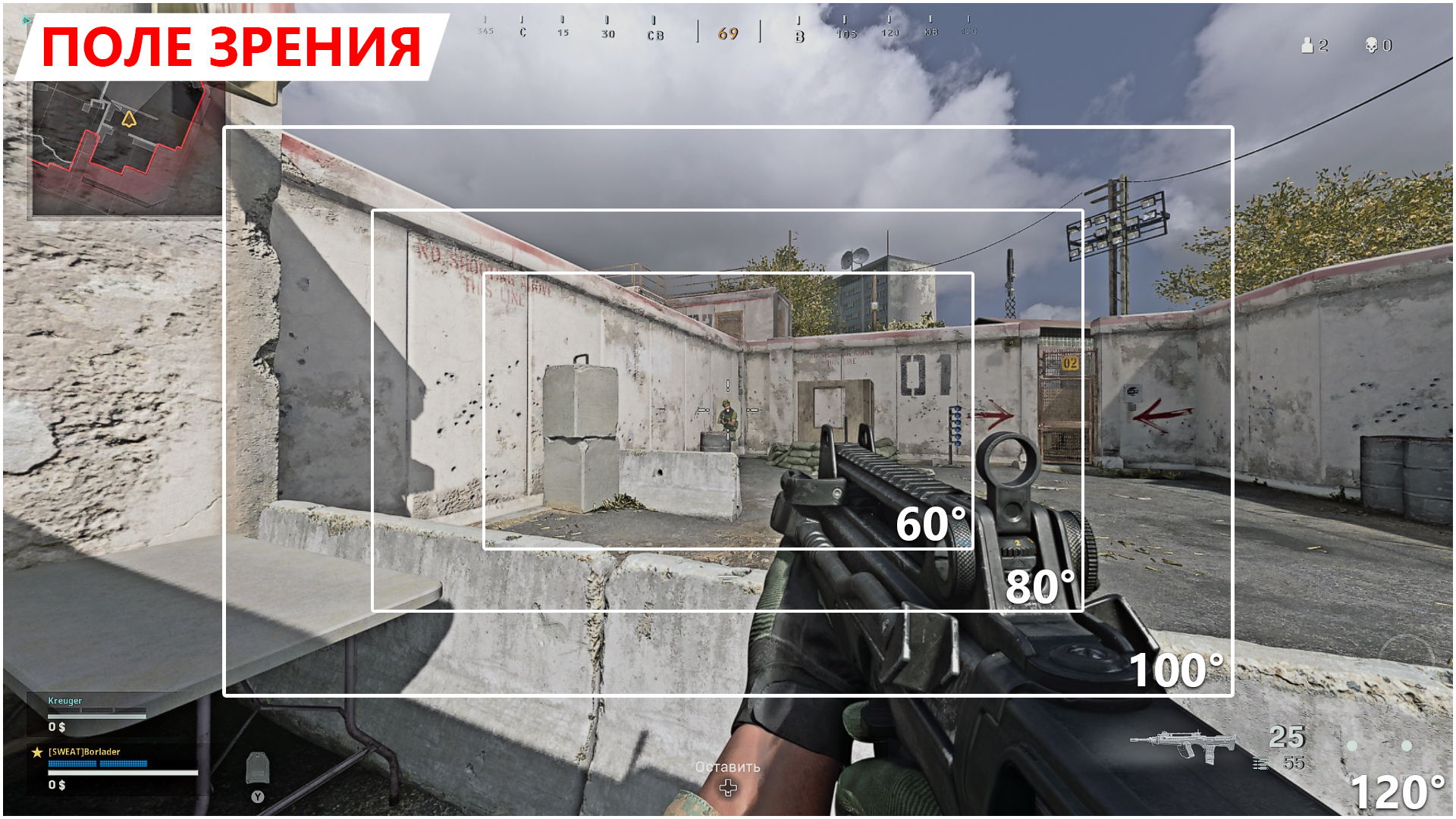
Большие значения этого параметра могут отрицательно (но не критично) повлиять на FPS, из-за того, что с расширением видимой области увеличивается и зона рендера.
Подход в выборе правильного поля зрения аналогичен чувствительности обзора. Стремитесь к максимуму, но не забывайте про комфортный предел. Да, модельки врагов станут мельче, но так вы будете лучше видеть, что происходит вокруг, и вам станет проще контролировать окружающую обстановку.
Чем больше поле зрения, тем лучше!
Шаг 6. Размытие в движении.
Размытие в движении (англ. Motion Blur) — расфокусировка камеры при быстром её повороте с целью передать эффект скорости.

Самое злостное зло, которое можно придумать для шутера. Экран размывается при перемещении прицела и разглядеть что-либо в этот момент практически невозможно. Если размытие в движении можно отключить, делайте это немедля. Сюда относятся и другие эффекты, вроде аберраций, зернистости, дополнительной тряски камеры и всего того, что может помешать обзору. В одиночных проектах что-то можно и оставить, главное не забывать о собственном комфорте.
Размытие в движении и другие эффекты, ухудшающие видимость, необходимо отключить!
На этом с настройками — всё. Материал получился большой и основательный, потому было решено разделить его на две части. В сиквеле вас ждёт ворох полезной информации о девайсах: геймпадах, стиках, лепестках, дисплеях, наушниках и тому подобном стаффе. Выход продолжения себя долго ждать не заставит! А пока можете сходить в гости ко мне в Twitter и подписаться на только-только созданный YouTube-канал, чтобы узнавать больше о технике геймпадного аима в будущем. Сайонара! Увидимся через несколько дней!

В этой статье мы расскажем, какими способами можно подключить джойстик Xbox Series X и S к компьютеру. Геймпад нового поколения позволяет с максимальным уровнем комфорта управлять игровыми процессами — и, разумеется, такое оборудование значительно удобнее для многих в играх, чем традиционные мышка и клавиатура. Ничего сложного с подключением к ПК нет: выберите подходящий для вас способ и следуйте предлагаемым нами инструкциям. Порядок подключения описан именно для джойстиков Xbox Series X или S, как пользующихся наибольшей популярностью и отлично зарекомендовавших себя в геймерской среде.
В общей сложности мы предлагаем три варианта подключения геймпада Xbox X и S к компьютеру: проводным методом, при помощи блютуз-сигнала или адаптера. Теперь рассмотрим каждый способ поподробнее. Не забывайте заранее подготовить все необходимые для работы аксессуары, а также убедиться, что ПК, к которому вы планируете подключать джойстик, находится в работоспособном состоянии. Так вы сократите время на исправление мелких неполадок, не имеющих отношения к подключению Xbox Series X или S — а значит, как можно скорее сможете начать играть.
3 способа подключить контроллер Xbox Series X или Series S к компу
Итак, мы работаем с таким оборудованием, как геймпад Xbox Series X и Xbox Series S. Как подключить к ПК джойстик, не тратя времени и сил, мы и разберём ниже. Первый предлагаемый нами вариант — проводное подключение, выполняемое при помощи подсоединяемого к компу кабеля со штекером USB-C. Если вы не нашли соответствующий провод в комплекте, можете спокойно пойти в магазин и купить любой не слишком дорогой кабель нужной длины: все они стандартизированы и проблем с подключением не вызывают.
Огромное преимущество проводного метода соединения джойстиков Xbox X и S — предельная простота выполнения операций. Вам не придётся возиться с тонкими настройками операционной системы, разбираться, почему Виндовс не может (или не хочет) настроить беспроводной адаптер и так далее. Просто вставьте штекеры кабеля в соответствующие порты — и приступайте к игре!
Порядок подключения геймпада Xbox Series X или S к компьютеру или ноутбуку на всех версиях ОС Виндовс примерно одинаков:
- Первый, стандартного размера, штекер кабеля вставьте в любой из свободных разъёмов на корпусе ПК. При необходимости можете использовать хаб или адаптер, но мы рекомендуем прямое подсоединение.
- Теперь, чтобы настроить и подключить геймпад Xbox Series S/X для PC, штекер формата USB-C вставьте в разъём, размещённый на геймпаде. Располагается он на верхней части джойстика, а благодаря специфической геометрии перепутать порт с каким-либо иным не получится.

- Теперь дайте операционной системе несколько секунд на инициализацию геймпада Xbox Series X или S. В идеале процесс должен быть произведён в полностью автоматическом режиме: вы подключаете джойстик к ПК и через несколько секунд получаете уведомление о возможности начать работу. Если пользуетесь ОС Виндовс старых поколений, возможно, придётся самостоятельно скачать и инсталлировать драйвер: лучше всего загрузить его с сайта компании-производителя.
- Когда геймпад станет отзываться на ваши действия, можете запускать на компьютере любую интересующую игру — и проверять, работает ли джойстик.
Надеемся, проблем с функционированием оборудования не возникнет, и вы сможете в полной мере насладиться игровым процессом на новом джойстике. Если же подключение к ПК не установлено, попробуйте в первую очередь проверить, достаточно ли надёжно кабель подсоединён и к Xbox Series S/X, и к компьютеру.
Теперь, ответив, как подключить джостик Xbox Series X и S на комп, расскажем о некоторых ограничениях:
- Если вы пользуетесь Виндовс 10, имеется возможность соединить ПК сразу с восемью геймпадами. При использовании стереогарнитур количество одновременно работающих джойстиков сокращается до двух, а при подключении чат-гарнитур — до четырёх.
- В более старых поколениях ОС использовать гарнитуру любого типа вовсе не получится, а количество одновременно работающих геймпадов Xbox Series S/X не может превышать четырёх.
Чтобы воспользоваться этим вариантом соединения компа и геймпада, вам необходимо подключить специальный адаптер для Xbox Series S или X. Можете воспользоваться тем, что идёт в комплекте, а если необходимо — приобретите устройство в магазине. Стоит оно сравнительно дорого, и, если не хотите тратить деньги, советуем воспользоваться любым иным из перечисленных в статье способов.
Когда адаптер будет в ваших руках, выполните следующие манипуляции с Xbox Series S/X и компьютером:
- Вставьте модуль приёма и передачи сигнала, чтобы подключить джойстик от Xbox Series S или X к ПК, в любой свободный порт ЮСБ на корпусе ПК. В дальнейшем, чтобы довести установку до конца, используйте предлагаемую на сайте Microsoft инструкцию.
- Включите геймпад, который хотите подключить к компу, нажав на кнопку со значком Xbox.
- Найдите кнопку синхронизации, после чего зажмите её на несколько мгновений. Отпустите, когда фирменный значок Xbox начнёт подмигивать. Чаще всего нужная вам кнопка располагается с правой стороны от LB.
- Сразу после этого нажмите на аналогичную кнопку, которую несложно найти на корпусе адаптера. В течение следующих нескольких секунд значок на панели геймпада Xbox Series S/X должен перестать мигать и засветиться ровным светом.
Как только заметите это, можете приступать к игровому процессу. Если подключить геймпад не удалось, перейдите к советам по устранению неполадок, приведённым в заключительном разделе.
Часть контроллеров, включая для X и S версий консоли, поддерживают соединение с ПК или ноутбуком посредством не только кабеля или фирменного адаптера, но и стандарта Bluetooth. Определить, что имеется возможность выполнить подключение джойстика к компьютеру таким способом, вы можете, посмотрев на корпус устройства. Видите, что участок с логотипом Xbox глянцево отсвечивает? Значит, модель старая, и соединять комп с геймпадом придётся каким-либо иным из предлагаемых нами методов. Если же участок отличается матовостью, можете попробовать подключить Xbox Series S/X предлагаемым в этом разделе образом. Чтобы ещё упростить ответ на вопрос, возможно ли подключение, отметим, что работу с сигналом блютуз поддерживают едва ли не все джойстики, выпущенные с начала 2017 года.
Визуально вы можете оценить отличие старых, не поддерживающих Bluetooth-протокол, моделей от новых, взглянув на следующее изображение.
Что ж, вы установили, что ваш геймпад, который хочется подключить к компу, способен принимать и передавать блютуз-сигнал. Значит, можем начинать процесс подключения:
- На компьютере перейдите в меню «Пуск».
- Найдите в левой графе значок шестерёнки, после чего кликните по нему.
- Оказавшись в «Параметрах», щёлкните по плашке с наименованием «Устройства».
- На новой странице непременно активируйте модуль Bluetooth.

- Продолжаем подключать джойстик Xbox Series X/S. Как подключить к ПК при помощи блютуз-передатчика, расскажем далее. Кликните по кнопке с «плюсиком», имеющей название «Добавление Bluetooth…».
- В списке, возникшем на мониторе, отметьте щелчком мыши самый верхний вариант с фирменным логотипом блютуз.

- Включите геймпад, который хотите подключить к компу, нажав на центральную кнопку с логотипом Xbox.
- После этого нажмите на физическую кнопку синхронизации, размещённую на корпусе Xbox Series X или S, чаще всего — в правой стороне от LB. В результате выполненных вами действий логотип начнёт прерывисто светиться.
- В течение нескольких следующих секунд вы увидите в окошке подключаемых устройств пункт Xbox Wireless Controller. Кликните по этому заголовку, чтобы довести процесс сопряжения до конца.
Бывает, что после всех выполненных вами манипуляций Xbox Series S/X всё же не опознаётся. В таком случае рекомендуем выполнить вручную обновление прошивки устройства. Делается это в следующем порядке:
- При помощи магазина приложений Microsoft инсталлируйте продукт «Аксессуары Xbox».

- Подтвердите желание продолжить процесс настройки.

- Запустите процесс скачивания и установки обновления ПО. Вплоть до завершения операции не отключайте геймпад, чтобы не «слетела» прошивка.

При обновлении ПО подключение геймпада к ПК должно быть выполнено строго при помощи кабеля; как мы уже упоминали, отсоединять устройство до тех пор, пока система не завершит работу, недопустимо.
Что делать, если геймпад Xbox Series X или S не подключается к компьютеру
ПК не распознаёт контроллер
К сожалению, проблема встречается значительно чаще, чем можно было бы ожидать от столь продвинутого оборудования. Причин неполадки может быть множество, от чисто программных сбоев до неисправностей аппаратного характера.
Чтобы устранить проблему, следуйте предлагаемым нами советам:
- Если вами используется проводное подключение Xbox Series S/X к компьютеру, советуем использовать для подсоединения другой свободный порт. Кроме того, имеет смысл проверить исправность кабеля, портов и штекеров.
- Если проблема связана с беспроводным подключением, в первую очередь отключите геймпад, а затем включите снова, после чего повторите попытку. Не помешает проверить, включён ли модуль блютуз на ПК или ноутбуке.
- Выполните перезагрузку Xbox Series X или S. С этой целью нажимайте на кнопку Xbox на протяжении 6–10 секунд, а затем отпустите её. Новое включение выполняется однократным нажатием на ту же кнопку.
Джостик подключился, но не работает
Завершим нашу инструкцию, как подключить геймпад Xbox Series X/S к ПК, советом по исправлению возможных сложностей, связанных с работой самого джойстика. Совет этот предельно прост: при любом используемом виде соединения попробуйте сначала отключиться от компьютера, а затем заново наладить связь. Кроме того, если пользуетесь беспроводным подключением, рекомендуем убедиться, что на приём и передачу сигнала не влияют сторонние модули: например, вай-фай или блютуз-адаптер.
Наконец, нельзя исключать вероятности, что выбранная вами игра просто-напросто не поддерживает работу с геймпадом Xbox Series S/X. В таком случае выход только один: поиграть в какую-либо иную игру — или использовать другие варианты управления игровым процессом.
Читайте также:

