Chassis на материнской плате что это
Обновлено: 06.07.2024
Перемычка CLRTC CHASSIS на материнке для чего нужна?
Важно! Если у вас материнка Асус, тогда советую сразу посмотреть офф ссылку с информацией об CLRTC:
Видео
Реализация на плате, принцип работы
Предупреждаю — переключать перемычки нужно только при отключенном питании блока питания. Если случайно металлический предмет (например отвертка) попадет на плату во время работающей материнке — может быть короткое замыкание. Современные материнки имеют защиту от этого, но не стоит рисковать.
Сброс БИОСа к настройкам по умолчанию средствами BIOS Setup
Проще всего для осуществления процедуры сброса BIOS будет начать именно с этого программного способа. Для его реализации достаточно войти в Setup (как правило, нажав на клавиатуре клавишу Delete при загрузке компьютера), найти соответствующий раздел, выбрать нужную опцию и перезапустить компьютер. После того, как произойдет перезагрузка, в BIOS активизируются заводские настройки по умолчанию. Опция по загрузке настроек BIOS по умолчанию есть практически в каждой версии BIOS. Обычно она называется Load Defaults или как-нибудь в этом духе.
Вроде бы все просто, но тут есть некоторые ограничения. Все дело в том, что вам сложно будет применить данный способ в том случае, если вы не можете войти в BIOS Setup – например, когда ваш компьютер вообще не загружается. Аналогичная ситуация возникает и тогда, когда входу в Setup или продолжению работы с компьютером после загрузки мешает неизвестный вам пароль. Таким образом, функциональная полезность описываемого способа ограничена.
Кнопки на задней панели
Некоторые платы могут содержать кнопку на задней панели, нажав которую, будет сброшен биос:
Достаточно удобно, не нужно разбирать корпус ПК, искать перемычки. Все достаточно быстро. Кнопка может быть не подписана, в таком случае лучше посмотреть в интернете на офф сайте информацию о вашей плате (либо почитать инструкцию).
Материнки Intel
Если не помогло, тогда:
Через снятие CMOS-батарейки
Память CMOS, в которой хранятся настройки БИОСа зависит от батарейки (правильнее элемента питания

), которая находиться на материнской плате. Ее снятие на небольшой промежуток времени, приводит к сбросу всех настроек до дефолтных. Например, будут отменены все настройки разгона CPU, оперативной памяти, отменен пароль, если он был.
Прочие способы сброса БИОСа
Если вам не помог ни один из вышеперечисленных способов, и вы не знаете, как очистить память BIOS, то в некоторых случаях можно попробовать и другие методы. Однако они не являются столь же надежными, и вы можете использовать их лишь на свой страх и риск.
Прежде всего, стоит отметить, что такой часто упоминаемый способ сброса БИОСА, как замыкание контактов батарейки BIOS, вряд ли сможет вам помочь. Более того, если вы его примените, то это будет чревато выходом из строя материнской платы.
Однако для некоторых микросхем BIOS положительный результат иногда приносит замыкание определенных контактов данных микросхем. Ниже мы приводим список соответствующих микросхем и тех процедур, которые необходимо с ними выполнять для сброса БИОСА:
- Р82С206 Chip – замыкание контактов номер 12 и 32 (или 74 и 75).
- F82C206 Chip – замыкание контактов 3 и 26.
- Dallas DS1287A, DS12887A, Benchmarq bq3287AMT — замыкание контактов 12 и 21.
- Motorola MC126818AP, Hitachi HD146818AP, Samsung KS82C6818A – замыкание контактов 12 и 24 (возможно также вытаскивание микросхемы из гнезда).
- Dallas DS12885S, Benchmarq bq3258S – замыкание контактов 12 и 24 (или 12 и 20).
При выполнении действий по замыканию контактов микросхем следует придерживаться нескольких несложных правил. Прежде всего, стоит помнить, что все операции с микросхемами должны приводиться лишь при выключенном питании материнской платы компьютера! Кроме того, часто простого замыкания контактов может быть недостаточно для сброса БИОС, поэтому лучше всего держать контакты замкнутыми в течение нескольких секунд.
Помимо аппаратных средств сброса BIOS, а также сброса при помощи опции программы Setup, есть и чисто программные способы, основанные на записи определенного набора данных в порты компьютера. Во-первых, для этой цели можно использовать специальные утилиты. Но если вы не доверяете скачанным из Интернета программам, то подобную программу можно создать и самому. Проще всего для этого использовать утилиту Debug, включенную в состав ОС MS Windows. Для осуществления операции по очистке БИОС производителей AMI или AWARD достаточно запустить программу «Выполнить»(Run), и ввести следующий набор команд:
После введения этих команд требуется перезагрузка компьютера.
Замкнуть перемычку (джампер) CLEAR CMOS

- Выключите компьютер и блок питания переключателем на нем. Если переключателя нет, то вынимаем из него сетевой шнур.
- Открываем корпус ПК и находим перемычку (джампер), отвечающую за сброс памяти CMOS. Чаще всего она располагается рядом с батарейкой и имеет подпись на плате, типа CMOS RESET, BIOS RESET, CLCMOS, Clear CMOS, Cl_CMOS, Clear Rtc, CLR CMOS, CLRTC. Контактов может быть два или три.

При трех контактах просто снимите джампер и перемкните им средний и другой свободный контакт с противоположной стороны. Если разъем двухконтактный, то джампера на нем не будет. Если есть возможность, то можно его взять на время с другого места материнки. Если нет, то берем плоскую отвертку и прикладываем ее к ним. Вам придется ее держать, пока не выполните 3 пункт ⇒
Если перемычки не вернуть, то память CMOS будет очищаться при каждой перезагрузке вашего ПК!
На современных ноутбуках и нетбуках, такую перемычку скорее всего вы не найдете. На старых моделях она встречается чаще. Воспользуйтесь способами со спецкнопкой или отключением элемента питания КМОС.
Для чего нужен сброс BIOS
- устранение неполадок или решении мелких компьютерных проблем (разгоне) или совместимости оборудования;
- для сброса забытого пароля входа в биос.
Иногда простой сброс BIOS, помогает восстановить и запустить, казалось бы, мертвый компьютер.

Апгрейдил малому компьютер, поставил материнскую плату с памятью и процессором в корпус, скрутил, всё подключил, запускаю — пишет ошибку Chassis Intruded, System Halted!
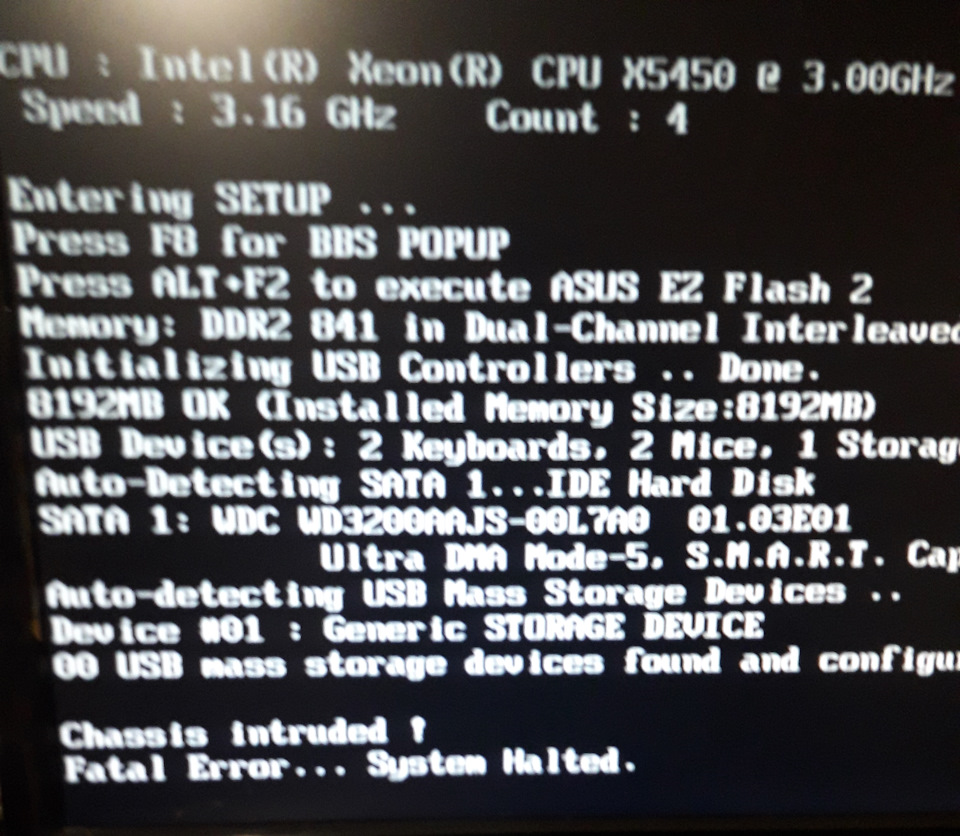
И всё, комп наглухо зависает в этом месте. Помогает НА ОДНУ ЗАГРУЗКУ — сбросить биос полностью, и когда он напишет CMOS ERROR и предложит продолжить по F1, согласиться — виндовс загрузится, обнаружит флоппик, которого нету (и возможно ещё другие, отключенные ранее в биос, устройства), и можно пользоваться компьютером ровно до первой перезагрузки, после неё заново вылезет Chassis Intruded! и всё, зависон.

Погуглил на форумах и в ютуб, было несколько решений:
-сбросить биос, вытащить батарейку на 5 минут, поставить перемычку на место.
-найти биос, в котором проверка вскрытия шасси отключена.
-отключить в биосе функцию проверки перемычки.
-подвести отдельный провод массы (шасси) на перемычку Chassis.
-перепаять транзистор K702 или К72, который и является проблемой.
-к перепаянному транзистору дать на выход провод от плюса перемычки Chassis.
-выпаять (выломать) транзистор K702 к чертям из материнки, с потерей функционала перемычки Chassis.
Прошитый биос на материнку Asus P5QL EPU не нашел, провод массы не помог, отключать в биосе нечего — такого параметра не было, транзистора на замену тоже не было (да и паять такой для меня слишком мелко) — по итогу просто выпаял тот, что глючил. Стоит сказать, что без тестера, тут делать нечего. Везде говорят что транзистор рядом с перемычками, но при первом рассмотрении я обнаружил один возле моста чипсета, а второй вообще у начала PCI-слотов. Те же, что были рядом с перемычками, при прозвонке тестером, оказались никак с перемычкой не связаны, да и маркировка у них другая.

А чтоб проследить по дорожкам и прозвонить по плате, куда идёт сигнал с перемычки, мне пришлось с этой перемычки снять пластиковую распорку, ибо под ней не было видно, в какую сторону идёт дорожка.
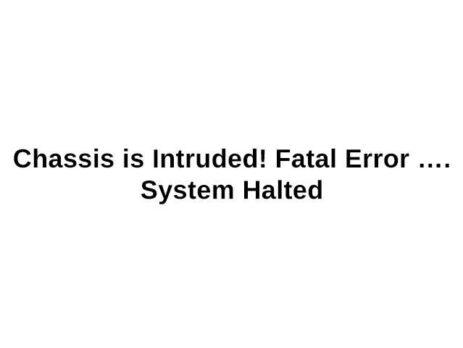
При сборке компьютера может периодически возникать ошибка «Chassis intruded! Fatal Error… System Halted». Конечно, на просторах сети гуляет много инструкций, где надо что-то распаивать, менять датчики или еще что-то. Но мы начнем с самых простых методов.
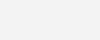
Чем вызвана ошибка Chassis intruded! Fatal Error… System Halted
На некоторых материнских платах есть метод для отслеживания вскрытия корпуса. Если корпус не закрыт, либо крышка прилегает неплотно, то расположенный на корпусе датчик срабатывает и блокирует систему, что не позволит загрузить операционную систему, в некоторых случаях даже БИОС. Но причина может быть не только в датчике, но и в неправильном замыкании перемычки на разъеме Chassis Intruded либо в случае деформации джампера. Для начала рассмотрим правильный метод подключения датчика отслеживания открытия корпуса.
Подключение датчика открытия корпуса
Ошибка «Chassis intruded! Fatal Error… System Halted» часто является следствием неправильного подключения датчика открытия корпуса. На всякий случай можете ознакомиться с инструкцией, ведь если вам требуется такой датчик для обеспечения безопасности, то следует его правильно подключить. Если сделать это неверно, то с вышеприведенной ошибкой точно предстоит столкнуться.
Существуют датчики, которые имеют три линии питания. Часто встречаются на потребительских материнских платах ASUS.
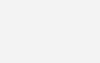
Как видите, здесь три разъема, которые следует правильно подсоединить к материнской плате:
- NC – Normal Connected – нормально замкнут;
- NO – Normal Open – нормально разомкнут;
- C – Common – общий;
«С» нужно подключить на +, «NO» на минус. NC не подключаем, замыкать цепь здесь ни к чему. Пример на фото ниже.
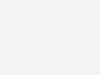
После вам потребуется два раза выполнить перезагрузку. Первый раз после сохранения настроек BIOS, может появиться ошибка «Chassis intruded! Fatal Error… System Halted». Тогда всего лишь нужно нажать кнопку Reset, после чего система запустится нормально.
В случае серверного оборудования заметно проще. Например, в платформах Supermicro с подключением нет никаких проблем. Там только один двухконтактный провод, который довольно легко соединить с материнкой. Достаточно воткнуть в разъем Chassis Intruded, соблюдая полярность. Расположение разъема будет указано в инструкции. Пример на фото.
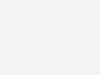
Если вы правильно подключили датчик открытия корпуса у сервера, то проблем не возникнет. Исключением может стать повреждение коннекторов или какой-либо брак. Но встречается подобное крайне редко.
Если ошибка появилась вследствие неправильной установки и нет доступа к BIOS
Если не можете получить доступ в BIOS, то нужно замкнуть CLRTC, подождать 10-15 секунд и убрать перемычку. В случае, если разъем двухконтактный, то достаточно надеть джампер на него.
Существуют трехконтактные разъемы. На таких требуется замыкать 2 и 3 штырек, перемычка на них обычно установлена изначально и замыкает 1 и 2 штырьки.
Если не помогло, снимите батарейку и поставьте обратно. Часто это наиболее удобный способ сброса настроек BIOS.
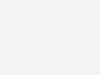
После сброса не забудьте включить определение датчика вскрытия корпуса, так как сброс БИОС часто отключает эту функцию. Может называться так:
- Case Open Warning;
- Chassis Intrusion Detect;
- Intruder Detection.
После повторного включения функции перезагружаем устройство. Если ошибка появилась снова, то нажимаем кнопку Reset, ждем запуска. Устройство должно функционировать нормально.
Исправляем ошибку, если датчик не подключен
Причина может оказаться в перемычках. Особенно часто глюк встречается на материнских платах от ASUS. Несмотря на то, что джампер надет, материнка все-равно считает, что цепь не замкнута.
Первое, что можно попробовать сделать, найти в BIOS настройки, которые называться могут так:
- Case Open Warning;
- Chassis Intrusion Detect;
- Intruder Detection.
Любую из них деактивировать (фактически, перевести в Disable). Таким образом вы полностью отключите проверку открытия крышки. Ошибка также уйдет.
Данную инструкцию выполнять только в случае, если не можете попасть в BIOS, при этом, датчик открытия корпуса не подключен:
- Обесточиваем устройство, вскрываем его, снимаем батарейку, чтобы полностью обесточить материнскую плату.
- Находим два джампера: Отвечающий за Chassis intruded (может быть подписан как CHASSIS) и CLRTC. Батарейку возвращаем на место.
- Следует снять перемычку с CLRTC и переставить так, чтобы замыкался 2 и 3 штырек, подождать секунд 10 и вернуть на место. Положение джампера CHASSIS менять не стоит.
- Теперь нужно закрыть корпус, включить устройство и зайти в БИОС, чтобы вернуть ваши настройки (снятие батарейки выполнило полный сброс) Там же можно включить функцию Chassis Intrusion Detect обратно, если она необходима, но при выключенном датчике в ней необходимости нет.
- Сохраняете настройки, выходите из BIOS и ждете загрузки системы. «Chassis intruded! Fatal Error… System Halted» вылезет снова, но ничего страшного.
- Нажимаете кнопку Reset, после перезагрузки ошибка должна исчезнуть.
- Готово.
Если не помогло
Тогда придется снова залезть в корпус, снять батарейку и снять джампер с перемычки, отвечающей за Chassis Intruded. Вернуть батарейку на место, перемычку тоже, после чего закрыть корпус и запустить устройство. Готово. В крайнем случае можно заменить перемычки на новые. Иногда это помогает.
Если не помогло даже это, следовать советам по перепайке, и прочим сомнительным вещам не следует. Лучше тогда вообще выключить функцию определения открытия корпуса, либо обратиться к производителю материнской платы за помощью. Любое механическое вмешательство способно испортить компонент.

Зачастую пользователи оставляют подключение передней панели при сборке напоследок, уделяя больше внимания основным компонентам ПК. Такой подход резонен, но в свою очередь один неправильно подключенный коннектор панели не позволит включить устройство даже при правильной сборке всех остальных комплектующих. Как этого избежать, рассмотрим в данном материале.
Какие бывают разъемы на передней панели корпуса
Дизайн компьютерных корпусов менялся на протяжении многих лет, эта участь не обошла стороной и панель с разъемами. Различные кард-ридеры и встроенные реобасы уже не так актуальны, как раньше, а спикеры используются далеко не каждым рядовым пользователем. Неизменными остаются органы управления в виде кнопок включения/отключения и перезагрузки, индикации, аудио- и USB-порты.

Кроме этих основных групп разъемов в некоторых современных корпусах можно встретить кнопки управления подсветкой. Подключение подсветки корпуса может быть реализовано разнообразными вариантами в зависимости от производителя. Зачастую это трехпиновый 5В кабель, подключаемый в материнскую плату, и SATA-кабель для подсоединения к блоку питания. Еще один часто встречающийся вариант — подключение к встроенному контроллеру.

При подключении проводов от передней панели желательно следовать общему кабель-менеджменту корпуса. А именно заранее спланировать и подвести кабели до установки материнской платы. Подключение проводов панели является предпоследним шагом перед готовой сборкой ПК. Заключительный шаг — установка видеокарты, так как ее размеры могут создавать неудобства.

Три основные категории разъемов имеют соответствующие коннекторы на материнских платах в специально отведенных местах, которые незначительно меняются в зависимости от конкретного устройства.
Аудио-разъемы

На передних панелях современных корпусов можно встретить два вида реализации аудио0-разъемов:
- Раздельный — отдельные разъемы для микрофона и аудиовыхода.
- Комбинированный — один разъем, совмещающий в себе оба интерфейса.

Вне зависимости от типа реализации, аудио-разъем подключается к плате при помощи одного стандартизированного коннектора. Аудио-разъем представляет собой коннектор в 9-pin, десятая колодка отсутствует, создавая тем самым специфичную структуру, не позволяющую подключить коннектор неправильно. Как правило, соответствующий разъем на материнской плате находится в ее нижней левой части и обозначен маркировкой HD_Audio. В компактных платах он может быть расположен не в самых удобных местах, а использование процессорных кулеров с горизонтальным расположением может сильно затруднить свободный доступ к разъему.
USB-порты
Разнообразие версий USB-портов не обошло стороной и компьютерные корпуса. В продаже можно встретить корпуса со стандартными USB-портами разных версий, двусторонними Type-C, а также с различными их сочетаниями.
USB 2.0

Этот тип разъема имеет схожий с аудио-разъемом коннектор в 9-pin, но с иным расположением отверстий — отсутствующая колодка находится с краю. Как правило, найти соответствующий разъем на плате можно неподалеку от массивной площадки для подключения кабеля питания в правой части материнской платы. Маркируется он обозначением USB. Зачастую на плате присутствует несколько таких разъемов.
USB 3.0

В отличие от более старой версии 2.0, порты USB 3.0 подключаются массивным кабелем и штекером. Для коннектора с 19-pin имеется отдельная фиксирующая рамка. Для предотвращения неправильного подключения у штекера предусмотрен специальный ключ и вставить его в разъем неправильной стороной попросту не получится. Располагается он также в группе с остальными USB-портами. Массивность коннектора в ряде случаев не позволяет аккуратно скрыть его, и этот фактор напрямую зависит от конкретной платы и корпуса.
USB Type-C
Современный и компактный разъем USB Type-C встречается далеко не во всех материнских платах, и, чтобы пользоваться соответствующим портом в корпусе, стоит заранее предусмотреть этот нюанс. Этот разъем имеет направляющую для плотного соединения коннекторов. Его коннектор кардинально отличается от рассмотренных ранее версий USB. Вместо колодок используются «дорожки» — по десять штук с каждой стороны. Как правило, его можно найти в группе с остальными USB-разъемами под маркировкой USB 3*.
Управление и индикация ПК
Если с подключением раннее рассмотренных коннекторов не должно возникнуть особых проблем, то подключение коннекторов управления и индикации ПК может доставить неопытному пользователю ряд проблем. Виной тому множество отдельных проводов, у которыз нет ни физических направляющих, ни защиты от неправильного подключения.

Как правило, необходимые разъемы находятся в правой нижней части материнской платы и обозначены надписью PANEL или F_PANEL. Коннекторы кнопок и индикаторов разделены на группы и располагаются друг за другом. В зависимости от конкретной платы колодки для подключения могут располагаться в разной последовательности. Поэтому важно иметь под рукой краткое руководство пользователя, где подробно указана распиновка платы. Если же его нет, можно воспользоваться подсказками производителя платы, а именно нанесенными маркировкой обозначениями рядом с колодками. Но стоит учесть, что они не во всех случаях могут быть читаемы.

Стандартная колодка представляет собой 9-pin коннектор, а коннекторы подключаются надписью вниз. Как правило, кнопка включения/выключения Power SW имеет сдвоенный провод и подключается в верхний крайний справа разъем.

Следующий шаг — подключение индикаторов, отображающих включение ПК Power LED. Нужные пины находятся в этом же ряду. Плюс — крайний слева, а минус, соответственно, правее.

На очереди кнопка перезагрузки Reset SW. В данном случае она располагается крайней справа, также, как и кнопка включения/выключения, но в нижнем ряду.

Остается лишь подключить индикацию работы жестких дисков HDD LED. Необходимый коннектор можно найти в нижнем ряду панели F_PANEL. Как и в случае с индикаторами питания ПК, плюсовой разъем находится левее, минусовой правее. В комплекте с материнской платой или корпусом пользователь может обнаружить переходник для подключения озвученных раннее коннекторов. Переходник значительно облегчает частое подключение/отсоединение миниатюрных разъемов.
Читайте также:

