Часть экрана на ноутбуке потемнела что делать
Обновлено: 06.07.2024
Думал вирус, у меня стоит AVG она ничего не нашла, проверил с помощью DrWeb Cure IT, то же ничего не обнаружено.
Переуставновил винду, проблема остается.
Что это может быть?
Это может быть или видеокарта, или шлейф с матрицей. Проверить можно на внешнем дисплее
Ноутбуки: Asus N61Vn, Dell Inspiron 7720 и G3 3779 с Windows 10 64-bit Это может быть или видеокарта, или шлейф с матрицей. Проверить можно на внешнем дисплееА можно подробнее, как это проверить?
Спасибо.
нужно подключиться к внешнему монитору(от ПК),если там будет такая же "картина",то значит что причина в видео карте
нужно подключиться к внешнему монитору(от ПК),если там будет такая же "картина",то значит что причина в видео карте
А без подключения к внешнему монитору это можно сделать? Просто у меня нет монитора, но даже если его где-то взять на время, то в силу того, что данный трабл бывает не часто, данная диагностика проблематична.
Может есть возможность проверить видеокарту как-то по другому, может с помощью спец приложение и т.п.?
к сожалению нет
Может есть возможность проверить видеокарту как-то по другому, может с помощью спец приложение и т.п.?это самый простой способ :)
а в каких случаях проявляется это?
а в каких случаях проявляется это?
[/quote]
Не могу с чем то это связать, обычно при работе в опере, при входе на сайт или переключении закладок.
Не могу с чем то это связать, обычно при работе в опере, при входе на сайт или переключении закладок.и все же постарайтесь найти внешний моник и проверить..
Не могу с чем то это связать, обычно при работе в опере, при входе на сайт или переключении закладок.и все же постарайтесь найти внешний моник и проверить..
Глупый вопрос: а как его подключить к ноуту?ни разу не делал.
вот фотка куда тыкать(VGA порт)(сорри за качество)
вот фотка куда тыкать(VGA порт)(сорри за качество)
Спасибо, это понятно. Надо устанавливать какие-нибудь драйвера или как?
нет,просто подключить и переключить на самом ноуте изображение на внеш.монитор(у меня на ноуте это делается с помощью клавиш Fn+F5)
спасибо, подключю, напишу резульат.
Нашел монитор, потестировал в течение нескольких дней, проблема сохраняется.
Что дальше?
Разбирайтесь с видеокартой.
Ноутбуки: Asus N61Vn, Dell Inspiron 7720 и G3 3779 с Windows 10 64-bitА с чего начать?
Почитал, все понятно про шлейф и видео матрицу, но вопрос о видеокарте остается.
Я так понял, выход один, менять?
Можно как-то проверить видеокарту?
там же внизу темы показан способ прогрева видео-чипа
кстати какая у вас карта?
Mobile Intel® 945GM Express Chipset
Я так понял, она у меня встроена в процессор.
не в проц,а в чипсет(мат.плату)
это не карта,это модель чипсета,а видео-карта обычно называется(если интегрированная в чипсет) от Интела-Intel HD. ,а от Ати-ati radeon hd.
Опс.. а где можно посмотреть, какая она у меня?
ПКМ по "мой компьютер"-"управление"-в левой колонке выбираем "диспетчер устройств" и там смотрим
ПКМ по "мой компьютер"-"управление"-в левой колонке выбираем "диспетчер устройств" и там смотримтам смотрел, не могу найти.
поискал описание и характеристики на сайтах нашел:
Intel 945GM Express (Intel GMA950)
DVMT_max 128MB (depend on system memory size)
Статьи с решениями частых проблем с ноутбуком
Снижение уровня шума от ноутбука
Руководство по уменьшению уровня шума от работы ноутбука, нетбука, компьютера и других подобных устройств. Также в руководстве описано как можно продлить их срок службы.
Как избавиться от периодических подтормаживаний в играх и других приложениях
Рекомендации как избавиться от периодических подтормаживаний в играх и прочих приложениях. Если у вас ноутбук просто зависает или вообще отключается, то переходите сразу к данному руководству: Охлаждение ноутбука.
Быстрая диагностика неисправностей ноутбука
Хотите нести ноутбук в сервисный центр? Не устанавливается Windows? Нужно срочно достать важную информацию с ноутбука, а он как на зло не загружается? Тогда этот материал для вас. Здесь описано как в домашних условиях примерно определить все ли в порядке с ноутбуком. Рассказано как проверить память, винчестер, звук, видеокарту, веб-камеры и прочие устройства.
Ремонт ноутбука
Детальное описание как можно решить аппаратные проблемы с включением ноутбука, с дефектами изображения, а также многие другие проблемы в домашних условиях.

Наиболее часто рассматриваемый сбой является программным, и заключается в неправильно настроенной яркости дисплея. Шаги решения следующие:
-
Сначала попробуйте увеличить яркость комбинациями клавиш – как правило, за это отвечает сочетание Fn с одной из функциональных. На некоторых ноутбуках, в частности, производства Acer, указанное действие можно выполнить нажатием Fn+стрелка вправо.


Переместите точку на полосе в крайнее правое положение.

В более старых вариантах «десятки» понадобится открыть «Параметры»: используйте комбинацию Win+I, затем выберите пункт «Система».




Причина 2: Некорректные параметры драйвера Intel
В некоторых ситуациях источником проблемы являются параметры драйвера Intel HD Graphics, которое установлено в большинстве ноутбуков как энергоэффективное видеоядро. Оно же по умолчанию и работает при использовании системы и подавляющего числа прикладных приложений. Для устранения сбоя драйвер потребуется настроить.
-
Самый простой способ открыть панель управления ПО Intel – нажать правую кнопку мыши на пустом пространстве рабочего стола и выбрать соответствующий пункт контекстного меню. Если таковой отсутствует, проверьте системный трей – синий квадрат с белой стрелкой (или эмблема Intel для более старых вариантов) и есть иконка быстрого доступа.




Причина 3: Неполадки с датчиком закрытия крышки
Более серьёзный случай тусклого экрана заключается в проблемах с самой матрицей. Первой нужно проверить работу переключателя крышки ноутбука: возможно, датчик вышел из строя и заставляет систему думать, что она закрыта. Для этих целей воспользуйтесь магнитом: поднесите его к рамке вокруг экрана и проводите по ней – какое-то место должно магнититься. Далее отыщите соответствующую ему позицию на панели ноутбука с платой и клавиатурой и поднесите магнит туда. Если устройство на него реагирует (яркость повысилась), это признак выхода сенсора из строя. Эта процедура требует некоторых специфичных навыков, поэтому будет лучше, если её выполнят профессионалы из центра по ремонту ноутбуков.

Причина 4: Дефекты шлейфа
Порой виной всему бывает шлейф, который соединяет материнскую плату и матрицу экрана. В некоторых моделях лэптопов он расположен не очень удачно, и при активной эксплуатации может перетереться. Последнее вызывает целый ряд симптомов, и низкая яркость – лишь один из них. Для проверки попробуйте несколько раз закрыть и открыть крышку, а также зафиксировать её в разных положениях. Если при этом в какой-то из позиций проблема тусклого экрана пропадает, дело точно в шлейфе, и его нужно заменить. Это можно сделать самостоятельно, но мы всё-таки порекомендуем обратиться в сервисный центр.

Причина 5: Проблемы с подсветкой
Подсветка дисплея почти любого ноутбука осуществляется посредством светодиодных полос, которые запитываются и управляются инвертором. Последний элемент также подвержен поломкам, пусть и достаточно редко, сравнительно с остальными комплектующими. В случае подобного сбоя самостоятельно устранить его невозможно, так как инвертор разведён на системной плате, поэтому единственным решением будет визит в мастерскую. Аналогично можно устранить и выгорание светодиодов подсветки.

Причина 6: Поломки матрицы
Последний источник рассматриваемой проблемы представляет собой сбой матрицы – например, в вашем экземпляре она бракованная или оказалась повреждена по иным причинам. Об этом ясно говорит неэффективность попыток восстановления работоспособности описанными выше методами. Ремонту панель не подлежит, её можно только заменить.

Отблагодарите автора, поделитесь статьей в социальных сетях.

Есть довольно много причин, по которым монитор ноутбука может стать чёрным, и большинство из таких причин можно легко устранить самостоятельно. Основные технические сбои определить сложнее и дороже, но вы можете сначала попробовать эти решения. Если вы обнаружили, что монитор вашего ноутбука внезапно потемнел, то вы должны знать, что для этого есть ряд возможных причин. Было бы невозможно точно установить точную причину, просто предположив, что существует множество проводов, разъемов и устройств, которые должны функционировать должным образом, чтобы поддерживать работу экранов портативных компьютеров. Если экран случайно становится черным, вы не должны паниковать и должны следовать систематической процедуре устранения неполадок.
Компьютерный сбой

Вирусная атака
Есть несколько компьютерных вирусов, которые могут вызвать эту проблему, но большинство антивирусных программ могут эффективно бороться с таким вирусом. Регулярно обновляйте антивирусное программное обеспечение и убедитесь, что вы загружаете все возможные прошивки, и этот вид вируса будет успешно удалён. Если ваша машина заражена таким вирусом, то наверняка будут затронуты драйверы видео, и даже ваша видеокарта может быть заражена. Всё это приводит к тому, что экран компьютера становится черным, а в некоторых случаях экран может даже стать синим.
Устаревшие драйверы и программы
Видеодрайверы имеют решающее значение для правильной работы монитора ноутбука. Но в некоторых случаях эти программы могут перестать функционировать по разным причинам. Если ваш экран становится черным после запуска на постоянной основе, то, возможно, это ваши драйверы видео работают со сбоями. Чтобы избежать этой ситуации, вы должны постоянно обновлять свои видеодрайверы, а также воздерживаться от использования пиратских драйверов. Потратьте дополнительные деньги на получение лицензированных драйверов, и вы сэкономите много ненужных расходов в будущем. Кроме того, обновляйте свои видеодрайверы по мере появления новых обновлений. Эти обновления обычно предназначены для устранения небольших проблем, которые могут появляться время от времени.
Неисправные соединения
FL Inverter
Если экран постепенно тускнеет или просто гаснет, возможно, проблема с инвертором FL ноутбука. Это маленькое устройство управляет подсветкой экрана ноутбука. Чтобы проверить эту проблему, подключите ноутбук к внешнему экрану. Если на внешнем экране отображается нормальное изображение, возможно, проблема с инвертором. Сначала проверьте, установлены ли соединения для передачи данных. Если проблема не устранена, вы можете отнести ноутбук к специалисту. После того, как инвертор будет отремонтирован или заменен (новый стоит около 50 долларов), ваш ноутбук должен нормально работать.
Проблемы с перегревом
Ваш ноутбук, как и любое другое электронное устройство, при чрезмерной нагрузке имеет тенденцию нагреваться. Это может привести к неисправности оборудования вашей машины. Лучшим вариантом было бы не злоупотреблять ноутбуком в течение долгих часов. Вы также можете приобрести внешние подставки с вентиляторами для лучшего охлаждения. Если по этой причине экран ноутбука отключается, необходимо решить проблему, выключив устройство на некоторое время, а затем включив его после охлаждения.
Проблемы с ОС
Windows
> Панель управления
> Классический вид
> Варианты питания
> Сбалансированный> Изменить настройки плана
> Изменить расширенные настройки питания
> Управление питанием процессора
> Минимальное состояние процессора> Настройка (по умолчанию должно быть 5%)> изменить на 100%
> Максимальное состояние процессора> Настройка (по умолчанию должно быть 5%)> изменить на 100%
> Применить
> ОК
Монитор c ОС Windows 10 продолжает чернеть
В последнее время многие пользователи компьютеров жалуются, что их экран ПК или ноутбука становится черным каждые несколько секунд:
Случай 2. «Мой внешний монитор dell становится черным примерно через три секунды, и вскоре он снова включается, а затем он продолжает чернеть.»
Как починить экран
Чтобы помочь вам решить проблему с черным экраном который гаснет на несколько секунд, у нас есть следующие решения:
Решение 1. Попробуйте последовательность клавиш Windows, чтобы разбудить экран, для этого одновременно нажмите клавишу с логотипом Windows + Ctrl + Shift + B.
Если Windows реагирует, раздастся короткий звуковой сигнал, и экран будет мигать или тускнеть, пока Windows будет пытаться обновить экран. Если это не сработает, перейдите ко второму решению.
Решение 2. Переустановите драйвер видеокарты.
- Запустите ваш компьютер в безопасном режиме. (Выберите «Настройки»> «Обновление и безопасность»> «Восстановление»> «Расширенный запуск»> «Перезагрузить сейчас»). Ваш компьютер автоматически загрузится в другое окно «Параметры запуска», нажмите F4, чтобы начать перезагрузку в безопасном режиме. Вы также можете нажать F5 для загрузки в безопасном режиме по сети .)
- Выберите поле поиска на панели задач, введите диспетчер устройств, а затем выберите Диспетчер устройств.
- Разверните Адаптер дисплея.
- Нажмите и удерживайте (или щелкните правой кнопкой мыши) адаптер дисплея, а затем выберите Удалить> ОК.
- Перезагрузите компьютер.
Решение 3. Удалите или обновите стороннее антивирусное программное обеспечение.
Некоторые сторонние антивирусные программы могут вызывать черный экран. Удаление программного обеспечения не оставит ваш компьютер незащищенным, поскольку включится антивирус Windows Defender, если не будет запущено другое антивирусное программное обеспечение.
Если проблема связана с программным обеспечением, в идеале это должно привести к нормальной работе вашего экрана.
Экран работает на сложном механизме, и многие устройства и провода позволяют ему работать должным образом. Если экран вашего ноутбука становится черным, это может быть связано с одной из упомянутых выше причин, а также с некоторыми другими техническими сбоями.
Это не каждый день, когда вы включаете компьютер или ноутбук, и все это просто ужасно.
Иногда процесс запуска может не возобновиться, в других случаях, особенно после отключения питания, он может отказаться от загрузки. Вы также можете получить моменты, когда яркость экрана слишком низкая, даже при 100% , или экран вашего ноутбука слабый или слишком темный при полной яркости.
Если вы только что установили Windows 10, и экран не имеет желаемого уровня яркости, иногда проблема может быть в устаревшем графическом драйвере или функция адаптивной яркости работает неправильно.
Если экран вашего компьютера слабый или яркость слишком низкая на уровне 100 процентов или полная яркость, и вы, вероятно, пытались перезагрузить компьютер или установить все обновления, но ничего не изменилось, вы можете попробовать другие решения, описанные в этой статье.
Экран компьютера слишком темный на полной яркости
- Удалите и переустановите драйвер дисплея
- Отключить адаптивную яркость
- Заменить ЖК-инвертор
- Откатить драйвер дисплея
- Обновить биос
- Выполнить полную перезагрузку
- Проверьте дисплей перед открытием Windows
Решение 1. Удалите и переустановите драйвер дисплея
Файлы драйверов должны быть удалены перед обновлением до новых драйверов или при удалении старой графической карты и замене новой. Вот как удалить драйверы дисплея из вашей системы:
- Нажмите правой кнопкой мыши Пуск .
- Выберите Диспетчер устройств .

- Нажмите Показать драйвер/адаптер .

- Выберите имя вашего драйвера дисплея, например, NVidia
- Нажмите Удалить .
- Подтвердите, что вы хотите продолжить удаление
- После удаления файлов драйвера перезагрузите компьютер, чтобы автоматически установить универсальный драйвер дисплея
Windows не может найти и загрузить новые драйверы? Не волнуйтесь, мы вас обеспечим.
Имейте в виду, что обновление драйверов может быть рискованной процедурой. Если вы не будете осторожны, вы можете нанести непоправимый ущерб вашей системе, загрузив и установив неправильные версии драйверов.
Чтобы предотвратить это, мы настоятельно рекомендуем Средство обновления драйверов TweakBit (одобрено Microsoft и Norton) автоматически загружать все устаревшие драйверы на ваш компьютер.
Отказ от ответственности : некоторые функции этого инструмента не являются бесплатными.
Решение 2: отключить адаптивную яркость
Рекомендуется включить функцию адаптивной яркости, но попробуйте отключить ее, чтобы увидеть, помогает ли она.
- Нажмите Пуск и введите Калибровать цвет отображения в поле поиска.
- Нажмите Калибровать цвет дисплея в результатах поиска.

- На странице Отображение калибровки цвета нажмите Далее , чтобы открыть экран Настройка основных параметров цвета , затем снова нажмите кнопку Далее.
- Откроется новое окно Как настроить гамму . Нажмите Далее. Откроется окноНастроить гамму . Установите настройки цвета в соответствии с вашими предпочтениями. Скольжение вверх увеличивает яркость, а скольжение уменьшает ее. Нажмите далее , когда закончите.

- Откроется окно Найти элементы управления яркостью и контрастностью для вашего дисплея .

- Нажмите Пропустить настройку яркости и контрастности , если вы не хотите регулировать яркость и контраст.

- Если вы хотите настроить яркость и контрастность, нажмите Далее , чтобы открыть окно Как настроить яркость , а затем снова нажмите кнопку «Далее».

- Используйте элементы управления дисплеем, чтобы регулировать яркость, пока вы не сможете четко видеть, затем дважды нажмите Далее и настройте параметры контрастности.
- Снова нажмите Далее , чтобы открыть окно Как настроить цветовой баланс, и нажмите Далее, чтобы продолжить.
- Откроется новое окно под названием Настроить цветовой баланс , чтобы вы могли перемещаться, чтобы настроить основные цвета, такие как красный, синий или зеленый, соответственно. Нажмите Далее , чтобы продолжить.

- Нажмите Готово , чтобы сохранить настройки
Если Windows не позволит вам изменить яркость экрана, у нас есть идеальные решения для вас.
Это кажется слишком сложным?Ознакомьтесь с этими удивительными инструментами калибровки дисплея, которые сделают вашу жизнь проще.
Решение 3: заменить ЖК-инвертор

Иногда, когда экран вашего компьютера тусклый, или яркость экрана слишком низкая даже при 100%, и/или экран ноутбука слишком темный на полной яркости, это, скорее всего, вызвано низким напряжением на ЖК-инверторе.
Этот компонент отвечает за создание подсветки экрана вашего компьютера. В таких случаях вам, возможно, придется заменить инвертор.
Решение 4. Откатите драйвер дисплея
- Нажмите правой кнопкой мыши Пуск .
- Выберите Диспетчер устройств .
- Выберите Адаптеры дисплея и нажмите, чтобы развернуть список, затем выберите карту NVidia.

- Нажмите правой кнопкой мыши на карточке и выберите Свойства .
- В Свойствах выберите вкладку Драйвер .

- Выберите Откатить драйвер и следуйте инструкциям.

Примечание. Если кнопка отката неактивна или недоступна, это означает, что драйвер для отката отсутствует. Посетите веб-сайт производителя вашего компьютера, чтобы загрузить последнюю версию драйвера.
Если вы уверены, что проблема связана с самой последней версией драйвера, и вам удается откатить ее, чтобы избежать проблем в будущем, ознакомьтесь с этим пошаговым руководством, которое поможет вам заблокировать Windows 10 от автоматического обновления некоторых драйверов.
Решение 5. Обновите BIOS
В некоторых случаях устаревший BIOS приводит к блеклости экрана вашего компьютера, или яркость экрана слишком низкая даже при 100%, и/или экран ноутбука слишком темный на полной яркости.
В этом случае обновите BIOS, тщательно выполнив следующие действия:
Перед началом обновления BIOS запишите номер продукта вашего компьютера, подготовьте подключение к Интернету и карандаш и бумагу.
- Чтобы узнать номер текущей версии BIOS, нажмите «Пуск» и введите msinfo32.exe в поле поиска. Нажмите msinfo32.exe в списке результатов.

- В окне Информация о системе найдите Версия/дата BIOS (текущая версия BIOS) и запишите его на бумаге.

- Нажмите Пуск, затем введите exe в поле поиска. Нажмите msinfo32.exe в списке результатов.
- В окне Информация о системе найдите Запись процессора и запишите его на бумаге. Убедитесь, что BIOS, который вы собираетесь установить, предназначен для использования с конкретным процессором вашего компьютера.

Примечание. обязательно ознакомьтесь с обзором и системными требованиями, чтобы убедиться, что обновление BIOS для вашего компьютера, затем нажмите «Загрузить» и сохраните его в нужном месте. Не выбирайте Запустить обновление BIOS по сети.
Обновление BIOS кажется пугающим? Облегчите ситуацию с помощью этого удобного руководства, которое предлагает больше информации об этом.
Решение 6. Выполните полную перезагрузку
Для компьютера со съемным аккумулятором выключите компьютер и удалите все подключенные устройства, отсоедините все внешние подключенные периферийные устройства, а затем отсоедините адаптер питания от компьютера.
Для компьютера с запечатанным или несъемным аккумулятором не пытайтесь извлечь его, так как это может привести к аннулированию гарантии. Сделайте следующее вместо этого:
Решение 7. Проверьте дисплей перед открытием Windows
Если экран вашего компьютера тусклый, или яркость экрана слишком низкая даже при 100%, и/или экран ноутбука на полной яркости слишком темный перед открытием Windows, это может указывать на аппаратный сбой.
- Выключите компьютер и снова нажмите кнопку питания, чтобы запустить его.
- Немедленно нажимайте Esc , пока не появится Меню запуска .

- Выберите F10 BIOS Setup и нажмите Enter.

- Когда откроется меню BIOS , проверьте яркость дисплея .
Доступ к BIOS кажется слишком сложной задачей? Давайте поможем вам с помощью этого удивительного руководства!
Сообщите нам в разделе комментариев ниже, решило ли какое-либо из этих решений проблему. Кроме того, оставьте там любой другой вопрос, который у вас может возникнуть, и мы обязательно посмотрим.
Здравствуйте, прошу помощи с ноутбуком. В один день включил, а у него экран в нижнем правом углу тёмный. Через него видно изображение, но очень тускло. Что это и как с этим бороться?
Ноутбук Asus X550C
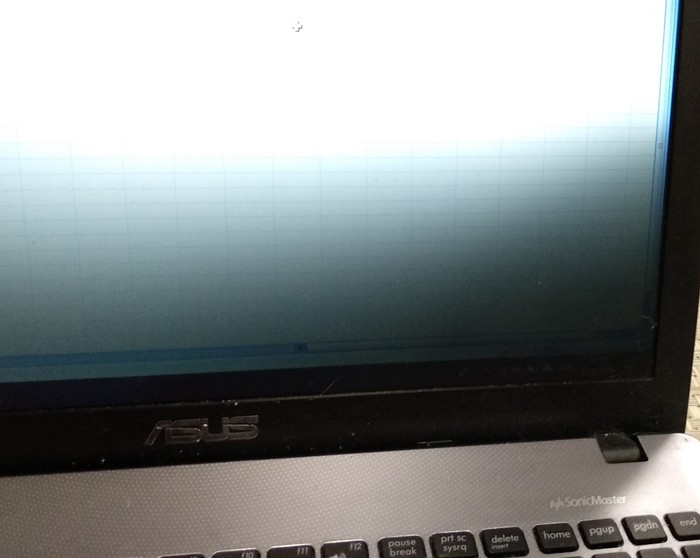
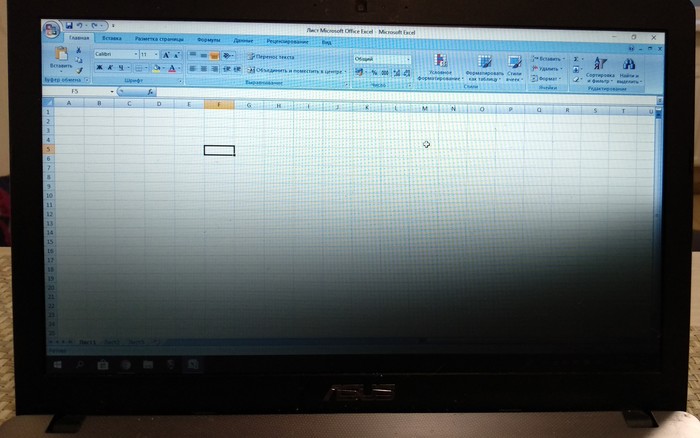

Сообщество Ремонтёров - Помощь
6.6K постов 10.6K подписчиков
Правила сообщества
В этом сообществе, можно выкладывать посты с просьбами о помощи в ремонте электро-техники. Цифровой, бытовой и т.п., а про ремонт картин, квартир, ванн и унитазов, писать в других сообществах :)
Требования к оформлению постов:
1. Максимально полное наименование устройства.
2. Какие условия привели к поломке, если таковые известны.
3. Что уже делали с устройством.
4. Какое имеется оборудование.
5. Ну и соответственно, уровень знаний.
Тысячи за полторы сделают в любом адекватном сервисе. Диод гавкнул.подсветка накрылась. неси в ремонт
Как правильно говорят, диоды по пизде пошли. Вероятнее всего один, но это прерывает работу сразу нескольких. Ремонтопригодность 100%, самостоятельный ремонт - при наличии опыта пайки диодов над плитой. Достать такой же светодиод обычно не проблема. Можно заменить весь сегмент, купив его у владельца битой матрицы.
Переходи на темную сторону
Не посчитайте за рекламу на партсдиректе беру иногда матрицы в среднем до 3 к руб выходит.Часть подсветки сдохла. Ремонтопригодность(на деле рентабельность) - по разному, зависит от матрицы и сложности разбора, обычно можно, у тебя по виду 4сегментная LED, как раз один сдох.
Грязными руками трогал? Вот. Трехжопый коклюш на экране. Человек только носитель, а страдают матрицы. Теперь только менять. Тыщи 3, а то и 4Подсветка пиздой накрывается.
Подсветка, того, кирдык.
Я менял лампу на полоску с драйвером. Она 180-250 руб. Приходит в куске полипропиленовой трубы.Яркость стала раза в три выше. Цвета конечно остались бюджетные..a


Блок светодиодной подсветки сдох. Ремонт нерентабелен, лучше заменить весь экран.
если пк достаточно стар, то проще купить чем фиксить, на моем ноуте сначала винт сдох, после замены прошло пол года, умерла видюха, чуть позже дисковод.
Умельцы вставляют светодиодную ленту вместо штатной подсветки.
оторви всё нахер и поставь сзади ксенон

Как я решаю проблему оторванных петель на ноутбуке
Всем доброго дня!
Ремонтом цифровой техники занимаюсь давно. В совокупности более 10-ти лет опыта. Последние 9 лет живу в Италии, из которых 4 года владею небольшим сервисом по ремонту компьютеров, телефонов, планшетов и т.д.
На днях занесли ноутбук ASUS UX303L с оторванными петлями крепления дисплея. Симпатичный такой компьютер, с экраном 13.3 дюйма и металлическим корпусом (этакий закос под Macbook от Apple).
Для ремонта подобных механических неисправностей пробовал разные методики - и болты на сквозь (быстро, надёжно, но эстетически просто ужасно), и эпоксидным двухкомпонентным клеем заливал (долго, муторно, но более или менее надёжно). Но вот уже несколько лет для решения данной проблемы использую заклёпки. Может просто мне не попадалось (скорее всего), но я такого подхода к делу не встречал. Подумал, что может кому-то и пригодится данная технология. Итак, поехали!
1 - Разбираешь ноут и вот что имеешь отстегнув защитных кожух дисплейного модуля, скрывающего под собой шлейф матрицы и коаксиальные кабеля антенны. Как видишь, пластиковая опора, служащая, в том числе, посадочным местом под петлю раскрошилась, в следствии чего, перестала быть полностью горизонтальной. При попытке её заклепать, скорее всего, петля перекосится и это не лучшим образом отразится на плавности и открывания/закрывания крышки ноутбука. Также пострадает прочность. Поэтому в местах зазора, расчистил место скальпелем и подложил крохотные пластиковые опоры с отверстием. Это, к сожалению, осталось за кадром.

2 - каждая петля крепится на 3 болта, но ты можешь использовать под заклёпки только 2 крайних отверстия - этого будет более чем достаточно. Сверлом по металлу (3 мм) просверливаешь корпус насквозь.

3 - Далее вооружаешься заклёпками на 2.8х9мм и, конечно же, заклёпочником.

4 - Собственно, результат изнутри

5 - результат снаружи


Вся работа заняла несколько часов. В целом, как мне кажется, симпатично и аккуратно. Учитывая что хозяин студент, это даже добавляет ему немного брутальности.
Читайте также:

