Чем открыть macbook pro
Обновлено: 15.05.2024
Принципы работы в OS X несколько отличаются от Microsoft Windows, поэтому пользователи, недавно купившие Mac, на замену компьютеру с редмондской ОС испытывают некоторые трудности. Если в США и Европе знакомство с компьютером люди начинают как с РС, так и с Mac’ов, то в нашей стране и СНГ особой альтернативы нет. С вероятностью 99% первым компьютерным опытом будет Windows. Переучиваться, как известно, намного сложнее, чем учиться заново, но следуя нашим простым советам, можно свести все трудности перехода к минимуму.
Установка и удаление приложений
Вашим первым поисковым запросом в Safari скорей всего будет: «Как устанавливать программы на Mac?». Эта простая операция с которой вы неизбежно столкнетесь, кардинально отличается от таковой в ОС от Microsoft. И что примечательно, установка приложения займет меньше времени, чем вы потратите на поисковой запрос.
Большинство программ, распространяются в dmg-архивах (образах) и устанавливаются всего в пару кликов:
- открываем скачанный .dmg-файл (он будет виден в Finder как съемный диск);
- перетаскиваем каталог с приложением в системную папку «Программы»;
- приложение через пару секунд появится на Launchpad (жест «щипок» для открытия) и сразу будет готово к работе;
- теперь можно извлечь образ с дистрибутивом в боковой панели Finder и удалить .dmg-файл;
Установить приложение из .dmg-файла можно в любую удобную для вас папку, но тогда иконка программы не появится в Launchpad. Поэтому рекомендую пользоваться папкой «Программы», тем более что она для этого и предназначена.
Некоторые приложения имеют свой установщик и устанавливаются через него. В этом случае вы увидите диалоговое окно с кнопками «Принять», «Далее», «Установить» (привет, Windows!).
Начиная с версии 10.7, в OS X появился магазин приложений Mac App Store, аналогичный App Store на iOS. Работать с ним еще проще , для установки — достаточно нажать кнопку «Установить» на странице с приложением.
По аналогии с установкой, деинсталляция приложения заключается в его удалении из папки «Программы». Перетаскиваем каталог с приложением в «Корзину» — и дело сделано. Если программа имеет свой установщик, то деинсталляция происходит тоже через него.
Взаимодействие с окнами. Закрыть или свернуть?
Пользователи Windows в первое время в шоке: мало того, что кнопки управления окном находятся слева, так они еще и работают иначе. В самом деле, кнопка «х» не закрывает программу, а закрывает только ее окно. Это связано с тем, что в OS X приложения могут иметь несколько окон и после того как мы закрыли окно программа продолжает работать. Кнопка «+» не разворачивает окно на весь экран, а масштабирует его до размеров отображаемого контента.
Для того чтобы полностью завершить приложение, следует нажать «Cmd+Q» или сделать правый клик на иконке в доке, и выбрать «Завершить».
Запущенные программы удобно мониторить по индикатору в доке. Эта функция включается в системных настройках, в разделе «Док».
Также с версии 10.7 приложения OS X могут работать в полноэкранном режим, когда скрываются док и строка меню. Для активации этого режима нужно нажать иконку со стрелками правом верхем углу экрана.
Используем мультитач жесты
Одной из главных особенностей OS X является поддержка мультитач жестов. Их здесь очень много (я насчитал более 10 жестов), и что самое главное, благодаря замечательному трекпаду — работают они просто шикарно.
Открываем системные настройки и переходим в раздел «Трекпад» («Мышь»), включаем нужные жесты и смотрим демонстрацию их работы. Кроме банальных имитации правой кнопки мыши, скроллинга и перетаскивания окон, с помощью жестов мы можем: искать выделенное слово; поворачивать, масштабировать изображения; открывать Launchpad, Mission Control, Центр уведомлений.
Потратив несколько минут на изучение жестов — вы сделаете свою работу в OS X продуктивней и намного приятней.
Полезные функции клавиши «Fn»
С помощью кнопки Fn можно получить быстрый доступ к многим функциям системы. Вот несколько полезных шорткатов:
- Fn+Ctrl+F2 позволяет осуществлять навигацию по меню без использования мыши;
- Fn+Backspace заменяет кнопку Delete;
- Fn+F11 показать рабочий стол;
- Fn+стрелка вверх заменяет кнопку Page Up;
- Fn+стрелка вниз заменяет кнопку Page down;
- Fn+стрелка влево заменяет кнопку Home;
- Fn+стрелка вправо заменяет кнопку End;
Такие шорткаты очень легко запомнить и я рекомендую использовать их в повседневной работе. Кстати, существует крошечная утилита CheatSheet, которая поможет вам запомнить и использовать все доступные сокращения. После установки она встраивается в систему и при нажатии клавиши «Cmd» выводит полный список сокращений, доступный в открытом приложении.
Добавляем приложения в «Автозагрузку»
Некоторые приложения при установке сразу добавляются в список программ которые автоматически будут загружены при старте системы. Вы можете редактировать этот список по своему усмотрению, для более тонкой настройки под себя.
Открываем «Настройки» — «Пользователи и группы» и на вкладке «Объекты входа» редактируем список используя кнопки «+» и «-«. На престарелых маках имеет смысл убрать лишние элементы, это позволит ускорить загрузку системы.
Детальная информация о вашем Mac
В среде Windows для того чтобы получить полную информацию о «железе» компьютера приходится использовать сторонние утилиты, вроде AIDA 64. Операционная система от Apple, в этом плане выгодно отличается от конкурента. В состав OS X включена утилита «Информация о системе», которая дает нам подробный отчет абсолютно всего оборудования и софтварной части. Здесь мы можем посмотреть частоту процессора, количество слотов и тип памяти, мак-адрес wifi и bluetooth, а также множество другой служебной информации.
«Информацию о системе» можно найти в папке «Утилиты» на «Launchpad» или нажав на пиктограмму «Apple» в строке меню и выбрав пункт «Об этом Mac».
Быстрый просмотр файлов
Моя любимая встроенная функция в OS X это «Просмотр». В Finder на любом файле или папке при нажатии пробела откроется окно быстрого просмотра. Поддерживаются все типы файлов известные системе: изображения, видео, документы. Закрывается окошко просмотра повторным нажатием пробела. Быстро, просто и удобно.
Принудительное завершение приложений
Случается, что программы перестают отвечать на запросы или проще говоря зависают. Например вы открыли большое количество вкладок в Chrome или запустили несколько «тяжелых» приложений. Пользователям Windows хорошо знаком шорткат «Ctrl+Alt+Delete», которым они регулярно пользуются. В OS X чтобы вызвать диалог завершения приложений нужно нажать «Command+ Option+Esc», здесь выбираем подвисшую программу и нажимаем «Завершить».
Пусть в Mac OS такое случается редко, но если это произойдет — вы будете знать, что делать.
Включаем поддержку всех видеоформатов
Встроенный QuickTime поддерживает основные видеоформаты и для нужд большинства пользователей этого хватает с головой. Но если вы обладатель разномастной видеоколлекции — вам прийдется расширить список поддерживаемых форматов. Это можно сделать с помощью пакета кодеков Perian или установив сторонний проигрыватель медиафайлов, например VLC. Оба решения бесплатные.
Не забываем делать бэкапы
Последний совет, банальный и избитый, которым тем не менее постоянно пренебрегают. Чтобы ваши данные всегда были в полной сохранности используйте резервное копирование, и регулярно делайте бэкапы с помощью Time Machine. Это также позволит не боясь экспериментировать с системой, что на первых порах будет неизбежно.
Вот основные рекомендации, так сказать, необходимый минимум. Можете меня дополнить, добавив свои советы в комментариях.
Перед открытием корпуса Mac Pro выключите компьютер, выбрав «Apple» () >
«Выключить».
ВНИМАНИЕ:
Выключайте Mac Pro перед открытием его корпуса, чтобы
предотвратить повреждение его внутренних компонентов или компонентов,
которые Вы хотите установить. Не открывайте корпус компьютера и не
устанавливайте внутренние компоненты, если компьютер включен.
Подождите 5-10 минут, чтобы внутренние компоненты компьютера остыли.
ВНИМАНИЕ:
Дайте компьютеру остыть, прежде чем дотрагиваться до его
внутренних компонентов. Они могут быть сильно нагреты.
Дотроньтесь до металлической поверхности корпуса Mac Pro, чтобы снять
статический заряд электричества с Вашего тела.
Важно:
Всегда снимайте электростатический заряд, прежде чем дотронуться до
какой-либо части компьютера или перед установкой его внутренних компонентов.
Во избежание возникновения электростатических зарядов не покидайте Ваше
рабочее место до окончания установки карт, памяти или внутренних запоминающих
устройств и закрытия корпуса компьютера.

Работа с внутренними компонентами компьютера Дотроньтесь до.
Работа с внутренними компонентами компьютера
Дотроньтесь до металлической
поверхности верхней части компьютера.
Отсоедините все кабели, в том числе кабель питания, от компьютера.
ВНИМАНИЕ:
Чтобы избежать повреждения внутренних компонентов или
компонентов, которые Вы хотите установить, отсоединяйте Mac Pro от источника
питания. Не устанавливайте внутренние компоненты, если компьютер включен.

Работа с внутренними компонентами компьютера.
Работа с внутренними компонентами компьютера
Удерживайте боковую панель и приподнимите затвор на тыльной стороне
компьютера.
Приподнимите затвор,
удерживая боковую панель

Работа с внутренними компонентами компьютера.
Работа с внутренними компонентами компьютера
Удалите боковую панель.
Потяните за верхний
край боковой панели
и приподнимите ее
Важно:
Снимая боковую панель, надежно удерживайте ее.

Установка памяти
Работа с внутренними компонентами компьютера
Mac Pro оснащен двумя картами памяти с 4 слотами памяти на каждой из них (четыре
блока с двумя слотами каждый). Mac Pro оснащен минимум 1 ГБ памяти в виде
полностью буферизованных модулей памяти 512 МБ dual inline (FB-DIMM),
установленных в двух слотах DIMM. Вы можете установить дополнительные пары
512 МБ, 1 ГБ или 2 ГБ FB-DIMM в свободные слоты DIMM на картах памяти.
DIMM должны быть установлены в виде одинаковых по размеру пар и отвечать
следующим техническим требованиям:
 667 МГц, FB-DIMM.
 Модули: 72 бит, число контактов: 240.
 Максимум 36 чипов на DIMM.
 Код устранения ошибок (ECC).
Важно:
Apple рекомендует использование FB-DIMM, утвержденных компанией
Apple. FB-DIMM, не утвержденные компанией Apple, могут стать причиной
увеличения уровня шума при работе Mac Pro или снижения производительности,
вызванной экономией тепловой энергии. DIMM более старых компьютеров Mac не
могут быть использованы в Mac Pro.
Примечание: Приобретая DIMM для использования с компьютерами Mac, убедитесь,
что производитель модулей памяти гарантирует соответствие техническим
требованиям JEDEC (Joint Electron Device Engineering Council). Узнайте у
производителя, поддерживают ли DIMM соответствующие тактовые режимы, а также,
правильно ли программирована функция SPD (Serial Presence Detect), т. е.
соответствует ли она техническим требованиям JEDEC. Для проверки совместимости
DIMM смотрите «Справочник по продуктам Macintosh» на веб-сайте Apple по адресу:
Несмотря на множество разносортных проблем, с которыми сталкиваются пользователи новых MacBook, я наблюдаю среди своих знакомых большой процент тех, кто решается на покупку «яблочных» компьютеров взамен Windows-устройств. Многие из них задают одни и те же вопросы и сталкиваются с одними и теми же проблемами, поэтому я решил сделать подборку из 10 советов начинающим «маководам». Приступим!
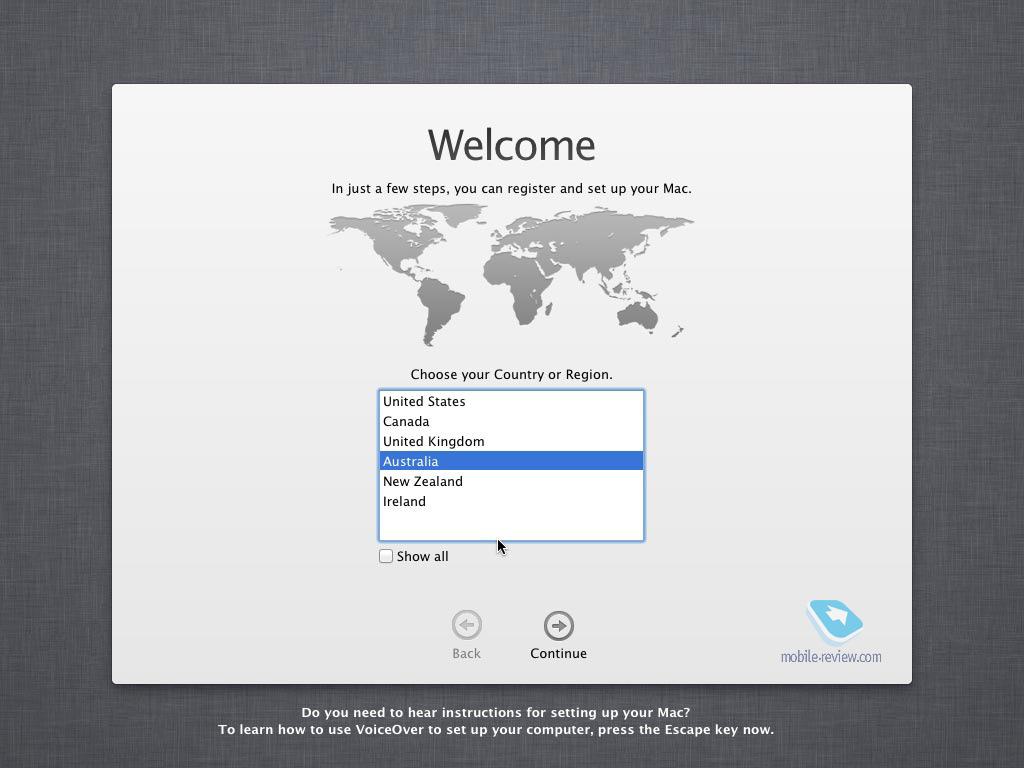
Содержание
Совет №1. Используйте Safari основным браузером
Самая распространенная ошибка новичков — это использование привычного Google Chrome в качестве основного браузера. Не буду спорить с тем, что сила привычки — штука серьезная, к тому же вы наверняка воспользуетесь возможностью быстро синхронизировать все свои закладки, пароли и другие данные через Google-аккаунт. Но эту силу привычки однозначно стоит перебороть.
У Safari на Mac два серьезных преимущества. Во-первых, он работает и «соображает» ощутимо быстрей «Хрома». Это заметно и при открытии страниц, и при взаимодействии со сложными сайтами и веб-сервисами. Во-вторых, Safari меньше всех остальных браузеров расходует батарейку. Только при серфинге в Safari вы добьетесь сопоставимой с заявленными характеристиками автономности, а Chrome снизит её если не в два раза, то на треть точно.
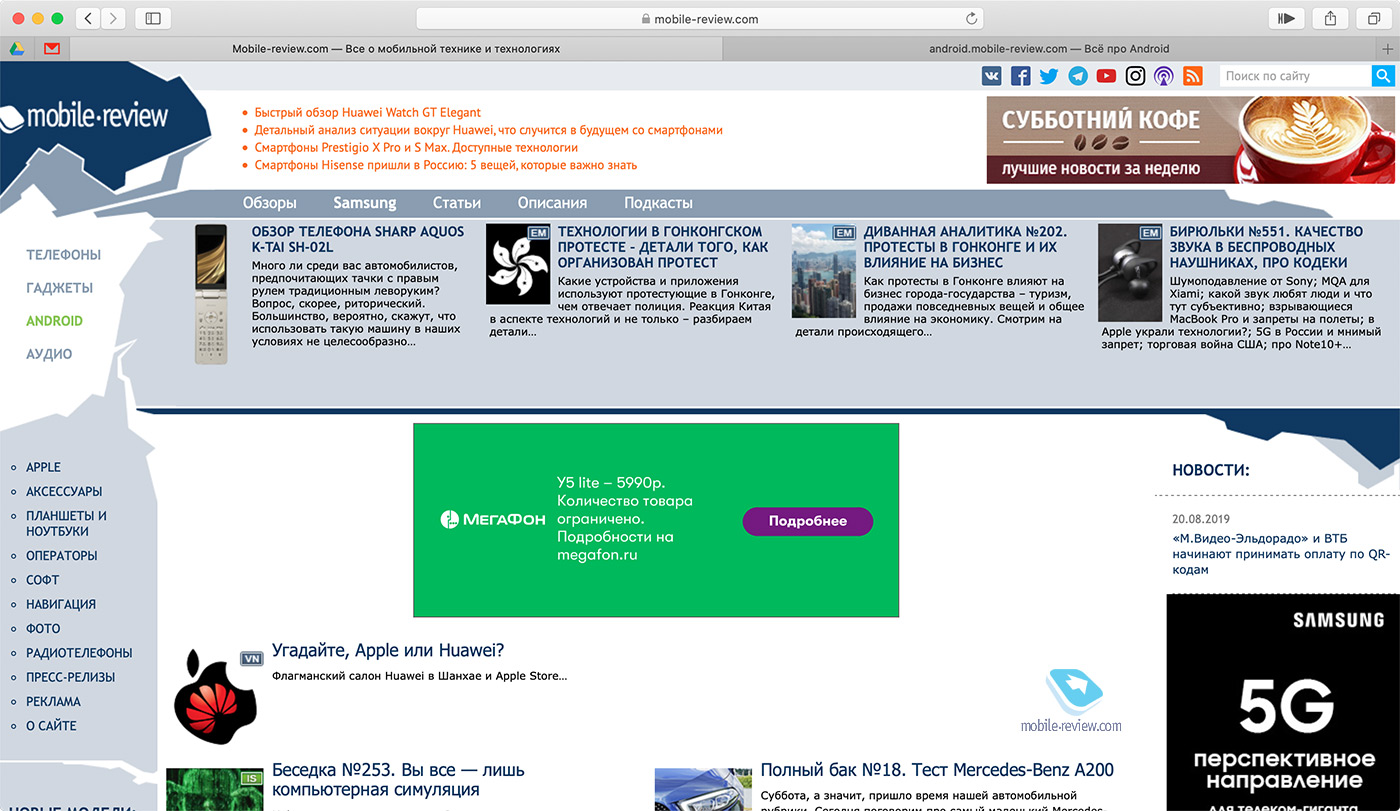
Впрочем, полностью обойтись без Chrome у меня не вышло. Например, я его использую для автоматического перевода иностранных страничек, а также для работы с некоторыми сервисами, которые не так хорошо оптимизированы для Safari (некоторые движки сайтов и личные кабинеты). Но даже в этом случае Chrome продолжает доставлять неудобства. Если в нем открыть какой-нибудь англоязычный, но переведенный встроенным переводчиком сайт, то спустя некоторое время ноутбук начинает сильно нагреваться и включать активное охлаждение. Такое у меня было и на старом MacBook Air, и наблюдается на новом.
Так что в 99% случаев я пользуюсь Safari и очень доволен. А чтобы перенести все свои данные из Chrome в Safari, можно воспользоваться простейшей инструкцией с сайта Apple.
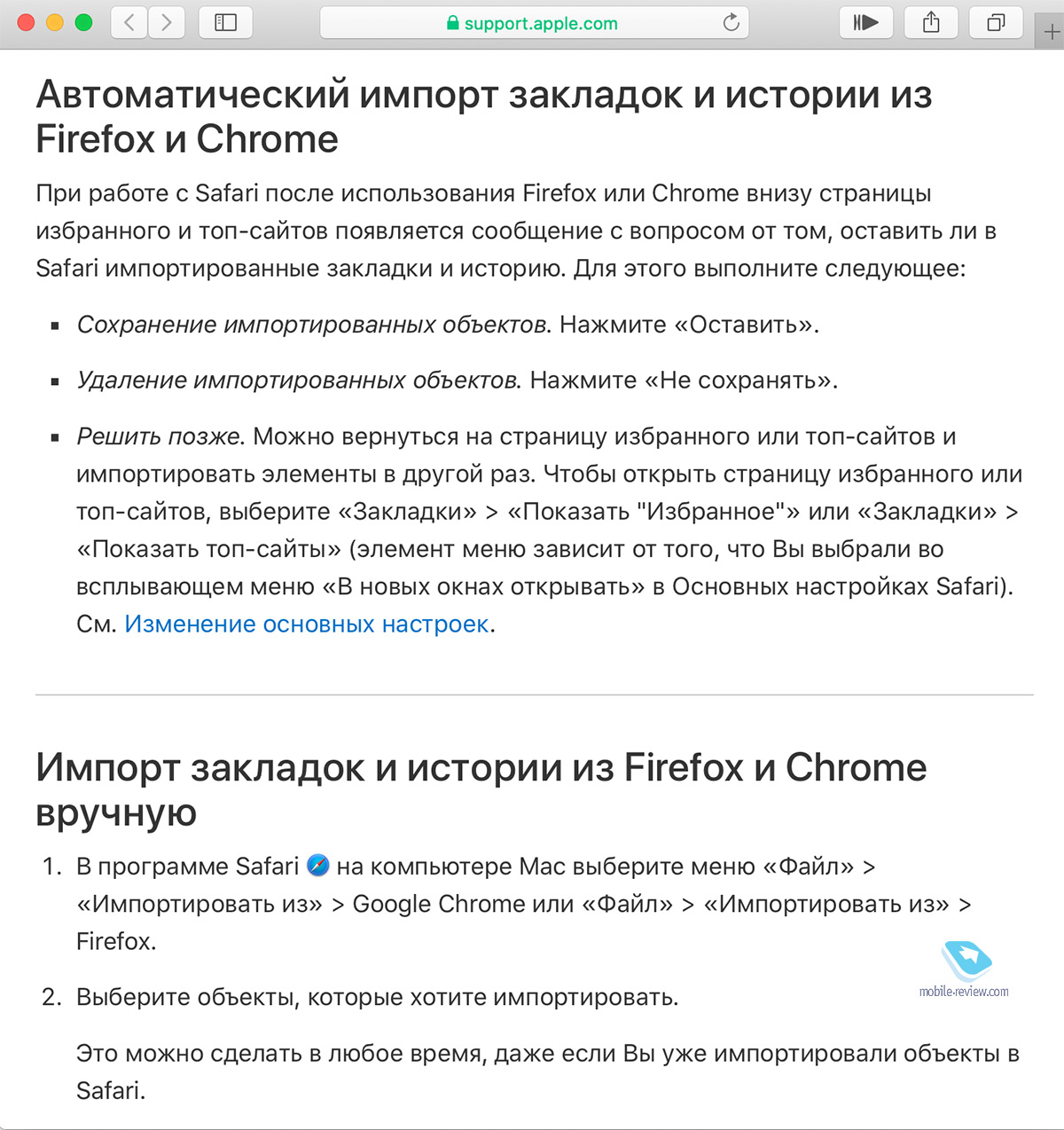
Совет №2. Изучите «горячие» комбинации
Как и в случае с любой другой операционной системой, «горячие» комбинации клавиш могут существенно улучшить вашу эффективность при работе на компьютере. Это ведь своеобразные чит-коды, только не для игр, а для взаимодействия с приложениями. Сделать один из нескольких вариантов скриншота, вставить текст без форматирования, очистить корзину в одно нажатие и много-много других действий, которые можно сделать за долю секунды.
Как мне кажется, есть два оптимальных способа изучить эти комбинации — купить книгу из разряда «macOS для чайников» или установить программку с говорящим названием CheatSheet. С первым способом все предельно понятно, а вот о втором я расскажу чуть подробнее.
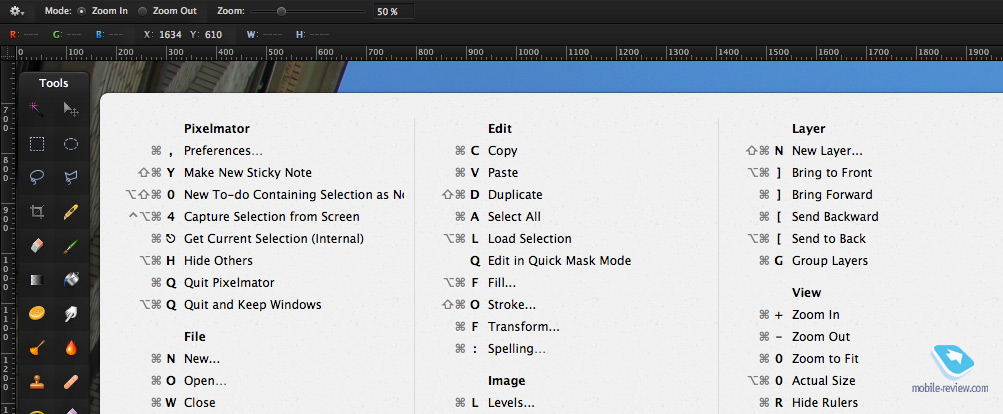
CheatSheet работает в фоновом режиме, а окошко с хоткеями всплывает по долгому нажатию на клавишу Command. Причем содержание «шпаргалки» будет соответствовать активному в данный момент приложению, что очень удобно. Даже спустя 6 лет постоянной работы в macOS я периодически пользуюсь CheatSheet и продолжаю познавать неизведанные ранее комбинации.
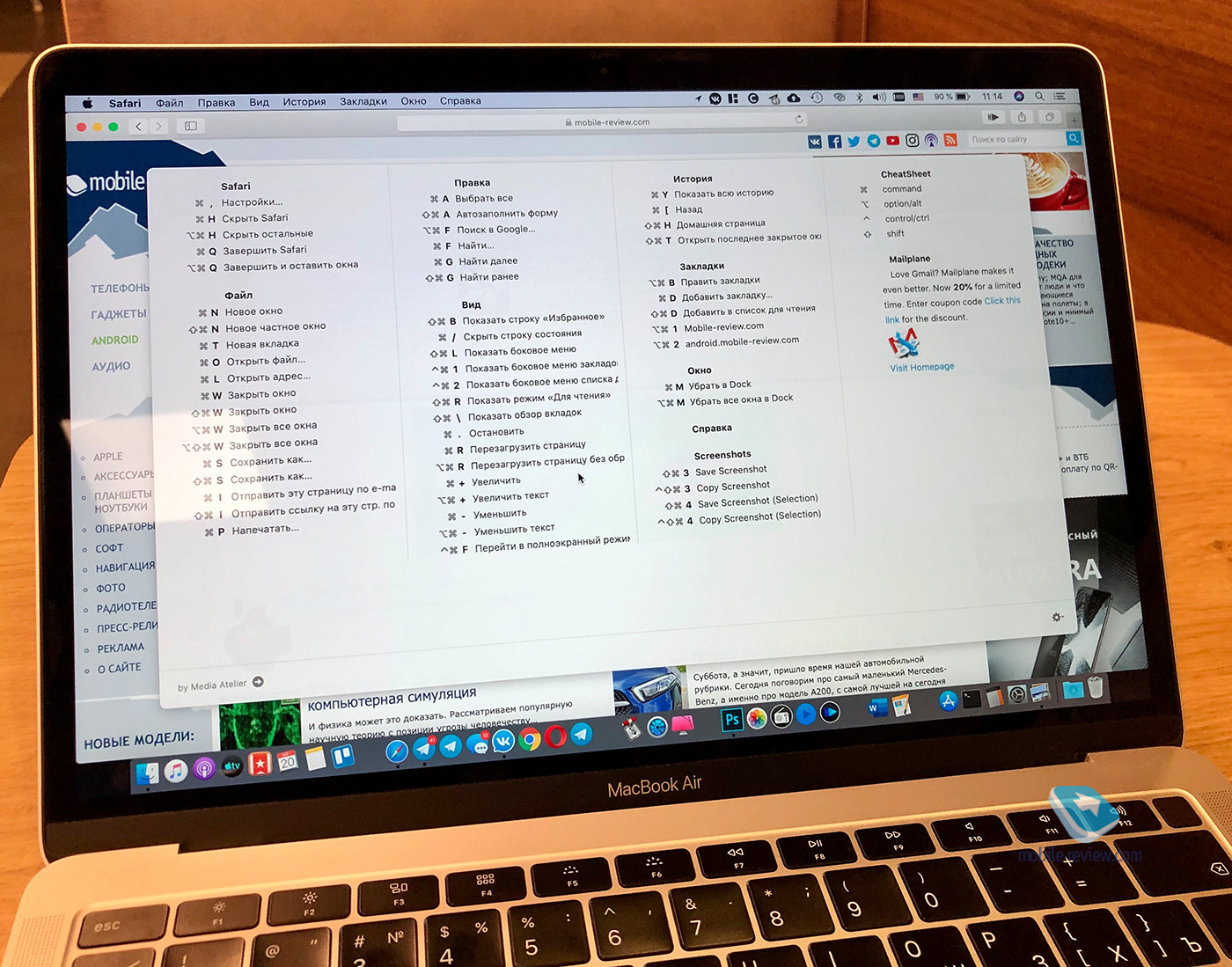
Совет №3. Покупайте только РСТ-устройства
В погоне за дизайном Apple в последнее время допускает немало конструктивных недочетов, поэтому я всем своим знакомым рекомендую покупать только официальные устройства для российского рынка. Все дело в дополнительном годе гарантии с даты покупки по закону «О защите прав потребителей». Впрочем, это касается не только ноутбуков, а вообще всей электроники. И здесь я аргументирую свою точку зрения исключительно примерами из жизни, а не абстрактными рассуждениями.
Первый случай обращения по второму году гарантии случился у моего приятеля, причем это произошло с MacBook 12 еще до старта официального обслуживания клавиатур в течение 4-х лет. Клавиатура приказала долго жить за пару месяцев до окончания двухлетней гарантии, и ее вместе с топкейсом поменяли бесплатно. Если бы это был «европеец» или «американец», приятель заплатил бы за ремонт около 30 000 рублей.

Второй случай произошел с другим приятелем, у которого спустя полтора года на MacBook Pro с Touch Bar отказали сначала правые USB-порты, а потом и левые. Гарантийный ремонт был для него бесплатным, а вот негарантийная замена материнской платы обошлась бы в 32 000 рублей.
Третий случай произошел совсем недавно с моим iPhone X (не Mac, но пример тоже показательный). Спустя 1 год и 9 месяцев после покупки на фотографиях с фронтальной камеры появилась черная полоса. По гарантии мне полностью заменили аппарат на новый, так как любые составные части модуля Face ID не ремонтируют. Если бы смартфон был не РСТ, то такая процедура обошлась бы мне в 40 000 рублей.

Этих трех случаев из опыта, каждый из которых помог сэкономить приличные деньги, мне показалось достаточно, чтобы всем вам советовать покупать РСТ-продукцию. Экономия даже в 20 тысяч может потом привести к потере еще больших денег. О том, как я купил сертифицированный MacBook Air, можете прочитать здесь:

Совет №4. Делайте бэкапы, это просто
Перед каждым обновлением macOS обязательно делайте резервную копию данных. Особенно это касается любителей бета-версий системы. У Apple нет-нет, да бывают случаи, когда после очередного обновления компьютер просто не включается.
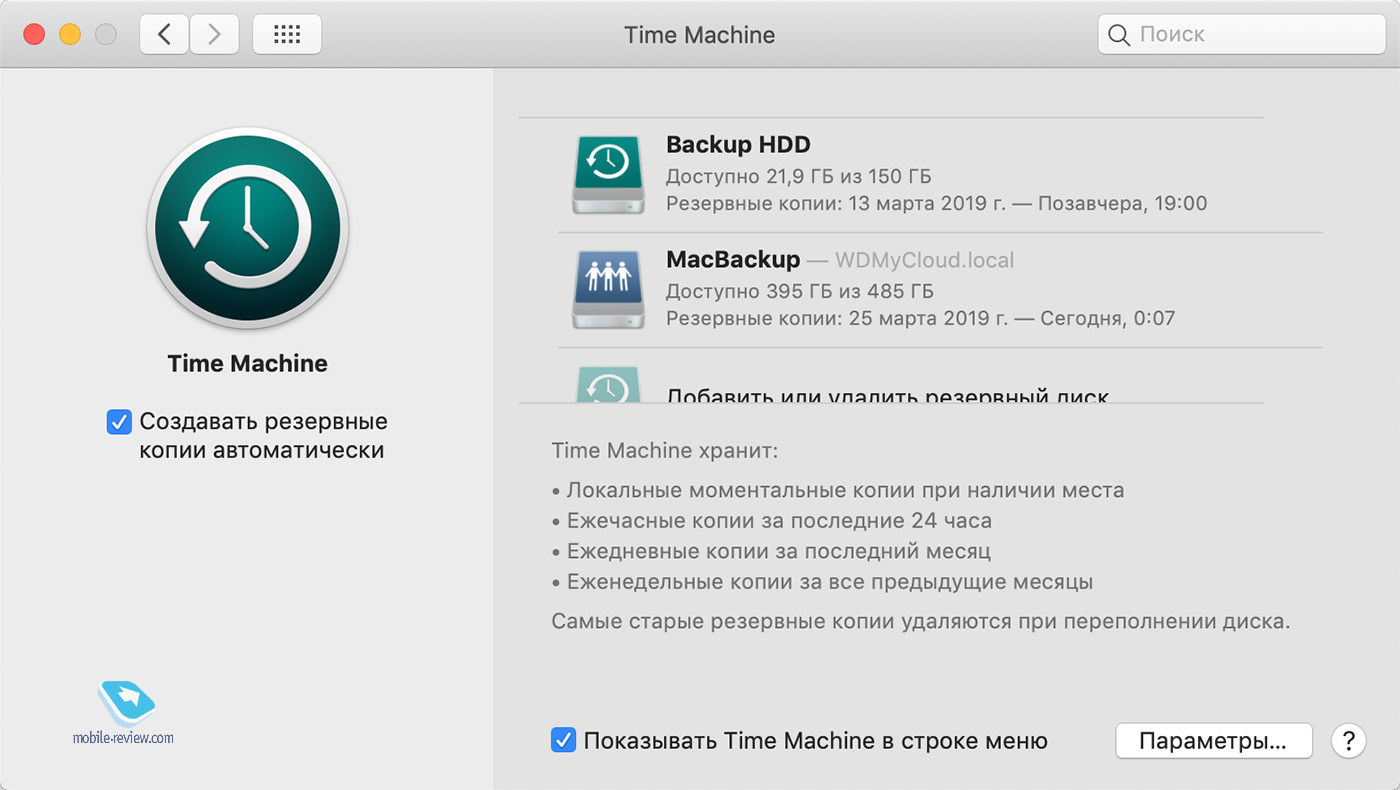
В macOS сделать бэкап проще простого — все необходимые инструменты уже встроены в систему. А из дополнительных вещей вам понадобится любой внешний жесткий диск или сетевое хранилище.
Подробно процесс создания и восстановления резервных копий в macOS я описывал в этом материале:

Совет №5. Не ставьте бета-версии систем, особенно если используете профессиональный софт
Подключиться к программе бета-тестирования новых версий macOS сейчас проще простого — с недавних пор эта возможность предоставляется Apple свободно и открыто.
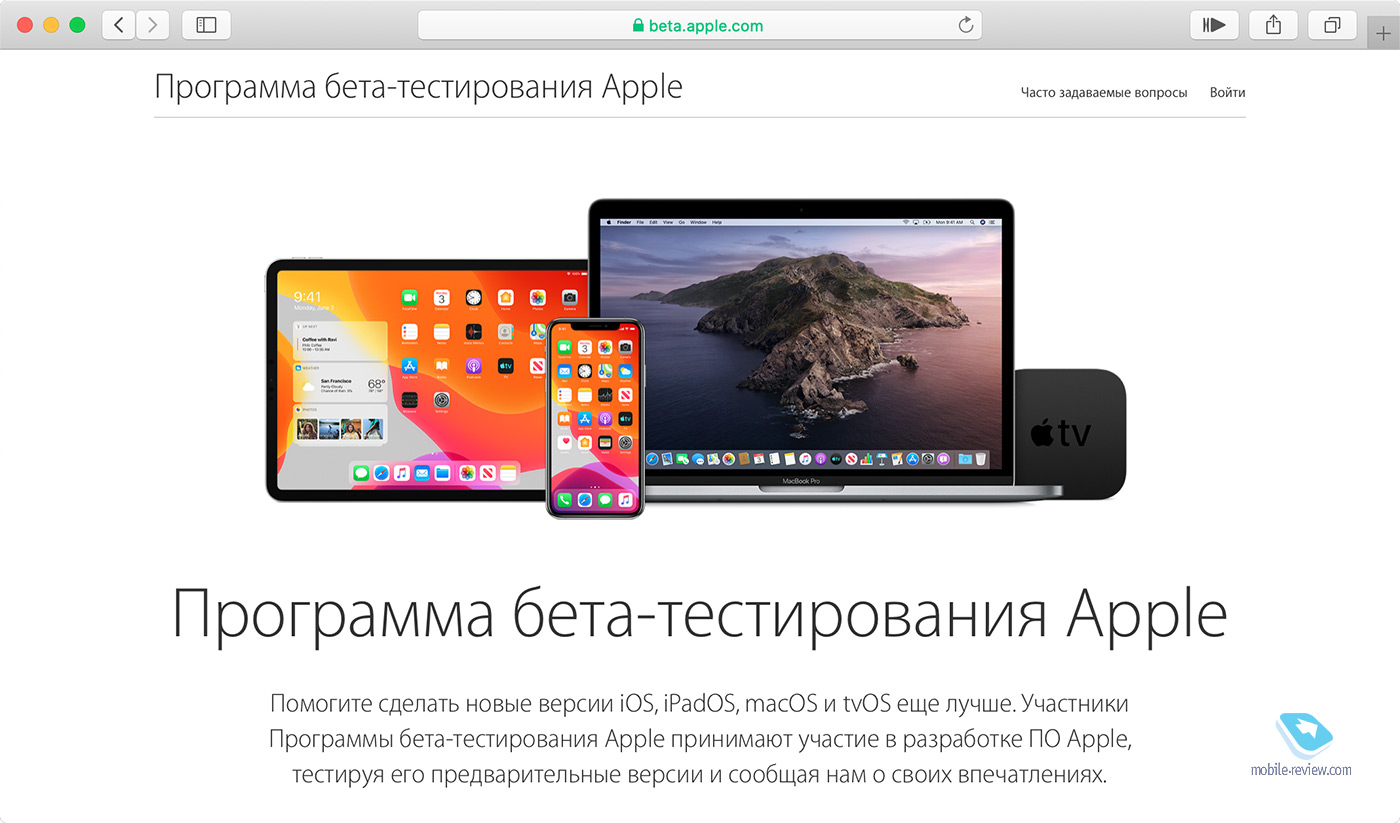
Однако делать этого однозначно не стоит, если MacBook является вашим основным рабочим инструментом. И дело тут не только в банальных глюках и багах, которых вы в любой бета-версии обнаружите предостаточно, а в работе профессиональных программ, которые могут или вообще не запуститься, или работать не так, как нужно. Разработчикам, как правило, требуется немало времени, чтобы перевести свои продукты на новые рельсы, а многие обновления программ даже к релизу новой версии macOS могут не подоспеть.
Недавно я ездил со своим MacBook Air в Питер, а перед отъездом как раз вышла новая «бетка» Каталины. Естественно, вечером перед отъездом я себе ее установил, закрыл Mac и улетел, планируя в Питере немного поработать. На следующий день, сидя на прекрасной травке посреди парка 300-летия Санкт-Петербурга, я попытался открыть Photoshop, а он не открылся, выдав что-то про недостаток памяти.

Ни перезагрузка, ни очистка диска, ни «гугление» так мне ничем и не помогли, а бэкап остался дома на сетевом хранилище. Пришлось возвращаться в отель и через его медленный Wi-Fi в течение трех часов скачивать дистрибутив другой версии Photoshop. И хорошо, что после этого все заработало. А мог бы просто не ставить «бетку» и потратить это время на что-то более полезное, например, на баркроулинг по Рубинштейна.
Совет №6. Не ешьте и не пейте рядом с макбуком
Есть и пить рядом с любым компьютером чревато ремонтом дорогостоящей техники, но в случае с новыми MacBook делать этого не стоит вдвойне. Попадание любых жидкостей или крошек может стать фатальным для «бабочки», которая и в стерильных условиях нередко ломается. Вот только жидкость или крошки могут стать причиной для отказа в гарантийном обслуживании. А как я упоминал ранее, негарантийная замена топкейса обойдется тысяч в 30.

Добавить к этому нечего, просто кушайте и пейте минимум в метре от макбука, а лучше вообще в другом помещении.
Совет №7. Не устанавливайте Windows сразу после покупки
Еще одна распространенная ошибка начинающих маководов — стремительный поиск решения, как установить Windows на Mac. Спешить с этим однозначно не стоит, хотя ввиду силы привычки соблазн будет сильный. Да, ощущать себя в новой ОС будет непривычно до боли в голове и суставах, но дайте себе привыкнуть хотя бы пару недель. Установить Windows всегда успеете, но для начала «обживитесь» в macOS, пройдитесь по настройкам, настройте систему «под себя» и найдите аналоги всех используемых программ. А если не нашли, то попробуйте поискать еще лучше, наверняка со второй попытки все получится.
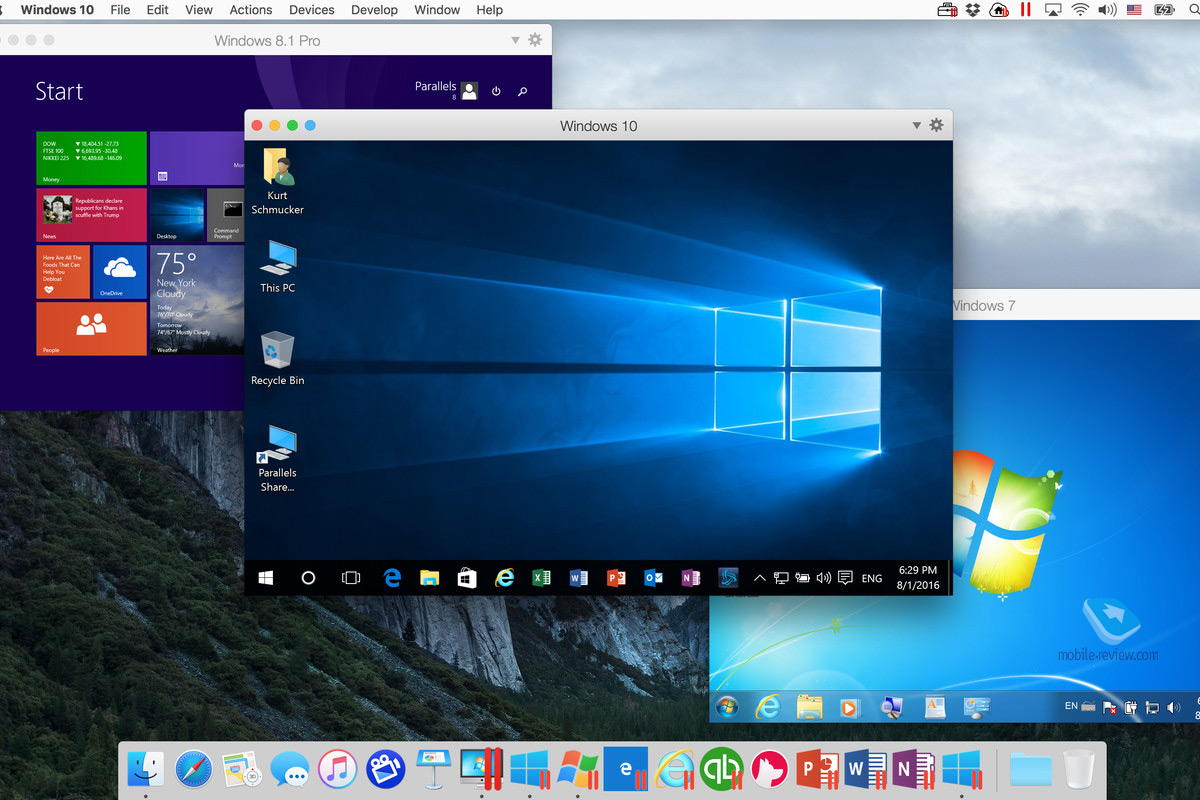
Устанавливать Windows стандартными средствами через BootCamp или в виде виртуальной машины нужно лишь в том случае, если что-то делать в macOS вообще никак нельзя. Работая некоторое время в сфере общепита, я использовал Parallels для запуска клиентского приложения системы автоматизации, которой под Mac не существовало в принципе. В таких случаях это действительно оправдано.
К слову, после увольнения удалять Parallels и Windows не спешил, думал, может пригодиться. Но не пригодилось, и после переезда на новый Mac переносить виртуальную машину и образ Windows я не стал. В общем, не спешите с Windows — быстрее привыкнете к macOS.
Совет №8. Не носите ноутбук в забитом «под завязку» рюкзаке
Из-за конструктивных особенностей, а точнее, из-за конструктивных недостатков, все новые MacBook подвержены одному неприятному процессу. И это еще одна цена, которую приходится платить за рекордную толщину компьютера. Дело в том, что при малейшем сдавливании в закрытом состоянии клавиатура начинает царапать дисплей. И если при ношении аппарата в полупустом рюкзаке на дисплее появлялись только отпечатки от клавиш, которые легко удалялись, то после первой командировки с заполненным рюкзаком у меня появились настоящие царапины. После второй их стало в два раза больше. При включенном дисплее царапин почти не видно, но мой внутренний перфекционист, находящийся в курсе стоимости ноутбука, видя их, сильно негодует.
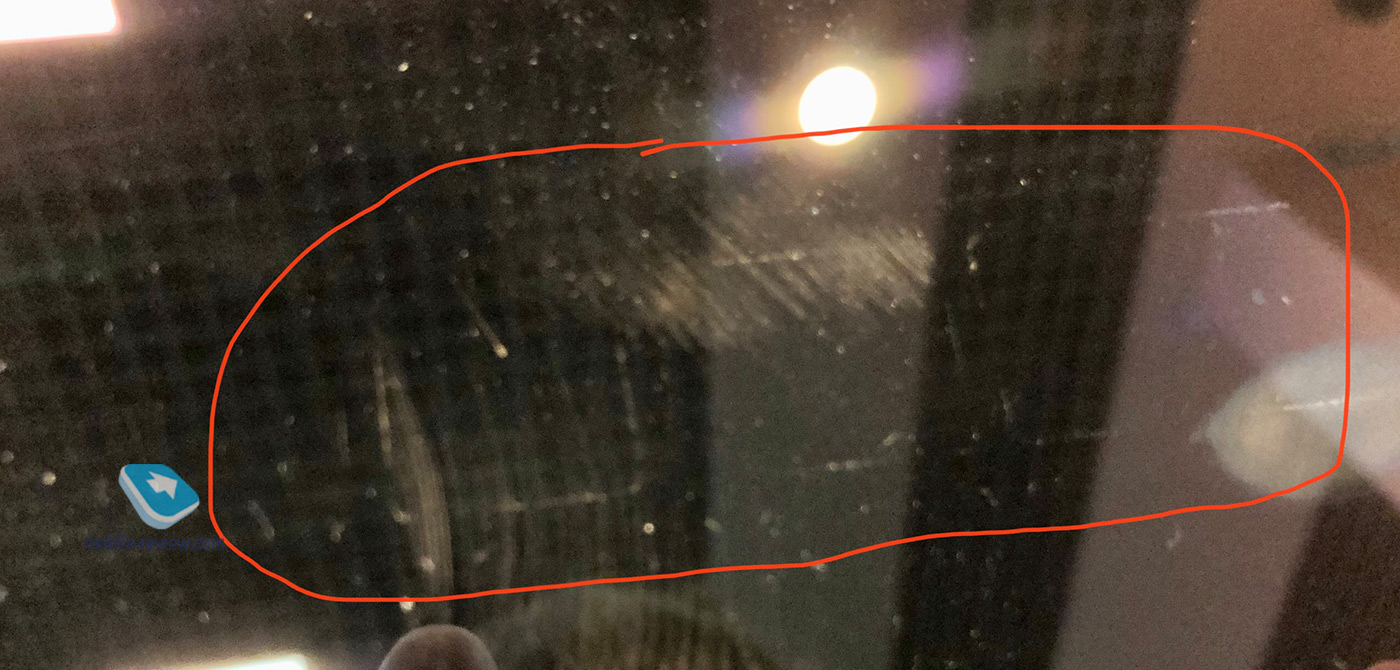
Кстати, вопрос о царапающемся дисплее я задавал в авторизованном сервисном центре Apple. И там мне ответили, что гарантия будет покрывать этот недостаток только тогда, когда царапины будут заметны настолько, что это станет мешать работе. Мои пока работе не мешают, так что случай негарантийный.
В качестве превентивной меры можно использовать защитные пленки с AliExpress. Но я их покупать не стал, потому что аккуратно наклеить их на такую площадь без пылинок и пузырей вряд ли возможно. А они бы меня раздражали гораздо больше еле заметных царапин от клавиатуры.
Впрочем, проблема с царапающимся дисплеем у меня наблюдалась и на старом MacBook Air, так что я уже научился с этим жить. Но вы сами выбирайте, может быть, и пленку наклеите аккуратно. А может, просто будете ноутбук аккуратно носить. Или вообще никуда с собой не брать.
Совет №9. Забудьте про антивирусы
Мой личный топ самых глупых вопросов от начинающих маководов возглавляет просьба посоветовать «лучший антивирус для мака». Устанавливать и уж тем более покупать антивирусное ПО для macOS никакого смысла нет. Вредоносных программ для этой платформы настолько мало, что шансы столкнуться с ними находятся в рамках статистической погрешности.
К тому же в осеннем релизе macOS Catalina разработчики отделили и дополнительно защитили раздел диска с системными файлами, то есть доступа к ним у стороннего ПО нет. Более того, даже надежный софт устанавливать стало сложнее, так как приходится дополнительно заходить в системные настройки и выдавать соответствующие разрешения.
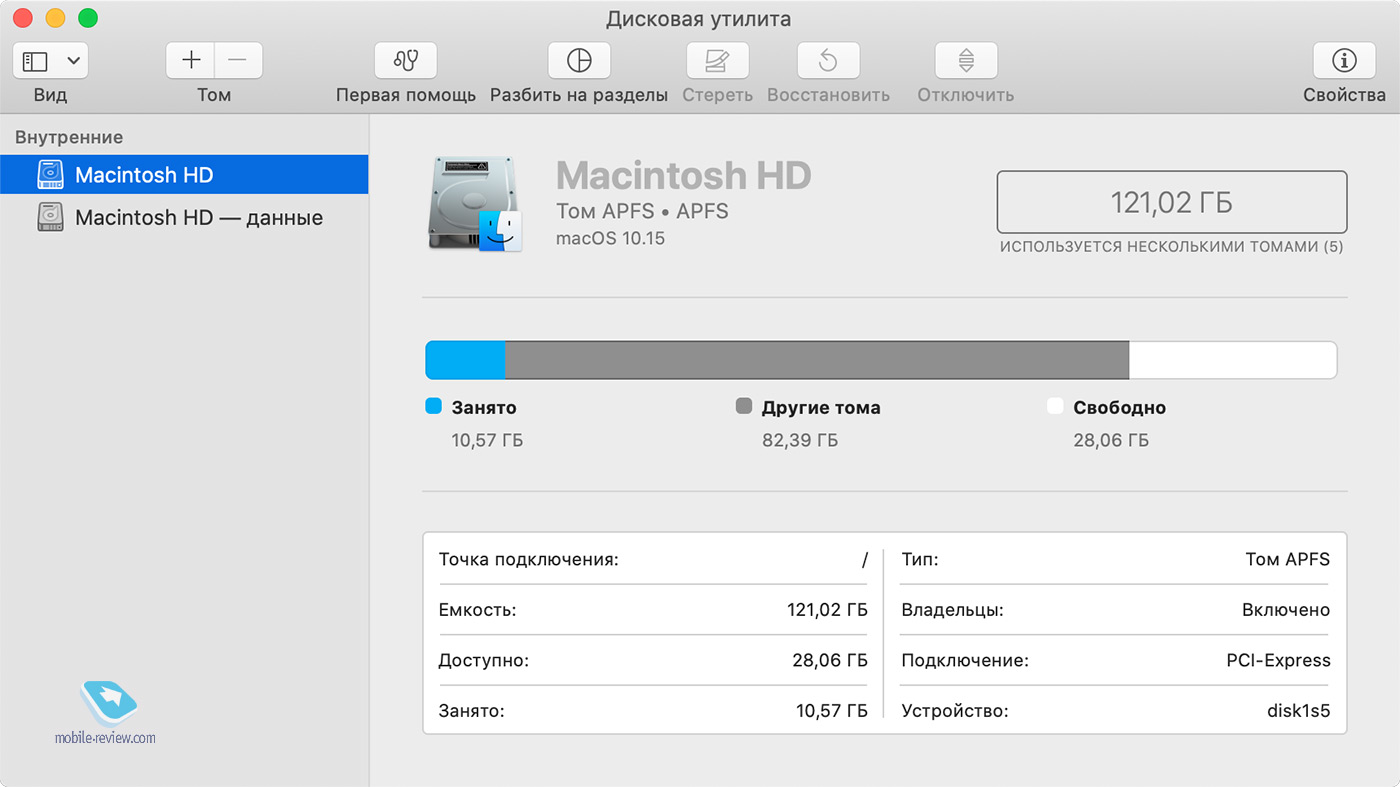
Поэтому будьте уверены — враг не пройдет, так что грузить систему лишним ПО не стоит. А в качестве дополнительной меры предосторожности устанавливайте программы только из App Store и с официальных сайтов приложений.
Совет №10. Регулярно проводите чистку и не работайте в пыльных местах
В третий раз упомяну конструктивные особенности (недостатки) современных макбуков. Из-за ультракомпактности внутренние компоненты расположены сверхплотно, и потому для них более критично попадание пыли. Я рекомендую хотя бы раз в полтора-два года проводить чистку от пыли в авторизованных сервисных центрах. Стоит эта услуга порядка 1500-2000 рублей и включает в себя чистку-продувку от пыли и замену термопасты. Это не так дорого и довольно быстро, поэтому пренебрегать подобной услугой не стоит.

В качестве превентивной меры советую не работать в пыльных помещениях и ни в коем случае не ставить работающий MacBook на ковры, покрывала, мягкую мебель и другие «пылесборники». Всасывают пыль кулеры маков довольно жадно.
Заключение
Все советы, перечисленные в этом материале, основаны на моем личном опыте, но ни в коем случае не претендуют на истину в последней инстанции. Если есть с чем поспорить, добро пожаловать в комментарии. Кроме того, жду советов и от вас, если их наберется достаточное количество, то сделаем продолжение на основе ваших рекомендаций.
С вами Дотошный турист , и сегодня пост про IOS. Внезапно, да, для туристической тематики канала?
Но все просто - компьютер - это также неотделимая часть канала на Дзене: статьи писать надо, фотографии грузить надо - и желательно всё это делать оперативно.
Так и появился у меня ноутбук от Apple - он максимально быстро синхронизируется с телефоном (а это выгрузка фото и видео), он очень легкий - чуть больше килограмма, и его удобно брать с собой в дорогу.
Если бы кто-то мне еще полгода назад сказал, что у меня будет свой Макбук - я бы рассмеялась в лицо: казалось, что выгода в плане удобства и комфорта и стоимость несоизмерима. И люди, которые его расхваливали, казались мне слегка странными, мягко говоря - ну не стоит оно того!
Так вышло, что на работе я получила неожиданную премию - и так как этих денег я не ждала, решила их вложить в себя, свой комфорт.
Вы знаете, не пожалела ни разу!
Я купила MacBook Air 13 М1 за 99990 рублей, плюс небольшую скидку в пару тысяч дали бонусы МВидео. На подборке ниже мой уже стоит 107 тысяч - цены растут.
Колебалась, стоит ли переплачивать за более производительный Pro - и решила, что для моих целей такой мощный не нужен - я же не видеоблоггер всё-таки!
Сразу купила и переходник USB к нему - чтобы можно было подключать мышь и какие-то другие устройства.
Сейчас я работаю на Маке уже месяц - и за это время практически привыкла к нему. Самая главная сложность - адаптироваться к новым сочетаниям клавиш и расположение некоторых в другом месте.
Клавиатуре на Макбуке выглядит так. Букву Ё нашли сразу? Клавиатуре на Макбуке выглядит так. Букву Ё нашли сразу?Но это временные сложности - всем нам непривычно, когда узнаем что-то новое.
Первые три дня моя продуктивность сильно снизилась: приходилось вглядываться во все кнопки, экспериментировать с сочетаниями и то и дело залезать в интернет в поисках нужного.
Не раз я думала на эмоциях - "Не было беды - купила баба порося!"
Но потом что-то чудесное функционирует - и опять хорошооо! Сейчас привыкаю - и работа идёт уже гораздо быстрее!
На текущий момент могу с уверенностью сказать: он своих денег стоит, и вот почему:
- Мобильность : кладешь в рюкзак и едешь куда угодно - он весит меньше полутора килограмм! Это действительно важно, плюс занимает мало места - очень плоский
- Мгновенная загрузка - это настолько радует и к хорошему-то привыкаешь быстро - теперь старый ноутбук уже кажется неповоротливым гигантом
- Очень сочный экран , от которого не устают глаза.
- Единая яблочная система со всеми устройствами, разблокировка часами или по отпечатку пальца, фото сразу в папке Фото - шикарно же!
- Ну и, конечно, летает. По другому не скажешь - очень быстрый!
- И еще немаловажный момент: пока, во всяком случае, за ним хочется сидеть, писать, работать, что-то делать - вдохновляет. Может, поймут это только девочки - но мне это важно!
Несмотря на это, могу точно сказать: если бы ноутбук не был моим основным инструментом работы - я б себе макбук не купила бы никогда.
Только с учетом того, что я всё время провожу за ним: основная работа + Дзен + различные хобби и подработки (если интересно узнать, чем я еще занимаюсь - в статье по ссылке ниже), ноутбук от Apple оказался "в тему".
Если бы этого не было - просто поиграть, посидеть в соцсетях и купить книжки на озоне можно с любого ноута!
Читайте также:

