Чем открыть rdr образ
Обновлено: 04.07.2024
Обработка (распаковка и сборка) прошивок и образов (*.img, *.bin) строго под WINDOWS
Эта тема создана для продолжения обсуждения и помощи в обработке различных образов под Windows.
Начало было положено в другой теме, но автор негативно воспринял обсуждения, не касающиеся его средства, предложил обсуждать в личке или завести другую тему. Я категорически против общения по личке, поскольку много народу не увидит обсуждаемой информации, которая может оказаться очень полезной, и не сможет внести свою лепту в обсуждение. Поэтому пришел к решению создать эту тему. В ней хочу предложить свои утилиты для распаковки образов формата EXT2\EXT3\EXT4\SPARSE\YAFFS2, свой вариант кухни для распаковки\запаковки полных прошивок под Rockchip, MTK (в виде файлов *.img или архивов *.tar(rar)) и содержащихся внутри прошивок отдельных образов типа system, kernel, recovery, boot. Это то что уже сделано и работает, в ближайших планах подружить распаковщик с образами *.SIN (формат для Sony Xperia)Полезное
(Примеры, варианты, утилиты, кухни, скрипты, обработки разных образов)
make_ext4fs - утилита для сборки образов в формате EXT4 и SPARSE EXT4 (добавлен способ сборки system через 'таскание мышкой')
AndImgTool (Android Image Tool)
Утилита для распаковки и обратной сборки загрузочных образов типа BOOT и RECOVERY для ARM-платформы, неважно какой проц устройства (рокчип, медиатек и т.д. и т.п.), важно какого стандарта придерживался производитель! На данный момент поддерживаются следующие форматы: Android Boot Image (так же и с оберткой MTK внутренних блоков кернела и рамдиска и с новым блоком DTB), KRNL Image, UBOOT Image (форматы паковки: none, LZMA, GZIP), распаковка\запаковка полных прошивок для RockChip (RKFW\RKAF)
Подробнее про утилиту, список протестированных устройств , инструкция, скрины и логи тут.
AndImgTool версия 1.3.0 Обновлено: 30.12.2014 релиз и подробности тут
- Добавлена поддержка распаковки\запаковки x86 загрузочных образов (функционал перенесен из утилиты xImgTool)
Обновлено: 22.10.2014 - обновление функционала, подробности тут
AndImgTool версия 1.2.1 Обновлено: 13.08.2014 - исправлены найденные ошибки
AndImgTool версия 1.2.0 AndImgTool_1_2_0.rar ( 196.16 КБ )
Обновлено: 10.07.2014
- добавлен функционал по поддержке кернела с XZ-компрессией
- добавлен функционал по распаковке рамдиска сжатого LZMA для формата Android Boot Image
- изменен алгоритм запаковки в LZMA (для большей схожести при перепаковке оригинальных данных)
подробнее про изменения в этой версии, логи работы утилиты
AndImgTool версия 1.1.2 Обновлено: 12.06.2014 Промежуточная версия 1.1.2 с реализованной обработкой блоков с UBOOT-оберткой для формата Android Boot Image и описание этой обертки для блоков рамдиска и кернела, примеры и логи распаковки подобных образов тут
AndImgTool версия 1.1.1 AndImgTool_1_1_1.rar ( 115.14 КБ )
Обновлено: 20.05.2014 подробнее про изменения в этой версии, логи работы утилиты
AndImgTool версия 1.1.0 AndImgTool_1_1_0.rar ( 115.38 КБ )
Обновлено: 16.05.2014 подробнее про изменения в этой версии, логи работы утилиты
AndImgTool версия 1.0.0 AndImgTool_1_0_0.rar ( 109.14 КБ )
Первая версия
24.04.2014 ОБНОВЛЕНО В связи с тестированием новые версии выкладываются в постах темы, пока текущая версия утилиты 1.0.8, тестируется пересборка zImage (актуально для загрузочных образов UBOOT-OMAP)
ImgExtractor
- основная утилита для распаковки образов файловых систем типа system, userdata, cache, secro (расширение может быть любое, например img или ext4).
Поддерживаются следующие форматы файловых систем: EXT2\EXT3\EXT4\YAFFS2\CRAMFS, форматы структуры образов (обертки) SPARSE\SIN( 1, 2 и 3 версии)\MOTO, поддерживается конвертация образа файловой системы формата EXT4 из обертки SIN или SPARSE непосредственно в EXT4, реализован вывод информации о суперблоке для образов файловых систем, дальше будет развиваться именно эта утилита.
ImgExtractor версия 1.3.7 Обновлено: 13.02.2015 релиз и подробности тут
- добавлена поддержка распаковки образов SPARSE-Marvell для MOTO
- исправлено падение утилиты при распаковке образов содержащих файлы с символами "?"
- добавлена идентификация формата UBIFS и обертки MOTO внутри SPARSE формата
- добавлена конвертация образов из EXT3\EXT4 в SPARSE с разбиением на файлы меньшего размера
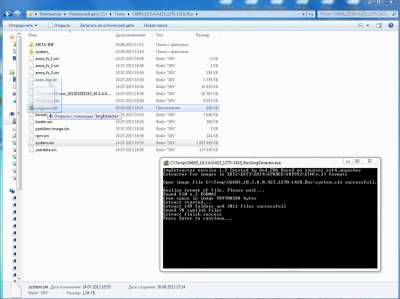
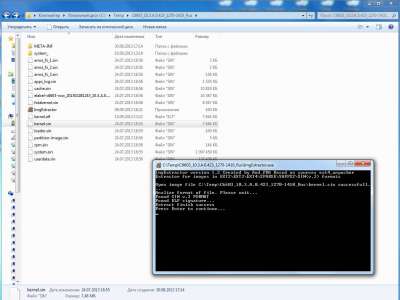
Ext4Extractor версия 1.5.2 Ext4Extractor_V1_5_2.rar ( 174.8 КБ )
- первый вариант распаковщика, пригодится для распаковки образов типа system, userdata, cache, secro (расширение может быть любое, например img или ext4), распаковывает форматы EXT2\Инструкция по распаковке system.img без помощи компьютера, прямо на Android устройствеEXT3\EXT4\SPARSE
Небольшое описание использования (написал по просьбе обладателей Самсунгов)
- утилита для распаковки\запаковки загрузочных образов (IMG, BIN) и контейнеров (INB, SZB, QSB ) для устройств на базе x86 Android Platform (Lenovo K900, Ramos i9, Asus ZenFone 4,5,6, ZTE Geek)
xImgTool версия 1.3.32xImgTool_1_3_32.rar ( 40.86 КБ )
ОБНОВЛЕНО: 06.11.2014
- поддержка нового размера блока bootstub
- сохранение новых атрибутов в блоке размеров
- при распаковке контейнера QSB части, участвующие при объединении в один файл, сохраняются в отдельной папке в оригинальном виде (особенно касается образов system и userdata)
xImgTool версия 1.3.25 30.01.2014 тестовая версия 1.3.25, добавлена поддержка контейнера QSB
xImgTool версия 1.2.18 xImgTool_1_2_18.rar ( 28.58 КБ )
20.12.2013 - доработана поддержка образов-контейнеров (INB, SZB ), распаковка контейнера в папку и обратная сборка контейнера из содержимого папки, сборка основывается на файле container.cfg (подробнее тут)
xImgTool версия 1.2.6 xImgTool_1_2_6.rar ( 28.06 КБ )
10.12.2013 - добавлена поддержка образов-контейнеров (INB, SZB), распаковка контейнера в папку и сборка контейнера из содержимого папки, cборка основывается на файле container.cfg (подробнее тут)
- добавлена дополнительная обработка второго составного блока IFWI, который содержит внутри два блока с FIP Header (информация о версиях модулей прошивки)
xImgTool версия 1.1.1 xImgTool.rar ( 17.81 КБ )
22.11.2013 - добавлена поддержка распаковки LOGO и образов IFWI на блоки использующиеся в процессе прошивки через MFT(xFSTK)
xImgTool версия 1.0.27 Первый вариант утилиты (версия 1.0.27)
Реализована распаковка\запаковка образов типа boot.bin, pos.bin, droidboot.img, recovery.img, fastboot.img, kboot.bin - образы под x86 Android могут иметь или не иметь внутри себя OSIP-заголовок и блок подписи, так же бывают варианты с несколькими образами (областями данных) внутри одного файла. Реализован учет новых размеров составных блоков(bzimage и initrd), пересчет контрольной суммы OSIP-заголовка и расчет хеша SHA-256 для подписанной области данных.
В связи с тем, что основной функционал кухни перешел в единую утилиту AndImgTool, не требующую для своей работы никаких дополнительных CYGWIN DLL, настоятельно рекомендую использовать для работы с загрузочными образами именно AndImgTool (для образов файловых систем есть единая утилита ImgExtractor), поскольку пересборок кухни больше не планируется.
Мой вариант кухни для распаковки целиковых прошивок под Rockchip, MTK и их содержимого. Изначально делал эту модификацию под себя - для удобства вытаскивания файлов system из разных прошивок, оригинальная версия тут.
Как быстро открыть RDR файлов
Нужно открыть файлы RDR, но у вас нет Binary Data?
Ваш компьютер использует ассоциации файлов, чтобы определить, какое программное обеспечение используется для открытия и просмотра определенного файла. Хотя многие программные пакеты используют определенные типы файлов, некоторые типы файлов должны быть открыты в двоичном формате. Бинарный формат - это причудливый способ сказать, что он должен быть открыт в программе, в которой он был создан. В двух словах, либо вам не хватает правильного программного обеспечения, либо ваши ассоциации файлов ошибочны.
Вот как быстро и легко открыть файл RDR .

Установить необязательные продукты - File Magic (Solvusoft) | EULA | Privacy Policy | Terms | Uninstall
3 Решения для открытия RDR Files
1. Загрузите правильное программное обеспечение
Вы можете скачать Binary Data, чтобы открыть файл RDR. Это гарантирует, что вы просмотрите файл точно так, как предполагалось, если файл RDR не поврежден. Вы также можете найти Google, если другие программные пакеты используют один и тот же формат файла и загружают его.
2. Создание правильных ассоциаций файлов
Перейдите к настройкам ассоциаций файлов на вашем компьютере под управлением Windows или Mac и создайте ассоциацию файлов для файлов RDR. В зависимости от вашей операционной системы вы щелкните правой кнопкой мыши файл RDR, выберите «Открыть с» и выберите либо Binary Data, либо аналогичную программу из установленных программ на вашем ПК.
3. Получить файловую магию
File Magic - универсальный программный просмотрщик, который позволяет вам открывать и просматривать содержимое некоторых файлов RDR. Это может помочь вам просмотреть файлы RDR, даже если они находятся в двоичном формате.
Если вы попробовали все другие решения для открытия файлов RDR и ничего больше не работает, возможно, стоит попробовать универсальный просмотрщик файлов, такой как File Magic. File Magic настолько прост в использовании, что вы будете пинать себя за то, что не пытаетесь это сделать раньше. Загрузите File Magic сейчас из Microsoft Store и откройте свои файлы RDR!
3. Try a Universal File Viewer
If you have tried all of the other solutions for opening RDR files and nothing else works, it may be worthwhile to try a universal file viewer.
| Программного обеспечения | разработчик |
|---|---|
| Binary Data | Microsoft Developer |
Загрузите File Magic сегодня и наслаждайтесь удобством просмотра всех типов файлов простым способом.
Рекомендуем
Установить необязательные продукты - File Magic (Solvusoft) | EULA | Privacy Policy | Terms | Uninstall

Открывает все ваши файлы, как
МАГИЯ! 1
Установить необязательные продукты - File Magic (Solvusoft)
EULA | Privacy Policy | Terms | Uninstall
1 Типы файлов, которые не поддерживаются, могут быть открыты в двоичном формате.
Просмотр файлов
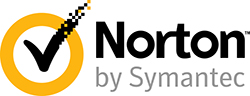
Обратите внимание: в текущей версии ограниченно поддерживаются динамические диски или другие схемы разделов отличные от MBR/GPT. Более подробно смотри в разделе Поддержка Отличных от MBR/GPT Схем Разделов .
Рекомендуется завершить работу всех других программ прежде чем вы начнете восстанавливать данные из образа на раздел.
Обратите внимание: Если вы восстанавливаете данные из образа на системные диски, то прочтите раздел Восстановление Данных на Системный или Другой Заблокированный Диск .
Чтобы восстановить данные из образа:
R-Drive Image начнет анализировать конфигурацию дисков компьютера и откроется окно , показывающее ход данного процесса. Далее будет выполнен переход на этап Выбор Файла Образа , на котором вы увидите дерево файлов/папок вашего компьютера.
| 2 | Выберите файл образ на этапе Выбор Файла Образа и нажмите кнопку Далее |
При выборе файла вы увидите его содержимое на правой панели.
Подробная информация.
Объекты в Файлах Образах
Основной раздел Логический диск Нераспределенное пространство Другой тип раздела
Образ с одним логическим диском

Образ с двумя логическими дисками на одном жестком диске

Образ с двумя логическими дисками на двух жестких дисках

Также можно восстановить данные из образа напрямую из проводника Windows щелкнув правой кнопкой мыши по файлу образу с расширением .rdr (или .arc ) и выбрав команду Восстановить Образ контекстного меню.
Если вы выбрали файл образ, созданный в инкрементальном или дифференциальном режиме, то будет выполнен переход на этап Выбор Даты/Времени Образа . Выберите дату и время создания образа и нажмите кнопку Далее .
Если файл образ защищен паролем, то откроется диалоговое окно Запрос Пароля . Введите пароль и нажмите кнопку OK .
| 3 | Выберите что вы хотите восстановить - весь диск/раздел или отдельные папки и файлы, на этапе Выбор Режима Восстановления и нажимте кнопку Далее |
Перейдите к подразделу Восстановление отдельных файлов и папок чтобы узнать, как восстановить только определенные папки и файлы из образа.
| 4 | Выберите объект в файле образе на этапе Выбор Объекта в Образе , выберите куда вы хотите его восстановить и нажмите кнопку Далее |
Воспользуйтесь кнопкой Обновить если изменилась конфигурация дисков компьютера (например, был подключен USB диск).
Вы можете выбрать все объекты на жестком диске щелкнув по его иконке .. После этого будет выбран весь жесткий диск .
Вы можете выбрать только один объект в образе, также для восстановления необходимо выбрать куда восстанавливать объект из образа (приемник).
Подробная информация.
Обратите внимание: Хотя R-Drive Image и покажет нераспределенное пространство после нажатия на кнопку OK , в действительности разделы и все данные на них будут удалены только после того, как начнется само восстановление данных из образа.
Выбранный Объект в Образе и Место Восстановления
Основной раздел Логический диск Нераспределенное пространство Другой тип раздела

| 5 | Задайте параметры восстановления на этапе Параметры Восстановления/Копирования и нажмите кнопку Далее |
Параметры восстановления

Вы можете визуально установить место расположения и размер копируемого объекта. При этом соответствующим образом изменятся все остальные параметры. Также при явном изменении одного или нескольких параметров (через цифровое поле) они будут отображаться визуально в данной области. Свободное пространство обозначено зеленым цветом.
Минимальный размер раздела
Минимальный размер, который может быть задан для восстанавливаемого раздела в образе. Зависит от размера свободного пространства восстанавливаемого раздела и его файловой системы.
Максимальный размер раздела
Максимальный размер, который может быть задан для восстанавливаемого раздела в образе. Зависит от файловой системы выбранного объекта.
Свободное место до
Вы можете задать свободное пространство на жестком диске до начала восстанавливаемого раздела.
Вы можете задать размер восстанавливаемого раздела (должен быть в промежутке между минимальным и максимальным размером раздела).
Свободное место после
Вы можете задать свободное пространство на жестком диске после восстанавливаемого раздела.
Основной (активный)/ Основной/Логический
Вы можете задать тип восстанавливаемого раздела. Без надобности не изменяйте данный параметр.
Файловая система для выбранного раздела
Вы можете выбрать файловую систему восстанавливаемого раздела.
Буква диска для выбранного раздела
Выберите букву, которую вы хотите присвоить восстанавливаемому разделу. Выберите "Не подключать" если не хотите подключать этот раздел к вашей системе.
Копировать подпись диска
Данный параметр появится при выборе типа раздела Основной (активный). Если вы выберите данный параметр, то подпись диска объекта в образе будет скопирована на конечный объект (приемник). При наличии конфликта подписи диска Windows может не определить правильный загрузочный диск. В этом случае вам потребуется отключить один из дисков, имеющих одинаковую подпись (конфликт подписей) для корректной загрузки компьютера.
В этом случае на этапе Параметры Восстановления/Копирования будут другие параметры:
Режим Копирования HDD
Сырое копирование диска
Посекторная копия исходного объекта вне зависимости от того как он разбит на разделы. Может быть использован если при других режимах копирования получается незагружаемый диск вследствии некорректного определения его геометрии или нестандартного загрузчика.
Ограничение: размеры разделов не могут быть изменены.
Копировать все разделы без изменения
Все разделы будут скопированы без изменений. Если геометрия диска определена верно и нет нестандартного загрузчика, то будет создана посекторная копия исходного объекта.
Разделы будут скопированы на диск с выравниванием на 512 КБ. Это очень полезно для SSD-дисков и при сложном форматировании. Если есть пустые (неиспользуемые) места между разделами, то их размер будет изменен с учетом выравнивания.
Сжать/расширить раздел на весь диск
Если есть пустые (неиспользуемые) места между разделами или они занимают меньше или больше места на целевом диске, то они будут скопированы и их размер будет изменен так чтобы заполнить весь целевой диск. В противном случае данный режим совпадает с режимом Копировать все разделы без изменения.
Не изменять активный раздел
Сохранение смещения/размера активного раздела (если на него ссылается загрузчик).
При восстановлении данных из образа системного диска может иметь место конфликт подписи диска . В этом случае будет выполнен переход на этап Конфликт подписи диска , на котором вы можете задать способ исправления конфликта подписи диска.
Исправление конфликта подписи диска
Два диска имеют одинаковую подпись.
Точная копия исходного объекта с той же подписью. Во избежании конфликта подписи диска вам может потребоваться отключить один из дисков и перезагрузить компьютер. Используйте этот режим клонирования системного диска для другого компьютера или если только целевой диск будет использоваться в вашем компьютере .
Отличающаяся подпись на целевом диске.
На целевой диск будет записана другая подпись диска. Не используйте этот режим если вы копируете системный диск. Windows не загрузится с диска. Для получения доступа к целевому диску после клонирования вам будет необходимо перезагрузить компьютер или переподключить диск заново, если это внешний USB диск.
Изменить подпись диска на диске с конфликтом подписи.
В этом случае подпись диска будет изменена на исходном диске. Используйте этот режим, если вы хотите загрузить Windows с целевого диска, но в этом случае Windows не сможет запуститься с диска с конфликтом подписи.
Если вы пытаетесь восстановить данные из образа на системный или другой заблокированный диск, то откроется диалоговое окно Диск заблокирован .
Чтобы продолжить восстановление можно:
• Если вы восстанавливаете данные на ваш системный диск, то выберите Перезагрузить компьютер (рекомендуется) чтобы продолжить восстановление данных в загрузочном режиме R-Drive Image . Внимательно прочтите раздел Восстановление Данных на Системный или Другой Заблокированный Диск прежде чем продолжить.
• Если вы восстанавливаете данные на диск, заблокированный какой-нибудь другой низкоуровневой дисковой утилитой (в т.ч. внутренней службой Windows) , то остановите эту утилиту и выберите Повторить .
• Также вы можете попробовать разблокировать диск, выбрав Принудительно разблокировать диск в Windows (не рекомендуется) . Если принудительно разблокировать диск в Windows не удастся, то диалоговое окно Диск заблокирован откроется еще раз. Вам нужно будет либо вручную остановить блокирующую диск программу, либо выбрать Перезагрузить компьютер (рекомендуется) чтобы продолжить восстановление данных в загрузочном режиме R-Drive Image .
Обратите внимание: Используйте данные параметры осторожно, так как это может привести к непредсказуемым результатам, в т.ч. к сбою в работе операционной системы и утрате данных.
| 6 | Подтвердите корректность информации на этапе Обработка и нажмите кнопку Начать |
Вы можете добавить другие объекты из образа и восстановить данные на различные разделы за один процесс. Для этого установите радиокнопку Добавить другой объект на этапе Обработка и нажмите кнопку Далее .
| > | R-Drive Image начнет восстанавливать данные из образа в выбранное вами место. |
После завершения вы увидите уведомление об успешном восстановлении образа .
О программе
R-Drive Image - многофункциональная программа для создания образов и восстановления образов разделов и дисков, а также резервного копирования операционной системыЧто нового
Новое в версии 6.3.6309 (19.02.2021):
Новое в версии 6.3.6300 (10.04.2020):
- Добавлена поддержка файловой системы APFS, включая технологию APFS Fusion Drive.
- Добавлено автоматическое обновление списка устройств для операций копирования и создания образов.
- Добавлено автоматическое обновление списка устройств для создания загрузочных дисков.
- Когда при создании образа R-Drive недостаточно свободного пространства, но после указания другого метоположения образ будет объединен.
- Прогресс выполнения текущих заданий показывается в списке запланированных заданий.
- В спсике запланированных заданий показываются подсказки с дополнительной информацией.
Системные требования
Операционные системы:
- Windows 10 / 8.1 / 8 / 7 / Vista / XP / 2000 (32-bit и 64-bit)
- Windows Server 2019 / 2016 / 2012 / 2008 / 2003 (32-bit и 64-bit)
Полезные ссылки
Подробное описание
R-Drive Image - простая в использовании программа для создания резервных копий операционной системы. Программа позволяет создавать образы разделов или целого диска, а затем восстанавливать их из файла образа, в том числе с помощью загрузочной версии программы.
Программа R-Drive Image проста в использовании и работает как пошаговый мастер выполнения операций. С помощью R-Drive Image вы сможете создавать резервные копии операционной системы и восстанавливать её при необходимости.
Программа позволяет создавать точную посекторную копию, либо записывать в образ только реальные данные для уменьшения размера файла образа. Дополнительные функции, такие как планировщик и скрипты автоматизации, а также тонкие настройки создания образа, будут полезны как опытным пользователям, так и системным администраторам.
Возможности R-Drive Image
- Создание образа разделов и дисков.
- Восстановление из образа.
- Клонирование дисков и системы.
- Посекторное копирование.
- Создание многотомных образов.
- Создание запароленных образов.
- Автоматизация и планировщик.
- Загрузочная версии.
- Подключение образа как виртуальный диск.
- Проверка файлов образов.
- Предупреждения S.M.A.R.T.
Оценка пользователей
Другие программы
Macrium Reflect Free
Бесплатный инструмент для резервного копирования
AOMEI Partition Assistant Standard
Программа для простого управления разделами дисков
Рекомендуем



Среди массы Windows-софта для резервного копирования пользовательской информации программа R-Drive Image выделяется простотой. В ней нет современного стильного интерфейса, нет какого-то продвинутого функционала, нет схемы платных и бесплатных редакций со стоимостью в зависимости от возможностей. R-Drive Image существует в единственной платной редакции с полнофункциональным 30-дневным триал-периодом.
И предлагает базовый функционал по резервному копированию – создание образов жёстких дисков, отдельных разделов, их восстановление и копирование. Но при этом программа поддерживает массу типов носителей, включая флешки, SD-карты и даже CD/DVD. А также работает со всеми современными файловыми системами, используемыми в Mac OS, Windows и Linux.

Как с помощью R-Drive Image сделать бэкап своих данных и потом при необходимости восстановить их?
1. Создание бэкапа
В главном окне программы жмём «Создать Образ».

Далее выбираем хранилище данных. Если нужно сохранить жёсткий диск целиком - вместе с его структурой разделов и данными, кликаем по значку диска с отображением его размера слева, в самом начале таблицы. Если нужно запечатлеть в образе один или несколько разделов, кликаем, соответственно, на таблице их. Выбранный объект подсветится внизу красной чертой.

В следующем шаге указываем место хранения файла бэкапа. Естественно, это должен быть отличный от резервируемого носитель данных или сетевое хранилище. При желании можем сменить автоматически генерируемое имя на другое, более понятное нам.

На этапе задания параметров образа можем выкрутить ползунок его сжатия до упора, до значения «Меньший размер».

Далее выставляем высокий приоритет процесса резервного копирования.

И запускаем создание образа.

2. Восстановление из бэкапа
Чтобы при необходимости восстановить структуру и содержимое жёсткого диска или отдельные свои данные, в главном окне R-Drive Image выбираем «Восстановить из Образа».

И указываем путь к ранее созданному бэкапу - файлу с расширением «.rdr» .

Далее уже действуем по ситуации.
2.1. Восстановление папок и файлов
Если нужно восстановить отдельные папки или файлы, на этапе выбора режима восстановления выбираем именно их.

Далее в таблице образа кликаем тот раздел, на котором эти папки и файлы хранились.

Выбираем конкретные данные в структуре раздела из бэкапа. Внизу указываем папку, куда нужно извлечь эти данные.

Вот, собственно, и всё: на следующем этапе жмём кнопку «Начать», и уже через пару секунд можем проверять папку, указанную для извлечения данных.
Альтернативный способ восстановления папок и файлов – подключение образа как логического диска. Выбираем эту функцию в главном окне R-Drive Image.

Указываем путь к файлу «.rdr» .

Выбираем раздел с данными, запечатлённый в образе. Подключаем для него букву.

На следующем этапе жмём «Начать». И отправляемся в проводник или файловый менеджер. С их помощью сможем восстановить утерянные папки и файлы обычным их копированием с подключённого образа в нужное место на компьютере. Когда работа будет проделана, можем отключить образ. Выбираем соответствующую операцию в главном окне программы.

Снимаем галочку с буквы.

И жмём «Начать».
2.2. Восстановление структуры и данных жёсткого диска
Если жёсткий диск в результате каких-то нежелательных операций утратил свою структуру и содержимое, а, возможно, он пришёл в непригодность и заменён на новый, можем восстановить и его разметку, и всё, что хранилось на его разделах на момент создания бэкапа. В главном окне программы жмём «Восстановить из образа», указываем путь к файлу бэкапа «.rdr» . Выбираем восстановление дисков и разделов.

На этапе выбора объектов жмём значок диска с отображением его размера в начале таблицы и вверху для графы «Образ», и внизу для графы «Приемник», где носитель данных значится с нераспределённым пространством.

Если этот носитель не новый, а с имеющейся разметкой и содержимым, точно так же выбираем его кликом по значку диска в начале таблицы. Для R-Drive Image не имеет значения, пустой носитель назначения или нет.

Программа сама при восстановлении из образа перезапишет его структуру.

На следующем шаге выбираем «Выравнивание разделов». Такая опция – огромный плюс R-Drive Image. При её выборе программа будет не «бездумно» клонировать структуру старого носителя, а отслеживать, чтобы разделы на носителе назначения были выровненными. Т.е. чтобы их начало совпадало с началом первого сектора хранения данных на самом устройстве информации. Выровненные разделы увеличивают скорость проведения операций HDD и экономят ресурс SSD .

Жмём «Начать».

И ждём завершения операции.
2.3. Восстановление разделов
Восстанавливать из бэкапа разделы, если на диске не повреждена структура, в большей части случаев нет смысла. Можно просто восстановить отдельные папки и файлы, при этом не тянуть из бэкапа те данные, которые утратили свою актуальность. И особенно в этой операции нет смысла, если диском назначения является новый носитель с, соответственно, новой разметкой. Но если речь идёт о ситуации, когда нужно восстановить все данные из бэкапа на тот раздел, что запечатлён в образе, чтобы не возиться с отдельными папками и файлами, можно прибегнуть к восстановлению разделов целиком.
Для этого на этапе выбора объекта выбираем и в графе «Образ», и в графе «Приемник» нужный раздел.
Читайте также:

