Чем отличается имя пользователя от имени компьютера
Обновлено: 03.07.2024
Эта справочная тема для ИТ-специалистов описывает локальные учетные записи пользователей по умолчанию для серверов, в том числе управление этими встроенными учетных записями на сервере-члене или автономных серверах.
О локальных учетных записях пользователей
Локальные учетные записи пользователей хранятся локально на сервере. Этим учетным записям могут быть назначены права и разрешения на определенном сервере, но только на этом сервере. Локальные учетные записи пользователей — это принципы безопасности, которые используются для обеспечения и управления доступом к ресурсам на автономных или серверных членах служб или пользователей.
В этом разделе описывается следующее:
Сведения о главных задачах безопасности см. в см. в руб.
Учетные записи локальных пользователей по умолчанию
Локальные учетные записи по умолчанию — это встроенные учетные записи, которые создаются автоматически при установке Windows.
После Windows установлено, локальные учетные записи пользователей по умолчанию не могут быть удалены или удалены. Кроме того, локальные учетные записи пользователей по умолчанию не предоставляют доступ к сетевым ресурсам.
Локальные учетные записи по умолчанию используются для управления доступом к ресурсам локального сервера на основе прав и разрешений, которые назначены учетной записи. Локальные учетные записи пользователей по умолчанию и локальные учетные записи пользователей, которые вы создаете, находятся в папке "Пользователи". Папка "Пользователи" расположена в локальной папке "Пользователи и группы" в локальной консоли управления компьютерами Microsoft Management Console (MMC). Управление компьютером — это набор административных средств, которые можно использовать для управления одним локальным или удаленным компьютером. Дополнительные сведения см. в разделе How to manage local accounts later in this topic.
Локальные учетные записи пользователей по умолчанию описаны в следующих разделах.
Учетная запись администратора
Учетная запись локального администратора по умолчанию — это учетная запись пользователя для системного администратора. На каждом компьютере есть учетная запись администратора**(SID S-1-5-domain -500, отображение имени Администратора). Учетная запись администратора — это первая учетная запись, созданная во время Windows установки.
Учетная запись администратора полностью контролирует файлы, каталоги, службы и другие ресурсы на локальном компьютере. Учетная запись администратора может создавать других локальных пользователей, назначать права пользователей и назначать разрешения. Учетная запись администратора может контролировать локальные ресурсы в любое время, просто изменяя права и разрешения пользователей.
Учетная запись администратора по умолчанию не может быть удалена или заблокирована, но ее можно переименовать или отключить.
В Windows 10 и Windows Server 2016 Windows настройка отключает встроенную учетную запись администратора и создает другую локализованную учетную запись, которая входит в группу Администраторы. Члены групп Администраторы могут запускать приложения с повышенными разрешениями без использования параметра Run as Administrator. Быстрая переключение пользователей является более безопасной, чем использование Runas или высоты для разных пользователей.
Членство в группе учетных записей
По умолчанию учетная запись администратора устанавливается в качестве члена группы администраторов на сервере. Ограничение числа пользователей в группе Администраторов является наиболее оптимальным, поскольку члены группы Администраторы на локальном сервере имеют разрешения на полный контроль на этом компьютере.
Учетная запись администратора не может быть удалена или удалена из группы администраторов, но ее можно переименовать.
Вопросы безопасности
Так как известно, что учетная запись администратора существует во многих версиях операционной системы Windows, лучше отключить учетную запись администратора, если это возможно, чтобы злоумышленникам было сложнее получить доступ к серверу или клиенту.
Можно переименовать учетную запись Администратора. Однако переименованная учетная запись администратора продолжает использовать тот же автоматически назначенный идентификатор безопасности (SID), который может быть обнаружен вредоносными пользователями. Дополнительные сведения о том, как переименовать или отключить учетную запись пользователя, см. в записи Отключение или активация учетной записи локального пользователя и переименование учетной записи локального пользователя.
В качестве наилучшей практики безопасности используйте локализованную (не администратор) учетную запись для регистрации, а затем используйте Run в качестве администратора для выполнения задач, которые требуют более высокого уровня прав, чем стандартная учетная запись пользователя. Не используйте учетную запись администратора для регистрации на компьютере, если это не является полностью необходимым. Дополнительные сведения см. в программе Run a program with administrative credentials.
Для сравнения, Windows клиентской операционной системе пользователь с локальной учетной записью пользователя, которая имеет права администратора, считается системным администратором клиентского компьютера. Первая локализованная учетная запись пользователя, созданная во время установки, помещается в локализованную группу администраторов. Однако, когда несколько пользователей работают в качестве локальных администраторов, ИТ-сотрудники не могут контролировать этих пользователей или их клиентские компьютеры.
В этом случае групповая политика может использоваться для обеспечения безопасных параметров, которые могут автоматически контролировать использование локальной группы администраторов на каждом сервере или клиентских компьютерах. Дополнительные сведения о групповой политике см. в обзоре групповой политики.
Примечание.
Пустые пароли не допускаются в версиях, указанных в списке Applies To в начале этой темы.
Важно.
Даже если учетная запись администратора отключена, ее можно использовать для получения доступа к компьютеру с помощью безопасного режима. В консоли восстановления или в безопасном режиме учетная запись администратора автоматически включена. При возобновлении обычных операций он отключается.
Гостевая учетная запись
Учетная запись Гостевой по умолчанию отключена при установке. Учетная запись Гостевой позволяет случайным или разовым пользователям, у которых нет учетной записи на компьютере, временно войти на локальный сервер или клиентский компьютер с ограниченными правами пользователя. По умолчанию у гостевой учетной записи есть пустой пароль. Поскольку учетная запись Гостевой может предоставлять анонимный доступ, это риск безопасности. По этой причине следует оставить учетную запись Гостевой учетной записи отключенной, если ее использование не является полностью необходимым.
Членство в группе учетных записей
По умолчанию гостевая учетная запись является единственным членом группы гостей по умолчанию (SID S-1-5-32-546), которая позволяет пользователю войти на сервер. Иногда администратор, в который входит группа администраторов, может настроить пользователя с учетной записью "Гость" на одном или нескольких компьютерах.
Вопросы безопасности
При включив учетную запись "Гость", выдайте только ограниченные права и разрешения. По соображениям безопасности учетная запись Гостевой не должна использоваться по сети и быть доступной для других компьютеров.
Кроме того, гостевой пользователь учетной записи "Гость" не должен просматривать журналы событий. После включения учетной записи "Гость" необходимо часто отслеживать учетную запись "Гость", чтобы убедиться, что другие пользователи не могут использовать службы и другие ресурсы, например ресурсы, которые были непреднамеренно доступны предыдущему пользователю.
Учетная запись HelpAssistant (установленная с сеансом удаленной помощи)
Учетная запись HelpAssistant — это локализованная учетная запись по умолчанию, включенная при запуске сеанса удаленной помощи. Эта учетная запись автоматически отключена, если не ожидается никаких запросов на удаленную помощь.
HelpAssistant — это основная учетная запись, используемая для создания сеанса удаленной помощи. Сеанс удаленной помощи используется для подключения к другому компьютеру, Windows операционной системе, и он инициировался по приглашению. Для получения удаленной помощи пользователь отправляет приглашение с компьютера по электронной почте или в файле лицу, который может оказать помощь. После того, как приглашение пользователя на сеанс удаленной помощи будет принято, автоматически создается учетная запись HelpAssistant по умолчанию, чтобы предоставить человеку, который предоставляет помощь, ограниченный доступ к компьютеру. Учетная запись HelpAssistant управляется службой диспетчера сеансов помощи удаленным рабочим столам.
Вопросы безопасности
К siD-данным, которые относятся к учетной записи HelpAssistant по умолчанию, относятся:
SID: S-1-5-domain < > -13, отображение имени Пользователя терминала сервера. В эту группу входят все пользователи, входившие на сервер с включенной службой удаленного рабочего стола. Обратите внимание, что в Windows Server 2008 службы удаленного рабочего стола называются службами терминалов.
SID: S-1-5-domain < > -14, отображает имя удаленного интерактивного логотипа. В эту группу входят все пользователи, которые подключаются к компьютеру с помощью удаленного подключения к рабочему столу. Эта группа — подмножество интерактивной группы. Маркеры доступа, содержащие удаленный интерактивный sid logon, также содержат интерактивный SID.
Для операционной Windows Server удаленная помощь является необязательным компонентом, который не устанавливается по умолчанию. Необходимо установить удаленную помощь, прежде чем она может быть использована.
Сведения о атрибутах учетной записи HelpAssistant см. в следующей таблице.
Атрибуты учетной записи HelpAssistant
S-1-5- < домен > -13 (пользователь терминала server), S-1-5- < домен > -14 (удаленный интерактивный логотип)
Каждый компьютер имеет название. Каждый раз, когда вы устанавливаете Windows или создаёте новую учётную запись пользователя, вы можете наименовать ПК или аккаунт. Особенно важным этот момент является при организации сети, будь то на предприятии, или же у себя дома. В таком случае гораздо удобнее будет, если каждая машина будет иметь название, которое легко распознать. Также возможна ситуация, когда из-за чьей-то неосторожности несколько серверов в сети называются одинаково, из-за чего возникают конфликты в работе.

В этой статье мы расскажем, как отредактировать вашу учетную запись
Система автоматически присваивает себе название, но очень часто оно состоит из набора цифр и букв, поэтому разобраться с этим может быть очень непросто, если их несколько. Этот недостаток можно убрать очень просто. Кроме этого, иногда может потребоваться переименовать пользователя без переустановки ОС Windows и многих дополнительных манипуляций. В этой статье мы покажем, как узнать изменить имя компьютера и пользователя, а также научимся их изменять.
Как узнать и изменить название компьютера
Чтобы узнать название своего ПК, воспользуйтесь одним из способов.
Способ 1
Нажимаем комбинацию клавиш Win + R, после чего впечатываем в открывшемся окошке msinfo32. Будет открыто окно с полной информацией о вашей системе. В строке «Имя системы» вы сможете узнать наименование ПК.

В справке указано имя компьютера
Способ 2
В более старых версиях Windows, например, 7 или 8, можно кликнуть правой кнопкой мыши по иконке «Мой компьютер» и выбрать «Свойства», ближе к низу экрана вы сможете увидеть название ПК. В Windows 10 эту информацию можно посмотреть, запустив Проводник так, чтобы отображались все диски, и в верхней части экрана нажать кнопку «Свойства системы».
Способ 3
Если вы храните ярлыки приложений на рабочем столе, кликните по любому из них правой кнопкой мыши, выберите «Свойства» и переключите во вкладку «Подробно». Название системы содержится в самой нижней строчке под названием «Компьютер».
Способ 4
Запустите командную строку, нажав комбинацию Win + R и напечатав cmd, после чего уже в командной строке набрать команду hostname. На следующей строчке вы увидите информацию об имени своей машины.
Способ 5
Воспользуйтесь одной из программ для получения информации о своём ПК, например, AIDA64 и ей подобные. Вам достаточно запустить вкладку «О компьютере» или с другим подобным названием, и вы сможете посмотреть всю подробную информацию, включая название.
Принцип, по которому изменяется наименование ПК, одинаков во всех версиях Windows, несмотря даже на то, что может отличаться интерфейс. Если вы пользуетесь новейшей ОС Windows 10, вы можете нажать кнопку Пуск — Параметры либо же сразу перейти в Параметры, нажав комбинацию Windows + I, далее перейти во вкладку Система — В системе. Самая верхняя строка называется «Имя компьютера», а под ней вы увидите кнопку «Переименование компьютера». Нажмите её, введите новое название, после чего вам будет предложено выполнить перезагрузку. Согласитесь, после включения ваш ПК будет называться по-новому.

В той же Windows 10 или в более старых версиях можно переименовать ноутбук и через стандартный интерфейс. Для этого вам нужно кликнуть правой кнопкой мыши по кнопке Пуск и выбрать Система либо Панель управления — Система, а в более старой версии Windows вам нужно нажать Пуск — Панель управления — Система, где вы увидите всю необходимую информацию о вашей машине. В левом столбике нажмите на кнопку «Дополнительные параметры системы», после чего перейдите во вкладку «Имя компьютера» и нажмите «Изменить». Введите новое название, нажмите OK — Применить — OK и перезагрузите ПК.
Третий способ — универсальный для всех версий системы, — с использованием командной строки. Запустите её от имени администратора и напечатайте команду:
wmic computersystem where name=»%computername%» call rename, name=»Новое_имя_компьютера»
Как узнать и изменить имя пользователя
Имя пользователя — это немного другая функция. Если название компьютера — это то название, которое присваивается машине для её идентификации в сети, то имя пользователя — это название профиля с отдельными настройками, которых может быть несколько и благодаря чему несколько человек могут пользоваться одной машиной независимо друг от друга и не мешая друг другу. Можно отметить два типа аккаунтов:
- Локальная учётная запись — существует только на этом ПК и позволяет пользоваться большинством его функций.
- Сетевая учётная запись — привязана к сервисам компании Microsoft и для её подключения нужно авторизоваться на удалённом сервере. Главным преимуществом является доступность абсолютно всех сервисов и услуг, существующих для ОС Windows, тогда как из недостатков стоит отметить возможный сбой подключения при отсутствии интернета.
Если рассмотреть аккаунты и сравнить их по предоставленным возможностям управления и доступа к функциям, то можно выделить такие типы пользователей:
- Администратор — пользователи, которые имеют полный доступ абсолютно ко всем функциям и настройкам ноутбука и могут их изменять по собственному усмотрению. Если пользователь один, то он автоматически становится администратором.
- Пользователь — получают доступ практически ко всем функциям, но их права ограничены; они не могут менять системные настройки и функции. Пользователей может быть несколько, их настройки не переплетаются между собой.
- Гость — самый ограниченный профиль. Предназначен для разового просмотра содержимого без возможности что-либо поменять. Чаще всего настраивается детям или друзьям, которым временно может понадобиться ваш ПК.
Теперь подробнее о том, как можно изменить данные аккаунта и поменять наименование пользователя. Следует отметить, что на ПК должна присутствовать как минимум одна учётная запись с правами администратора, иначе он будет попросту неуправляемым. Именно администратор может производить все манипуляции с аккаунтами. Кроме того, нужно обязательно помнить, что, если на компьютере всего лишь один профиль, он всегда будет с правами администратора и его тип изменить будет невозможно. Также имейте в виду, что переименовать пользователя указанным способом получится лишь у локальной учётной записи. Сетевой профиль придётся изменять через интернет с помощью браузера.
Переименование локальной учётной записи
Чтобы переименовать локальную учётную запись, воспользуйтесь одним из двух способов.
Способ 1. Через меню управления учётными записями
Перейдите в Пуск — Панель управления — Учётные записи пользователей (либо же кликните правой кнопки мыши по кнопке Пуск, выберите Панель управления — Учётные записи пользователей) и найдите свой профиль. Нажмите «Изменение имени своей учётной записи», добавьте свой никнейм и кликните «Переименовать». Таким же способом можно поменять остальные аккаунты, если вы администратор.
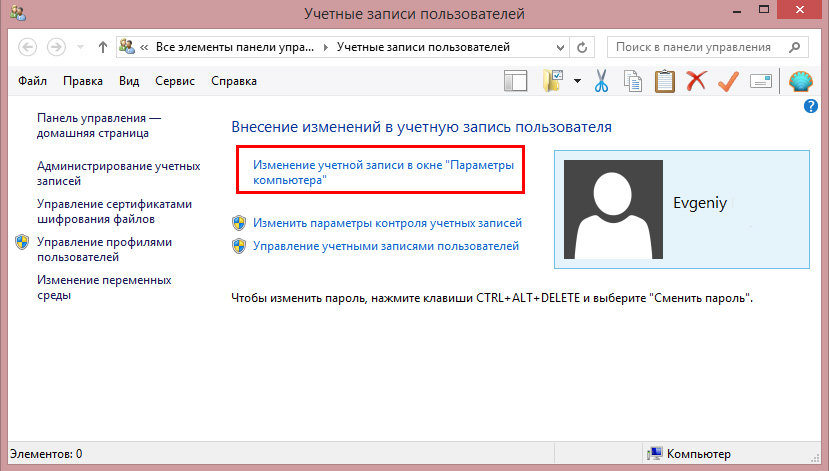
Способ 2. Через командную строку
Запустите командную строку от имени администратора, правой кнопкой кликнув по кнопке Пуск или иконки «Мой компьютер» и выбрав соответствующий пункт. Введите команду:
и дождитесь окончания процедуры. Вам даже не нужно будет перезагружать ноутбук.
Переименование сетевой учётной записи
После того как вы перейдёте в меню управление аккаунтами, выберите «Переименовать сетевую учётную запись» (если вы пользуетесь Windows 10, нажмите «Изменение учётной записи в окне “Параметры компьютера”»), после чего будет открыт браузер, в котором вы выполните переименование.
Заключение
Добрый день, хабр!
Наверное, у всех системных администраторов была проблема определения имени компьютера пользователя. То есть мы знаем имя сотрудника, но какой у него компьютер, без понятия. И, зачастую, попытка заставить пользователя определить имя компьютера вызывает мучение. Они вместо этого называют имя пользователя, mail, номер телефона, все что угодно, только не имя компьютера. А попытка объяснить пользователю где находится информация о системе вызывает баттхерт сотрудника и лютую ненависть. Можно, конечно, было бы написать какую-нибудь утилитку, позволяющая отображать имя компьютера на рабочем столе или где-нибудь еще на видном месте, но для этого надо каждый раз объяснять где находится эта информация. Немного упрощает задачу, но не решает ее полностью. Тем более что я склоняюсь к тому, что пользователю и во все положено не знать имя компьютера, на котором он сидит. В результате было решено сделать определение имени компьютера современным, удобным, правильным и, главное, автоматическим.

Примерно так может выглядеть подключение к компьютеру. При чем оснастку даже не обязательно открывать с помощью административной учетной записи. Для тех, кому интересно как все это работает и как это сделать в вашей инфраструктуре, добро пожаловать под кат.
Для выполнения описанного, вы должны понимать что такое AD, понимать хотя бы примерно структуру объектов в AD, понимать работу скриптов, а также любить котиков.
Общий принцип
Скрипт, запущенный из под пользователя определяет имя компьютера, на котором он работает, и от своего имени текущего пользователя записывает значение атрибута в самом себе в каталоге AD. Далее администратор уже волен сам решать что делать с этим значением атрибута. Я в этой статье приведу пример PowerShell скриптов и пример добавления пункта контекстного меню в оснастку Active Directory Users and Computers (далее ADUC).
Создаем атрибут
Маркировка
В итоге мы создали атрибут, права назначили. Переходим к рабочему этапу, нужно добавить имя компьютера в значение атрибута.
Для этого используется VBscript. Как показывает практика, Microsoft не пытается делать PowerShell заменой VBS. А жаль. Для таких задач VBS оказывается быстрее и универсальнее.
Скрипт, записывающий данные в текущего пользователя:

Скрипт прост и примитивен. Скрипт и модель впрочем, можно расширить, сохранять не только компьютер, а, например, и время для актуальности, но в данном примере я не буду касаться этого.
Скрипт с помощью групповой политики назначаем на запуск во время Logon. Но не только. Возможна ситуация, когда человек залогинен на двух компьютерах, хочется чтобы информация все равно была актуальна, даже в этом случае. Для этого добавляем выполнение скрипта в планировщик со срабатыванием по событию разблокировки компьютера.
В этом случае, даже если логин был выполнен на нескольких компьютерах, актуальным будет записан тот компьютер который был разблокирован последним. Есть только одно разочарование. Этот метод работает исключительно на Vista+ компьютерах. То есть в XP нельзя в планировщике поставить такой триггер. И к великому сожалению, VBS тоже не позволяет определить, заблокирован ли компьютер или нет. Иначе можно было бы запускать скрипт раз в 15 минут с проверкой заблокирован ли компьютер или нет. В VBS можно только по субъективным признакам определять, например, по записям в евент логе Security, но тогда, как минимум, потребуется дать обычному пользователю права на просмотр этого журнала. Это неудобно, плохо применимо да и вообще XP становится все меньше, эту группу компьютеров можно игнорировать, для них будет достаточно Logon скрипта.
Т.к. нам хочется помечать не каждый вход, а только тот, который локальный, нам нужно исключить запуск Logon скрипта на терминальных и других серверах, не относящихся к локальным компьютерам. Я этого достигал включением замыкании групповой политики в режиме слияние и применением объекта групповой политики к области персональных компьютеров, серверов, в которой, нет. Метод, соглашусь, достаточно плохой и растрачивающий ресурсы, лучше использовать замыкание групповой политики только тогда, когда это точно надо, а не для всех компьютеров. Но, возможно, это будет следующим этапом улучшения. Тем не менее, таким образом мы четко ограничиваем на каких именно компьютерах будет выполняться нужная нам групповая политики с Logon скриптом и настройками планировщика.
Пример PowerShell скрипта для сбора данных

Главная задача выполнена. Мы начинаем видеть, что в пользователях начинает появляться информация о текущем компьютере.
Теперь нам надо что-то с этими данными сделать. Например, сделать удобную табличку с тем, какие пользователи на каких компьютерах сидят. Или увидеть у каких пользователей нет значения в атрибуте, несмотря на недавний вход в систему, чтобы проследить, выполняются ли групповые политки в системе, например, либо в пользователе почему-то не хватает прав для записи значения атрибута в своего пользователя. Такое бывает, если у пользователя отключено наследование прав, к примеру.
Я написал 3 PowerShell скрипта, помогающих работе.
Поиск пользователей без значений
Этот скрипт делает красивую таблицу, в которой будут показываться только пользователи, отображаемое имя, логин и дату последнего входа в систему. Тут мы сможешь посмотреть подозрительных пользователей и потом попытаться понять, почему же несмотря на недавний заход в систему, имя компьютера до сих пор отсутствует.
Все компьютеры с метками
Этот скрипт похож на предыдущий, но показывает список помеченных пользователей. Позволяет прикинуть относительное количество помеченных пользователей.
Поиск имя компьютера по пользователю
Ну и, непосредственно, поиск. Like поиск происходит по всем основным параметрам пользователя. Возвращает таблицу найденного.
По всем скриптам, вывод можно делать не в Format-Table, а в Export-CSV и создавать сразу CSV файл и анализировать его уже в каком-нибудь табличном редакторе.
>
Добавление пункта в оснастку

Скрипты это красиво, но хочется большей автоматизации. И захотелось, чтобы при нажатии в контекстном меню происходило автоматическое подключение к компьютеру программой для удаленного управления DameWare. Безусловно, можно запускать любую удобную программу, можно таким образом удаленно перезагружать, например, машину, если надо. Тем не менее рассмотрим пример с DameWare.
Настройки контекстного меню оснастки ADUC находятся не локально, как может сначала показаться, а, опять же, в каталоге AD. Для того, чтобы добавить новый пункт, необходимо воспользоваться редактором конфигурации AD, утилитой ADSI Edit. Необходимо подключиться к конфигурации AD.

Требуемый атрибут для изменения находится в объекте
CN=user-Display,CN=419,CN=DisplaySpecifiers,CN=Configuration,DC=contoso,DC=com. При том CN=419 это, как не сложно догадаться, язык. Если нужно поменять параметр для англоязычной оснастки ADUC, то CN=419 нужно поменять на CN=409.
Добавляем в adminContextMenu пункт. Первое это, на сколько я понимаю, сортировочный номер, второе это непосредственно имя и третье это, собственно, адрес объекта для выполнения. Параметры разделяются запятыми. После перезапуска ADUC для объектов user в контекстном меню появится новосозданный пункт. Скрипт будет запускаться от прав пользователя, от имени которого оснастка и была запущена. Всего при запуске программы из контекстного меню ADUC скрипту или программе передается 2 значения в параметрах, это DN объекти и типа объекта. Нам интересен только первый параметр, по которому мы находим имя пользователя в скрипте.
Этот скрипт запускает программу Damware с учетными данными contoso\LocalAdmin. Этот пользователь заранее был добавлен в список локальных администраторов на компьютерах пользователей. По сути, параметры -u:, -p: и -d: можно исключить и тогда DameWare будет запускаться от имени текущего пользователя. Если у вас есть права локального администратора на компьютерах пользователя, то так будет проще.
В дальнейшем хотелось бы развить эту тем перевести телефонию отдела технической поддержки на программные SIP телефоны и адаптировать всю схему работы под программу таким образом, чтобы при входящем звонке производились все нужные выборки и у сотрудника на экране сразу появлялась вся информация о звонящем. И наступит счастье!
Несмотря на то, что никакие уникальные знания здесь не описаны, надеюсь, что как минимум, примеры скриптов помогут начинающим админам в понимании этой области :) Все это можно продолжать улучшать, добавить новые атрибуты, добавлять метку не только пользователю, но и компьютеру добавлять Timestamp, сохранять последние компьютеры и т.п. В каждой компании могут найтись свои потребности.
Имя компьютера (или NETBIOS-имя, DNS-имя) – это название ПК, которое используется для доступа из локальной сети. С помощью данного имени можно взаимодействовать с компьютером по локальной сети не используя IP-адрес, который может быть трудно запомнить. В этой инструкции мы рассмотрим несколько способов, как узнать и изменить это имя компьютера. Все способы достаточно универсальны и будут работать как в Windows 7, так и в Windows 10.
Как определить имя компьютера с помощью комбинации клавиш Windows-Pause/Break
Самый простой способ узнать имя компьютера в локальной сети, это воспользоваться комбинацией клавиш Windows-Pause/Break. Данная комбинация работает как в Windows 10, так и в более старых версиях Windows, например в Windows 7.

После нажатия данной комбинации клавиш появляется окно « Просмотр основных сведений ». В этом окне можно узнать название процессора, объем оперативной память, а также другие базовые характеристики ПК и операционной системы. Среди прочего здесь указано и имя компьютера, которое используется для обозначения ПК в локальной сети.

Также здесь есть ссылка « Изменить параметры », которая позволяет быстро перейти к окну редактирования имени компьютера.

После нажатия на ссылку « Изменить параметры » открывается окно « Свойства системы ». Здесь также указано имя компьютера в локальной сети, а также имя локальной группы. Чуть ниже есть кнопка « Изменить », которая открывает окно для смены имени.

После нажатия на кнопку « Изменить » появится окно « Изменение имени компьютера или домена ».

Здесь можно указать новое имя для вашего ПК, а также изменить название домена или рабочей группы.
Как определить имя компьютера по свойствам ярлыка
Еще один не сложный способ определения имени компьютера заключается в использования любого ярлыка на рабочем столе. Для этого нужно кликнуть правой кнопкой мышки по любому ярлыку (нужен именно ярлык, а не файл) и перейти в « Свойства ». После этого в свойствах ярлыка нужно открыть вкладку « Подробно » и найти там строчку « Компьютер ».

В этой строке будет указано имя компьютера, на котором находится данный ярлык.
Как определить имя компьютера с помощью командной строки
Также вы можете определить имя компьютера с помощью командной строки. Для этого нажмите комбинацию клавиш Windows-R и выполните команду «CMD» либо запустите командную строку любым другим удобным способом.

В открывшемся окне командной строки нужно выполнить команду « hostname », после чего операционная система выведет текущее название системы в локальной сети.

Также через командную строку можно изменить имя компьютера. Для этого запустите CMD с правами администратора и выполните следующую команду:
Где « NewName » — это новое имя.
Как найти имя компьютера в msinfo32
Msinfo32 – это команда, которую нужно выполнить для того, чтобы открыть окно « Сведения о системе ». В этом окне можно получить большое количество информации о текущей конфигурации системы и состоянии Windows. В частности, здесь можно найти имя компьютера в локальной сети.
Итак, для того чтобы воспользоваться данным способом вам нужно нажать комбинацию клавиш Windows-R и выполнить команду « msinfo32 ». Также вы можете ввести данную команду в поиск в меню «Пуск».

После этого перед вами должно появиться окно « Сведения о системе ». Здесь нужно выделить мышкой первый раздел и обратить внимание на информацию в правой части окна.

Тут нужно найти строку «Имя системы», в которой и будет указано имя компьютера.
Как узнать имя компьютера по IP адресу в сети
Если вам нужно узнать имя другого компьютера в локальной сети, то вы можете сделать это по IP адресу. Для этого нужно запустить командную строку и выполнить команду:

При использовании параметра «-a» система выполнит команду Ping с выводом сетевого имени компьютера.
Читайте также:

