Чем отличается ярлык от файла
Обновлено: 03.07.2024
освоить принципы объектного подхода к созданию пользовательского интерфейса: создание ярлыков для объектов.
Задачи урока:
Образовательная – повторить основные объекты операционной системы Windows; ввести понятие ярлыка; научить создавать ярлыки разными способами; освоить работу с ярлыками, закрепить теоретические знания на практике; освоить правила определения свойств файлов и папок.
Воспитательная – формировать восприятие компьютера как инструмента информационной деятельности человека; формировать эмоционально-ценностное отношение к результатам труда.
Развивающая – развивать навыки владения компьютерной техникой; развивать логическое мышление.
Тип урока: комбинированный с использованием ИКТ.
Аппаратное обеспечение: мультимедийный компьютер, проектор, экран (интерактивная доска).
Программное обеспечение: Microsoft Word, Microsoft Power Point, локальная сеть.
План урока
I. Организационный момент.
II. Актуализация знаний.
Проверка знаний теоретического материала по теме “Операционная система Windows. Основные объекты данной операционной системы”, используя Приложение 1.
III. Объяснение новой темы, используя презентацию.
Понятие “Ярлык”, способы создания ярлыков, свойства файлов и папок.
IV. Ознакомление с заданиями на индивидуальных карточках, полученных по локальной сети (пояснения к выполнению), инструктаж по технике безопасности.
- Выполнение заданий на создание ярлыков разными способами.
- Выполнение заданий на поиск ярлыков.
- Выполнение заданий на определение свойств папок.
VI. Организация физкультминутки.
Выполнение гимнастических упражнений.
VIII. Проверка выполненных заданий в индивидуальном порядке.
IX. Обобщение изученной темы.
X. Подведение итогов урока, выставление оценок.
XI. Задание на дом.
Ход урока
I. Организационный момент.
Учитель:
Придумано кем-то просто и мудро.
При встречи здороваться “Доброе утро”.
“Доброе утро солнцу и птицам,
Доброе утро улыбчивым лицам”.
II. Актуализация знаний.
III. Объяснение нового материала.
а) Понятие “Ярлык” .
Учитель: Разберем подробнее, что такое “ярлык”, какими способами можно создавать ярлыки. (Приложение 1).
- Ярлык отличается от значка программы или документа наличием стрелки в нижнем углу.
- Раскрыв свойства ярлыка можно увидеть место расположение самой оригинальной программы, на которую он указывает.
- Использование ярлыков позволяет избежать проблем со случайно удаленной программой.
- Удаление ярлыка не приводит к удалению самой программы.
- Использование контекстного меню рабочего стола.
Щелкнете правой кнопкой на свободном месте рабочего стола. При этом на экран выводится контекстное меню для рабочего стола. Выберете из него пункт “Создать”, а затем “Ярлык”. Откроется диалоговое окно “Создание ярлыка”, в котором предложит ввести имя программы, ярлык которого нужно создать, либо щелкнуть на кнопке “Обзор” для поиска программы.
- Открыть контекстное меню
- Переместиться на строку свойства.
- Выполнить щелчок.
- Просмотреть свойства
Практическое задание.
IV. Ознакомление с заданиями на индивидуальных карточках, инструктаж по технике безопасности (пояснения к выполнению). (Приложение 2)
V. Организация самостоятельного выполнения работы (проведение индивидуальных консультаций при выполнении).
VI. Организация физкультминутки.
- Закрыть глаза и досчитать до 5, открыть глаза и посмотреть в даль. (Повторить 5–6 раз.)
- Наклонить медленно голову вправо, затем влево. (Повторить 5–6 раз.)
- Наклонить голову вперед, затем назад. (Повторить 5–6 раз.)
- Вращение плечами вперед, назад. (Повторить 5–6 раз.)
- Ноги поставить вместе и подняться на носки, опуститься. (Повторить 5–6 раз.)
- Опустить руки в низ, расслабить и потрясти.
VII. Определение свойств
VIII. Проверка выполненных заданий в индивидуальном порядке.
а) В индивидуальном порядке проверяются выполненные работы по созданию ярлыков;
б) Оцениваются заполненные бланки с ответами по определению свойств.
IX. Обобщение изученной темы.
Учитель: давайте еще раз вспомним тему нашего урока, что нового вы узнали?
Ярлыки на рабочем столе компьютера. Что это такое? Чем они отличаются от папок и файлов? Как создать ярлык на рабочем столе, и что будет, если его удалить? Можно ли изменить значок ярлыка? На все эти вопросы вы найдете ответы в этом уроке.
Работая в операционной системе Windows 10, вы наверняка заметили, что тратите слишком много времени на то, чтобы открыть меню Пуск, найти необходимую папку или программу, открыть эту папку или запустить программу, и вернуться обратно на рабочий стол. А ведь всё это можно делать гораздо быстрее и проще. Достаточно создать ярлык и поместить его на рабочий стол.
Ярлыки на рабочем столе компьютера
Что такое ярлык
Ярлык – это всего лишь значок, ссылающийся на программу или файл, поэтому он не забирает ресурсы системы и не влияет на производительность компьютера. Ярлык, в отличие от папки или файла, очень мало «весит». Поэтому гораздо безопаснее и удобнее держать ярлыки на рабочем столе, а не папки.
Чем ярлык отличается от файла и папки
У ярлыка в левом нижнем углу есть маленькая стрелочка. Если этой стрелки нет, значит, вы работаете с исходником.
Если вы скопируете на флешку ярлык, то на другом компьютере он не откроется, т.к. это не файл, а всего лишь ярлык. Многие начинающие пользователи компьютера не знают разницу между ярлыком и файлом, и не понимают, почему это происходит.
Для того, чтобы не открывать без конца меню Пуск и не искать в нем необходимую папку или программу, можно создать ярлыки на рабочем столе. Для этого необходимо сделать следующее:
Можно просто выделить левой кнопкой мыши любой значок папки или диска, и не отпуская кнопки мыши, перетащить его на Рабочий стол.
- Веб-сайты. Откройте браузер, с которого вы выходите в интернет. Сверните окно так, чтобы было видно Рабочий стол. Выделите ссылку в адресной строке, кликните по ней левой кнопкой мыши, и не отпуская кнопку мыши, перетащите эту ссылку на рабочий стол, и отпустите. Теперь у вас есть ярлык этого сайта. Достаточно кликнуть два раза по нему мышкой, как запустится браузер и откроется страница этого сайта.
Можно ли ярлыки на рабочем столе перемещать или удалять
- Ярлык можно перенести в другое место. Он все равно будет работать. А вот, если вы перенесете в другое место объект, на который он ссылается, то надо будет создать новый ярлык, а старый удалить.
- Если вы удалите ярлык, то ничего страшного не произойдет. Удалиться только сам ярлык, а все файлы, на которые он ссылается, останутся целые и не вредимые.
Как узнать, как называется программа, на которую ссылается ярлык, и где она находится
- Для того, чтобы узнать, какую программу запускает этот ярлык, и где она находится, необходимо кликнуть правой кнопкой мыши по этому ярлыку, и выбрать в контекстном меню команду Свойства. Откроется окно в котором в поле Объект будет прописан путь к нему и его название.
Как можно изменить значок ярлыка
Вы можете изменить значок ярлыка. Для этого необходимо кликнуть по нему правой кнопкой мыши, выбрать в выпадающем меню пункт Свойства, перейти на вкладку Ярлык, и нажать ниже кнопку Сменить значок.
Выбираете любой значок и сохраняете всё.
Вот таким образом можно создать ярлыки на рабочем столе всех необходимых вам папок и программ.
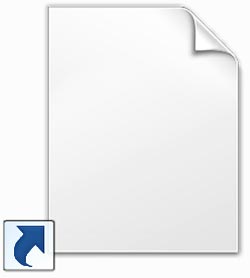
Давайте возьмем ситуацию из жизни. Мы смотрим телевизор сидя на диване, но чтобы его включить, надо подойти к нему. Захотели переключить канал или убавить звук, надо опять вставать и идти к телевизору. Довольно неудобно, поэтому люди придумали пульт дистанционного управления телевизором, чтобы выполнять все эти действия, сидя на диване. Конечно, можно встать с дивана и управлять телевизором кнопками непосредственно на нем, но с пульта быстрее и удобнее.
Чтобы получать быстрый доступ к часто используемым файлам или папкам придумали ярлыки. Ярлык может располагаться в любом удобном нам месте, но чаще всего их создают на рабочем столе. Сделав двойной клик по ярлыку на рабочем столе, мы запускаем файл с ним связанный, который может располагаться где угодно в системе. Например, чтобы запустить этот файл C:\Program Files\Internet Explorer\iexplore.exe достаточно создать ярлык на рабочем столе со ссылкой на него и больше не придется лазить по папкам каждый раз, когда необходимо его запустить. Ярлык просто облегчает доступ к часто используемым данным, как пульт у телевизора.
Как создать ярлык в Windows
Рассмотрим альтернативный способ, как можно создать ярлык. Он заключается в использовании мастера. Находясь в нужном месте компьютера, вы кликаете на свободном месте правой кнопкой мыши и выбираете пункт меню «Создать» ⇒ «Ярлык». Открывается мастер создания ярлыка. В нем необходимо ввести полный путь до объекта, на который мы делаем ссылку или найти его с помощью кнопки «Обзор» и нажать далее. Откроется второе окно, где необходимо ввести желаемое имя и нажать «Готово».
Если ярлык ведет на файл, то запустится файл. Запуск ярлыка на папку или ссылку в интернете откроется связанная папка или интернет ссылка.
Как отличить ярлык от файлов и папок
При создании ярлыка, операционная система добавляет к иконке маленькую стрелку в нижний левый угол. Наличие у иконки стрелки означает, что перед нами ярлык windows.

Справедливости ради надо отметить, что технически существует возможность избавится от стрелок на ярлыках и тогда по внешнему виду иконок ярлыки станут неотличимы от файла или папки.
Ярлыку, так же как и папке можно задать любой значок, а не только назначаемый по умолчанию.
Любые действия над ярлыком, такие как переименование, копирование, перемещение, удаление не отражаются на объекте, на который он ссылается.
В случае изменения имени, местоположения или удаления исходного объекта, ярлык остается не тронутым, он просто перестает работать, т.к. продолжает ссылаться на несуществующий в системе объект.
Что такое ярлык в Windows на самом деле
Это специальный вид файла наряду с папкой. Как и все файлы, ярлык имеет имя и расширение .lnk Он содержит в себе полный путь до объекта, на который ссылается, например C:\Program Files\Internet Explorer\iexplore.exe. В данном случае запустится Internet Explorer. На один и тот же объект можно создать любое количество ярлыков. Имеет такие же свойства и атрибуты, как обычный файл. Занимает на диске как минимум один кластер.
Теперь вы знаете, что такое ярлык и чем он отличается от файла в операционной системе Windows.

Одними из основных компьютерных понятий являются такие вещи как файл, ярлык, и папка.
Каждая из этих цифровых единиц взаимодействует друг с другом тем или иным образом, и любому пользователю нужно понимать отличия одного от другого.
Данная статья поможет вам разобраться, для чего нужны пакеты, папки и ярлыки, а также что вообще подразумевается под этими названиями.
Что такое файл
Начать разбор этого понятия стоит с объяснения того, как вообще устроена файловая система компьютера.
Итак, у каждого жесткого диска имеется свой объем, исчисляемый в компьютерных мерах – байтах.
Условно говоря эти байты представляют собой ячейки, каждая из которых занята информацией.
Количество этих ячеек, которое нужно для установки программы или переноса каких-либо данных на носитель, также обозначаются в виде числа – объема.
Однако все дело в том, что ПК не воспринимает связанные между собой ячейки как разные данные. Он компилирует их в пакеты.
Иными словами, file – это группа объединенных между собой ячеек информации, которые занимают место на жестком диске.
Очень важно то, что для того, чтобы компьютер воспринимал занимаемую область как единое целое, она должна одинаково именоваться – и именно поэтому мы не может создать два документа с одинаковым названием.
Каждый файл имеет свой формат, который определяет его содержание, а также приложение, в которой он будет открываться.
Вот примеры самых распространенных из них:
- .exe – это так называемый исполнительный файл. Его задача – одновременный запуск рабочих процессов, указанных в программе.
- .doc – формат текстовых документов приложения Microsoft Word. Для версий дальше 2010 года формат модифицировался до .docx.
- .mp3 – формат аудио.
- .avi – формат видео.
- .dll – формат функций операционной системы, которые невозможно открыть пользователем.
- .jpg – формат изображений и рисунков.
- .pdf – формат изображений для приложения Adobe Acrobat Reader.

Это наиболее часто встречающиеся форматы, на деле же их гораздо больше.
Стоит сделать ремарку, что пользователь может создавать файлы с одинаковыми именами, но разных форматов.
Кроме того, стоит понимать, что ярлык и папки, о которых пойдет разговор дальше, также являются файлами, однако представляют из себя частные, отличающиеся от других, варианты.
Что такое папка
На самом деле, это такая же программа, только по своим функциям сильно отличающаяся от остальных возможностей обычных пакетов информации.
Они создавались специально для того, чтобы пользователям было удобнее структурировать информацию на жестком диске.
Папка – это особый типа файлов, служащий контейнером для более объемных пластов информации.
Она отображается в любой операционной системе в виде изображение канцелярского пакета, а также имеет свои собственные названия.
Также, как и обычные пакеты, папки не могут иметь одного и того же названия, однако тут ограничение более мягкое – существовать два одинаковых наименования не могут только в пределах одного места создания.
Если, скажем, одну вы создадите на диске C, а другую – на D, то тогда назвать их можно, как угодно.
Вся система папок разделяется на уровни. Самая первая, которую нужно открыть для доступа к файлам, обозначается первым.
Если в ней есть еще подобные контейнеры – то они указываются вторым уровнем, и так далее.
Хоть чаще всего эти пакеты создаются пользователем самостоятельно, иди же по его желанию, существуют приложения, создающие папки без ведома юзера.
Ниже представлены примеры таких папок:
- Spacekace – это место, которое создается особой программой по обновлению драйверов. Чаще всего она появляется в корневом каталоге системного диска. Софт называется DriverDoc, и если она уже не установлена – то можно смело удалять данный контейнер.
- NNU – еще один файл, которые появляется после установки стороннего софта без ведома пользователя. Это также место, где хранятся обновления, но для другой программы – Навигатора.
Кроме того, существуют системные папки, которые создаются самой ОС. К ним относится winevt, где хранится информация, необходимая для работы Windows.
Удалить или проводить с ними какие-то манипуляции крайне не рекомендуется, поскольку это может послужить причиной сбоев в работе и последующей необходимости в переустановке системы.
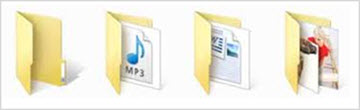
Что такое ярлык
Ярлык также является особым типом пакетов, который был сделан для того, чтобы облегчить процесс запуска софта или открытия контейнеров информации.
Также его задача убрать необходимость постоянно копаться в содержимом жесткого диска, и вместо этого держать кнопки для запуска приложения в одном месте.
По сути ярлык – это указатель, через который компьютер понимает, какую программу в данном случае надо запустить.
В свойствах каждого подобного пакета имеется четко прописанный путь до места и конкретное указание того, что нужно запускать.
Таким образом можно быстро открывать папки и программы. Обычно ярлыки создаются сразу при установке нового программного обеспечения, либо же формируются пользователем самостоятельно по мере необходимости.
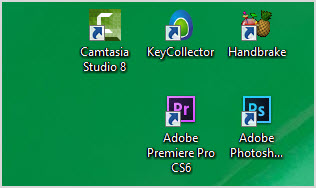
В целом это все, что можно рассказать об отличиях файлов, ярлыков и папок.
Нужно понимать, что первое – это собирательное понятие, обозначающее всю информацию, хранящуюся на ПК, в то время как второе и третье – частные случаи, облегчающие и структурирующие работу с компьютером.
Поэтому если вам требуется быстро запустить любимую игру – то стоит создать ярлык, а если вы хотите структурировать хранилище документов – то в этом случае не обойтись без контейнеров.
Читайте также:


