Чем порезать файл vob
Обновлено: 04.07.2024
Если вы зададитесь целью подыскать простую программу для выполнения таких несложных операций, как резка и склейка видео, любой поисковик выдаст вам десятки ссылок на разные "джойнеры" и "сплиттеры". К сожалению, на практике оказывается, что большинство из них в процессе выполнения операции повторно пережимают файл. В результате, конечно же, страдает качество изображения.
Однако решения, позволяющие объединять и разрезать видеофайлы, не ухудшая при этом качество картинки, все же есть. При этом во многих случаях обойтись одной программой не удается, так как подобные приложения нередко являются узконаправленными: например, одно работает только с файлами MPEG, а другое "понимает" только формат AVI.
В этом обзоре мы поможем вам разобраться с возможностями и ограничениями программ для резки и склейки и подобрать наилучший вариант.
Briz Video Joiner 1.10 - склейка видео без потери качества
Разработчик: BRIZ Software
Размер дистрибутива: 493 Кб
Распространение: shareware
Русский интерфейс: нет
Briz Video Joiner поможет "собрать" несколько видеофайлов воедино и при этом не ухудшить качество картинки. Программа работает с файлами AVI, MPEG, WMV и RealVideo. Никаких настроек в программе нет: вы просто загружаете файлы, а затем выбираете команду Join Files в меню File. Дополнительно предусмотрена возможность сохранения списка выбранных файлов, который затем можно быстро загрузить в программу.
Кроме сохранения качества изображения, у Briz Video Joiner есть еще одно преимущество перед другими программами для склейки видеофайлов – благодаря тому, что не происходит повторного сжатия файлов, операция выполняется гораздо быстрее, чем при рекомпрессии. Так, объединение трех файлов размером около 350 Мб и продолжительностью около 40 минут каждый заняло не более двух минут.
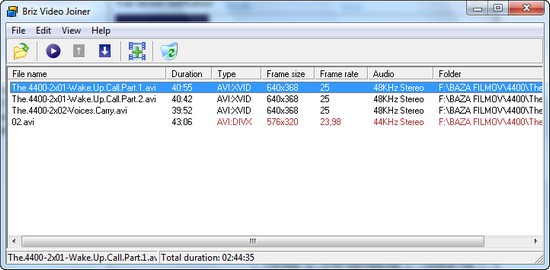
С другой стороны, такой подход накладывает некоторые ограничения. "Склеивать" файлы MPEG и AVI воедино можно только в том случае, если параметры видео совпадают. Так, файлы должны быть сжаты одним и тем же кодеком, иметь одно расширение, разрешение и одинаковую частоту кадров в секунду. Если хоть один из параметров будет отличаться, программа откажется соединить файлы. Для наглядности можно выбрать пункт Highlight Differents в меню View, и тогда Briz Video Joiner подсветит те параметры, по которым видеофайл отличается от первого, который был загружен в программу.
Отметим, что при необходимости Briz Video Joiner может работать и как обычный видеоконвертер. Если в списке загруженных файлов есть такие, которые невозможно соединить без повторного сжатия, программа предложит пользователю выбрать желаемый кодек, битрейт, другие настройки, а затем объединит файлы, преобразовав их в указанный формат.
MovieToolbox Movie Joiner 4 - склейка видео без потери качества
Разработчик: MovieToolBox
Размер дистрибутива: 6,4 Мб
Распространение: shareware
Русский интерфейс: нет
По своим возможностям MovieToolbox Movie Joiner схож с предыдущей утилитой, однако список поддерживаемых форматов немного отличается. Работая с этой программой, можно иметь дело с файлами AVI, MPEG, WMV, MP4, MOV, VOB.
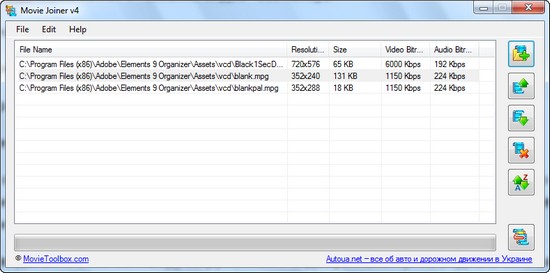
Функции выделения отличий между загруженными видеофайлами тут нет, однако если какие-нибудь параметры не совпадают, то при попытке объединения MovieToolbox Movie Joiner сразу же сообщит, что склейка без повторной компрессии невозможна, и предложит настроить параметры выходного файла.
Среди дополнительных настроек программы можно отметить возможность автоматического удаления исходных файлов после их объединения. Эта функция может быть полезной, если на жестких дисках не очень много свободного места. Кроме этого, MovieToolbox Movie Joiner может автоматически запускать получившееся видео сразу же после завершения обработки файлов.
AVI Splitter 2.12 - резка файлов AVI без повторной компрессии
Разработчик: BRIZ Software
Размер дистрибутива: 538 Кб
Распространение: shareware
Русский интерфейс: нет
Если потребуется выполнить обратную операцию – вырезать из видеофайла небольшой фрагмент – можно воспользоваться утилитой AVI Splitter. Как понятно по названию, утилита работает лишь с файлами AVI.
Окно программы напоминает медиаплеер: загрузив видеофайл, можно просмотреть его, быстро переместиться к предыдущему или следующему кадру, воспользоваться режимом быстрой перемотки. Когда в окне предварительного просмотра будет открыт тот кадр, который должен стать первым на вырезанном фрагменте, нажмите кнопку Select Start. Для установки последнего кадра нажмите на кнопку Select End, после чего сохраните выделенный участок.
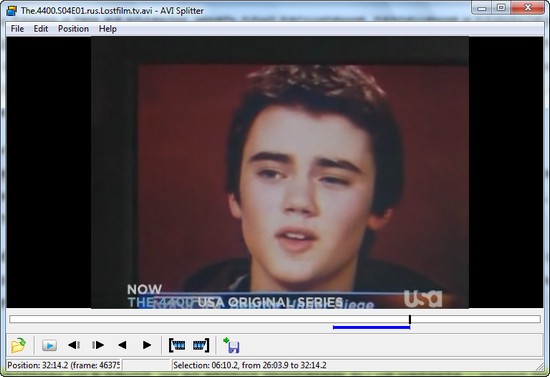
По умолчанию сохранение выполняется без повторного сжатия, но если по каким-то причинам нужно изменить параметры видео (например, если требуется уменьшить размер видео для загрузки на портативное устройство), можно выбрать видео и аудио кодеки и настроить их.
AVI Splitter имеет и некоторые дополнительные возможности – с помощью программы можно сохранить текущий кадр в виде графического файла JPG или BMP. Если вашей целью является не вырезания фрагмента видео, а разрезание файла на части (например, для последующей записи на диски), программа может автоматически поделить его на фрагменты одинакового размера. Все, что нужно сделать – указать желаемое число частей. При этом еще на этапе настройки вы будете видеть примерный размер каждого файла, который получится на выходе.
MPEG Splitter 2.3 - резка файлов MPEG без повторной компрессии
Разработчик: Kaksoft Studio
Размер дистрибутива: 428 Кб
Распространение: shareware
Русский интерфейс: нет
Для разрезания файлов MPEG можно использовать другую специализированную утилиту – MPEG Splitter. Программа может работать в одном из трех режимов: разрезание по указанным пользователем кадрам, по размеру и по времени.
При выборе первого варианта есть возможность просмотреть загруженный видеофайл (при этом видео открывается в отдельном окне) и, остановив его на нужном моменте, указать первый, а затем и последний кадры вырезаемого фрагмента.
Если нужно разрезать файл на части меньшего размера, достаточно выбрать вариант By Size, после чего указать желаемое число частей. При этом MPEG Splitter автоматически подсчитает размер каждой части, и можно будет уменьшить или увеличить число частей, чтобы подогнать их размеры под требуемый.
Наконец, при использовании варианта By Time предлагается использовать в качестве ориентира для разрезания продолжительность клипа. Укажите, через сколько секунд после начала клип должен завершаться, и программа разрежет видео в нужных местах.
MovieToolBox Movie Splitter – резка разных файлов "без потерь"
Разработчик: MovieToolBox
Размер дистрибутива: 217 Кб
Распространение: shareware
Русский интерфейс: нет
Программа MovieToolBox Movie Splitter отличается от описанных выше решений для резки видеофайлов поддержкой большого числа форматов. С ее помощью можно разрезать на части файлы AVI, MPEG, VOB, WMV, ASF, а также вырезать из них фрагменты.
В Movie Splitter предусмотрено несколько режимов работы. Если нужно вырезать из фильма один или несколько фрагментов произвольной продолжительности, необходимо использовать режим Custom parts, выбрав его в раскрывающемся списке. В этом режиме можно вручную указать начальную и конечную точки разрезания. В процессе добавления таких точек программа будет заносить временной код для каждой из них в список заданий.
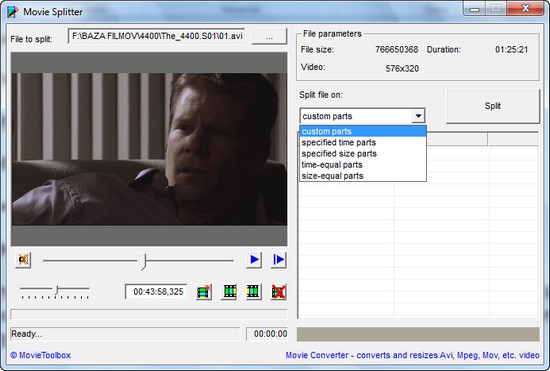
Режим работы Specified time parts позволяет указать продолжительность каждой части. При переходе в этом режим программа покажет окно, в котором выведет информацию об общей продолжительности клипа, а также предложит определиться с продолжительностью фрагментов. После автоматической обработки видеофайла в списке заданий появится временной код каждого фрагмента.
Режим Time-equal parts позволяет разбить файл на указанное число частей таким образом, что каждая из них будет иметь одинаковую продолжительность, а при использовании режима Size-equal parts видео будет разбито на выбранное число фрагментов одинакового размера. Наконец, при переходе в режим Specified size parts программа позволяет указать размер каждой части вручную, а затем формирует список фрагментов.
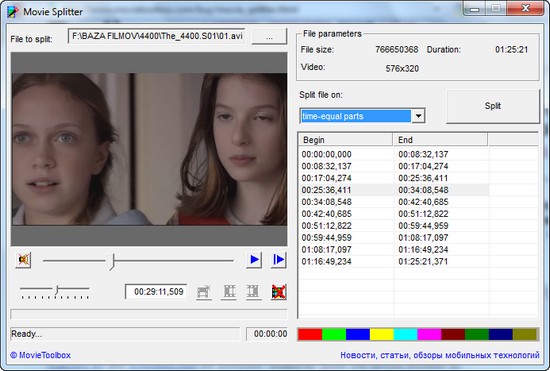
VirtualDub 1.9.10 – все то же самое, но бесплатно
Разработчик: Avery Lee
Размер дистрибутива: 1,7 Мб
Распространение: бесплатно
Русский интерфейс: есть
У всех программ, о которых шла речь выше, есть один большой недостаток – к сожалению, все они распространяются на коммерческой основе. Однако решить проблему резки и склейки видео "без потерь" все же можно, не прибегая к платным решениям. Поможет в этом VirtualDub – одно из наиболее универсальных решений для обработки видео. При помощи этой программы можно как разрезать видео на части, так и объединять несколько видеофайлов в один.
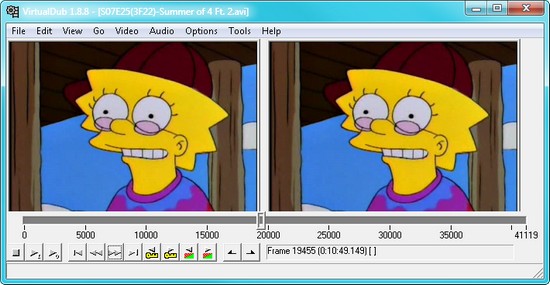
Если требуется объединить два видеофайла, откройте первый клип в программе (для этого его достаточно перетащить на открытое окно VirtualDub из файлового менеджера или с рабочего стола), а затем выберите команду Append AVI Segment в меню File и укажите путь ко второму файлу. Чтобы программа не выполняла повторную компрессию видео и звука, поочередно выберите пункт Direct Stream Copy в меню Audio и Video.
Для сохранения объединенного файла выполните команду File > Save As AVI. Заметим, что, как и в случае с другими приложениями, эта операция работает только в том случае, если параметры сжатия объединяемых видеофайлов идентичны.
При помощи VirtualDub можно объединить и сразу несколько файлов, правда, для этого их необходимо предварительно переименовать по маске video.avi, video01.avi, video02.avi (при этом номера должны отражать последовательность фрагментов в конечном видеофайле) и поместить в одну папку. После того, как подготовительная работа будет проделана, загрузите файл video.avi в программу и добавьте второе видео командой Append AVI Segment. VirtualDub распознает группу файлов и добавит их к заданию автоматически. Далее сохранение выполняется по описанному выше алгоритму.
Для того чтобы вырезать часть видео в VirtualDub, нужно, загрузив клип в программу, в окне предварительного просмотра передвинуть ползунок на тот кадр, с которого должен начинаться вырезаемый фрагмент. Для установки отметки на нужном месте, выполните команду Edit > Set Selection Start. Затем передвиньте ползунок на последний кадр фрагмента и выберите в том же меню команду Set Selection End. Для наглядности VirtualDub выделит на шкале фрагмент, который будет вырезан, цветом. Не забудьте выбрать режим Direct Stream Copy в меню Audio и Video, после чего сохраните файл.
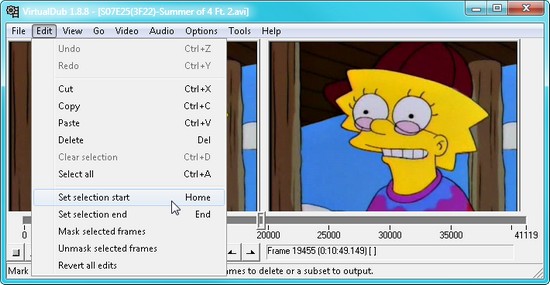
Заключение
Несмотря на то, что пользователи привыкли отдавать предпочтение бесплатным решениям, в данном случае мы видим, что VirtualDub имеет достаточно много интересных коммерческих альтернатив. В VirtualDub доступны простые функции резки и склейки, а коммерческие аналоги предлагают немало дополнительных удобств. Так, например, в таких программах есть возможности автоматического разрезания видеофайлов на части заданного размера или одинаковые по продолжительности. Кроме этого, в коммерческих решениях удобнее реализовано объединение нескольких файлов в один, так как файлы не нужно предварительно помещать в одну директорию и переименовывать.
"Я только что конвертировала файл VOB (2.3 ГБ) используя сжатие DVD. Я хочу разбить VOB на отдельные клипы (файл содержит разные музыкальные видео). Я попробовала использовать MPEG video wizard, выбрала отрывок, а затем экспортировала DVD mpeg. Весь процесс занял около 15 минут, чтобы сделать 3-минутный клип. Есть ли более простой способ сделать то же самое?"
Вы, как и человек, задавший этот вопрос, возможно, конвертировали много VOB файлов со своих музыкальных DVD, и также ищите простой способ выделить каждую песню в отдельный файл. В этом случае Вы можете использовать Wondershare UniConverter, чтобы разбить файлы VOB на несколько частей и экспортировать каждый клип в новый файл быстро и легко.
По сравнению с другими инструментами для редактирования видео, Wondershare UniConverter является лучшей программой для разделения VOB и экономит больше времени. Помимо разделения VOB файлов любой длины, программа дает возможность экспортировать все необходимые VOB клипы в отдельные файлы за секунду, значительно упрощая вашу работу.
Часть 1. Как разбить VOB файлы на Windows и Mac
Wondershare UniConverter - Лучший конвертер и редактор VOB для Windows/Mac (включая Mojave)

- Конвертирует VOB в MP4, AVI, MOV, WMV, FLV, MKV и 1000 других форматов.
- Конвертирует несколько файлов VOB в MP4 в пакетном режиме без потери качества.
- Конвертирует файлы VOB с помощью оптимизированных пресетов для большинства устройств, например iPhone, iPad, HuaWei phone и т.д.
- Скорость конвертации в 30 раз выше, чем у обычных конвертеров, благодаря технологии APEXTRANS.
- Мощные инструменты редактирования помогают кастомизировать Ваши видео с помощью обрезки, кадрирования, добавления водяного знака, субтитров и т.д.
- Записывайте и кастомизируйте видео на DVD или Blu-ray с помощью бесплатных шаблонов меню.
- Скачивайте и записывайте видео с YouTube и более 10,000 других видеохостингов.
- Передавайте видео напрямую с компьютера на iPhone, iPad и другие устройства, и наоборот.
- Универсальный набор инструментов: добавление метаданных видео, создание GIF, трансляция видео на ТВ, VR конвертер и запись экрана.
- Поддерживаемые ОС: Windows 10/8/7/XP/Vista, MacOS 10.15/14/13/12/11/10/9/8/7.
Посмотрите видеоурок, чтобы узнать, как редактировать файлы VOB с помощью Wondershare UniConverter
Пошаговая инструкция: как разделить файлы VOB на Windows и Mac
Шаг 1 Добавьте файлы VOB в программу для разделения.
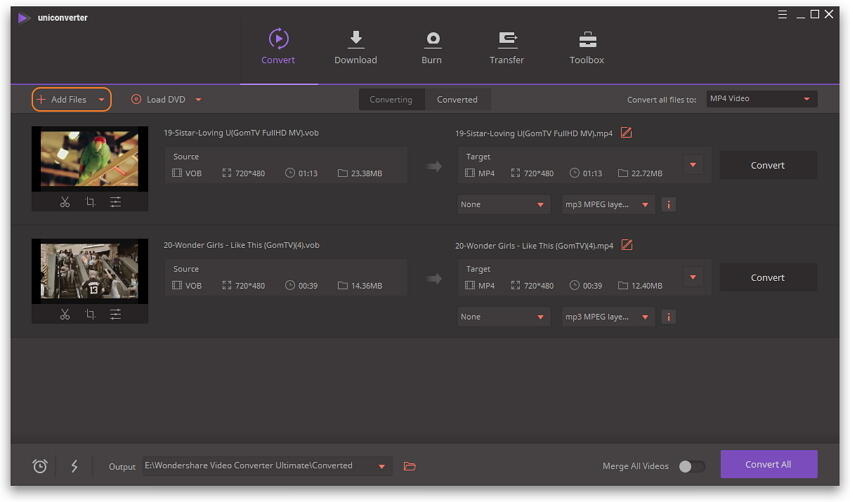
Шаг 2 Разбейте VOB на клипы.
Щелкните на иконку Обрезка по времени под миниатюрой видео, которое нужно обрезать. Во всплывающем окне обрезки на индикаторе процесса есть бегунок времени. Переместите бегунок, чтобы установить время начала и окончания, а затем нажмите Разделить , чтобы извлечь выбранный видеоклип. Если Вам необходимо только разрезать видео на несколько клипов, в этом случае Вам нужна кнопка Разделить ; если хотите убрать какой-либо фрагмент, Вам нужно щелкнуть на фрагмент и нажать кнопку Удалить .
Когда Вы обрезали VOB, просто нажмите Сохранить , чтобы подтвердить эти настройки. Вы сразу же увидите, что выбранные видеоклипы также были включены в список на панели приложения. Узнайте больше о том, как обрезать файлы VOB >

Шаг 3 Экспортируйте все клипы VOB.
Нажмите на перевернутый треугольник, чтобы перейти к выбору выходного формата. Затем выберите VOB и его разрешение в категории Видео . Если же Вы хотите конвертировать эти видео в другой формат, Вы можете выбрать MP4, MOV или другие. Вы можете изменить названия видео при необходимости.
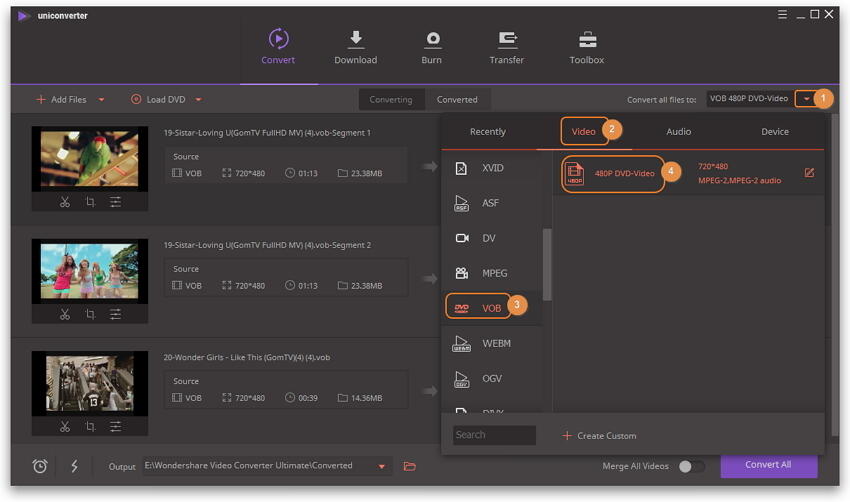
Наконец, нажмите кнопку Конвертировать все в правом нижнем углу интерфейса, чтобы начать экспорт всех файлов VOB. Когда конвертация будет завершена, нажмите на иконку Выходной файл , и Вы увидите, что каждый клип VOB сохранен в отдельном файле.

Часть 2. 10 других рекомендуемых программ для обрезки VOB
Во второй части, мы познакомим Вам с топ-10 лучших программ для обрезки VOB видео и их основными особенностями.
1. DVD cutter plus
Эта программа для обрезки VOB является доступным вариантом, который гарантирует качество. Это означает, что созданный видеоклип имеет то же качество, что и оригинал. При использовании этой программы никакие части видео не потеряются. DVD cutter plus пригодится, если нужно вырезать небольшие фрагменты из больших видеофайлов. Другим преимуществом этой программы является то, что она удобна для пользователя и совместима со всеми версиями Windows. Все, что Вам нужно сделать, это:
- Открыть видео
- Нажать Mark start
- Нажать Mark end
- Щелкнуть play selected, чтобы предварительно посмотреть выбранный фрагмент
- Сохранить
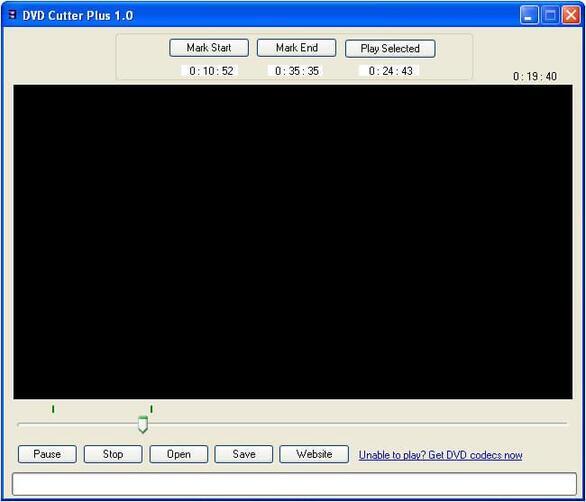
2. Simple MP3 Cutter
Это мощное программное обеспечение для обрезки файлов MP3. Помимо VOB, он также поддерживает различные файлы, такие как FLV, MOV, MP4 и другие. Данное ПО позволяет создавать рингтоны и мелодии, обрезать аудиоклипы для фильмов и песен или обрезать звук на мелкие фрагменты. Вы также можете контролировать громкость и язык, в программе доступны 38 языков. Использовать программу Simple MP3 Cutter 4dots действительно просто, потому что Вам нужно всего лишь открыть видео, нажать кнопки пуска и завершения, а затем сохранить или предварительно просмотреть результат.

3. Бесплатный конвертер WinX VOB в MP4
Данная программа для обрезки является одной из лучших, которая также позволяет конвертировать VOB в MP4. Также программа способна сохранять изображения в формате PNG. ПО работает быстро, не содержит вирусов и имеет качественные параметры кодирования видео, обеспечивающие высокое качество видео и аудио. Бесплатный конвертер WinX VOB в MP4 поставляется со следующими настраиваемыми функциями редактирования.
- Настройки видео/аудио для создания хороших изображений и звуковых эффектов.
- Профиль устройства вывода - определяет размер видео
- Trimming- конвертирует VOB в MP4, определяя время начала и окончания.
4. Free Video Cutter Pro
Программа поддерживает ряд файлов, включая avi и MP4. Она также поддерживает некоторые процессоры, такие как Athlon 64 X 2 и Intel(R) Pentium D Dual-Core. Вы можете выполнить задачу за несколько минут со скоростью более 300%. Во-вторых, программу несложно использовать как профессионалу, так и новичку. Free Video Cutter Pro v1.0.2 автоматически определяет конфигурацию оборудования, а затем применяет соответствующие схемы обрезки. Вам просто нужно нажать кнопки пуска и завершения с помощью мыши или передвинуть эти параметры.
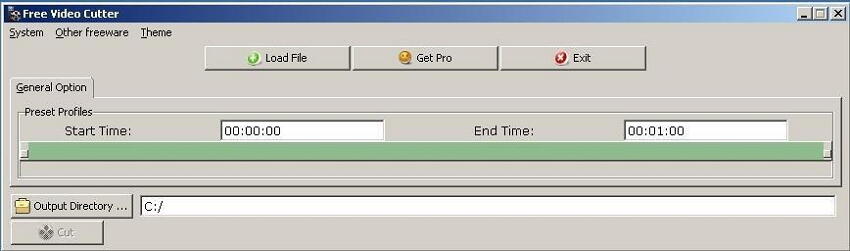
5. Universal AVI в VOB Converter
Этот конвертер преобразует файлы формата AVI в VOB менее чем за 5 секунд. Это показывает его высокую производительность и простоту эксплуатации. Дизайн также прост, и любой пользователь может использовать Universal AVI to VOB Converter v1.0. Все, что Вам нужно сделать, это скачать файл, а затем следовать инструкции по установке. После этого выберите файл для конвертации и предпочтительные стандарты качества. Наконец, нажмите кнопку конвертировать и следите за индикатором выполнения процесса конвертации.

6. Weeny Free Video Cutter
Это инструмент для обрезки различных файлов, таких как mp4, mpg и VOB, в другие форматы, такие как avi и mp4. Weeny Free Video Cutter v1 2 позволяет вам вырезать видео без рекламы и трейлеров. Вы также можете настроить параметры в соответствии с вашими предпочтениями. А также можете изменить порядок видео, частоту кадров и кодек. Можно переименовать или даже настроить размер, громкость и качество.

7. Free iovSoft MP3 Cutter Joiner
Если Вы хотите вырезать аудиофайл или объединить несколько видеофайлов вместе, тогда работайте с бесплатной программой iovSoft MP3 Cutter Joiner v3.06.09. Программа может бесплатно разделять и объединять MP3 файлы. С помощью этой программы вы можете извлекать и соединять самые интересные моменты. Бесплатный iovSoft MP3 Cutter Joiner v3.06.09 предложит нужные Вам функции для определения начала и конца. Он также легко поддерживает LAME энкодер, кодеки OGG, MP3 VBR и OGG VBR.
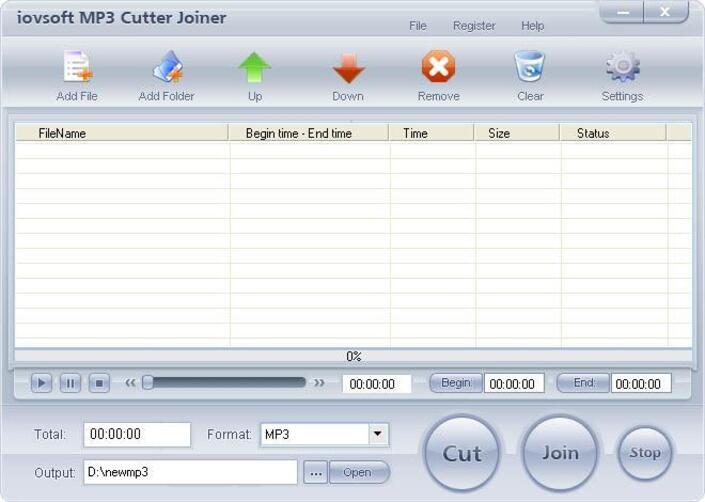
8. My Mp3 Spliter
Благодаря My Mp3 Spliter v1.0 Вы можете легко обрезать Ваши музыкальные файлы MP3. Эта программа, безусловно, удобна для пользователя и позволяет наслаждаться высококачественными аудиоклипами. При использовании этой программы просто загрузите файл MP3 и создайте лучший рингтон.
9. MP3 Cutter
Данная программа для обрезки видео может обрезать сотни, если не тысячи, mp3 файлов. Супер быстрое ПО не создает временные файлы при конвертации. Программы также поддерживает многоядерные процессоры и SSE, а также функцию перетаскивания. Более того, он совместим с Windows Vista и Windows 7. Пользовательский интерфейс похож на Windows Explorer, поэтому прост в использовании. Кодировщик Lame ускоряет процесс работы. Используя данные особенности, Вы можете копировать и сохранять аудио из исходного файла и записывать теги ID3v1, APE MP3 и ID3v2. MP3 Cutter v10.1.1 также может обрезать файл MP3 на:
- Необходимые по длине части
- Клипы равной длины
- Клипы определенного размера
- Установленные пользователем части (точки начала и конца)
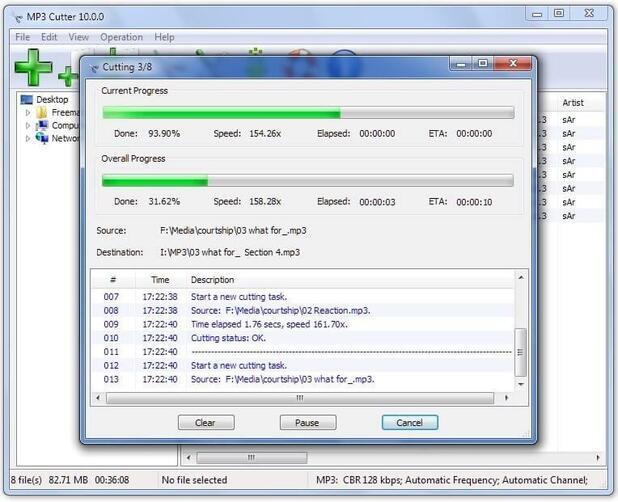
10. Chick Video Cutter
Free Chick Video Cutter позволит Вам объединить или разделить ваши видео. Программа также известна как Video splitter, Video clipper или Video cutter. Из этих названий можно понять, что с помощью нее вы сможете нарезать один видео файл на несколько клипов. Также вы можете объединять файлы до желаемого размера и длины. Утилита поддерживает ряд форматов, включая AVI, MP4, DIVX и многие другие. Chick Video Cutter совместим со всеми версиями Windows. Его скорость впечатляет, как и качество эксплуатации.
4.8 Оценок: 9 (Ваша: )Пытаетесь найти бесплатные программы для нарезки видео и качественного склеивания фрагментов ролика? Для вас мы составили топ-10 лучших программ 2021 года, с помощью которых вы не только сможете выполнить данные функции, но и воспользоваться многими другими инструментами монтажа. Читайте обзор лучших программ и скачивайте понравившуюся!









ВидеоМОНТАЖ - программа №1
Невероятно простой, многофункциональный и качественный видеоредактор, который подойдёт для монтажа видео любой сложности. Софт имеет пошаговый принцип работы, удобный интерфейс и онлайн учебник с инструкциями. С помощью ВидеоМОНТАЖа обрезать или склеить несколько видеофрагментов можно буквально за несколько секунд. По праву одна из лучших программ среди своих аналогов. Обладает поддержкой видео 4К и возможностью обтравки хромакея. Кроме того, редактор имеет готовые пресеты для экспорта видео, что позволяет сразу же подготовить ролик к записи на конкретный источник (мобильное устройство, Интернет, DVD-диск).
✔️ Преимущества:
- Поддержка всех форматов видео: AVI, MKV, MOV и т.д.;
- Работа с высокими разрешениями видео - 4K, хромакеем;
- Огромная коллекция визуальных эффектов, переходов, музыки, футажей;
- Экспорт готовых роликов сразу в социальные сети или Youtube;
- Пошаговый режим работы с возможностью редактирования любого этапа создания видео;
- Русский удобный интерфейс;
- Большое собрание видео руководств для новичков;
Как обрезать видео в ВидеоМОНТАЖе
Шаг 1. В главном меню программы кликните по функции «Нарезка видео». В открывшемся меню укажите видео, которое необходимо обрезать на фрагменты и кликните «Далее».

Выбор видео для обрезки
Шаг 2. Для обрезки видео передвигайте черные маркеры на видеопроигрывателе, определяя нужные отрезки видео. Для создания нескольких фрагментов кликните по кнопке «Новый фрагмент» в меню справа. При необходимости, вы можете посмотреть видеоинструкцию по обрезке видео в соответствующем меню сверху. По завершении нарезки кликните «Далее».

Выбор фрагментов для обрезки
Шаг 3. В выпадающем меню экспорта выберите опцию сохранения фрагментов: сохранить в исходном видео формате или конвертировать в другой. При конвертировании выберите новый формат видео для его сохранения, задайте размер кадра, качество и кодек для экспорта. После выбора всех параметров кликните «Создать видео» и укажите место сохранения.

Выбор формата сохранения
ВидеоМОНТАЖBandicut
Видеоредактор от создателей Bandicam с набором простейших функций для монтажа видео без потери качества. Интерфейс программы прост, но из функций по сути доступны только обрезка и склейка фрагментов. Это объясняется тем, что сам Bandicam не имеет встроенных возможностей монтажа роликов. Но разработчики софта вынесли эти функции в отдельную программу за дополнительную плату. Ориентация на то, что пользователи Bandicam в поисках софта для редактирования своих видео, будут использовать другой продукт от тех же разработчиков. И к сожалению, за такие скромные функции также приходится платить. Бесплатная версия утилиты имеет ограничение на 30 дней использования и добавляет на ролики водяной знак.

Интерфейс Bandicut
Filmora Wondershare
Продвинутый редактор с множеством встроенных профессиональных функций. С его помощью можно не только сделать видеонарезку из отдельных кусков видео, создать покадровую обрезку ролика, но и выполнять качественный нелинейный монтаж роликов. Имеется коллекция эффектов, переходов и различных пресетов. Редактор обладает простым интерфейсом и быстрым доступом к основным инструментам для монтажа.
Кроме того, прямо в программе можно найти специальный обучающий раздел для новичков с большим количеством уроков по обработке видео. Имеется две версии продукта: пакет для домашнего использования, рассчитанный на рядового пользователя, и продвинутая pro-версия для профессионалов. Обе версии продукта имеют бесплатные триал версии. Функционал в них несколько ограничен, а на созданные видео накладываются водяные знаки.

Интерфейс Filmora
BoilSoft Video Splitter
Ещё одна несложная программа для вырезания нужных отрезков видео. Софт не может похвастаться большими возможностями монтажа, поскольку не способен ни накладывать эффекты, ни создавать переходы. Зато имеется поддержка всех основных видео форматов и несколько режимов обрезки видео (без кодирования, покадрово, по времени и т.д.)
Довольно удобный и быстрый инструмент, если необходимо вырезать фрагмент из видео или наоборот, сделать полноценный ролик из видеофрагментов. К загрузке доступна бесплатная пробная версия. Подобно другим подобным видеоредакторам, готовые видео отмечаются водяными знаками. Также использование софта крайне ограничивает интерфейс на английском языке. На торрентах можно поискать неофициальные русификаторы, но при их установки большинство пользователей сталкиваются с проблемой запуска программы целиком и различными вирусами.
SolveigMM Video Splitter
Качественный видеоредактор для нарезки и склеивания видео с возможностью полного нелинейного монтажа. Разработчики выделяют поддержку всех основных форматов видео (AVI, MKV, WMV и др.), а также многофункциональный инструмент обрезки видео. С его помощью можно моментально нарезать видеофайлы больших размеров. Редактор обладает умным поиском рекламных вставок в фильмах и может удалить их буквально за 1 клик.
ПО обладает редактором встроенных и внешних титров с возможностью их стилизации и редактирования. Имеется возможность установки портативной версии редактора на переносные устройства с быстрым доступом к работе. Программа имеет условно-бесплатную модель распространения. К загрузке доступна 30-ти дневная бесплатная версия. В ней нет ограничений по функционалу редактора, однако видео отмечаются водяным знаком.
Xilisoft Video Editor
Очередная программа для нарезки и склейки видео, которая не имеет дополнительных возможностей монтажа и обладает исключительно этими функциями. Софт качественно выполняет свою работу, но обладает весьма неудобным интерфейсом на английском языке. В сети можно найти множество русификаторов, однако при этом всегда есть шанс занести на свой компьютер нежелательные вредоносные программы.
В редакторе отсутствует таймлайн и инструмент обрезки, позволяющий разрезать видео в месте указателя мышки. Вместо этого нужный фрагмент необходимо указывать с помощью ползунков на проигрывателе или привязывать обрезку ко времени. К тому же программа платная. В бесплатной версии присутствуют водяные знаки, а часть функционала недоступна.

Интерфейс Xilisoft Video Editor
Avidemux
Полностью бесплатная программа для обрезки и склеивания видео. Имеет поддержку большинства современных форматов видео, но не обладает удобным для работы таймлайном. Также стоит отметить, что официальная версия софта не имеет русской локализации. В остальном софт качественно справляется с базовым монтажом - разрезать или склеить видеофрагменты можно всего за несколько кликов.
Открытый исходный код позволяет индивидуально адаптировать редактор с помощью официальных и пользовательских плагинов. Некоторые из них существенно изменяют интерфейс программы и некоторые её функции. Из нескольких плагинов можно сделать полноценный видеоредактор с возможностью нелинейного монтажа. Но с этим вряд ли справятся новички.

Интерфейс Avidemux
VSDC Video Editor
Свободно распространяемая программа для обрезки и соединения видео, быстрого монтажа и прямого экспорта в Интернет. Обладает набором различных базовых и профессиональных инструментов для работы с видео. Имеется небольшая коллекция визуальных эффектов, плавных переходов между видеофрагментами, фильтров. Присутствует поддержка экспорта в 4K (один из первых бесплатных видеоредакторов, имеющий данную возможность), работа с масками, диаграммами.
Готовые ролики можно сразу загружать на Youtube или социальные сети с помощью множества пресетов. Достаточно выбрать куда вы хотите загружать ролик и программа автоматически предложит необходимое разрешение, кодек сжатия и настроит оптимальное качество. Отличительной чертой этого редактора является отсутствие всякой рекламы, пробных периодов и водяных знаков. Поддержать разработчиков можно через форму пожертвований, которая открывает доступ к оперативной службе технической поддержки, онлайн консультациям и видео руководствам.

Интерфейс VSDC Video Editor
Free Video Cutter
Очень простая программа для создания видео нарезок и склейки видео. Программа не обладает широким инструментарием, продвинутым интерфейсом, таймлайном и иными возможностями. Зато распространяется абсолютно бесплатно, не имеет встроенной рекламы, водяных знаков и других ограничений. Поддерживает работу с форматами MPEG4, DivX, Xvid, AVI и WMV. Идеально подходит для одноразового использования, если вам срочно необходимо нарезать или склеить несколько видео. В остальном сильно не хватает инструментов для полноценной обработки видеороликов.
Mpeg Video Wizard DVD
Хорошая программа для разделения видео, изначально рассчитанная на новичков в монтаже роликов и фильмов. Обладает рядом базовых и специальных инструментов, позволяющих нарезать, склеивать видеофрагменты, добавлять простые эффекты, переходы и анимацию. Имеется встроенная функция записи готовых видео прямо на DVD. В остальном ПО не имеет своих уникальных черт и особенностей. Из минусов можно отметить отсутствие поддержки многих видео форматов.
Выводы
Любую из вышеупомянутых программ для объединения и нарезки видео смело можно использовать для простого монтажа ваших роликов или фильмов. Каждый из редакторов выполняет эту работу быстро и качественно. Однако, если вам потребуются более расширенные возможности и функции монтажа, то лучшим среди представленных программ является ВидеоМОНТАЖ. Он отлично подходит для новичков, обладает удобным интерфейсом, поддерживает работу с любыми форматами видео и экспортирует готовые проекты в 4K сразу в социальные сети или Youtube.
Программа предоставляет вам возможность выбрать начало и конец клипа перемещая два слайдера. Это займет всего несколько секунд!
Поддерживает любой формат
Онлайн программа для обрезки видео работает со всеми популярными форматами, такими как AVI, MP4, VOB, MPG, MOV и другими.
Полностью онлайн
Вам не нужно загружать или устанавливать на ваше устройство что-либо, что делает весь процесс обработки видео не только быстрым, но и более безопасным.
Безопасно
Только вы можете получить доступ к загруженным файлам, потому что мы используем первоклассную онлайн-безопасность.
Дополнительные настройки
С помощью программного обеспечения вы можете, вместе с редактированием, сконвертировать видео в любой желаемый формат.
Удобный интерфейс
Вам не нужно специальных навыков редактирования видео, чтобы использовать приложение, оно полностью интуитивно понятно.
Обрежьте и отредактируете свой видеоклип
Переместите слайдеры, чтобы выбрать желаемое начало и конец видео

Как обрезать видео онлайн
Выберите файл
Откройте видео или перетащите его с вашего компьютера или телефона. Вы также можете добавить видео из Dropbox, Google Диска или вставить ссылку на YouTube видео. Приложение позволяет бесплатно обрезать видео до 500 МБ.
Обрежьте ваше видео
Ваше видео добавлено, теперь вы можете выбрать отрезок и вырезать его. Затем выберите выходной формат. Обратите внимание, что если вы редактируете видео с вашего iPhone или Android, то лучше выбрать выходной формат MP4.
Скачайте файл
Как только ваше видео будет обработано, вы можете сохранить его на свое устройство или обратно на Google Диск или Dropbox. Также можно просмотреть видео онлайн прямо из браузера.
Онлайн инструмент для обрезки видео подойдёт для вас, даже если вы никогда не редактировали видео самостоятельно. Это действительно просто! Вам просто нужно выполнить шаги, указанные выше.
С помощью этого инструмента вы можете не только укоротить ваше видео, но и сконвертировать его в другой формат, а также добавить эффекты постепенного нарастания и затухания.
Читайте также:

