Чем readyboost отличается от файла подкачки
Обновлено: 06.07.2024
Сначала я подумал, что ReadyBoost означает наличие файла подкачки, выделенного для флэш-накопителя, что неправильно, поскольку ReadyBoost служит дополнительным хранилищем для файла подкачки или я должен сказать, что он отражает файл подкачки на жестком диске и имеет первый приоритет?
Во всяком случае, я думал о выделении файла подкачки на флешку полностью. Как это будет работать? Быстро ли это истощит циклы записи на флешку? Я также думаю, что было бы удобнее с флэш-картой SD, поскольку она находится внутри флэш-ридера ноутбука и не торчит.
Теперь лучший вариант - купить больше оперативной памяти, но что, если создать RAM-диск из имеющихся у меня 4ГБ оперативной памяти и полностью разместить там файл подкачки? Создать 2 ГБ ОЗУ или просто купить дополнительные 4 ГБ ОЗУ и создать 4 ГБ ОЗУ?
Моя цель - иметь файл подкачки на флэш-носителе или лучше на RAM-диске. Хотя последний звучит лучше, он будет дороже и потребует разборки моего ноутбука DELL Latitude E6420 (я не нашел крышку ОЗУ).
4 ответа 4
Идея рам-драйва мертва по прибытии.
Если вы сделаете 2 ГБ оперативной памяти, у вас останется 2 ГБ для системной памяти. Таким образом, вы меняете намного больше. Но у вас есть накладные расходы, так что вам будет хуже, чем сейчас. Покупка еще 4 и просто отключение свопа - лучшее решение.
Переключение на flashdrive может работать, если у вас есть USB 2.0 и очень качественная флешка, но она будет гореть быстро, потому что вам не хватает контроллера ssd, который обеспечивает выравнивание слезы.
Итак - третье лучшее решение - купить SSD.
Второй лучший - купить больше оперативной памяти.
Лучший вариант - купить оба :)
Перенос файла подкачки целиком на внешний источник или на диск RAM полностью плохая идея. Конечно, вы можете делать все, что хотите.
Как уже говорили другие, иметь файл подкачки на RAM-диске не имеет никакого смысла, потому что весь смысл файла подкачки заключается в расширении оперативной памяти. Если вы добавляете RAM-диск, вы забираете из RAM размер RAMDISK, и вы добавляете то же самое количество с файлом подкачки в RAMDisk, так что конечная сумма равна нулю. На самом деле, вам хуже из-за нагрузки на RAM-диск.
Так что забудьте для этого RAMDisk, то есть для совершенно разных вещей.
Учитывая ваши другие варианты, безусловно, самое быстрое решение, если вы покупаете больше оперативной памяти, так как оперативная память намного быстрее, чем даже самый быстрый SSD. Если вы добавите еще 4 гигабайта на общую сумму 8, вы сможете полностью отключить файл подкачки, если вы не очень активный пользователь. Или оставьте минимальный файл подкачки, который не будет использоваться так часто, потому что у вас уже есть 8Gb Ram.
Ваш второй лучший вариант - это SSD. Фактически, теперь у них есть действительно микро-SSD-диски, называемые M.2, однако, если вы получите один из них и сохраните 4 ГБ ОЗУ, это не увеличит вашу производительность так же, как первый вариант, так как с 4 ГБ ОЗУ файл подкачки будет по-прежнему использоваться очень часто, и даже самый быстрый SSD работает намного медленнее, чем RAM.
Что касается USB и флэш-накопителей, как говорили другие, они не предназначены для этой цели и будут самыми медленными альтернативами, даже если вы сможете их взломать, это может даже не дать какого-либо выигрыша в производительности по сравнению с вашей базовой установкой. Это будет зависеть от многих вещей, таких как USB 2 или 3 и от того, насколько быстро работает флешка. Это может быть возможно с помощью специального привода, такого как SanDisk Extreme, но не с обычными.
Но перед всем этим один вопрос: ваш основной накопитель SSD? Потому что, если вы все еще работаете с традиционным HD и думаете обо всем этом, приобретение SSD для вашего основного диска будет лучшим вложением.
Извините, но ничего из вышеперечисленного не соответствует действительности.
Функция ReadyBoost ("используйте съемное устройство для повышения производительности Windows" или любой другой точной формулировки) позволяет SuperFetch, функции упреждающего кэширования диска, которая впервые появилась в Vista, использовать некоторые устройства USB в качестве дополнения. чтобы - не зеркало - RAM.
Вы можете рассматривать это как "зеркало" содержимого кэшированных файлов. Ни ОЗУ, ни файла подкачки. Файл подкачки никогда не будет кэшироваться SuperFetch.
В результате SuperFetch может хорошо работать даже в системах с ограниченной оперативной памятью.
Если у вас недостаточно оперативной памяти (высокий уровень сбоев страниц), это поможет SuperFetch работать лучше, но это будет его единственным преимуществом. За исключением небольшого количества ключевых системных файлов, использование оперативной памяти SuperFetch имеет низкий приоритет, поэтому Windows не будет отдавать оперативную память SuperFetch, когда она необходима для других целей. С другой стороны, USB-накопитель нельзя использовать в качестве замены файла подкачки или пространства ОЗУ каким-либо иным образом, поэтому SuperFetch может использовать его.
SuperFetch важен для вас? Может быть. Это зависит главным образом от того, на что похожи ваши шаблоны доступа к файлам. SuperFetch предварительно считывает часто используемые или недавно использованные файлы в доступную оперативную память (или, если вы включили ReadyBoost, USB-накопитель), на случай, если они скоро понадобятся. Он даже пытается уметь замечать, когда вы используете определенные файлы. Например, если он заметит, что вы открываете свой почтовый клиент примерно в 8:30 каждый день, он начнет загружать ваши почтовые файлы (.PST или.OST или что-то еще) за несколько минут до этого.
Что касается файла подкачки - Windows просто не позволит вам создать файл подкачки на USB-накопителе, если у вас нет какого-либо взлома (или ошибки в вашем USB-накопителе, или в вашем хост-контроллере USB), которая вводит Windows в заблуждение относительно USB-накопителя не удаляется Вы можете утверждать, что это должно позволить вам сделать это («Я обещаю, я не буду удалять это!"), но на самом деле это не так. Он даже не предлагает USB-накопитель в диалоговом окне конфигурации виртуальной памяти. Если вы взломаете его в реестре, он проигнорирует этот параметр.
Причина в том, что, как упоминал @foochow, содержимое файла подкачки имеет решающее значение для продолжения работы Windows. Если вам удалось получить файл подкачки на съемном носителе, и он был удален во время работы ОС, он потерпит крах, когда попытается прочитать или записать файл подкачки.
Эта проблема не относится к SuperFetch, потому что в кэше SuperFetch нет ничего, что по-прежнему недоступно в файлах, которые кэширует SuperFetch. Если вы дернули USB-накопитель, который использует SuperFetch, и вам позже понадобится что-нибудь из кэшированных файлов, он будет просто считан из файлов.
(Кстати, именно поэтому мы говорим, что SuperFetch на самом деле не "использует" ОЗУ: ОЗУ, занимаемое содержимым файла SuperFetch, может быть немедленно освобождено для других целей с более высоким приоритетом, как если бы SuperFetch никогда не использовал его в все. Единственный плохой результат - более медленный доступ к ранее кэшированному контенту. Поэтому оперативная память, "используемая" SuperFetch, все еще считается частью "доступной" оперативной памяти, например, на экране диспетчера задач.)
Всем привет, дорогие друзья. Рад вас видеть! Мы продолжаем ускорять компьютеры, и на очереди одна довольно интересная технология, которая позволит немного ускорить компьютер при помощи обычной USB-флешки. Речь о ReadyBoost
Что это за технология?
Для начала вспомним, что во время работы компьютера, текущую информацию хранит не только оперативная память, но и накопители. Это называется файл подкачки.
Служит он для того, чтобы наименее приоритетные задачи не занимали место в быстрой оперативной памяти, а хранились на жестком диске. При необходимости эти данные подгружаются из жесткого диска в оперативную память.
Теперь вспомним, что жесткие диски - штука, мягко говоря, небыстрая, и при подгрузке необходимой информации компьютер может начать неприятно "тупить". Особенно это заметно, если у вас мало оперативной памяти, и файл подкачки система использует активнее.
Вот тогда-то и можно прибегнуть к флэш-ускорению.
Как это работает?
В самой конструкции жесткого диска заложен его самый серьезный недостаток - высокая задержка. Магнитной головке нужно время, чтобы найти нужный сектор на диске, и пусть даже он вращается со скорость в 15000 оборотов в минуту, что вдвое, а для некоторых дисков - втрое быстрее, чем их скорость вращения.
В то же время, флэш-память, если можно так выразиться, не "ищет" информацию внутри себя, она у нее как-бы на ладони. По этому принципу работают SSD, правда сама память там совсем другая, но тем не менее, если говорить ОЧЕНЬ упрощенно, то флешка - это такой своего рода маленький и медленный SSD, который, однако, все еще быстрее жесткого диска.
Так вот. При активации ReadyBoost, файл подкачки объемом до 4 Гб можно хранить на флеш-накопителе, при этом скорость доступа к данным значительно снижается, и напрямую зависит от характеристик самой флешки, а также от порта подключения (например, USB 3.1 быстрее, чем USB 2.0).
Как включить ReadyBoost?
Для начала стоит помнить, что на мощных ПК с достаточным объемом оперативной памяти технологию включать нет никакого смысла. Но если комп слабенький, то прирост производительности дисковой системы вполне можно получить.
И так, подключаем флешку к (желательно) самому быстрому порту компьютера.
Далее переходим в проводник. Сделать это можно из меню "Пуск". Выбираем "Этот компьютер", далее выбираем нашу флешку. Форматируем в формате NTFS.

Везде и всюду ругать и высмеивать эту операционную систему стало доброй традицией. Меж тем Windows Vista — неплохой выбор для непродвинутого пользователя, ведь пользователь хочет всё «из коробки». Vista — как раз «коробочный» вариант, однако предоставляет такие возможности для тюнинга, о которых другие ОС, как мне кажется, не имеют представления.
Мобильная оперативная память нынче дорога, да и куда девать 512Мб «шоколадку» после апгрейда. Пользователям Windows Vista повезло — готовьте флешки. Речь идёт о ReadyBoost — нововведение Windows Vista, предназначенное для увеличения производительности системы. С помощью новой технологии пользователи могут использовать USB-накопители, флэш-карты любых форматов, поддерживаемых вашим кард-ридером, как дополнительное пространство для кэширования системных файлов и файлов приложений.
Перед началом использования ReadyBoost операционная система тестирует устройство на соответствие некоторым техническим требованиям, тест заключается в следующем: 4 Кб произвольных чтений на скорости 2,5 Мб/сек и 512 Кб произвольных записей на скорости 1,75 Мб/сек, и есть вероятность, что Vista не одобрит девайс, поэтому следует «отучить» ReadyBoost от тестирования.
Отучаем
Итак, подключаем устройство, заходим в «Мой компьютер », щелкаем по нашему девайсу правой кнопкой, в контекстном меню находим пункт «Свойства». Далее во вкладке ReadyBoost ставим галочку на «Остановить тестирование устройства при подключении», отключаем устройство.
Заходим в реестр, набрав в меню Пуск — Выполнить команду «regedit» без кавычек, находим ветку HKEY_LOCAL_MACHINE/SOFTWARE/Microsoft/Windows NT/CurrentVersion/EMDgmt, там находим подпапку с названием устройства, которому нужно разрешить ReadyBoost, и в этой папке изменяем значения следующих ключей — Device Status = 2, ReadSpeedKBs = 1000 и WriteSpeedKBs также задаем значение 1000. Подключаем устройство, заходим в свойства, переходим во вкладку ReadyBoost и выбираем «Использовать это устройство», а ниже ползунком задаем объем, который не жалко потратить на кэш. Радуемся.
Принцип действия. Вкратце, ReadyBoost — это использование Flash памяти для ускорения загрузки ОС и приложений благодаря гораздо более малому времени доступа при чтении, да и записи данных в такую память. ReadyBoost не требует больших скоростей, гораздо важнее микроскопическое время доступа к флэш-памяти, которое иногда в 10 раз меньше, чем у HDD.
Производительность. При чтении блоков 4кб прирост производительности до 10 раз по сравнению с HDD, но вот при чтении больших файлов — эффект теряется. Однако ReadyBoost используется как раз при загрузке приложений, когда идут множественные обращения к десяткам маленьких библиотек и прирост зачастую заметен на глаз.
Безопасность. ReadyBoost это не более чем кэш, он делает бэкап свопа на HDD, чтобы была возможность вынуть флэшку в любой момент и не потерять данные. Все данные шифруются алгоритмом AES-128.
Минимум. ReadyBoost может использовать 256 мегабайт (250 после форматирования)
Максимум. ReadyBoost может использовать до 4Гб физической флэш-памяти, что соответствует примерно 8Гб данных при компрессии. Используется FAT32 для поддержки карт памяти малого объёма, а ограничение этой файловой системы — 4Гб.
Износостойкость. Флэшка протянет в таком режиме, по предварительным результатам тестов, более десяти лет.
Ограничения. Невозможно использовать две флэшки. Внешний USB 2.0 HDD использовать не получится. Нежелательно использовать внешний кардридер, в этом случае возрастают задержки. Нежелательно использовать MP3 плеер — Многие плееры работают по хитрому алгоритму и от этого опять же возрастают задержки.
Пара советов
Преимущество SD-карт в том, что они помещаются в слот и становятся невидимыми, пока вы не вытащите их. Это и небольшой эстетический аспект. Конечно, есть модели лэптопов, где ридер не полностью принимает карту.
Можно попробовать отключить шифорвание данных, так как шифорвание требует вычислительной мощности процессора, а она на вес золота.
Сегодня мы обсудим советы по оптимизации Windows. В этой заметке я не дам советов, но хочу предостеречь от следования советам, публикуемым в интернете.
1) Настройки безопасности
1.1) Отключение службы Брандмауера Windows.
Не рекомендую этого делать. Брандмауер предназначен для обеспечения безопасной работы системы в сети. Его лучше не отключать, а настроить. Главное правило тут такое: все исходящие подключения разрешить, все входящие запретить. Необходимые порты следует открыть вручную.
1.2) Отключение Центра безопасности и обслуживания.
Вы же хотите получать уведомления о проблемах с системой и её компонентами? Оставьте его настройки в покое. Его отключение не даст вам преимуществ. Соглашусь, что раньше он был не информативен. Но всё меняется и именно он предупредит вас о появлении ошибок в SMART у диска.
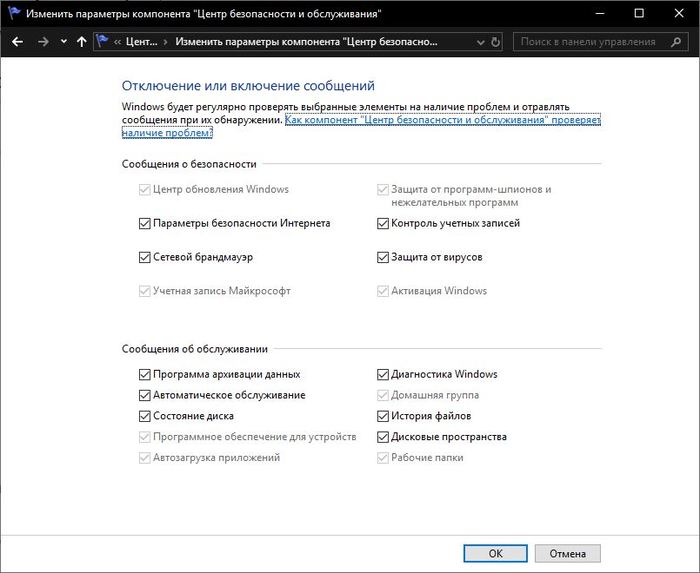
1.4) Отключение контроля учетных записей (UAC).
Эта технология призвана обезопасить нашу работу за компьютером и повысить совместимость старых приложений. Работать с правами администратора давно считается дурным тоном (потенциально опасным занятием) и UAC — это своего рода аналог sudo. Благодаря ему вы работаете на компьютере с обычными правами, хоть учетная запись может и иметь административные привилегии. Таким образом, запущенные администратором приложения по умолчанию административных привилегий не имеют. Если приложению требуются повышенные права, появляется запрос UAC: дальше решать Вам.
Вторая его способность — это обеспечение совместимости со старыми программами при помощи виртуализации файлов и реестра. Об этом поговорим отдельном посте. На скрине представлен AkelPad 2003 года. Видно, что применена виртуализацичя UAC (запросов при этом не возникало).
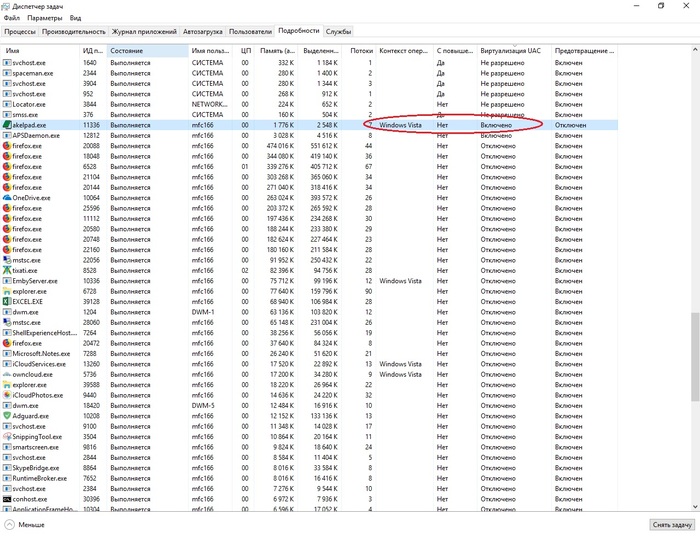
2) Настройка производительности.
2.1) Отключение индексирования
Совет спорный, а реализация его бессмысленная.
Совет вредный, если Вы пользуетесь поиском Windows. После отключения индексирования искать он будет очень долго. Но больше всего мне нравится реализация совета по отключению индексирования: зачем-то многие советуют снять галочку в свойствах дисков
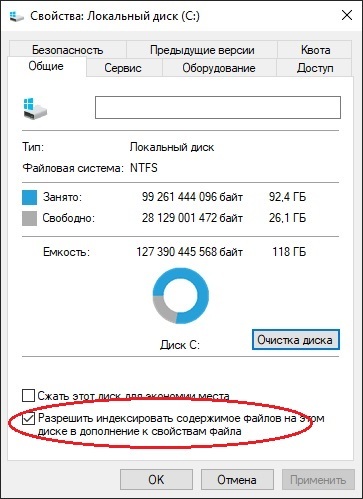
Снятие галочки приведет (особенно на больших дисках) к длительному применению атрибутов. Эта галочка предназначена для создания исключений в индексировании: допустим хочу индексировать папку документов, но один каталог там хочу исключить из индекса.
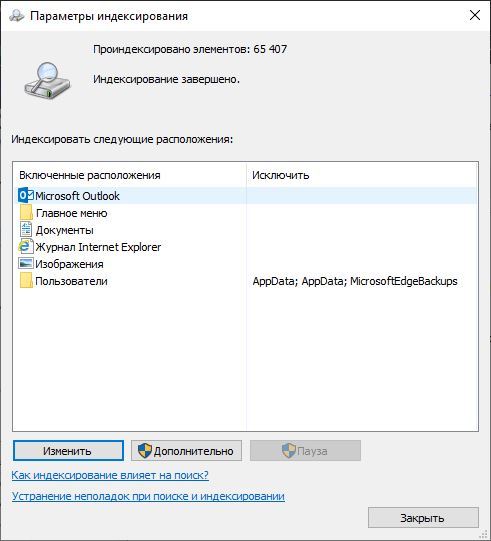
Настроить индексирование можно собственно в одноименном апплете панели управления
Так-же часто рекомендуют отключать индексирование при использовании SSD, аргументируя повышенным износом и тем, что на SSD и так всё быстро будет искать.
Во-первых: если вы боитесь износа SSD, то положите его в ящик стола и никогда не включайте.
Во-вторых: быстро искать не будет. Полнотекстовый индекс для того и придуман, чтобы облегчить поиск и снизить нагрузку на диск во время поиска
2.2) Отключение Prefetch и Superfetch.
Совет вредный для владельцев систем на HDD и бесполезный для владельце SSD
Если у вас SSD и система стоит именно на нем, то службы не работают, ибо ускорять там нечего.
Если у вас обычный жесткий диск, то следите за рукой: Prefetcher отслеживает часто загружаемые модули и следит за их фрагментацией, регулярно их дефрагментируя. Superfetch же предварительно загружает эти модули в память при загрузке. Таким образом, часто используемые библиотеки оказываются загруженными ещё на момент старта системы.
2.3) Отключение оптимизации дисков по расписанию.
Во время простоя компьютера система может заниматься самообслуживанием — зачем ей мешать?
Понимаю, со времен WIndows XP закрепился целый ритуал:
2.4) Отключение файла подкачки
Люди думают, что если у них много оперативной памяти, что и файл подкачки им ненужен. Это серьезное заблуждение порождает много мифов и ошибок. Система никогда ничего просто так не сбрасывает в swap. Некоторые программы перед запуском проверяют наличие файла подкачки. Кроме того, если Windows 10 свопится, то данные сжимаются. Это позволяет сократить размер файла подкачки и ускорить работу с ним. Это видно на скрине.
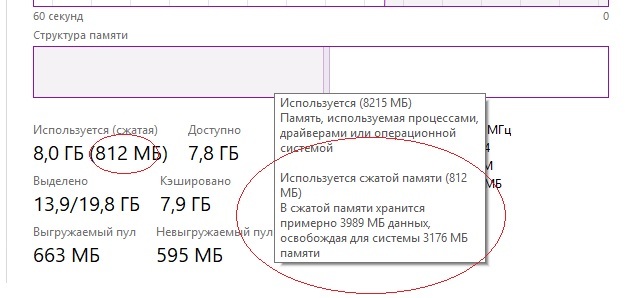
2.5) Перенос файла подкачки с SSD на HDD.
Популярный совет среди владельцев SSD. Перемещая файл подкачки на HDD вы замедляете работу компьютера. Вы SSD ведь купили для ускорения работы? Во времена появления EEE-PC был совет о переносе файла подкачки на карту памяти SD. Справедливости ради стоит сказать, что в более мощных еее-шках, которые могли потянуть Windows Vista/7 карту памяти или её часть можно было использовать для технологии ReadyBoost. Это действительно давало прирост отзывчивости особенно когда система на диске 5400 RPM.
Обратите внимание на мнение разработчиков Windows:
В: Нужно ли располагать файл подкачки на SSD?
2.6) Перенос файла подкачки на RAM-диск
Я бы даже сказал, что он лютый и бессмысленный. Как до такого додумались люди на форумах я представить себе не могу. Тот, кто хоть немного понимает принцип работы виртуальной памяти Windows не мог такого предложить.
2.7) Отключить очистку буфера кэша записей Windows для диска.
Совет не просто вредный, совет опасный: скорость на грани потери данных. Особенно опасно, если у вас нет резервного источника питания.
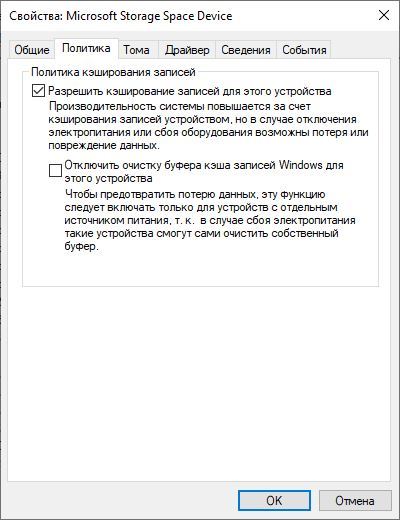
2.8) Указание максимально числа процессоров и оперативной памяти через MSCONFIG
Windows итак использует ресурсы компьютера по максимуму. Указанные параметры нужны для ограничения этих значений. Помню, Windows 98 не могла запуститься, если оперативной памяти более 256Мб.

2.9) Перенос программ на другой диск
Считаю данный совет вредным при условии несоблюдения требования безопасности списков ACL. В стандартных расположениях списки доступа ALC надежно защищают файлы от изменений сторонними приложениями и пользователями.
Есть такая традиция: игры обязательно устанавливать в отдельную папку. Если не настроить параметры безопасности, то у всех пользователей будет доступ на запись. Это значит, что все пользователи и любые программы, запущенные этими пользователями будут иметь доступ к файлам.
Давайте рассмотрим списки доступа стандартной папки и папки, созданной вручную:
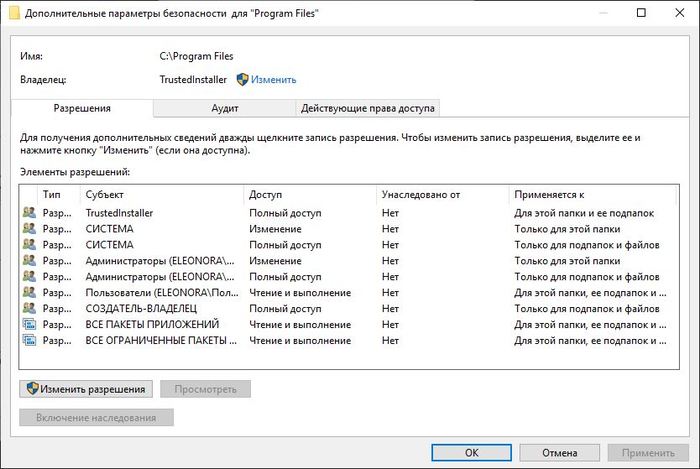
Пользователи имеют доступ только на чтение.
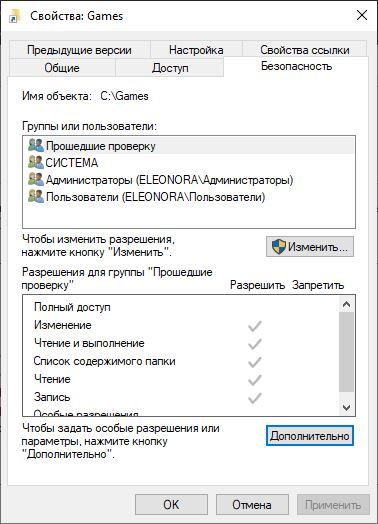
2.10) Отключение создания имен в формате 8.3
Windows и так этим давно не занимается по-умолчанию. Но даже, если-бы занималась, прирост от такой оптимизации для домашнего компьютера небольшой.
2.11) Отключение регистрации времени последнего доступа к файлам
Жесткие диски достаточно производительны для сохранения такого минимального объема данных. Совет часто рекомендуют для SSD дисков: ваш диск имеет достаточный ресурс, чтобы такой объем данных пережить.
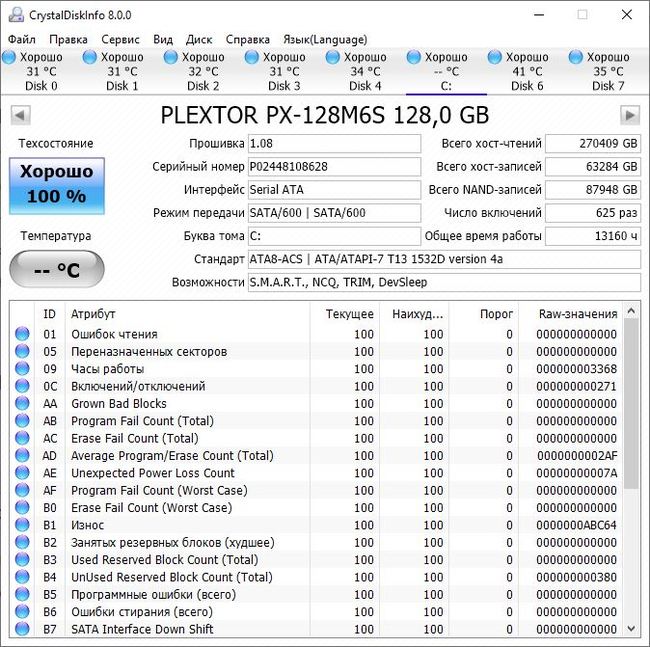
Снимок состояния моего диска. Ему уже пять лет и он пережил многие HDD.
2.12) Отключение журналирования NTFS
Совет вредный и даже опасный
Совет родом из эпохи EEE-PC. Зачем вы тогда используете NTFS? Совет потенциально опасен не просто потерей данных, а разрушением файловой системы. Не делайте так.
3) Прочие советы
3.1) Очистка папки WinSxS при помощи клинеров.
Указанная папка представляет из себя хранилище компонентов операционной системы. Почти все файлы операционной системы, что мы видим являются ссылками жесткими ссылками в эту папку. Там в сжатом виде хранятся файлы ещё не установленных компонентов и версии для отката после обновлений. На снимке вы видите всем известный редактор реестра и где хранится его источник.
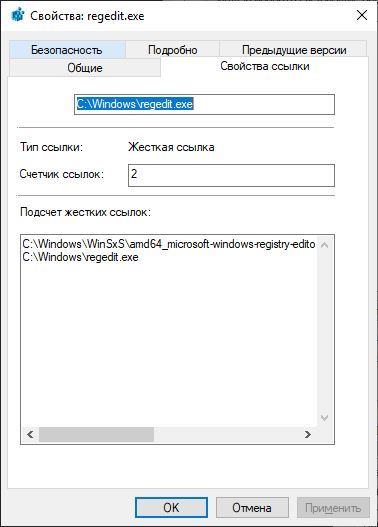
Ни в коем случае не стоит заниматься этим самостоятельно или при помощи сторонних утилит. Для выполнения этой задачи в системе есть программа очистки диска. На снимке выделен именно тот пункт, который очистит WinSxS. Этот пункт удалит старые версии файлов.
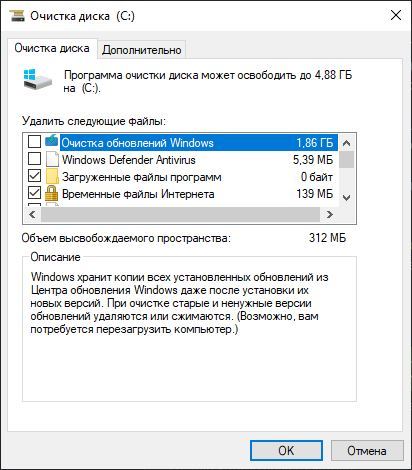
Для Windows 7 необходимо поставить KB285238 — оно добавит указанный выше пункт. Так же после установки обновления DISM будет понимать ключ /StartComponentCleanup, что равнозначно снимку выше.
Для Windows 8/8.1/10 указанная выше процедура выполняется автоматически планировщиком в рамках автоматического обслуживания. Вы ведь планировщик не отключали?
Но бывают случаи, когда нужно освободить ещё больше места. И для этого есть команда, но её выполнение сделает закрепит все установленные версии файлов и сделает невозможным откат уже установленных обновлений:
Dism.exe /Online /Cleanup-Image /StartComponentCleanup /ResetBase
Очищайте диск правильно и всё у вас будет хорошо.
3.2) Отключение восстановления системы
Восстановление системы позволяет в кратчайшие сроки привести систему в работоспособное состояние. В современных операционных системах используется теневое копирование файлов, что значительно быстрее, чем копирование файлов в ZIP архивы (раньше было именно так). У вас недостаточно свободного места? Ограничьте занимаемый объем.
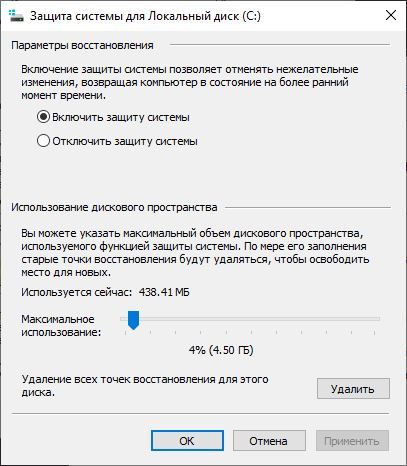
3.3) Отключение system file checker
Абсолютно безумный совет лишить систему способности защищать файлы от несанкционированной подмены. Подобное посоветует лишь тот, кто не призывал на помощь команду:
На этом пожалуй всё. Оригинал статьи лежит в моём блоге и будет дополняться найденными советами.
Читайте также:

