Чем редактировать icc файл
Обновлено: 05.07.2024
В управлении цветом ICC-профилем называют набор данных, характеризующий устройство цветного ввода или вывода или цветовое пространство согласно стандартам, провозглашенным Международным консорциумом по цвету (ICC). Профили описывают цветовые атрибуты некоторого устройства или требования к внешнему виду путём определения соответствий между пространством цветов, воспринимаемым или воспроизводимым устройством, и пространством связи профиля (profile connection space, PCS).
Это PCS может быть LAB или XYZ. Соответствия могут определяться таблицами, к которым применяется интерполяция, или через ряд параметров для преобразования.
Согласно новым изменениям в стандартах WorldSkills , теперь участник должен сам уметь создавать ICC-профиль.
Пример из задания WorldSkills
ICC-профиль RU_3_2017. Dot Gain: стандартный 12%. GCR - средний черный. Предел чернил: 100%. Общий предел чернил: 320%
Бумага: матовая бумага без покрытия 120 г / м²
В настройках Edit/Collor Seitings выбираем Setings Custom CMYK вбиваем в Name нужное нам название (RU_3_2017) и выставляем заданные значения, согласно заданию.
1. Name (Имя).
Имя нового профиля.
2. Ink Options (Характеристики красок).
Объединяет настройки цвета печатных красок и их поведение при нанесении на бумагу.
3. Ink Colors (Краски).
Список, самых распространенные наборы типографских красок в сочетании с типами бумаги. Краски нового профиля создаются на базе выбранной библиотеки.
Coated - мелованная бумага, Uncoated - немелованая бумага
4. Dot Gain (Растаскивание).
Служит для компенсации явления растискивания - изменения размеров печатной точки при ее переносе с принтера или печатной формы на бумагу.
5. Separation Options (Параметры цветоделения).
Раздел диалогового окна, объединяющий важнейшие настроечные параметры процесса цветоделения.
6. Separation Type (Тип цветоделения).
Позволяет выбрать один из двух возможных в Photoshop способов генерации черной краски. Для выбора служат две кнопки - UCR (Удаление нижележащего цвета) и GCR (Замещение серого компонента).
7. Black Generation (Генерация черного).
Позволяет управлять областями тонального диапазона, которые Photoshop замещает черной краской.
8. Black Ink Limit (Лимит черной краски).
Поле ограничивает количество черной краски во всех областях изображения. Если ввести в этом поле число меньшее 100 %, то в репродукции не будет областей с процентом черной краски, превышающим указанный.
9. Total Ink Limit (Общий лимит краски).
Поле задает максимальное количество краски, используемое для печати. Оно вычисляется простым сложением вкладов всех красителей в области с самым плотным покрытием. Теоретический предел равен 400 %, но это число никогда не достигается на практике. Основная причина- такое количество краски плохо сохнет, поэтому замедляет скорость печати. Обычно значение этого параметра лежит в пределах от 260 до 320 %.
10. UCA Amount (Добавление цвета подложки).
Поле задает допустимый вклад цветной краски, которая замещает черную краску в самых темных областях тонового диапазона.
11. Gray Ramp (Соотношение цветов).
Это информационное поле дает представление о вкладе отдельных красок в генерацию нейтрального серого цвета. Ось X представляет собой плотность серого цвета, которая колеблется от 0 (слева) до 100 % (справа). По оси Y откладывается количество каждой краски, необходимой для получения серого цвета заданной плотности. Изменение настроек пространства CMYK меняет графики удельных весов составляющих красок.
После того, как вы выставили все настройки, нажмите кнопку OK и ваш новый профиль появится в списке профилей.
Рассмотрим некоторые программы, позволяющие создать icc-профили для цифровых камер.
Создание ICC профиля средствами DCRAW и Argyll CMS
Создать icc-профиль можно с использованием RAW-конвертера dcraw и утилит из состава Argyll CMS: scanin и colprof. Подробное описание смотрите в отдельной статье.
Создание ICC профиля с помощью CoCa
С помощью GUI-приложения ICC Color Camera Calibrator (CoCa) процесс создания профилей через argyll немного упрощается. Однако требуется предварительно создавать из RAW tiff-файл, несмотря на то, что в составе программы есть библиотека dcrawlib.dll. Лично меня программа не впечатлила, и я ей не пользуюсь.

Создание ICC профиля с помощью pmaker
Утилита pmaker использует библиотеку libraw и Argyll CMS. Имеет достаточно аскетичный интерфейс, но вполне пригодна для создания камерных профилей.

Создание ICC профиля в Profile Maker (GretagMacbeth Group)
Profile Maker от GretagMacbeth Group является, пожалуй, самой известной и популярой программой для создания icc-профилей.
Но прежде необходимо подготовить для тего TIFF файл с изображением цветовой мишени. Рассмотрим создание такого файла с использованием RAW-конвертера UFRAW:

2. Выделяем белый патч (нижний левый) и двигаем ползунок компенсации экспозиции (под верхней гистограммой) до тех пор, пока все значения RGB в точке не станут меньше 245 (идеально, если в среднем каналы будут равны значению 243). Значения точки отображены под гистограммой. Кстати, автор UFRaw, видимо, обладает каким-то специальным зрением, позволяющим читать насыщенный зеленый на светло-сером фоне.
3. Ползунок Линейности, как было рекомендовано в ранних версиях этой статьи, двигать не нужно. Линейность должна оставаться равной 1.0.
4. На вкладке сохранить указываем формат TIFF и жмем кнопку Save.
В итоге у нас получился TIFF файл с мишенью, который можно загрузить в Profile Maker.
Теперь переходим к Profile Maker.
1. Открываем Profile Maker. На вкладке Camera необходимо задать референсный файл (Color Checker 24.txt). В идеале, нужно промерить свою мишень спектрофотометром и построить его самостоятельно. Ввиду того, что у меня такой возможности не было, я взял готовый, любезно выложенный у себя на сайте Алексеем Тутубалиным. Знаю, что это неправильно, но пока без вариантов.

2. Открываем полученный TIFF файл и указываем область, содержащую патчи ColorChecker. Жмем ОК. Если программа ругается всякими предупреждениями, просто игнорируем и продолжаем дальше.

3. Жмем Photo Task Options и на вкладке Gray Balance указываем опцию Neutralize grays automatically и опцию Neutralize tones near the gray axis, значение можно выставить в пределах 10-30.

4. На вкладке Saturation and Contrast нужно снять все опции, кроме Contrast Adjustment, значение выставить в 10. Жмем ОК.

5. Источник освещения всегда ставим в D50, за исключением особых условий съемки.
6. Жмем Start и сохраняем профиль в нужном каталоге (для работы в Photoshop необходимо сохранять профили в каталоге: c:\Windows\System32\spool\drivers\color\)
Как показал мой опыт, полученный профиль весьма хорошо себя ведет в Capture One, UFRAW, RAW Therapee, DCRAW, DxO Optics, RPP.
Конвертация из DCP в ICC через утилиту dcp2icc
Имея dcp-профиль, можно на его основе с помощью бесплатной утилиты dcp2icc создать icc-профиль .
dcp2icc FILENAME.DCP t
где t - температура, при которой была снята мишень, автор утверждает, что для большинства DNG значение 5000 дает неизменно хороший результат.
В окне вывода получится следующая информация:
Profile name=5DM3 24-70 2.8 studio
Profile copyright=
Camera Model=Canon EOS 5D Mark III
Temp1=5500
Temp2=0
Temp=5000
ForwardMatrix1=
ForwardMatrix2=ForwardMatrix1=ForwardMatrix
ColorMatrix1= 0.6725 -0.0872 -0.0433
-0.3694 1.1127 0.2951
-0.0714 0.1702 0.6263
ColorMatrix2=
ColorMatrix= 0.6725 -0.0872 -0.0433
-0.3694 1.1127 0.2951
-0.0714 0.1702 0.6263
CameraNeutral= 0.525562 0.999978 0.618112
CameratoXYZ= 1.55513 0.113615 0.0539826
0.505708 1.00546 -0.438792
0.0398605 -0.260287 1.72208
CameraWBtoXYZ= 0.817316 0.113612 0.0333673
0.265781 1.00544 -0.271223
0.0209491 -0.260281 1.06444
maxrgb=1.44912
maxxyz=0.663712
В целом довольно неплохо создаются профили, но стоит поэкспериментировать с параметром температуры.
Из этой статьи вы узнаете о том, как самостоятельно и без дорогостоящего оборудования отредактировать цветовой профиль вашего принтера. Этот способ подойдет, как для обычной печати фотографий, так и для сублимационного переноса, как в моем случае. Итак, поехали! До поры до времени я и не задумывался об изменении цветового профиля своего принтера для сублимационной печати. Чернила, которыми я пользовался изначально, прекрасно передавали цвета и не врали на стандартных настройках принтера.
Немного помогло. По крайней мере я смог допечатать заказ, который «висел» тогда на мне.
Но было понятно, что всегда так настраивать принтер не получится — настройки слишком грубые и не точные. Тут я и вспомнил про тех форумчан, что попали в такую же ситуацию, что и я. Их проблемы вдруг стали такими родными и близкими.
Постараюсь объяснять свои действия простым понятным языком, дополняя свой рассказ изображениями. Думаю, разобраться с профилем сможет даже новичок.
Для начала, совсем чуть-чуть теории. Что такое цветовой профиль принтера?
Говоря простым языком, цветовой профиль — это набор команд для принтера, записанных в виде файла. Благодаря алгоритму, записанному в этом файле, принтер знает сколько, каких чернил и в каком месте печатного листа ему вылить во время работы.
Вы наверняка видели в окне настроек печати различные режимы — Глянцевая бумага, Матовая, Суперглянцевая и т. д. Под каждой такой настройкой скрывается отдельный цветовой профиль с набором команд, подходящим для выбранного типа бумаги.
До тех пор, пока вы используете оригинальные картриджи и фотобумагу, рекомендованную фирмой-производителем, проблем с печатью у вас не возникнет. Фотографии будут великолепного качества. Вот только стоимость этих фотографий вас немного напряжет. Увы, оригинальные расходники очень дороги.
Поэтому приходится искать альтернативу на стороне — устанавливать СНПЧ или ПЗК и заливать в них чернила сторонних производителей. В результате себестоимость печати составляет копейки, но в ответ могут возникнуть проблемы с цветопередачей. Ведь производитель затачивает профили под свои чернила и бумагу. До ваших проблем, связанных с чужими чернилами, ему дела нет.
К счастью, проблема легко решается простым профилированием принтера. И хотя многие считают, что это очень сложная процедура, которая по силам только специалистам, я постараюсь доказать вам обратное. В домашних условиях это по силам каждому.
Стоит оговориться, что для профессионального профилирования, в котором используется дорогой прибор спектрофотометр, данный способ не годится. Для профессиональной настройки профиля с идеальной цветопередачей вам стоит обратиться к специалистам. Найти их в интернете очень просто, набрав в Яндексе соответствующий запрос.
Если же ваши руки растут из нужного места и вас устроит коррекция цвета, что называется, на бытовом уровне, то эта статья для вас. Читайте дальше и повторяйте за мной.
Цветовой профиль строится под конкретный принтер, чернила и бумагу. Помните об этом и всегда используйте одни и те-же расходники и настройки.
Для печати фотографий и картинок будем использовать связку:
Принтер - Чернила - Бумага
Здесь коррекцию нужно вести, ориентируясь на конечный бумажный отпечаток.
Для сублимационной печати в нашу связку добавляется четвертое звено:
Принтер - Чернила — Бумага - Сублимационная заготовка (ткань, кружка и прочее)
В этом случае корректировать профиль будем опираясь на отпечаток именно на этой заготовке, а на бумажный отпечаток внимание обращать НЕ БУДЕМ. Надеюсь, это понятно?
Для работы нам понадобятся программа Adobe Photoshop и плагин к ней Color DarkRoom. Плагин вы можете скачать с официального сайта производителя. Правда просят за него 75 американских рублей, но, я думаю, любой желающий легко в сети найдет лекарство от этой проблемы:) Скачав плагин, начинаем его установку. Сначала плагин устанавливается в папку с вашей ОС, по умолчанию С:\Program Files\AMS\Color DarkRoom. Затем, во время установки нужно указать папку с плагинами программы Photoshop. Это - С:\Program Files\Adobe\Adobe Photoshop\plugins или в старых версиях С:\Program Files\Adobe\Adobe Photoshop\Внешние модули\Фильтр Теперь, запустив программу Photoshop, откройте цветовую карту, с помощью которой мы будем редактировать наш профиль. Идете Файл--Открыть--С:\Program Files\AMS\Color DarkRoom\Color_Card.Цветовая карта появилась в окне программы.

Стоит сказать, что плагин Color DarkRoom работает с профилями, имеющих расширение *icm. Если же у вашего профиля расширение *icc, не страшно - вам просто надо расширение файла изменить на нужное.
В первую очередь нужно узнать, какой профиль в данный момент использует ваш принтер. Заходим в меню Пуск--Устройства и принтеры. На нужном нам принтере кликаем правой кнопкой мыши и выбираем пункт Свойства принтера:

Теперь переходим на вкладку «Управление цветом» и жмем кнопку с тем же названием:

Далее в окошке выбираем наш принтер и видим внизу имя нашего профиля. Запоминаем его:

Если в этом списке несколько профилей, то запоминаем название того, рядом с которым в скобках написано (по умолчанию).
Теперь нам нужно сменить расширение профиля, если оно у вашего файла, как и у меня *icс. Все профили принтера, используемые на вашем компьютере хранятся в папке C:\Windows\Sistem32\spool\drivers\color. Заходим в нее, ищем нужный нам профиль (имя мы запомнили ранее) и в этой же папке сохраняем его копию с другим именем. Это очень важно — не трогайте оригинал профиля, работайте с копией! Я назвал свой профиль - «Майки-Сублим-00». Если нужно, меняем ему расширение. После этого папку можно закрыть.Нам нужно распечатать цветовую карту с изначальным профилем, чтобы знать, какие цвета будем регулировать. Печатать можно абсолютно из любого редактора, например из Фотошоп, пройдя Файл--Печатать:

Установите нужные настройки:
1- выберете в окне ваш принтер;
2- установите положение печатного листа;
3- снимите галочку «по центру» и, с помощью мыши разместите изображение, как вам нужно;
4- уменьшите масштаб, чтобы не тратить попусту бумагу и чернила;
5- не забудьте установить «цветом управляет принтер», ведь печатать мы будем через профиль принтера.
Для профилирования сублимационного принтера, как в моем случае, нужно еще перевести изображения на футболку, кружку или любую другую, нужную вам заготовку.
От прошлых опытов у меня осталась бежевая ткань. Ее я и буду использовать. Делать я это буду только, чтобы показать вам свои шаги. Вам же нужно использовать именно ту заготовку, на которой будете в последствие печатать.
Вот мой отпечаток:

На изображении вокруг отпечатков виден какой-то муар. На самом деле его нет, это проделки сканера. Не обращайте внимания.
Достаточно посмотреть на серую шкалу, чтобы увидеть явный уход цветов в сторону красного. Теперь понятно откуда берутся красные лица на фотографиях. На цветной шкале искажений почти не видно. Тем лучше, значит достаточно будет выравнить градацию серого и наш профиль будет в порядке.

Я помню свой ужас, когда несколько лет назад сделала шаблон для поста на своем компьютере, открыла на рабочем, а там кардинально поменялся цвет. Синий апельсин – это, конечно, редкое невезение, но вот оранжевый лимон жизнь может подбросить каждому. Давайте разберемся, как решаются проблемы цветопередачи в «Фотошопе».
Почему с цветом все сложно?
Цвет, который мы видим, не является постоянной характеристикой предметов в физическом мире или в файлах на компьютере. Одна и та же трава при ярком солнечном свете будет зелененькой, а в сумерках – серо-синей. Одна и та же фотография этой травы будет зелененькой на дисплее последнего айфона и серо-синей – на телефоне десятилетней давности.
Чтобы придать цветам хоть какие-то объективные значения, люди придумали цветовую модель Lab, которая лежит в основе системы управления цветом в «Фотошопе». В ней у каждого цвета есть три параметра: координата на оси от красного к зеленому, координата на оси от синего к желтому и яркость.
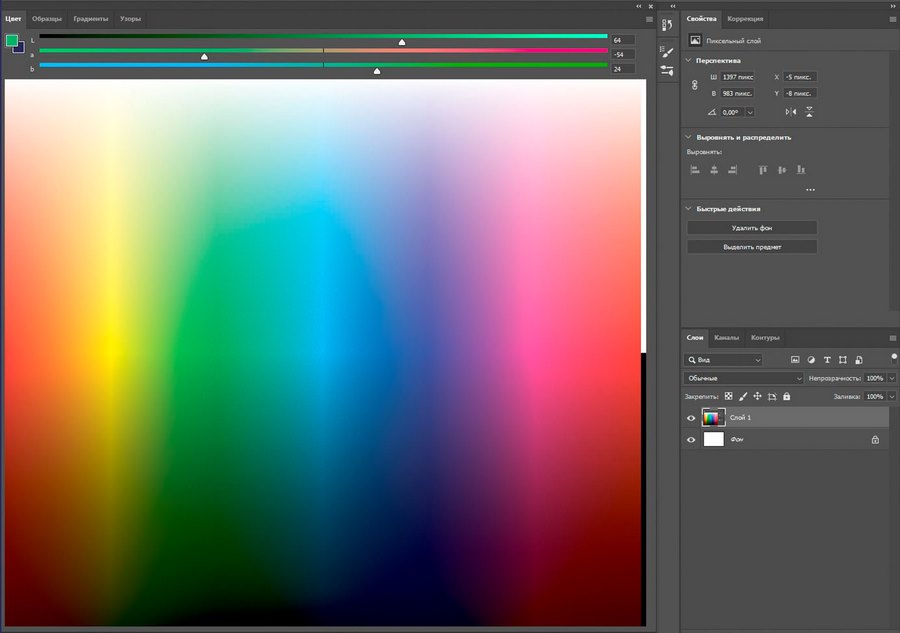
Чаще всего в «Фотошопе» работают с цветовым пространством RGB, а все, что надо напечатать, по мере готовности переводят в CMYK. Обе эти модели не определяют цвет как таковой, а указывают на его данные для воспроизведения на мониторах и печатных устройствах. Разницу между ними вы все наверняка видели.

Если на бумаге хочется получить тот самый идеальный оттенок, который недоступен в CMYK, можно выбрать в программе плашечный цвет. Для него при печати берется отдельная краска, которая передает желаемый оттенок в точности. Но в реальной жизни плашечные цвета редко используют, потому что печать с ними дорогая.
Итак, CMYK и RGB – это аппаратно-зависимые модели, с которыми дизайнеры чаще всего имеют дело. Но координат RGB или CMYK для точного описания цвета недостаточно.Скажем, СMYK показывает возможные цвета для передачи на бумаге – но на какой именно бумаге? У газетного листа впитывающая способность меньше, чем у обложки глянцевого журнала: на него можно вылить меньше красок, и диапазон цветов будет более узким. Аналогично дело обстоит и с электронными устройствами.
Поэтому не существует универсального CMYK или универсального RGB. Их диапазон уточняют с помощью ICC-профилей.
Что такое ICC-профиль?
Профили привязывают цветовой охват картинки к конкретному или гипотетическому устройству. Как ни странно, нам будут полезны именно профили несуществующих устройств: в отличие от реальных, они описываются простой кривой и предсказуемо ведут себя в работе.
В модели RGB чаще всего встречаются четыре абстрактных профиля:
- sRGB описывает усредненный охват монитора ПК;
- Apple RGB описывает усредненный охват монитора Mac (на момент утверждения стандартов), близок к sRGB;
- Adobe RGB имеет огромный охват, перекрывающий любые существующие устройства;
- ProPhoto RGB еще шире, чем предыдущий, нужен для ретуши и цветокоррекции высококачественных снимков.
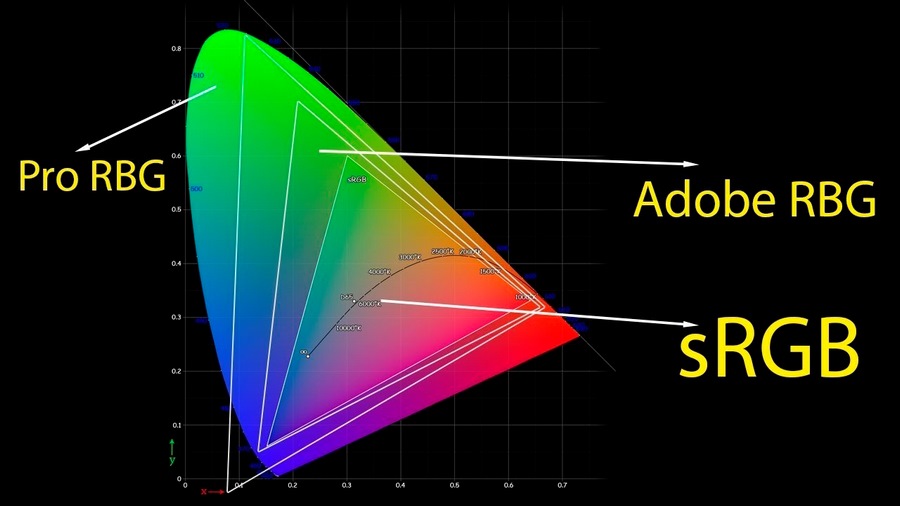
Для СMYK «Фотошоп» предлагает кучу абстрактных профилей, описывающих разные стандарты печати. Но не все они соответствуют действующим стандартам: при необходимости правильные профили скачивают и устанавливают самостоятельно под нужный тип бумаги и требования типографии.
При переходе из одного профиля в другой цвета могут меняться до неузнаваемости. В любой непонятной ситуации «Фотошоп» спрашивает, как вам настроить цвет. Но если вы отключили эту опцию, привыкли игнорировать всплывающие окна или не знаете, что нажать, будут неприятные сюрпризы.
Какие кнопки нажать в «Фотошопе»?
Из всех программ Adobe в «Фотошопе» самые широкие возможности для управления цветом, но большинство из них важно для офсетной печати. Если вы делаете шаблоны для SMM, контент для сайта или макет для цифровой печати, нужно знать всего несколько пунктов.
Давайте откроем меню Edit – Color Settings. Здесь можно задать все нужные настройки. В разделе Working Spaces вам потребуются только первые две строчки. Поставьте для RGB профиль sRGB, для CMYK можно выбрать Coated FOGRA39 – популярный профиль при отсутствии конкретных задач.
Следующий раздел – Color Management Policies: это стратегии управления цветом отдельно для RGB, CMYK и черно-белых картинок. Отключать управление цветом для них не надо ни в коем случае. Можно выбрать Preserve Embedded Profile, чтобы встроенные профили не менялись. Или Convert to Working Space – чтобы программа преобразовывала новые картинки в рабочий профиль, стараясь сохранить цвета (это может быть невозможно при переходе из широкого охвата в узкий).
Важно проставить все три галочки в конце раздела – тогда при несовпадении/отсутствии профилей всегда будет всплывающее окно для настроек каждой «сомнительной» картинки.
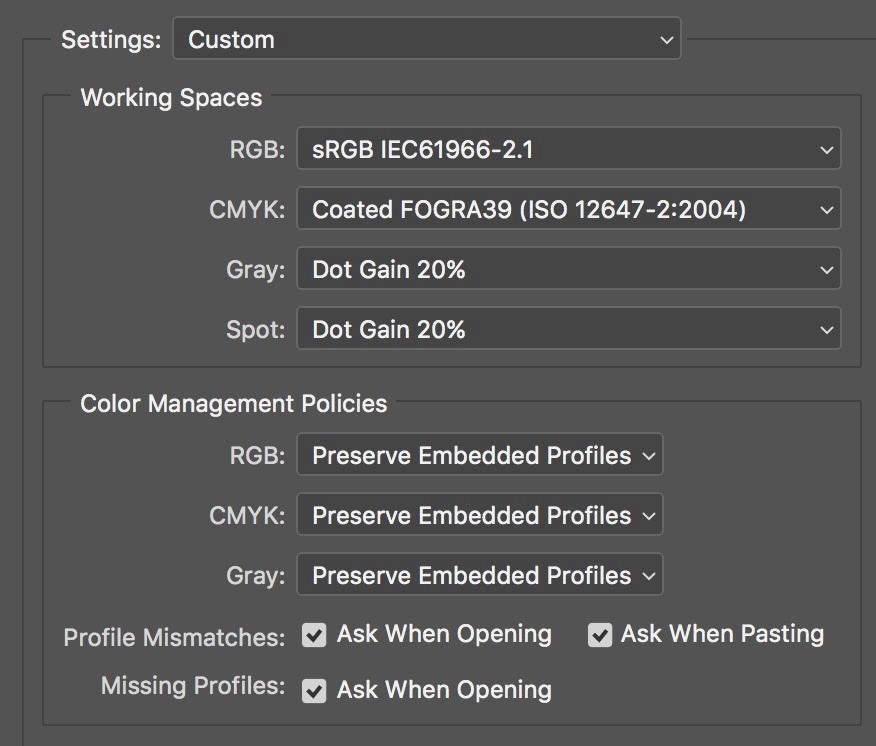
Если вы откроете в «Фотошопе» картинку, профиль которой не совпадает с вашим рабочим, во всплывающем окне Embedded Profile Mismatch будет три опции:
- Use the embedded profile: работать со встроенным профилем изображения, отличным от рабочего пространства;
- Convert the document’s colors to working space: преобразовать картинку в рабочий профиль, максимально сохраняя цвета;
- Don’t color manage: отвергнуть встроенный профиль, редактировать соответственно профилю рабочего пространства и сохранить файл без профиля (довольно бесполезная опция).
Иногда из Интернета или с соседской флешки вы можете скачать файл изначально без профиля. Для него будут актуальны три аналогичные опции: ничего не делать, назначить профиль рабочего пространства или назначить любой профиль из списка.
Всплывающее окно также появится, когда вы попытаетесь вставить одно изображение в другое (Paste Profile Mismatch). Тут две опции:
- Convert (preserve color appearance): профиль объекта меняется на целевой с сохранением цветов - картинка не изменится визуально, числовые значения RGB изменятся;
- Don’t convert (preserve color numbers): визуально цвета объекта изменятся при сохранении их числовых значений.
Изменить профиль документа можно в любой момент. В меню Edit рядом с Color Settings есть еще две опции: Assign Profile и Convert to Profile. Назначение профиля поменяет внешний вид картинки с сохранением чисел, конвертация - максимально сохранит внешний вид с заменой чисел.
Как получаются оранжевые лимоны?
Итак, когда я впала в панику от неожиданно изменившихся цветов, я вставила изображение с профилем sRGB в файл Adobe RGB. При этом либо отключив управление цветом, либо выбрав опцию Don’t convert – уже не помню, что именно из этого я сделала, но результат будет одинаковый. Сейчас покажу, как это работает.
Я скачала картинку с желтыми лимонами. На квадраты вынесла их основные цвета. Исходный профиль картинки sRGB:

Теперь с помощью команды Assign Profile я присвою картинке профиль ProPhoto RGB – самый яркий, для наглядности. С тем же успехом можно создать новый файл в ProPhoto и перетащить в него мои лимоны, выбрав опцию Don’t convert. И лимоны станут апельсинами:
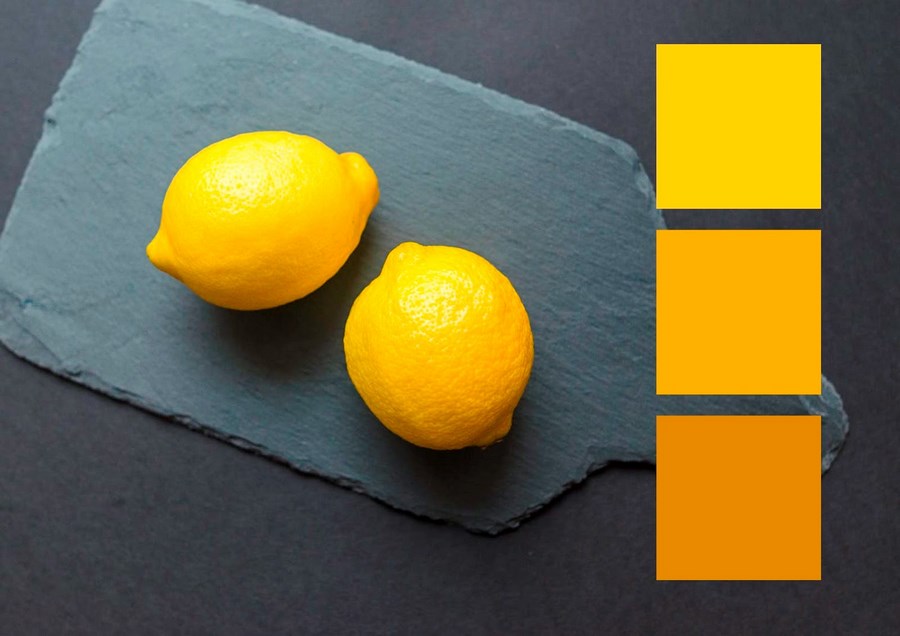
Такой косяк может случиться на собственном ноутбуке, если вы в минуты отчаяния любите потыкать на разные непонятные кнопочки и сбить все настройки. Или на любом компьютере общего пользования, где добрые люди до вас успели отключить управление цветом.
Как вернуть лимонам естественный цвет?
Теперь представьте, что исходный желтый был фирменным цветом компании или цветом человеческого лица – такое искажение никуда не годится. А при увеличении еще и видно, что мы потеряли детализацию в светлых участках, потому что картинка не приспособлена для такого охвата. Чтобы превратить апельсины обратно в лимоны, надо вернуть им родной sRGB в окне Assign Profile.
Для этого заходим в меню Edit, находим там Assign Profile и выбираем нужный пункт в контекстном меню. У меня sRGB рабочий профиль, и меню выглядит так:
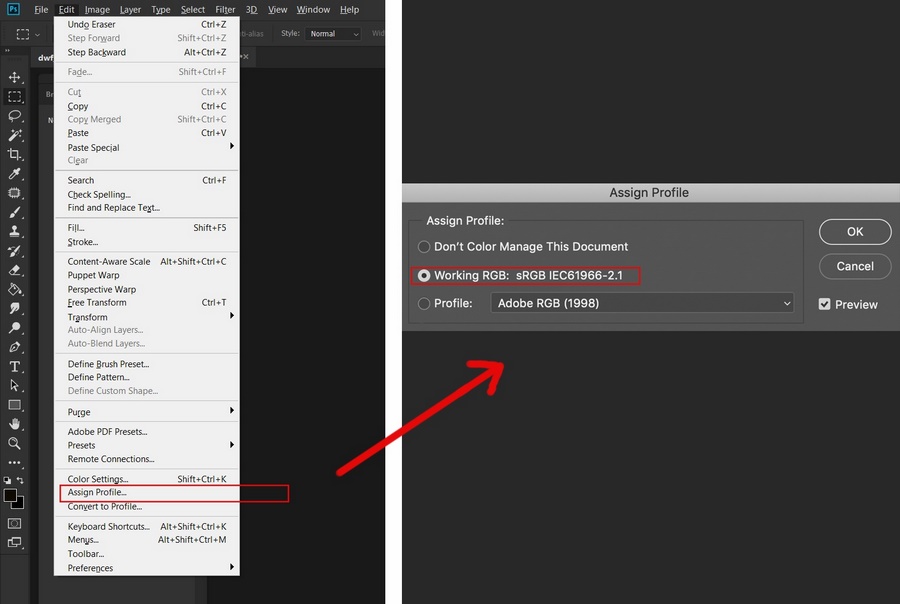
А если ваше рабочее пространство отличается от исходного профиля нужной картинки, кликайте по последнему пункту Profile и выбирайте из списка нужный вариант (sRGB в случае с моими лимонами).
Цвета в рамках модели RGB от такой ошибки не будут потеряны безвозвратно. Файлы можно сохранять в любом формате, открывать и назначать профили с более широкими/узкими охватами туда-сюда с помощью команды Assign Profile.
Главное – в конце концов вернуть картинку в родной профиль. Иначе, как я показала на лимонах, вы столкнетесь с неестественными оттенками и потерей детализации.
Читайте также:

