Чему аналогична потоковая компьютерная презентация
Обновлено: 06.07.2024
Сайт учителя информатики. Технологические карты уроков, Подготовка к ОГЭ и ЕГЭ, полезный материал и многое другое.
§ 25. Компьютерные презентации
Информатика. 10 класса. Босова Л.Л. Оглавление
25.1. Виды компьютерных презентаций
В профессиональной деятельности многих специалистов часто возникает потребность в представлении чего-то (идей, проектов, продукции и т. д.) широкой аудитории.
Презентация (от англ. presentation — представление) — это публичный способ представления информации, наглядный и эффектный.
Компьютерная презентация — это электронный мультимедийный документ, который создают и используют для подачи информации широкой аудитории в наглядном и лаконичном виде.
Демонстрируют компьютерные презентации на персональных компьютерах, демонстрационных экранах больших размеров, с помощью мультимедийных проекторов и т. д.
Различают слайдовые и потоковые компьютерные презентации. Презентация первого типа аналогична набору фотографий, второго — кинофильму.
Слайдовая презентация разрабатывается как последовательность слайдов — отдельных экранных страниц, каждая из которых может содержать текстовые, графические, видео- и аудиообъекты, а также гиперссылки. Основные свойства отдельных объектов представлены на схеме (рис. 5.14).
Наиболее распространёнными программными средствами для создания слайдовых презентаций являются Microsoft PowerPoint и OpenOffice Impress.

Рис. 5.14. Свойства основных объектов презентаций
Потоковые презентации предназначены для непрерывного воспроизведения последовательности (потока) объектов с предварительно определённым временем показа каждого из них. Пример программы для создания таких презентаций — Windows Movie Maker (Киностудия Windows).
25.2. Создание презентации
Создание презентации — это творческий процесс, во многом зависящий от индивидуальности её разработчика. Тем не менее он базируется на ряде принципов, соблюдение которых даёт возможность создавать качественные продукты.
Создавая презентацию, следует придерживаться следующих этапов:
1) планирование (разработка структуры) презентации;
2) создание и редактирование слайдов, монтаж презентации;
3) репетиция выступления с разработанной презентацией, устранение выявленных недочётов.
Прежде всего определяют цель презентации. В зависимости от этого планируется содержание презентации, в том числе примерное количество слайдов и объектов, которые будут на них размещены. Определяются типы слайдов, которые будут использованы в презентации, структура презентации, а также система навигации — способ перехода от одного слайда к другому.
Зная, какие именно информационные объекты будут размещены на слайде, вы можете выбрать соответствующий макет слайда, на котором уже определены места для размещения требуемых объектов. В любом случае право редактирования слайдов, т. е. изменения содержания, формы и места расположения информационных объектов, остаётся за разработчиком.
Выясните, какие основные типы слайдов (макеты) предусмотрены в имеющемся в вашем распоряжении редакторе презентаций.
Создать презентацию пользователь может:
• на основе шаблона;
• на основе существующей презентации;
• полностью самостоятельно.
После того как определена цель создания презентации, можно попробовать подобрать шаблон, рекомендуемый профессионалами для достижения подобной цели.
Шаблон — это специальная заготовка из нескольких слайдов, в которых предусмотрены места для ввода определённых информационных объектов. Последовательность слайдов в шаблоне выстроена так, чтобы помочь вам наиболее эффективно достичь поставленной цели.
Выясните, какие шаблоны доступны в редакторе презентаций, имеющемся в вашем распоряжении. Попробуйте воспользоваться одним из имеющихся шаблонов.
Скорее всего, вы не найдёте нужного вам шаблона или вас не устроит логика представления материала в найденном шаблоне. Поэтому чаще всего пользователи выбирают новую презентацию или пустой шаблон, т. е. разрабатывают презентацию самостоятельно. В этом случае необходимо самостоятельно разработать композицию каждого слайда.
Композиция (от лат. compositio — составление, связывание, сложение, соединение) — составление целого из частей.
При самостоятельной разработке композиции слайда нужно соблюдать требования целостности и выразительности презентации, учитывать закономерности восприятия информации человеком.
При просмотре презентации у зрителя должно создаваться ощущение единого целого (свойство целостности композиции). Все элементы презентации должны быть чем-то связанны — единым стилем оформления, единым подходом к реализации анимации, стандартным для данной презентации размещением повторяющихся элементов и т. п.
Важно, чтобы основная идея презентации или отдельного слайда подавалась предельно точно (свойство выразительности). Высокий уровень выразительности достигается умелым использованием контрастных цветов, изменением формы объекта, размещением наиболее важных объектов в центре слайда или вставкой их в простую геометрическую фигуру — круг, овал, квадрат, треугольник.
Большое значение для восприятия информации имеет взаимное размещение отдельных объектов на слайде. Симметричное размещение объектов подчёркивает статичность, надёжность и гармоничность композиции, а асимметрия — способность к быстрому развитию и готовность к изменениям, мобильность композиции. Следует учитывать, что наличие полей в слайдах даёт ощущение пространства, а их отсутствие — уменьшает комфортность, создаёт чувство замкнутости.
В процессе создания презентации размещать элементы управления следует таким образом, чтобы они чётко различались между собой, а размеры элементов обеспечивали их быстрый выбор и т. п.
Для создания эффективной и гармоничной презентации следует правильно выбрать её основной цвет — цвет фона большинства слайдов. Во время выбора основного цвета рекомендуется учитывать так называемую психологическую характеристику цвета, выражающую его влияние на психическое состояние человека. Это влияние может различаться в зависимости от возраста, социального статуса и настроения человека. Также следует учитывать, что воздействие цвета на психику человека ослабевает при уменьшении его интенсивности и яркости.
Приведём психологическую характеристику нескольких цветов:
• красный цвет — энергичный, агрессивный, возбуждающий, на определённое время активизирует все функции организма, поднимает настроение;
• оранжевый цвет — цвет радости, удовольствия, стремления к достижениям; оказывает благотворное действие на психику человека, снимает напряжение;
• жёлтый цвет — уменьшает утомляемость, стимулирует органы зрения и нервную систему, способствует умственной деятельности и решению проблем;
• зелёный цвет — физиологически наиболее благоприятный для человека, уменьшает напряжение и успокаивает нервную систему, на длительное время увеличивает работоспособность;
• фиолетовый цвет — может вызывать неуравновешенность, ощущение незащищённости.
25.2. Создание презентации (Колористика)
Для получения более полной информации рекомендуем вам познакомиться с колористикой.
Колористика (от лат. color — цвет) — наука о цвете, его свойствах, особенностях восприятия цвета людьми разных возрастных и социальных категорий.
Кроме основного цвета можно подобрать несколько вспомогательных цветов, которые в совокупности составят цветовую гамму презентации. При этом можно использовать цветовой круг, один из вариантов которого приведён на рисунке 5.15.

Рис. 5.15. Цветовой круг
Цветовой круг состоит из 12 секторов. Чем ближе друг к другу находятся секторы, тем более гармоничным является сочетание их цветов.
В презентации можно использовать следующие сочетания цветов:
• монохроматические (оттеночные) цвета — цвета, которые размещены в одном секторе на цветовом круге; фактически это один и тот же цвет, но с разной насыщенностью;
• дополнительные цвета — два цвета, которые на цветовом круге размещены друг напротив друга, например синий и оранжевый, фиолетовый и жёлтый и т. п.;
• контрастные цвета — два цвета, между которыми на цветовом круге находится три промежуточных цвета, например синий и красный, фиолетовый и оранжевый и т. п.;
• тёплые цвета — цвета, которые размещены в правых секторах цветового круга, от красного к жёлто-зелёному;
• холодные цвета — цвета, которые размещены в левых секторах цветового круга, от красно-фиолетового к зелёному.
Важной составляющей цветовой гаммы презентации является цвет символов текста. Для того чтобы текст лучше читался, он должен быть как можно более контрастным по отношению к фону. Так, с белым фоном лучше всего сочетаются чёрный, синий и красный цвета.
На эффективность восприятия текста в презентациях кроме цвета большое влияние оказывает вид шрифта, его размер, начертание, а также количество текста на слайде презентации. При разработке презентаций следует иметь в виду, что:
• шрифты без засечек (например, Arial) воспринимаются лучше, чем с засечками (например, Times New Roman);
• размер символов должен быть достаточным для их распознавания из самой отдалённой части аудитории, в которой проходит демонстрация;
• чем больше вариантов начертания фрагментов текста использовано на одном слайде, тем хуже воспринимается текст;
• чем меньше текста на слайдах, тем лучше воспринимается презентация.
Пользователь во время создания новой презентации на основе шаблона или существующей презентации выбирает и определённый стиль её оформления. Как вам уже известно, под стилем мы понимаем совокупность значений свойств разных объектов. Соответственно стиль оформления слайда задаёт: формат символов (шрифт, размер символов, начертание, эффекты, цвет и т. п.), формат фона (цвет, наличие, размещение и вид графических объектов), дополнительные цвета, формат графических и других объектов.
Стиль оформления презентации пользователь может разрабатывать самостоятельно. Но во избежание возможных трудностей и ошибок лучше воспользоваться имеющимися заготовками — так называемыми темами презентаций, разработанными профессиональными дизайнерами с соблюдением всех необходимых требований композиции и колористики.
Для использования определённой темы оформления презентации в Microsoft PowerPoint нужно:
• создать новую или открыть существующую презентацию;
• выбрать на ленте вкладку Дизайн;
• в группе Темы выбрать подходящую тему оформления.
Выбранную тему лучше применить ко всем слайдам презентации. Чтобы применить выбранную тему к отдельным слайдам презентации, их следует выделить, вызвать контекстное меню эскиза темы и выбрать в нём соответствующий вариант.
Выбрав определённую тему, пользователь в дальнейшем может изменить цвета, шрифты, эффекты и стили фона.
Аналогично текстовому процессору Microsoft Word, в Microsoft PowerPoint пользователь может разработать собственные темы оформления слайдов презентации, определив для них фон, наборы цветов и шрифты, и сохранить их для последующего использования. Соответствующие инструменты находятся на вкладке Вид в группе Режимы образцов.
Выбор цветовой гаммы, размера и расположение объектов на слайде, а также ряд других вопросов, возникающих в процессе создания презентации, тесно связаны с эргономикой.
Эргономика (от др.-греч. epyov — работа и vopoq — закон) — наука об эффективности и безопасности использования человеком устройств, средств, инструментов на основе учёта особенностей построения и функционирования человеческого организма.
Эргономика широко используется при проектировании интерфейсов пользователя, помогает создавать комфортные условия в работе с соответствующим программным обеспечением, способствующие сохранению здоровья и снижению усталости, повышению эффективности труда.
Как правило, важнейшая цель презентации — привлечение внимания аудитории к излагаемому материалу. Очень часто для этого используются всевозможные анимационные эффекты.
25.2. Создание презентации (Компьютерная анимация)
Компьютерная анимация — компьютерная имитация движения с помощью изменения формы объектов или показа последовательных изображений с фазами движения.
В компьютерных презентациях есть возможность добавления разнообразных анимационных эффектов к размещённым на слайдах графическим и текстовым объектам.
Кроме анимации объектов в презентациях часто используют анимацию при смене слайдов. Это позволяет акцентировать внимание аудитории на переходе к изложению следующей мысли или идеи.
В целом, разумное (умеренное) использование анимационных эффектов обеспечивает лучшую наглядность и динамичность показа и в результате — большую эффективность презентации.
Редакторы презентаций имеют достаточно широкий набор средств для настройки показа презентации. Пользователь может установить один из трёх режимов показа презентации:
1) управляемый докладчиком (полный экран) — для случая, когда докладчик демонстрирует презентацию аудитории;
2) управляемый пользователем (окно) — для случая, когда презентация создана для самостоятельного просмотра пользователем на мониторе компьютера; в этом случае пользователь имеет возможность изменять заданную автором длительность просмотра каждого из слайдов;
3) автоматический (полный экран) — для случая, когда не предусматривается вмешательство зрителя в процесс демонстрации презентации, например при демонстрации презентации на выставочном стенде, в торговом зале, на вокзале и т. п.
В заключение перечислим основные возможности редакторов презентаций:
• включение в слайды презентации текстов, графических изображений, видео- и аудиообъектов;
• редактирование и форматирование объектов презентации;
• использование шаблонов и стилей оформления слайдов;
• применение эффектов анимации к объектам презентации;
• настройка последовательности и длительности отображения объектов презентации;
• настройка режимов демонстрации слайдов на экране монитора или с использованием мультимедийного проектора;
• демонстрация созданной презентации;
• подготовка слайдов презентации к печати на принтере;
• сохранение презентации в файлах разных форматов для воспроизведения с использованием разных программных продуктов;
• включение в файл презентации средств воспроизведения презентации для демонстрации её на компьютере, на котором не установлена ни одна система обработки презентаций.
САМОЕ ГЛАВНОЕ
Компьютерная презентация — это электронный мультимедийный документ, который создают и используют для подачи информации широкой аудитории в наглядном и лаконичном виде.
Различают слайдовые и потоковые компьютерные презентации.
Слайдовая презентация разрабатывается как последовательность слайдов — отдельных экранных страниц, каждая из которых может содержать текстовые, графические, видео- и аудиообъекты, а также гиперссылки. Наиболее распространёнными программными средствами для создания слайдовых презентаций являются Microsoft PowerPoint и OpenOffice Impress.
Потоковые презентации предназначены для непрерывного воспроизведения последовательности (потока) объектов с предварительно определённым временем показа каждого из них. Пример программы для создания таких презентаций — Windows Movie Maker (Киностудия Windows).
Следует придерживаться следующих этапов создания презентации:
1) планирование (разработка структуры) презентации;
2) создание и редактирование слайдов, монтаж презентации;
3) репетиция выступления с разработанной презентацией, устранение выявленных недочётов.
Процесс создания презентации будет значительно проще при использовании разработанных профессиональными дизайнерами тем (стилей) презентаций. При разработке собственного стиля презентации следует учитывать закономерности восприятия информации человеком.
Разумное (умеренное) использование анимационных эффектов обеспечивает лучшую наглядность и динамичность показа и в результате — большую эффективность презентации.
Вопросы и задания
1. Для каких целей создаются презентации?
2. Назовите виды компьютерных презентаций и инструменты для их создания.
3. Каковы основные этапы разработки компьютерной презентации? Вспомните основные этапы разработки программного обеспечения. Соотнесите их с разработкой компьютерной презентации.
4. Исследуйте и попытайтесь классифицировать анимационные эффекты, которые можно использовать в имеющемся в вашем распоряжении редакторе презентаций. Всегда ли использование анимационных эффектов способствует большей эффективности презентации?
6. С помощью редактора презентаций создайте электронное учебное пособие по математике для учеников первого класса. Презентация должна содержать не менее девяти слайдов. На каждом слайде должно быть изображено некоторое количество одинаковых предметов и цифры от 1 до 9. При щелчке мышью по числу, соответствующему количеству изображённых предметов, должна зазвучать короткая поощрительная мелодия, а все прочие числа должны исчезнуть. В случае ошибочного ответа выбранное число должно исчезнуть. Вот возможный вид слайда:

7. Слайдовую презентацию, созданную в редакторе презентаций, можно сохранить в нескольких форматах. Исследуйте возможности сохранения презентации в форматах PDF-документа и видеофильма. Какой формат позволяет превратить слайдовую презентацию в потоковую?
8. С помощью редактора презентаций Петя решил создать слайд-шоу со звуковым сопровождением. В слайд-шоу последовательно воспроизводится 10 слайдов с неповторяющимися изображениями, размером 1024 х 512 точек, закодированных с использованием цветовой палитры, содержащей 65 563 цвета. Каждый слайд проигрывается 4 секунды. Переключение слайдов выполняется мгновенно. На протяжении всего слайд-шоу проигрывается моноаудиофайл, кодированный с частотой дискретизации 32 000 Гц при глубине звука 16 бит. Известно, что сжатие изображений и звука не производилось, а вся служебная информация об организации слайд-шоу занимает 10 Кбайт. Сможет ли Петя сохранить своё слайд-шоу на флешке ёмкостью 2 Гбайта, если известно, что она уже заполнена на 90%? Укажите размер слайд-шоу в килобайтах.
9. Кто такой Роберт Гаскинс и каков его вклад в создание программы для подготовки презентационных материалов с использованием компьютера?
Дополнительные материалы к главе смотрите в авторской мастерской.
Тема урока: Презентации. Виды презентаций. Создание потоковой презентации.
Звуковой ряд в потоковых презентациях. Онлайн-сервисы для разработки презентаций.
Тип урока: изучение нового.
получить представление о мультимедиа, познакомиться с программой для создания мультимедийных презентаций.
воспитание информационной культуры учащихся, внимательности, аккуратности, дисциплинированности, усидчивости.
развитие мышления, познавательных интересов, навыков работы на компьютере, работы с мультимедийными программными средствами.
Оборудование: компьютеры, мультимедиапроектор, доска, карточки с практическими заданиями, инструкции для учащихся.
1. Организационный момент
2. Изучение нового материала
3. Первичное закрепление изученного
4. Подведение итогов урока
5. Домашнее задание
1. Организационный момент.
Давай наш урок начнем с разминки, чтобы вы активнее включились в работу.
Для этого отгадаем кроссворд. Разгадывая кроссворд, мы повторим изученный ранее материал и узнаем тему урока.
Минимальный участок изображения.
Последовательность действий, которая приводит к решению поставленной задачи за конечное число шагов.
Часть текста, представляющая собой законченный по смыслу фрагмент произведения.
Отображает в тексте смысловые связи между основными разделами, страницами, документами.
Устройство оптического ввода информации.
Наименьшая единица измерения количества информации.
Программа или данные, имеющие имя и хранящиеся в долговременной памяти.
Алгоритмическая структура многократно повторяющаяся.
10.Процесс представления внешнего вида документа.
11.Образуется на пересечении строк и столбцов.
У нас получилось слово – презентация. И так тема урока «Компьютерная презентация»
Сегодня на уроке мы будем учиться создавать, редактировать, преобразовывать, украшать презентацию.
2. Изучение нового материала.
Народная мудрость гласит: «Лучше один раз увидеть, чем сто раз услышать!»
Как это организовать?! Для этого существуют специальные электронные средства для создания мультимедиа выступления. Наиболее эффективным и универсальным средством является приложение Microsoft Offise - Power Point . Оно позволяет создать качественную презентацию с использованием графической информации, слайдов, звука, видеоклипов, эффектов анимации и т.д.
Сегодня мы с вами познакомимся с этой программой.
Компьютерные презентации являются одним из видов мультимедийных проектов. Компьютерные презентации часто применяются в рекламе, при выступлениях на конференциях и совещаниях, они могут также использоваться на уроках в процессе объяснения материала учителем или докладов учеников.













3. Первичное закрепление изученного.
А теперь сядем за компьютеры и попробуем самостоятельно проделать все, что я вам только что показала (работа учащихся за компьютером, консультации и объяснения учителя по возникающим вопросам).
- Пуск – Программы – Microsoft Power Point
- Автомакет – Пустой слайд
- Шаблон оформления – «Лучи» (синий)
- Формат – Фон (изменить фон)
- Сохранить под своей фамилией
4. Подведение итогов урока.
Итак, что мы сегодня узнали нового на уроке, с какими знаниями мы выйдем из этого кабинета?
- PowerPoint ? Порядок запуска? Мультимедиа? Слайд? Компьютерная презентация? (учащиеся отвечают).

В данный момент вы не можете посмотреть или раздать видеоурок ученикам
Чтобы получить доступ к этому и другим видеоурокам комплекта, вам нужно добавить его в личный кабинет, приобрев в каталоге.
Получите невероятные возможности



Конспект урока "Компьютерная презентация"
В современном мире слово презентация постоянно на слуху. Презентация нового автомобиля, презентация нового музыкального альбома, продукта, фильма и так далее. Даже сейчас происходит презентация нового урока. А задумывались ли вы, что такое презентация? Если говорить простыми словами, презентация – это знакомство с чем-то новым, причём в наглядной и очень выгодной форме. Современная реклама не мыслима без презентации.

Итак, слово презентация произошло от английского presentation, что означает представление. Таким образом, презентация – это публичный способ демонстрации информации в наглядной и доступной форме.
Сегодня быстрее и удобнее всего можно создать презентацию, используя компьютер.
Компьютерная презентация – это мультимедийный продукт, представляющий собой способ демонстрации информации, где происходит одновременное использование слайдов, выдержанных в одном графическом стиле, содержащих текст, рисунки, фотографии, анимацию, видео и звуковой ряд.
Понятие слайд используется для обозначения каждой страницы презентации.

Современные компьютерные программы позволяют создавать очень сложные и интересные слайды компьютерной презентации, которые могут содержать не только текст, фото и звук, но и появляться в определённой последовательности или исчезать через определённое время. То есть для каждого объекта презентации можно задать способ появления его на слайде задать эффект анимации: возникновение, вылет, растворение и многие другие.
Кроме того, перелистывание слайдов может происходить по вашему щелчку мыши или автоматически, через заданный промежуток времени. При этом каждое перелистывание может сопровождаться определённым звуковым или анимационным эффектом.
Ещё очень полезным и удобным является то, что на слайдах могут находиться гиперссылки, которые позволяют переходить к объектам презентации, расположенным на других слайдах или в других файлах, или даже в Интернете. Гиперссылками являются также и специальные управляющие кнопки, которые позволяют перемещаться по слайдам презентации.
Когда гиперссылками являются только текстовые объекты, тогда такая технология называется гипертекстом. Если же используются ещё и звуковые объекты, тогда такую технологию называют гипермедиа.
Следующий этап нашего урока: Создание мультимедийной презентации.

Это очень простые программы, принцип работы которых очень схож с известными вам текстовыми программами.
1) Продумать план презентации;
2) Найти необходимый материал, который будет представлен на слайдах;
3) Создать и при необходимости откорректировать слайды;
4) Собрать презентацию;
5) Прорепетировать выступление перед аудиторией по подготовленной презентации.
Планируя презентацию нужно, прежде всего, определить её цель. Затем можно выбрать шаблон, рекомендованный разработчиками для достижения данной цели. Шаблон – это заготовка из нескольких слайдов, в которые вы вносите свои информационные объекты. Если же вас не устроит ни один из предложенных шаблонов, всегда можно выбрать пустой шаблон и наполнить его самостоятельно.

Так же из определения компьютерной презентации мы помним, что слайды должны быть выдержаны в одном графическом стиле. Этого так же можно добиться, воспользовавшись одним из дизайнов презентации, в которых уже профессиональными художниками заданы цветовая гамма, фоновый рисунок, параметры форматирования текстовых и других объектов.
Кроме того, вы можете выбрать готовый макет слайда, на котором уже отмечены места расположения определённых объектов.
Но, несмотря на то, что разработчики программы создали огромный выбор готовых шаблонов, вы сами можете редактировать, изменять и наполнять свою презентацию как захотите.
Расположить слайды в нужной последовательности, то есть собрать или смонтировать презентацию проще всего в режиме сортировщика слайдов, выполняя операции перетаскивания, вырезания, копирования в буфер обмена, вставки из буфера обмена, а также удаление слайдов.
Готовую презентацию можно распечатать на бумаге или на прозрачной плёнке, а также можно демонстрировать на компьютере или с помощью мультимедийного проектора.
Как вы видите, умение создавать презентации — это очень важный и полезный навык, который пригодится вам как в процессе обучения, так и в процессе работы. Ведь используя в презентации текст, звук и анимацию, вы тем самым задействуете различные виды памяти аудитории и помогаете вашим слушателям лучше запомнить и усвоить нужный вам материал.
Перейдём к практической части урока.
Первое задание. Нужно создать презентацию, состоящую из четырёх слайдов, о своих любимых занятиях. Подобрать фон и оформление презентации.
Для начала необходимо продумать план презентации.
В нашей презентации будет:
· первый – титульный слайд;
· второй слайд будет содержать некоторые сведения обо мне;
· На третьем слайде будут перечислены мои любимые занятия;
· И на четвёртом будут содержаться более подробные сведения об одном из моих любимых занятий.
Итак, загрузим программу Microsoft PowerPoint. Теперь, среди предложенных шаблонов, выберем любой понравившейся шаблон и нажмём на нём левой кнопкой мыши.
Щёлкнем в области «Заголовок слайда» и напишем название презентации «Мои любимые занятия». Затем подпишем подзаголовок слайда: Подготовила Сидорова Анна.

Создадим второй слайд. Для этого на вкладке Главная в разделе Слайды нажмём на значок раскрывающегося списка Создать слайд и выберем подходящий макет слайда.
Запишем в области заголовок слайда название «Коротко обо мне». Теперь в область рисунка нужно вставить фото.
В презентацию можно вставлять рисунки. Для этого нужно:
1. На вкладке Вставка в разделе Изображения нажать Рисунок и выбрать подходящий рисунок в компьютере. Если нажать Изображение из Интернета, то можно выбрать подходящую картинку в Интернете. Либо, нажав на Снимок, можно добавить снимок любого открытого окна.
2. Найти в компьютере или интернете подходящую картинку скопировать её и вставить в презентацию.
3. Если на слайде, как в нашем случае, есть область для вставки рисунка, то нужно нажать на значок Рисунки и выбрать подходящее изображение.
Итак, нажимаем на значок Рисунки и выбираем фото.
В области Текст слайда напишем короткий рассказ о себе: Меня зовут Аня. Я родилась 26 июня 2002 года в городе Москве. Учусь в 7 «А» классе средней школы № 22.

Аналогично создадим третий слайд. Подпишем его «Мои любимые занятия» и перечислим их: Чтение, аэробика, Компьютер, бальные танцы, походы, кулинария.
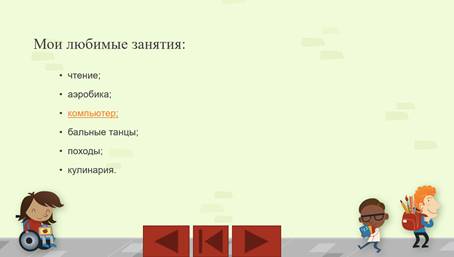
Создадим четвёртый слайд. Подпишем его «Компьютер», разместим на слайде подходящее фото и подробно опишем своё увлечение: Мой любимый предмет – информатика. Я люблю рисовать, создавать презентации. Ещё люблю играть на компьютере в логические игры.
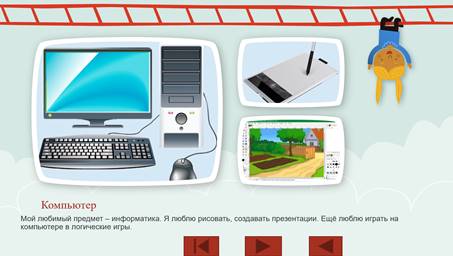
Сохраним презентацию в свою рабочую папку с именем «Мои увлечения».
Второе задание. В презентации «Мои увлечения» расставить управляющие кнопки, так чтобы были организованы переходы между слайдами. Добавить анимации для объектов и эффекты перехода слайдов. С помощью гиперссылок сделать возможным переход от пункта Компьютер на слайд компьютер. И установить автоматический режим смены слайдов через три минуты.
Аналогично добавим вторую кнопку Далее. Только в появившемся окне Настройка действия в разделе перейти по гиперссылке выберем следующий слайд.
Теперь добавим анимации для объектов.
Для этого выбираем объект, на который нужно добавить анимацию. Теперь на вкладке Анимация, в разделе анимация нажимаем на значок раскрывающегося списка. Выберем один из видов эффектов:
· Раздел Выделение содержит эффекты выделения объекта;
· Раздел Выход содержит эффекты удаления объекта со слайда.
· В самом низу находятся дополнительные эффекты ко всем разделам, а также эффекты перемещения объекта на слайде.
Выберем нужный эффект. Теперь выбирая объекты для анимации добавим эффекты анимации.
Добавим эффекты перехода слайдов. Для этого на вкладке Переходы в разделе переход к этому слайду, нажмём на значок раскрывающегося списка. Выберем подходящий переход.
Если переходы нужно добавить на все слайды, то в разделе Время показа слайдов нажмём кнопку Применить ко всем. Либо, выбирая определённые слайды добавлять к ним подходящие эффекты.
Также нам нужно установить автоматический режим смены слайдов через три минуты.
Для этого на вкладке Переходы в разделе Время показа слайдов, в окошке Смена слайдов установим галочку в поле После и выберем время 3 минуты.
Осталось с помощью гиперссылок сделать возможным переход от пункта Компьютер на слайд компьютер.
Выбираем третий слайд и выделим слово компьютер.
Гиперссылки можно создать двумя способами:
Первый. На вкладке Вставка в разделе ссылки выбрать Гиперссылка.
Второй. Щёлкнуть правой кнопкой мыши по выделенному объекту и в контекстном меню выбрать Гиперссылка.
Итак, нажимаем на выделенном тексте правой кнопкой мыши. Теперь в раскрывшемся меню находим Гиперссылка и нажимаем на неё. В разделе Связать с выберем параметр Место в документе. Теперь в разделе Выберите место в документе нажимаем на четвёртый слайд Компьютер после этого нажимаем Ок.
Обратите внимание, слово компьютер изменилось. Поменялся цвет текста и появилось подчёркивание.
Ну что же, давайте посмотрим на результат своей работы. Запустим презентацию. Для этого на вкладке Показ слайдов в разделе Начать показ слайдов, нажмём с начала.
Мы с вами в презентации «Мои увлечения» расставили управляющие кнопки. Добавили анимации для объектов и эффекты перехода слайдов. С помощью гиперссылок сделали возможным переход от пункта Компьютер на слайд компьютер. А также установили автоматический режим смены.
А теперь подведём итоги урока.
Презентация – это знакомство с чем-то новым, причём в наглядной и очень интересной форме.
Компьютерная презентация – это мультимедийный продукт, представляющий собой способ демонстрации информации, где происходит одновременное использование слайдов, выдержанных в одном графическом стиле, содержащих текст, рисунки, фотографии, анимацию, видео и звуковой ряд.
А также создали свою презентацию и научились применять различные эффекты.

Презентация (от англ. presentation – представление) – публичный способ представления информации, наглядный и эффектный.
Компьютерная презентация – электронный мультимедийный документ, который создают и используют для подачи информации широкой аудитории в наглядном и лаконичном виде.
КОМПЬЮТЕРНЫЕ ПРЕЗЕНТАЦИИ
СЛАЙДОВЫЕ ПРЕЗЕНТАЦИИ
ПОТОКОВЫЕ ПРЕЗЕНТАЦИИ

Слайдовые презентации
Слайдовая презентация разрабатывается как последовательность слайдов – отдельных экранных страниц, каждая из которых может содержать текстовые, графические, видео- и аудиообъекты, а также гиперссылки.
Наиболее распространённые программы для создания слайдовых презентаций: Microsoft PowerPoint и OpenOffice Impress.

Потоковые презентации
Потоковые презентации предназначены для непрерывного воспроизведения последовательности (потока) объектов с предварительно определённым временем показа каждого из них.
Программа для создания потоковых презентаций – Windows Movie Maker ( Киностудия Windows ).

Этапы создания презентации
ПЛАНИРОВАНИЕ ПРЕЗЕНТАЦИИ
- определение цели презентации
- планирование содержания презентации
- формирование структуры и логики подачи материала
СОЗДАНИЕ ПРЕЗЕНТАЦИИ
- создание и редактирование слайдов
- монтаж презентации
РЕПЕТИЦИЯ ПРЕЗЕНТАЦИИ
Цветовая гамма слайдов
Для создания эффективной и гармоничной презентации следует правильно выбрать её основной цвет – цвет фона большинства слайдов. Во время выбора основного цвета рекомендуется учитывать так называемую психологическую характеристику цвета, выражающую его влияние на психическое состояние человека.
Комментарии
Лупа – переход на скрытый слайд с доп. Материалами
Можно обсудить, какие цветовые решения слайдов допустимы, а какие нет. По «пробелу» появляются значки – «галочка», «крестик»
Важной составляющей цветовой гаммы презентации является цвет символов текста . Он должен быть как мож-но более контрастным по отношению к фону. С белым фо-ном лучше всего сочетаются чёрный, синий и красный цвета.
Психология цвета
Зелёный цвет – физиологически наиболее благоприятный для человека, уменьшает напряжение и успокаивает нервную систему, на длительное время увеличивает работоспособность
Оранжевый цвет – цвет радости, удовольствия, бодрости, стремления к достижениям; оказывает благотворное действие на психику человека, снимает напряжение
Красный цвет – энергичный, агрессивный, возбуждающий, на определённое время активизирует все функции организма, поднимает настроение, но потом наступает утомление, снижается внимание и реакция
Синий цвет – вызывает ощущение расслабленности, покоя снимает эмоциональное напряжение, снижает активность жизненных процессов, а также вызывает состояние созерцательности и размышления.
Голубой цвет – выражает легкость, свежесть и невесомость; оказывает расслабляющее и успокаивающее действие, понижает эмоциональное напряжение, немного уменьшает активность
Фиолетовый цвет – самый пассивный из всех цветов, вызывающий снижение жизненного тонуса, понижение активности; при длительном воздействии возникает состояние угнетенности и беспокойства
Жёлтый цвет – уменьшает утомляемость, стимулирует органы зрения и нервную систему, помогает сосредото-читься, повышает творческую активность, способствует умственной деятельности и решению проблем
Во время выбора основного цвета рекомендуется учитывать так называемую психологическую характеристику цвета, выражающую его влияние на психическое состояние человека. Это влияние может различаться в зависимости от возраста, социального статуса и настроения человека. Также следует учитывать, что воздействие цвета на психику человека ослабевает при уменьшении его интенсивности и яркости.
Читайте также:

