Chison sonotouch 50 как подключить к компьютеру
Обновлено: 07.07.2024
Постарался изложить и аргументировать каждый раздел так, чтоб даже не профи разобрался в вопросе подключения и настройки проектора.
Ничего, кроме конкретики: как подключить проектор — 7 способов, которые осилит каждый
В инструкциях проекторов не всегда описывают все возможности оборудования. Особенно те, что касаются взаимодействия с другими устройствами. Стать более подкованным в этом вопросе помогут подсказки, которые даю, опираясь на свой опыт. И анализируя авторитетные источники, которым доверяю.

3 возможности подключить проектор с помощью кабеля
Ни для кого не секрет, что кабельное подключение — не единственный вариант передачи картинки на проектор. Недаром многие устройства продаются со встроенным модулем Wi-Fi. Однако вариант с кабелем — лучший с точки зрения качества трансляции изображения на экран. Если планируете настольную установку, и на потолок подвешивать проекционный аппарат не собираетесь, тогда оптимальным будет вариант подключения по HDMI, VGA или USB. Однако нужно учесть, что некоторые бюджетные модели не поддерживают USB. В инструкции для пользователя это четко прописывается [1].
Но как бы там ни было, можно подключить современный проектор с помощью трех интерфейсов.
Подключение по USB
Порт USB — универсальное решение для запитки устройств и передачи сигнала. На современных проекторах минимум 2 таких разъема: типа В и А. Для трансляции картинки нужен первый. Он квадратной формы со скошенными углами. Для ориентира: рядом с ними часто буквы PC, изображение компьютера и т.п. Перед передачей картинки может понадобиться установка драйвера. В этом случае сначала устанавливают ПО, потом подсоединять кабель. Можно соединить ПК и проектор, не выключая устройства.
Для передачи картинки все же больше подходят VGA и HDMI-кабели. Если транслировать видео по USB — возможны притормаживания, но для показа презентации такой порт станет удачным решением. При USB-соединении идет передача сигнала в 2 конца, можно управлять слайдами с помощью пульта проектора.
USB типа А я часто использую:
для считывания информации с флешки или внешнего жесткого диска,
подключения внешнего модуля Wi-Fi или другого USB-устройства.
Но это не панацея, можно попробовать еще несколько вариантов.
Включение по HDMI
Кабель HDMI дает картинку на экране Full HD качеством выше. Он нивелирует подвисания при передаче видео. Такой интерфейс позволяет соединить ПК с проектором, не выключая их, но лучше подстраховаться и запустить технику после соединения разъемов кабелем, поскольку сгоревший порт — это всегда неприятно. Поэтому нужно действовать по инструкции: сначала включаем проектор, потом — компьютер [2].
В некоторых ноутбуках и ультрабуках вместо полноразмерного HDMI присутствует мини- или даже микро-HDMI. В этом случае понадобится кабель с разъемами разной величины на концах.
Единственный минус HDMI — ограничение на длину шнурка. Производитель вряд ли укомплектует девайс кабелем длиннее 3 метров. Это означает, что ноутбук или стационарный ПК должен находиться где-то рядом, что не всегда удобно. В продаже есть кабели длиной до 15 метров, но они довольно дорогие. К тому же с увеличением длины растет вероятность потери качества при передаче видео.
Подключение по VGA
Технология VGA появилась намного раньше HDMI, она не подходит для трансляции высококачественной, по нынешним меркам, картинки. На HD качество можно рассчитывать, но вот выжать FHD уже не получится. Звук VGA-кабель не передает. Если нужно посмотреть видео — придется передавать аудио по другому каналу, например, используя кабель A/V [3]. На проекторе кроме входного может быть выходной VGA, передающий сигнал, получаемый от ПК, далее, на другое устройство. В этом случае проекционный аппарат выступает в роли разветвителя.
4 способа беспроводного подключения проектора
Большинство беспроводных вариантов строятся на использовании Wi-Fi. Проще обеспечить передачу сигнала, если в помещении работает беспроводной роутер. Хотя также есть варианты прямой передачи видеоконтента от телефона/ноутбука на проектор. Использование Wi-Fi-технологий актуально при трансляции слайдов. Смотреть фильмы с их помощью проблематично — качество картинки теряется, будут задержки передачи данных. А у трансляции «по воздуху» заметил два преимущества:
она актуальна при монтаже проецирующего устройства на потолке;
дает возможность проецировать информацию со смартфонов на экран нескольким людям.
Особняком среди рассматриваемых беспроводных решений держится технология WirelessHD. Она пытается сохранить качество передачи HDMI-кабеля, заменив его передатчиком и приемником.
Как подключиться с помощью Miracast
Miracast обеспечивает передачу Wi-Fi сигнала между устройствами без посредников. Для беспроводного подключения проектора не нужно иметь роутер или точку доступа. Источник и приемник должны быть сертифицированными. Передавать картинку можно со смартфона или другого устройства на Android, а также с девайсов под Windows. Приверженцы iOS могут пользоваться аналогичной технологией, которая называется AirPlay [4].

Если в проекторе отсутствует встроенная поддержка Miracast, можно воспользоваться адаптерами MiraScreen или AnyCast. Мираскрин похож на большую флешку. Этот гаджет я вставляю в порт HDMI проектора, перед этим к адаптеру подсоедив кабель питания и антенны. Для получения питания использую порт USB.

Хитрости включения по WiDi
В компании Intel придумали технологию, во многом схожую с Miracast, под названием Wi-Fi Direct (сокращенно WiDi). Ее тоже используют для подключения проекторов по WiFi. Она ориентирована на пользователей, предпочитающих ноутбуки и прочую технику с процессорами Intel. Чтобы воспользоваться технологией, на компьютер нужно установить интеловскую программу Wireless Displey. Также WiDi можно использовать для передачи сигнала с Андроид-устройств. Если в трансляции изображений участвует адаптер, то это тоже может быть MiraScreen или AnyCast.
Подключение по Wi-Fi
Картинка с телефона отобразится на беспроводном проекторе при наличии в помещении Wi-Fi. Проекционное устройство в этой связке будет играть роль точки доступа. Сигнал пойдет, например, через роутер. Подключение включает 2 этапа, нужно:
Перевести проектор в режим приема Wi-Fi.
Выбрать устройство в настройках смартфона. Будет пункт PlayTo (Беспроводное подключение к дисплею) или что-то вроде того (зависит от модели телефона).
Ноутбук настраивается по-другому. У большинства моделей за переключение на телевизор/ проектор/отдельный монитор отвечает функциональная клавиша, например, F1. В паре с Fn она активирует нужный режим. Подробнейшее руководство по этому вопросу хорошо описал Андрей Киреев в своей статье [5].
Коннект через WirelessHD
По окончанию HD в названии можно догадаться, что технология обеспечивает передачу видео высокого качества. В стандарте реализована поддержка 3D и 4К. Сигнал, в отличие от Wi-Fi, не проходит сквозь стены, а огибает препятствия — людей, вертикальные конструкции, стулья и т.п. Передача потока рассчитана на присутствие источника и получателя в одной комнате. Расстояние трансляции ограничено 5-30 метрами, то есть речь идет о замене HDMI-кабеля с сохранением качества трансфера видеосигнала. Для реализации технологии понадобится комплект оборудования, состоящий из передатчика и приемника.
Аргументы «за» и «против» WirelessHD я вывел в таблицу:
Чемпион по скорости среди беспроводных технологий
Не работает сквозь стену
Не сжимает информацию при передаче
Требует наличия достаточно громоздкого оборудования
2 алгоритма подключения проектора к ПК
По кабелю На компьютере должно быть два видеовыхода. Нужно соединить ПК и проектор кабелем, включить технику и перейти к настройке компьютера. Далее алгоритм зависит от ОС:
а) Настройки ПК для Windows 7: кликаем правой по Рабочему столу — открываем Разрешение экрана. В меню «Несколько экранов» выбираем способ трансляции: дублирование, только второй экран, растянуть Рабочий стол на два экрана. В Панели управления открываем настройки звука и в устройствах выбираем проектор в качестве источника звука по умолчанию.
б) У Windows 10 есть чудесная комбинация Win+P, которая открывает окно с выбором способа трансляции [6]. Чтобы настроить звук, кликаем правой по значку громкоговорителя в системном трее, открываем параметры звука и выбираем проецирующее устройство.
«По воздуху» Нужно перевести проектор в режим беспроводного подключения. Далее в Windows 10 кликаем Пуск → Параметры → Система → Дисплей → Несколько дисплеев → Подключиться к беспроводному дисплею. В правой части окна появятся обнаруженные устройства. Подробнейший гайд по этому вопросу подсмотрел здесь.[6]
Как происходит подключение к смартфонам и планшетам
Для проводного соединения желательно, чтобы проектор и смартфон поддерживали MHL. Оптимально, если оба устройства имеют порты miniHDMI, но такой вариант встречается редко. Чаще приходится использовать переходник, соединяющий mini- или microUSB с HDMI.

Как обеспечить коннект планшета или смартфона к проектору через Wi Fi — описано выше. Если планшетный компьютер или телефон работают под Windows, понадобится дополнительное ПО, например, вышеупомянутое Wireless Displey.
Основные настройки проектора для Wi-Fi
Приведу пример настройки одного из проекторов с адаптером для синхронизации со смартфоном. Для этого включаем проецирующее устройство и настраиваем его с помощью пульта, при этом меню отображаются на экране. Итак, алгоритм следующий:
В меню «Приложение» выбираем «Дисплей Wi-Fi». Попадаем в окно EZCast.
При первом использовании беспроводного соединения скачиваем и устанавливаем программу EZCast на смартфон, для этого можно отсканировать QR-код с экрана.
Включаем Wi-Fi на проекторе, подключаем его к доступной сети.
На смартфоне включаем Wi-Fi, коннектимся к этой же сети.
Подключаемся к адаптеру с помощью приложения EZCast.
Для проецирования презентаций по-прежнему актуальна программа Power Point. Она позволяет делать доклад, не показывая аудитории часть файла, используя «шпаргалку» [7].
В заключении отмечу еще одно проводное решение для подключения смартфона к проектору — кабель-конвертер Unnlink. С одной стороны аксессуара — HDMI и USB для подпитки переходника, с другой — концевик с возможностью подключения к Lightning, Micro USB или Type-C. Кабель-конвертер Unnlink поддерживает MHL, можно управлять передачей данных с помощью EZCast или другого приложения.
Современные музыканты имеют массу возможностей для творчества и практики. Но иногда выбор этих самых возможностей способен поставить в тупик: как подключить свой инструмент, какой кабель понадобится, что еще нужно? Попробуем ответить на эти другие вопросы, а именно: как подключить цифровое пианино к различным устройствам (компьютеру, планшету и т.д.), а также о возможностях, которые откроются перед вами после установления этого подключения.
Современные цифровые пианино способны осуществлять подключение к другим устройствам посредством USB, MIDI и Bluetooth. Используя возможности подключения инструмента, можно организовать небольшую домашнюю студию, используя цифровое пианино в качестве MIDI-контроллера.

Выбор идеального оборудования
Подключение цифрового пианино к внешнему устройству - это относительно простой и понятный процесс, если у вас есть все необходимое оборудование.
Во-первых, вам понадобится кабель, который подключается непосредственно к клавиатуре. В зависимости от модели клавиатуры это может быть кабель MIDI-USB или USB-кабель типа A в B. Оба кабеля позволяют подключить клавиатуру к компьютеру, устройству Android или Apple для передачи MIDI-данных.
Большинство современных клавиатур имеют порт USB Type B, в то время как некоторые старые клавиатуры и инструменты профессионального уровня используют MIDI-соединение (выделенные порты MIDI In / Out).
Вы можете увидеть USB-порт типа A на клавиатуре, но его нельзя использовать для передачи MIDI-данных, вы можете только вставить флэш-диск для сохранения записей, используя внутренние звуки клавиатуры.

Типы разъемов
Если клавиатура поддерживает Bluetooth-соединение, то вам могут вообще не понадобиться какие-либо кабели.
Подключение к компьютеру
Подключиться к компьютеру очень просто, так как в этом случае вам понадобится только один кабель.
1) Если ваша клавиатура имеет порт USB типа B (он же USB-host), вам понадобится кабель USB A-B.

Кабель USB A-типа к B-типу
Подключите кабель следующим образом: тип B – к клавиатуре, тип А - USB-порту компьютера. Если в вашем Macbook нет обычного порта USB, то вместо кабеля USB A к B вам понадобится кабель USB C к B
2) Если на вашей клавиатуре нет порта USB типа B, она, скорее всего, будет использовать традиционные 5-контактные порты MIDI In/Out. Все, что вам нужно в этом случае, это интерфейс MIDI-USB.

Кабель MIDI к USB
Подключение следует производить следующим образом: USB типа A подключается к USB-порту компьютера, MIDI In кабеля - к порту MIDI Out клавиатуры, а MIDI Out кабеля - к порту MIDI In клавиатуры.
Обычно старые модели цифровых пианино имеют только MIDI In / Out порты, современные же, как правило, имеют порты MIDI и USB типа B.
Подключение к устройству iOS или Android
В работе с устройствами iOS и Android может возникнуть сложность подключения цифрового пианино, связанная с тем, что мобильные устройства не имеют полноразмерного USB-порта, поэтому появляется необходимость приобретения дополнительного адаптера, чтобы можно было использовать кабель USB A-B или интерфейс MIDI-USB.
Бывают, конечно, исключения, когда вы можете найти кабель, способный осуществлять непосредственное подключение клавиатуры к мобильному устройству, но случается такое везение редко.
Подключение к устройству iOS
Для подключения цифрового пианино к устройствам на платформе iOS необходим адаптер Lightning to USB Camera, который позволяет подключать клавиатуру через кабель USB A-B (или интерфейс MIDI-USB). Таким образом, вы используете два кабеля, что надежно, но выглядит немного громоздким.
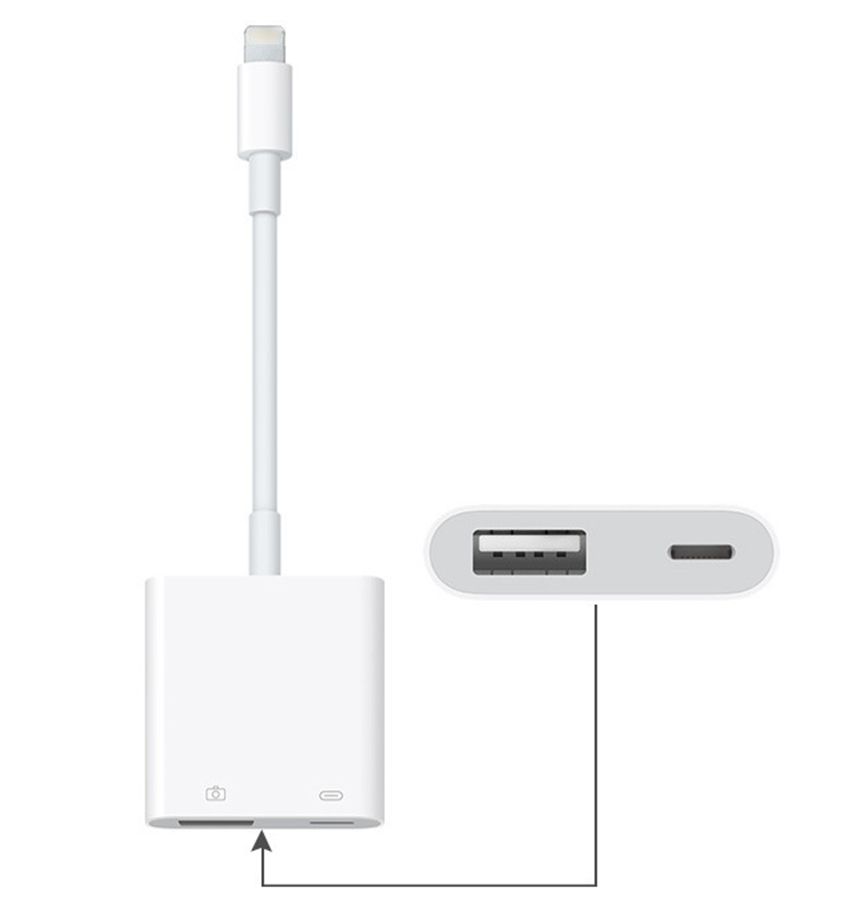
Другим подходом может быть использование кабеля Lightning к USB-кабелю типа B. Преимущества такого подхода в том, что вам нужен только один кабель, а значит меньше соединений и меньшие траты. Однако этот метод не так надежен, как использование двух кабелей, плюс такой кабель непросто найти, и они имеют тенденцию легко выходить из строя.

Подключение к устройству Android
Подключение цифрового пианино к устройствам на платформе Android происходит примерно так же, как подключение к iOS. Однако большая разница состоит в том, что для этого подключения требуется другой тип кабеля, так как адаптер Lightning не совместим с устройствами Android.
Для подключения клавиатуры к устройствам Android можно использовать следующие варианты.
1) OTG (он же «On-The-Go») кабель USB типа A к Micro USB (если устройство Android использует порт microUSB).

MicroUSB к USB Type A
2) OTG кабель USB типа A к типу C (если устройство оснащено USB-портом типа C).

USB Type C к USB Type A
В любом случае понадобится кабель USB A-B (или интерфейс MIDI-USB, если на клавиатуре есть порты MIDI In/Out), который подключается к клавиатуре. Другой конец (USB типа A) подключается к одному из вышеперечисленных адаптеров.
В качестве альтернативы вы можете подумать о покупке USB-кабеля типа C к B, который позволит подключиться к устройству Android (если оно использует порт USB типа C) без необходимости подключения второго кабеля (USB A к B).
Однако, если устройство Android использует порт microUSB, а не USB типа C, то в этом случае понадобятся два кабеля.
Подключение по Bluetooth
Если цифровое устройство поддерживает технологию передачи данных по Bluetooth, а цифровое пианино - нет, то существуют решения и этой проблемы.
Для цифровых фортепиано с выделенными MIDI In/Out портами можно использовать, например, беспроводной адаптер YAMAHA MD-BT01.

YAMAHA MD-BT01 подключается непосредственно к MIDI-портам пианино и обеспечивает подключение Bluetooth, что позволяет обмениваться MIDI-данными со гаджетами так же, как если пианино изначально поддерживал Bluetooth.
Нужно что-то более совершенное?
Более продвинутым, но и более дорогим подходом к подключению клавиатуры к цифровым устройствам является использование специального интерфейса, который обеспечит доступ к дополнительному подключению микрофонов, педали и т.д.
Для устройств iOS, например, отлично подойдет MIDI-интерфейс, ALESIS I/O Dock II.

Однако этот интерфейс может использоваться только с клавиатурой, имеющей MIDI In/Out порты. Он предоставляет возможность подключать дополнительно микрофоны для записи вокала, гитары, оркестровых инструментов и т. д.
Он также имеет два входа 1/4 ″, а значит позволяет записывать не только MIDI-данные, но и фактический аудиосигнал инструмента.
Если дополнительные функции вам не нужны, то можно использовать более экономичный портативный интерфейс, такой как IK MULTIMEDIA iRIG MIDI 2.

Он предоставляет возможность использовать Lightning или USB-соединения. Этот интерфейс включает в себя пакет бесплатных приложений, включая iGrand Piano и iLectric Piano.
IK MULTIMEDIA iRIG MIDI 2 имеет только MIDI In /Out/Through, а не порт USB типа A, поэтому его сложно подключить к клавиатуре, если вы не используете MIDI In/Out порты клавиатуры.
Нужно ли устанавливать драйверы?
При подключении цифрового пианино к ПК может потребоваться установка дополнительных драйверов, то есть программного обеспечения, необходимого для корректной работы клавиатуры с операционной системой компьютера. Драйвер позволяет компьютеру точно отправлять и получать данные с аппаратного устройства, которым в данном случае является цифровое пианино.
Установка драйвера обычно зависит от модели используемого цифрового пианино, поэтому необходимо обратиться к руководству по эксплуатации инструмента, чтобы узнать, какие именно драйверы могут понадобиться.
Большинство цифровых пианино подключаются по принципу «включай и работай», что избавляет о необходимости вручную загружать и устанавливать драйверы. При подключении цифрового пианино к устройству iOS или Android не стоит беспокоиться о драйверах, поскольку они обычно не требуют их.
При успешном подключении цифрового пианино или клавиатуры к компьютеру или другому цифровому устройству вы откроете для себя мир бесконечных возможностей на пути к созданию и исполнению музыки!
Вы сможете использовать оцифрованные ноты вместо бумажных тетрадей и книг, записывать собственные партитуры, записывать композиции, редактировать идеи, записывать другие инструменты (гитара, барабаны, скрипка и т. д.) и изучать песни через приложения приложения.
Используйте клавиатуру в качестве MIDI-контроллера
Теперь, когда вы подключили клавиатуру к «умному» устройству, пришло время немного узнать о MIDI. Итак, MIDI - это информация, читаемая компьютером, переводящая ноты и данные CC (Control Change) в музыку. Например, вы можете сыграть на пианино отрывок легато, а затем повторить ее во второй раз со стаккато.
Компьютер распознает изменение и представляет легато или стаккато в виде данных CC. На своем компьютере или устройстве вы можете осуществить эти настройки и творчески изменить способ воспроизведения отрывка.
MIDI отличается от аудио возможностью контролировать ноты и данные CC. Если вы случайно записали данные MIDI с неправильными нотами, вы можете настроить их с помощью экрана рояля на вашем компьютере или устройстве.
Записываемая аудио информация имеет ограниченные возможности контроля над настройками. Вы можете изменять громкость, замедлять и ускорять темп записанных аудиофайлов, но с MIDI у вас есть больше возможностей для изменения нот, способа их воспроизведения, динамики, скорости и модуляции.
Теперь, когда у вас есть целый мир возможностей создавать, изучать и наслаждаться музыкой, пришло время поговорить о приложениях и программном обеспечении, которые позволят вам это сделать.
Вы можете использовать цифровое пианино в качестве MIDI-контроллера для работы в различных приложениях, которые можно разделить на 4 категории.

Chison SonoTouch 50 – инновационный портативный УЗИ-аппарат с передовой технологией нового времени 4D, позволяющей добиваться высококачественной разносторонней визуализации. Это аппарат с полностью оптимизированным технологическим процессом, автоматической автоматизацией изображения, УФ-томографией визуализации.
Для удобства он оснашен большим жидкокристаллическим монитором, имеет целый спектр всех необходимвых режимов сканирования и датчиков, которые позволяют ему быть универсальным устройством, применяемым в различных направлениях диагностики.
Ультразвуковая система Chison SonoTouch 50 – правильное решение для работы, предполагающей перемещение в пространстве и транспортировку. Легкость, компактность, высокая скорость работы – то, что по-настоящему нужно специалистам скорой помощи, а также врачам, которые приезжают проводить обследования домой к пациентам.
Высочайнее качество изображения, удобная и интуитивно простая система навигации, отсутствие шума – вот условия для комфортной и максимально продуктивной работы.
Технические характеристики УЗИ-сканера Chison SonoTouch 50
- Дисплей: Жидкокристаллический, диагональ 15 дюймов
- Технология 4D
- Профессиональный пакет отчетов ОВ
- Режимысканирования: B, 2B, 4B, B/M, M, CFM, PW, Power Doppler/Directional PD, Instant Triplex, Duplex, Trapezoidal, Chroma B&M&PW.
- Технологии: Super Image module: SRA (Speckle Reduction Algorithm), Tissue Harmonic, Compound Imaging.
- DICOM 3.0: опция
- ПринтерSONY UP897MD B&W Video Printer: опция
- Режим трапециевидного изображения
- Автоматическая оптимизация изображения
- Энергетический допплер
Особенности УЗИ-сканера Chison SonoTouch 50
Уникальные технологии и возможность применения целого спектра режимов визуализации. Всё продумано в ультразвуковом аппарате до мелочей и деталей. Он оснащен всеми необходимыми режимами и технологиями, которые позволяют улучшить качество визуализации: B, 2B, 4B, B/M, M, CFM, PW, Power Doppler/Directional PD, Instant Triplex, Duplex, Trapezoidal, Chroma B&M&PW. Технология 4D и режим трапециевидного изображения позволяют данной модели стать одной из самых востребованных УЗИ-систем этого поколения.
Эргономичность, компактность и транспортабельность. Chison SonoTouch 50 – это не только первоклассные инновационные технологии, но и продуманный дизайн, эргономичная система управления, обеспечивающая максимальное удобство в процессе обследований. Аппарат легко транспортируется и меняет место положения, но при этом оснащен большим LCD-монитором, на котором пользователь сможет увидеть изображение во всех его мельчайших деталях.

Подключение TWS-наушников к ПК или ноутбуку под управлением OS Windows — дело 2 минут. В этой инструкции мы рассмотрим способы согласования устройств, разберем типичные неполадки и найдем пути их исправления, рассмотрим виды блютуз-адапетров для ПК.
Подключение TWS-наушников к ноутбуку
Каждый производитель наушников по-своему решает, каким образом подключать устройство к компьютеру. Для запуска процесса согласования EarPods и его клонов, нужно зажать на 3 секунды кнопку, расположенную на зарядном боксе.

Большинство недорогих TWS-моделей «стартует» после удержания пальца на сенсорной панели в течение 5–7 секунд. Наушники подороже автоматически активируют функцию согласования после изъятия их из зарядного бокса.

Для запуска Bluetooth на ноутбуке можно воспользоваться горячими клавишами, зажав одновременно «Fn» и кнопку со значком Bluetooth, как правило это «F3» или «F4», реже «F9». В правом нижнем углу рядом с часами должна появиться иконка «синезуба».
Правым кликом мыши вызываем контекстное меню и добавляем новое устройство.

Важно: время согласования ограничено, если не получилось соединить с первого раза, попробуйте снова активировать наушники, зажав кнопку или, положив и вытащив наушники из зарядного бокса.
Что делать, если значок Bluetooth не появился
Для исправления неполадок необходимо вызвать диспетчер устройств, кликнув правой клавишей мыши по значку «Пуск».

В диспетчере ищем «Радиомудули», выбираем свойства объекта через контекстное меню. На вкладке «Драйверы» нажимаем «Обновить». После появления надписи «Готово к использованию», ищем рядом с часами значок блютуза, вызываем контекстное меню и ставим все галочки для обнаружения устройства. Снова пробуем подключить наушники.
Важно: если драйверы на ноутбуке не обновляются, можно использовать блютуз-адаптер.
Есть несколько причин, по которым ноутбуку может понадобиться блютуз-адаптер:
- Мощности базового модуля не хватает, чтобы слушать музыку в соседнем помещении.
- Не обновляются драйвера.
Использование адаптера с ноутбуком реализуется по той же схеме, что и с ПК, но об этом немного позже.
Подключение TWS-наушников к ПК
Не во всех ПК по умолчанию есть радиомодули. Bluetooth/Wi-Fi «вшиваются» только в дорогие игровые материнские платы.
Можно установить PCI-плату с Wi-Fi и блютузом, но у такого решения несколько недостатков:
- Необходимо разбирать системный блок.
- Лишний нагревательный прибор в корпусе.
- Слоты в ПК могут быть уже заняты аудио и видеокартами.
- Высокая стоимость.
Всех перечисленных недостатков лишены USB блютуз-адаптеры.
Компактные радиомодули размещаются на задней стенке или передней панели, они практически незаметны и дешево стоят. Адаптер всегда можно взять с собой или подключить к любому другому устройству, например, ноутбуку.
Как выбрать блютуз-адаптер для ПК
Первый и самый важный параметр — версия, от которой зависит качество передачи данных. Актуальная и самая доступная версия сегодня 4.2, брать адаптер ниже 4.0 не имеет смысла. Адаптеры 5.0 + EDR стоят заметно дороже, как и наушники, поддерживающие скоростную передачу данных (EDR) и последние версии Bluetooth.
Второй параметр — расстояние передачи сигнала. Коннектиться с устройством можно на расстоянии от 10 до 100 метров, если не мешают железобетонные стены и потолки. Чем больше стен и перегородок, тем слабее сигнал. Самые ходовые модели рассчитаны на 10 и 20 метров.
Из соображений практичности не имеет смысла переплачивать за адаптер, если всегда слушаешь музыку возле ПК. С другой стороны, в TWS-наушниках устанавливается слабый модуль и с ними не получится отойти от компьютера дальше, чем на 3–4 метра, не получив порцию помех в уши.

Если все-таки хочется навестить любимый холодильник, слушая музыку, лучшим вариантом будет взять адаптер с модулем приема сигнала на 20 метров — для среднестатистической квартиры этого вполне достаточно.
Владельцам больших домов и приусадебных лужаек стоить обратит внимание на 40–100 метровые блютуз-адаптеры.
У всех подобных устройств скорость передачи данных около 3 Мбит/. Другие параметры не имеют особого значения для прослушивания музыки.
Подключение TWS-наушников к ПК с помощью блютуз-адаптера
Первым делом необходимо установить адаптер в гнездо USB и дождаться обновления драйверов. В Windows 7 и 10 это процесс автоматизирован. В редких случаях придется зайти на сайт производителя и скачать пакет драйверов.
Краткая инструкция для Windows 10


Индикатор на наушниках должен мигать синим цветом.

Что делать, если TWS-наушники не подключаются

Коварные телефоны часто перехватывают сигнал и подключают наушники раньше ПК. Необходимо зайти в настройки Bluetooth и отменить сопряжение.

Что делать, если TWS-наушники подключились, но нет звука
Вызовите контекстное меню, кликнув на значок звука на панели задач, выберите «Открыть параметры звука».

В выпадающем списке «Вывод», выберите наушники. Чтобы каждый раз не повторять эту процедуру, выберите в правой части экрана «Панель управления звуком».

Кликом левой клавиши мыши по иконке наушников, вызовите меню настроек и активируйте функцию «Использовать по умолчанию».
Вывод
Любые TWS-наушники легко сопрягаются с устройствами, работающими на Windows 10. Чем старше оборудование и операционная система, тем больше проблем возникает при подключении из-за отсутствия нужных драйверов. Используя блютуз-адаптер, можно подключить любое Bluetooth-устройство к ПК или ноутбуку. USB-адаптер мощнее модуля, установленного в большинстве лэптопов и бюджетных ноутбуков и может передавать сигнал на большое расстояние.
Читайте также:

