Чистка системы охлаждения ноутбука toshiba
Обновлено: 06.07.2024
В этой статье рассмотрим разборку ноутбука Тошиба A300, вы узнаете о том, как разобрать ноутбук Toshiba A300, как поменять в нем DVD-RW привод, HDD, модули памяти или видеокарту, а главное как почистить систему охлаждения.
Ноутбук Toshiba A300 поступил в сервисный центр ITcom в Харькове с типичными симптомами – перезагружается через несколько минут при работе в офисных приложениях, в интернет и т.д. Причина этих перезагрузок – это перегрев процессора и видеосистемы. Для решение проблемы необходима полная разборка ноутбука и чистки системы охлаждения, с заменой термоинтерфейса, плюс профилактической чистки контактов.
Разборка ноутбука Toshiba A300
Перевернем ноутбук Toshiba A300 вверх ногами. Вытаскиваем аккумулятор, который крепится на стандартных 2-х защелках, под ней откручиваем 3 винта.
Выкрутим 2 винта M2x4, держащих жесткий диск и тянем в сторону крепления, также выкручиваем 2 винта рядом с крепление HDD и 2 со стороны SATA разъемов винчестера. Снимаем крышки, которые крепятся винтами и выкручиваем остальные 13 винтов B6 по периметру корпуса. Дальше выкрутим 1 небольшой винт, который удерживает дисковод, находится под крышкой, рядом с оперативной памятью. Вынимаем DVD привод аккуратно, выталкивая со стороны памяти. Отворачиваем 3 маленьких винта под батареей.

Переворачиваем ноутбук, снимаем панель, около верхней части клавиатуры. Под панелью выкрутите 2 винта F3 диаметром побольше, крепящих клавиатуру. Больше ее ничего не держит, поднимаем ее немного вверх и на себя.
Отодвигаем защелку шлейфа клавиатуры вверх и вынимаем шлейф.
Подобное крепление и у 2-х других небольших шлейфов мультимедийной панели и тачпада, снимаем. Также от мультимедийной панели отключаем кабель кнопки питания.
Отсоединяем потянув вверх 2 кабеля от wi-fi модуля.
Откручиваем 1 последний винт F4 рядом со шлейфом тачпада.

Далее без лишних усилий снимаем верхнюю половину корпуса, под ней видим вот такую запыленную «радость».
Отсоединяем шлейф от матрицы и VGA порта, кабель от динамиков и несколько других небольших кабелей. Материнская плата держится на 1 винте B6 в нижней ее части, откручиваем.
Далее откручиваем 1 винт от вентилятора.
Вынимаем материнскую плату, переворачиваем, отсоединяем кабель питания и один тонкий кабель от модема (чтобы кабель не повредить я предпочитаю отвернуть сам модем, крепится на 2-х винтах).
Обратная сторона материнской платы ноутбука Toshiba A300 с системой охлаждения

Откручиваем винты, на которых держится система охлаждения ноутбука Toshiba Satellite A300 согласно нумерации.

Для профилактики контактов или для целей ее замены или ремонта видеокарту ноутбука вынимаем из разъема, отвернув винт.
Сегодня в этом видео будет продемонстрирован ремонт ноутбука. Дефект у него такой: он некоторое время работает, а потом очень странно отключается.
Одной из причин такого поведения ноутбука может быть перегрев. Сейчас мы его вскроем и посмотрим систему охлаждения.
Начинаем откручивать все болты. И рекомендую извлекать все составные части для чистки.
Начнем с отсека с оперативной памятью.
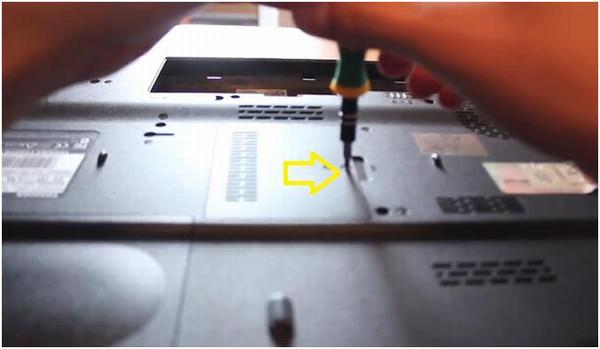
Дальше открываем люк жесткого диска.

После того как корпус ноутбука был развинчен, крышка верхняя снята и откручиваем материнскую плату.

Видно, что имеется немного пыли, но это нестрашно.
В ноутбуках тошиба очень много проводов, поэтому необходимо быть очень аккуратными.
Теперь по цифрам системы охлаждения будем окручивать эти болты. Немного ослабляем эти болты, а потом выкручиваем до конца.

На кулере тоже есть болтик, его также необходимо раскрутить.

Теперь аккуратно снимаем кулер и систему охлаждения. Видно, что кулер чистый, но очень много термопасты.

Поэтому сейчас берем сухие салфетки и убираем все излишки термопасты.

После того как все излишки термопасты были убраны собираем все в обратной последовательности.
Элементы не повреждены, но даже если бы было какое-то повреждения ничего бы не работало. Поэтому нужно собрать ноутбук и посмотреть в этом ли была проблема.
Далее начинаем ставить систему охлаждения в обратном порядке. Ставим материнскую плату на место и закручиваем все болты.

Ноутбук собран. Теперь будем пробовать запускать. Он заработал, но он и раньше работал и отключался.
Заходим в настройки, жмем на клавиатуре F2. Не хочет грузиться, но подождем.
Сейчас начнется установка системы. Если это не сработает нужно будет опять вскрывать ноутбук и искать в чем причина его поломки.
Итак, все попытки были безрезультатными, ноутбук не захотел работать. Будем искать новую причину.
Разбираем, чистим от пыли и собираем ноутбук Toshiba Satellite
Приветствую! В мире огромное количество марок и моделей различных ноутбуков, все их ежегодно покупают и служат они у своих владельцев достаточно долго. Практически каждый владелец ноутбука желает продлить его рабочее состояние как можно дольше. А чтобы компьютер работал дольше необходимо его периодически чистить. Проблема заключается в том, что разобрать и почистить ноутбук не так просто, как стационарный компьютер, а пылятся они почти так же быстро.
В этом уроке речь пойдёт о ноутбуке Toshiba Satellite 670C-13D.
В отличии от большинства производителей ноутбуков у Toshiba Satellite есть свои секреты. Например:
1. Жёсткий диск подключен не через шлейф, а напрямую к разъёму на материнской плате, и чтобы его извлечь, нужно его выдвинуть в сторону.
2. Так как в задней части ноутбука Toshiba Satellite крышка толще, чем в передней, то некоторые задние болты стандарта F5 шире, чем остальные и их между собой лучше не путать.
3. Нужно помнить, откуда именно выкручиваешь болты из материнской платы, некоторые болты держат только материнскую плату, а некоторые закручиваются из внешней крышки и проходят через неё.
4. Шлейф подключения динамиков очень короткий и подсоединяется к крышке, на которой расположен Touch-Pad.
5. В этой модели ноутбука Toshiba Satellite кнопки Touch-Pad расположены в основном корпусе отдельно от самой сенсорной поверхности.
Эти и другие подводные камни нужно знать заранее ещё до того, как начнёшь разбирать ноутбук, как раз поэтому я делаю такие видеоролики и прохожу полный процесс разборки, чистки и сборки вместе с тобой!
Вопросы и ответы в сфере it технологий и настройке ПК

Ноутбук – функциональное устройство, которое нуждается в постоянном уходе. Со временем для каждого ноутбука настает момент, когда его требуется почистить от пыли. В данной статье мы произведем разбор ноутбука Toshiba Satellite C660.
Как правило, все ноутбуки рекомендуется чистить от пыли примерно раз в год. За год на радиаторе оседает внушительное количество пыли, которое мешает циркуляции воздуха.
Но как правило, пользователи начинают озадачиваться чисткой ноутбука лишь тогда, когда появляются нехорошие «звоночки»: ноутбук медленно работает, ощутимо нагревается и может даже резко отключаться. Если вы решили почистить ноутбук Toshiba Satellite C660, то инструкция, приведенная ниже, поможет вам это осуществить.
Как почистить ноутбук Toshiba Satellite C660?
1. Переверните ноутбук и выньте батарею устройства, а затем открутите винт, удерживающий крышку.

2. Снимите крышку, а затем открутите винты, которые отвечают за удержание нижней части корпуса устройства.

3. Снимите жесткий диск и открутите винт, который фиксирует оптический привод. Удалите привод.

4. Переверните ноутбук. Теперь вам понадобится изъять декоративную панель над клавиатурой. Для этого ее необходимо подцепить, например, медиатором или тонкой пластиковой карточкой.

5. Теперь вам понадобится открутить винты, которые удерживают клавиатуру.

6. Осторожно отсоедините клавиатуру, не забыв про шлейф, который необходимо предельно аккуратно отсоединить, чтобы не повредить.

7. Отсоедините шлейф от тачпада, открутите винт, удерживающий модуль Wi-Fi, а затем отсоедините антенну и снимите сам модуль.

8. Отсоедините кабель, отвечающий за динамики, а затем открутите 3 винта, которые удерживают корпус.

9. Закончив с винтами, необходимо отсоединить верхнюю часть корпуса, которая удерживается боковыми защелками. Для удобства можно использовать медиатор, пластиковую лопатку или тонкую карточку.

10. Отсоедините все шлейфы, а затем открутите два винта, которые удерживают кулер. Кулер можно отложить в сторону.

11. Открутите винт, удерживающий материнскую плату, после чего ее можно извлечь, предварительно отсоединив от ноутбука кабель питания.

12. Теперь вам понадобится отсоединить систему охлаждения от материнской платы. Для этого вам понадобится открутить винты строго в той последовательности, в которой они пронумерованы.

13. Предельно аккуратно отсоедините систему охлаждения, стараясь вынимать ее равномерно.

Привет, друзья! Сегодня я расскажу, как разобрать и почистить ноутбук Toshiba Satellite A200. Владелец ноутбука жаловался на перегрев и произвольные отключения девайса. При этом ветерок из отверстий для охлаждения ноута почему-то ощущался достаточный. Значит, подумал я, скорее всего термопаста высохла. А если высыхает термопаста, то ее свойства передавать тепло значительно ухудшаются. Так что разбираем ноутбук без сомнений, ну и, конечно, твердой рукой. На глаза попался шильдик, на котором нарисовано требуемое питание 19 В, 6.3 А и даже номер модели – PSAE6E-0DL03DRU (Made in China).
Вот он красавец – бросаются в глаза еле прикрытые динамики и тачпад с дополнительными функциями.

Как разобрать Toshiba Satellite A200
Откручиваем крышки на днище ноутбука.

Откручиваем все винты в нижней части ноута.

Если попался слизанный болт – быстрее будет его аккуратно высверлить. Сверлить лучше на малых оборотах и с небольшим усилием, иначе пластмасса перегреется а сверло провалится и может повредить материнскую плату или матрицу.
Дальше нужно поднять заглушку сверху клавиатуры .
Аккуратно поддеваем ее скальпелем или пластиковым инструментом.
Под заглушкой два винта и защелка, удерживающие клавиатуру. На фото обведены места крепления клавы.

Аккуратно отсоединяем шлейф клавиатуры. Он гибкий, а контакты выполнены в виде напыления графита – это означает, что шлейф не предназначен для частого перетыкания. Контакты со временем стираются, потому что графит осыпается. Будьте бдительны с этим шлейфом!

Под клавиатурой есть кучка винтов и шлейфов, которые тоже нужно извлечь. Иногда встречается крепление проводков малярным скотчем. Могу сказать, что такое решение одноразовое – при первой же разборке большинство из них отваливается. Не стоит этого пугаться. Замените эти кусочки скотчем или изолентой. Хуже не будет. Не забудьте извлечь адаптер Wi-Fi и микроплату модема.

Осторожно поддеваем крышку ноутбука по периметру. Под ней видим материнскую плату. Отвинчиваем кулер системы охлаждения, отсоединяем разъемы и выводим плату из посадочных мест для гнезд портов ввода/вывода.

Как почистить ноутбук Toshiba Satellite A200 от пыли
Сняв радиатор, очищаем его от набившейся пыли и волос. Медный радиатор можно промывать в холодной воде и высушить феном.

Обратите внимание на провода от разъема питания . Там, где они заходят на материнскую плату с нижней стороны – они припаяны. Не пытайтесь их оторвать или вытащить. Лучше вытащите сам разъем питания из посадочного места.
Также посмотрите на шлейф вынесенного разъема VGA (D-Sub). Его нужно вытянуть из разъема, отодвинув защелки в сторону шлейфа.
Извлекаем плату на стол и методично откручиваем все винты, удерживающие систему охлаждения. Честно скажу, что я сторонник откручивания этих винтов по одному обороту за раз. Открутили один винт на один оборот – переходим к следующему и далее по кругу. Около каждого винта есть порядковый номер, в котором нужно откручивать винты.

Когда сняли радиатор охлаждения, стираем старую термопасту и наносим новую. На микросхемах памяти, как видно, уже убрали термопрокладки и намазали термопасту . Если нет термопрокладок , наносить термопасту в этих местах нужно густо, чтобы она перекрыла зазор около 1 мм до радиатора.

Обратите внимание, что вентилятор охлаждения Toshiba Satellite A200 работает от напряжения 5 В. В ноутбуках это частое решение. Так что не проверяйте его, подав 12 В на разъем. Я по ошибке так сделал — пришлось новый покупать.
Как проверить ноутбук Toshiba Satellite A200 после профилактики
После сборки в обратном порядке, я обычно запускаю тест стабильности в программе Aida64. В большинстве случаев хватает полчаса, чтобы нагрузить и нагреть машину по максимуму. Если есть время, оставьте этот тест часа на 3 – вероятность появления повторной неисправности в этом случае на мой взгляд будет меньше 5 %. Температура ядер процессора не должна превышать 70 градусов Цельсия.
Если температура в пределах 50-70 градусов – у Вас хорошо работает система охлаждения. Если температура в пределах 30-50 градусов – система охлаждения в замечательном состоянии. Температура винчестера в норме находится между цифрами 30 и 45. Если выше – что-то идет не так – желательно проверить температуру через SMART. Иногда в этой программе температура определяется неверно. Может показывать, например, 120 градусов Цельсия. Если видите такую цифру – лучше воспользуйтесь другой программой или более новой версией Aida64.

На этом разборка и чистка ноутбука Toshiba Satellite A200 успешно завершена. Удачных ремонтов.
Мастер Пайки всегда с Вами.
Постскриптум
Все современные ноутбуки комплектуются внешними блоками питания в пластиковом корпусе. Как разобрать такой корпус я показал ниже на видео. Способ не самый лучший, зато быстрый и можно провести подручными средствами.
FAQ 1.5 находится ЗДЕСЬ

Текущие изменения
Содержание
- Характерные признаки перегрева
- Программные способы измерения температуры компонентов
- Возможные причины перегрева компонентов
- Методы защиты системы охлаждения от попадания пыли
- Очистка системы охлаждения от пыли как основной способ снижения температуры компонентов
- Рекомендации по чистке с разбором корпуса
- Приёмы нанесения термопасты
- Замена и модернизация термопрокадок
- Увеличение притока воздуха в систему охлаждения ноутбука
- Программные способы снижения температуры компонентов
Характерные признаки перегрева
На случай дальнейшего роста температуры произойдёт аварийное отключение ноутбука. Включить его возможно будет только после остывания источника перегрева.

Для накопителя рабочими температурами может служить диапазон температур от 30 до 50 (иногда 55-60). Дальнейший рост температуры чреват появлением битых секторов на пластинах, деформацией считывающей головки и повреждения в результате этого поверхности магнитных дисков. Обычно декларируемый температурный градиент (изменение температуры накопителя в течении часа) равен 20 градусам.
Чем дольше устройство работает в условиях температур, приближенных к граничным, тем ниже его надежность бесперебойной работы. Также чем выше влажность в помещении, тем ниже максимум температуры перегрева.
Перегрев жёсткого диска не проявляется столь явно, как перегрев CPU или GPU. Выключения ноутбука из-за перегрева жёсткого диска не произойдёт, снижение скорости вращения шпинделя не будет (частота вращения аппаратно фиксирована). Производители винчестеров применяют следующие способы борьбы с повышенной температурой (перегревом):
- автоматическая аварийная парковка головок
- снижение скорости позиционирования головок
Данные о температурах берутся с датчика, который может быть расположен как в гермоблоке, так и в достаточном отдалении от него на управляющей плате накопителя. Более того, из-за возможных ошибок в микропрограмме температура, выдаваемая в S.M.A.R.T., может быть далека от фактического значения.
Таким образом самый точный способ замера температуры накопителя - термопара, снимающая значения в центральной части гермоблока.
Программные способы измерения температуры компонентов
Возможные причины перегрева компонентов
- Забившиеся пылью радиаторы системы охлаждения
- Перекрытые вентиляционные отверстия (одеялом при работе на кровати, ковром при работе на полу и т.п.)
- Высохшая термопаста (и/или образовавшийся зазор между кристаллом и радиатором)
- Малая эффективность системы охлаждения в целом (недостаточная мощность, неудачная конструкция)
- Высокая температура окружающего воздуха
- Слишком высокая и продолжительная нагрузка на компоненты
Методы защиты системы охлаждения от попадания пыли
- Минимизировать нахождение ноутбука на ковре, одеяле с ворсом.
- Исключить пребывание ноутбука в запылённых помещениях. Если это условие невозможно выполнить, то хотя бы наложите на воздухозаборник фильтр. В качестве фильтра можно использовать НЕ плотный кусочек ХБ ткани (такой, чтобы сильно не ухудшить приток воздуха в систему охлаждения), приклеенный на бумажный строительный скотч, чтобы в любой момент можно было снять фильтр. Всю пыль не задержать, проникнет в корпус и другими путями, а вот крупные хлопья пыли можно попытаться придержать.)
Примерный вид фильтра показан на фотографии ниже:
Очистка системы охлаждения от пыли как основной способ снижения температуры компонентов
Общий вид системы охлаждения ноутбука представлен на фотографии ниже

Внутреннее устройство системы охлаждения, а также принцип её работы можно узнать, посмотрев отрывок из передачи канала Discovery "Как это Устроено?"

Система охлаждения состоит из:
теплосъёмника с тепловыми трубками

трёх- или четёхпроводного внетилятора


Пыль может скапливаться как на лопастях бловера

у решётки воздухоотвода в вентиляционном коробе

-
Без разбора корпуса
Преимущества: относительно безопасен даже при реализации неопытным пользователем, не влияет на гарантию, не требует особых усилий и затрат времени.
Недостатки: может быть малоэффективен, требует финансовых вложений на покупку спецсредств.
Рекомендации: следует выполнять профилактическую продувку системы охлаждения раз в 2-3 месяца.
Рекомендации по чистке без вскрытия корпуса ноутбука
- Выключить ноутбук и отключить от него все провода
- Перевернуть ноутбук и вынуть батарею
- Включить пылесос на всасывание (для пробы можно выставить среднюю мощность всасывания)
- Прислонить сопло шланга пылесоса к воздухозаборному отверстию на несколько секунд
Рекомендации по чистке с разбором корпуса
- Берегите технику от статического напряжения
- Не забывайте отключать адаптер и батарею от ноутбука перед разборкой
- Исключите касания внутренних элементов материнской платы ноутбука металлическими предметами и руками
- Не допускайте попадания термопасты на электронные элементы, находящиеся за пределами кристалла
Приёмы нанесения термопасты
Наносить термопасту следует на чистую поверхность, удалив спиртом или растворителем, если присутствуют, остатки старой термопасты (могут быть как на кристалле, так и на теплосъёмнике). Места обитания термопасты показаны на фото ниже:

При очистке рекомендуется использовать безворсовую ткань, смоченную с изопропиловом спирте.

Поверхность теплосъёмника до очистки
Очищенную поверхность следует поддерживать в чистоте до нанесения термопасты. Контакт с выделениями кожи может ухудшить теплопроводность соединения.
Термопаста необходима для заполнения микронеровностей между поверхностью теплосъёмника и кристаллом. Т.к. она имеет куда меньшую теплопроводность, чем медный теплосъёмник, наносить её следует тонким слоем.
Часто встречаются рекомендации, в которых предлагается наносить термопасту только на поверхность теплосъёмника, оставляя поверхность кристалла процессора (видеопроцессора, чипсета, моста) чистой. Нередко на теплосъёмнике имеются риски, обозначающие границы места контакта с поверхностью кристалла.
Нанесение термопасты
После нанесения термопасту следует распределить, как уже говорилось, тонким слоем по рабочей поверхности. Можно использовать удобное Вам подручное средство. Большинство пользуется пластиковыми карточками. (Но иногда удобнее наносить термопасту прямо на кристалл).
Распределение термопасты
Излишки термопасты можно удалить из-за пределов обозначенной рисками области

Радиатор с нанесённой термопастой
Напоследок, винты крепления радиатора следует закручивать по диагонали, попеременно подтягивая сначала винт с одной, затем и с другой стороны, не допуская перекоса. Иногда на теплосъёмнике возле винтов нанесены цифры, обозначающие порядок их завинчивания.

Замена и модернизация термопрокадок
Чаще всего термопрокладки встречаются на греющихся элементах видеокарты (видеопроцессоре и модулях видеопамяти), куда реже попадаются на процессоре (в основном в нетбуках).
-
Матерчатые - сетчатый, похожий на бинт, материал, как основа густого состава
Довольно часто опытные пользователи и мастера сервисных центров (в процессе ремонта видеокарты) заменяют мягкие термопрокладки на медные пластинки равной толщины. Их можно понять, ведь помимо невысокой теплопроводности, термопрокладки могут быть к тому же "аккуратно" наклеены.


В качестве примера можно рассмотреть фото материнской платы с установленной на место термопрокладок медной пластиной
фото подготовлено пользователем mask89
Одним из плюсов термопрокладок является то, что зазор между поверхностями теплосъёмника и кристалла может иметь различную разнотолщинность по своей площади.
Термопрокладки не стоит мазать термопастой т.к. это может служить лишь ухудшением их теплопроводности.
Внимание: графитовые прокладки неплохо проводят электрический ток.
В продаже термопрокладки попадаются редко, продаются в виде лоскутков размерами 100х100 мм, 50х50 мм и т.п., полосочек (иногда смотанных в рулон) шириной 10-20 мм. Из широких термопрокладок впоследствии можно вырезать нужный по размерам прежней прокладки кусочек. Толщина термопрокладок может быть как 0.5 мм, так и 1 мм и 1.5 мм (и даже толще).
Наглядное сравнение популярных термоинтерфейсов
Обратите внимание на то, какой теплопроводностью обладает воздух, медный теплосъёмник и сама термопаста.
Именно поэтому термопасту следует наносить тонким слоем, чтобы вытеснить между теплосъёмником и кристалом как можно больший объём воздуха, плохо проводящего тепло.
Ниже представлены фотографии испорченной матерчатой термопрокладки. На фотографиях также отмечен матерчатый корд прокладки.

Увеличение притока воздуха в систему охлаждения ноутбука
- Использование охлаждающей подставки (самодельные подставки, подставки с активным охлаждением)
- Организация принудительного притока свежего воздуха извне
Возможные варианты:- Монтирование вентилятора снизу воздухозаборников ноутбука. Выглядит примерно так
![152x95, 2.8Kb]()
![152x95, 3.8Kb]()
Читайте также:



