Chrome это расширение могло быть повреждено
Обновлено: 01.07.2024
- Удалить все расширения Chrome
- Запустите инструмент Chrome Cleanup .
- Удалить все профили
- Удалить профиль по умолчанию вручную
- Отключить режим песочницы
- Удалить приложения для фильтрации рекламы
- Блокировать сторонние расширения
Возникли проблемы с поврежденным профилем Chrome? Вы видите одну из следующих ошибок при открытии Google Chrome?
- Ваш профиль не может быть правильно открыт
- Ваш профиль не может быть использован, поскольку он из более новой версии Google Chrome
- Chrome открывается, но ваша учетная запись или настройки недоступны
- Chrome открывается на пустой экран или сразу закрывается
Это указывает на испорченный профиль Google Chrome или может быть поврежденными настройками или расширениями, добавленными в Chrome, чтобы настроить его внешний вид или позволить ему делать больше.
Некоторые из распространенных последствий, которые приходят с поврежденным профилем Chrome, включают проблемы с запуском вашего браузера, замедление работы браузера, зависание и/или сбои.
1. Удалите все расширения Chrome
Для этого сначала нужно закрыть Chrome. На компьютере с Windows выполните следующие действия:
- Нажмите X в верхнем углу экрана Chrome.
- Откройте панель задач и проверьте, нет ли в лотке значка Chrome.
- Нажмите правой кнопкой мыши на логотип Chrome и выберите Запустить Google Chrome в фоновом режиме . Это удалит его значок и закроет Chrome вообще
Чтобы удалить расширения Chrome, сделайте следующее:
2. Запустите инструмент Chrome Cleanup.
3. Сбросить Google Chrome
Это сбрасывает настройки по умолчанию без удаления ваших данных. Сделать это:
4. Удалить все профили
После входа в Chrome создается профиль. Удаление также удалит все о нем, как ваши сохраненные пароли, закладки и историю. Чтобы удалить профиль (или все профили), сделайте это:
5. Удалить профиль по умолчанию вручную

- В поле «Выполнить» введите % LOCALAPPDATA% GoogleChromeUser Data .
- Нажмите OK
- Папка откроется, щелкните правой кнопкой мыши Папка по умолчанию .
- Выберите Переименовать .
- Измените имя на Резервное копирование по умолчанию .Это заставляет Chrome создать новый профиль по умолчанию и отказаться от предыдущего
- Закрыть папку
- Снова откройте Chrome. Новый профиль будет использоваться и будет открываться правильно
6. Отключить режим песочницы
Это может привести к повреждению профиля Chrome, поэтому вам необходимо отключить режим песочницы, чтобы предотвратить временное приостановление работы некоторых функций в Chrome. Сделать это:
- Щелкните правой кнопкой мыши значок Chrome на рабочем столе.
- Выберите Свойства .

- Нажмите вкладку быстрого доступа .

- Добавьте эту команду в конце текстового поля Target: –no-sandbox
- Нажмите Применить, а затем нажмите ОК.
7. Удалите приложения для фильтрации рекламы.
Приложения для фильтрации рекламы предотвращают рекламу, поэтому ее удаление помогает избежать конфликтов. Сделать это:
- Введите Удалить программу в поле поиска
- Нажмите Настройки
- Откройте страницу удаления программы
- Удалить приложение рекламного фильтра
8. Блокировать сторонние расширения
- Нажмите на значок шестеренки или гаечного ключа на Chrome
- Нажмите Инструменты
- Выберите расширения
- Блокировать все сторонние расширения, которые будут отображаться
Были ли какие-либо из этих решений полезными? Дайте нам знать в комментариях ниже.
Рассказываем, почему могут не устанавливаться расширения в браузер Google Chrome.
Причина №1: Неправильные настройки системы
Вообще, когда неправильно выставлены какие-то параметры системы (время или настройки сети), то никакие сайты не открываются вовсе, что уж говорить об установке расширений. Но бывают исключения.
Также нужно настроить правильный часовой пояс и время на своем компьютере. Для этого:
- Кликаем правой кнопкой мыши по часам в панели инструментов.
- Если компьютер подключен к интернету, то переводим тумблер «Установить время автоматически» в рабочее положение.
- Если сети нет, то, наоборот, выключаем этот тумблер и нажимаем на кнопку «Изменить», чтобы установить время вручную.
- Вводим текущую дату и время, а потом кликаем по кнопке «Изменить».
Причина №2: Включенный режим совместимости
Корректной работе браузера и сайта с расширениями может мешать включенный режим совместимости. Обычно его включают, когда необходимо запустить на компьютере программу, не адаптированную под работу с новой операционной системой.
Google Chrome без проблем поддерживает все свежие прошивки, и ему режим совместимости не нужен. Более того, некоторые пользователи жалуются на то, что он только вредит. Собственно, поэтому нужно его выключить. Для этого:
- Кликаем правой кнопкой мыши по ярлыку Google Chrome.
- В появившемся контекстном меню выбираем пункт «Свойства».
- Оказавшись в нужном меню, ищем строчку «Запустить программу в режиме совместимости с:» и убираем с нее галочку.
Причина №3: Проблемы с кэшем и временными файлами
Мешать установке новых расширений могут поврежденные данные в Google Chrome. Чтобы их удалить:
- Открываем Google Chrome.
- Кликаем по иконке в виде трех точек справа от поисковой строки.
- Пролистываем открывшееся окно вниз до пункта «Дополнительно». Нажимаем на него.
- Листаем дальше, пока не найдем опцию «Очистить историю».
- В открывшемся окне переключаемся на вкладку «Дополнительно», ставим галочки напротив пунктов: «Файлы cookie и другие данные сайтов» и «Изображения и другие файлы, сохраненные в кэше». Затем кликаем по кнопку «Удалить данные».
Причина №4: Активность вирусов и антивирусов
Ситуация сложная, потому что мешать установке расширений могут как вирусы, так и программы, защищающие от этих самых вирусов. Чтобы выяснить, кто же виноват, нужно провести двухэтапное тестирование.
Сначала проверяем компьютер на вирусы (желательно сразу двумя программами), чтобы точно убедиться в том, что система не заражена. Это необходимо, чтобы исключить угрозу и помехи со стороны вредоносных программ.
Если это не помогло, то наоборот пробуем выключить антивирус и проверить, не блокирует ли он установку расширений в Google Chrome. Если выяснится, что проблема в антивирусе, то нужно будет добавить сайт Chrome Web Store в список разрешенных, либо сменить антивирус на какой-то более лояльный и адекватный.
Причина №5: Поврежденные файлы браузера
Это вариант на тот случай, если ничего из вышеперечисленного не помогло. Скорее всего, повреждены какие-то внутренние компоненты браузера и их уже не спасти. Самое правильное решение в таком случае — переустановка. Лучше стереть браузер с компьютера полностью и загрузить новую версию с официального сайта.

з.ы.
"Корпорация добра" уже достала со своими нововведениями, без возможности отключить их. О боже, работает!
Это были самые мучительные часы проведенные на youtube.
Без Youtube Center, сайт просто убожество полное.
Это просто такой кайф, когда ты открываешь видео, и оно сразу 1080р! А не в 240р, как же я намучился с этим. Спасибо тебе, добрый человек! А гуглу лучи поноса и хлебных крошек на простынь! Народ, есть у кого установщик расширения для скачивания музыки из вконтакте?
Из магазина удалили никак найти не могу! я установил себе плагин не из магазина Хром, теперь при каждом запуске хром хочет чтобы я его отключил, как можно убрать это напоминание? Спасибо чувак, а то с утра немного прозрел, когда увидел неактивный Magic Player
Гугель нас опять всех на**ал! С 44.0.2398.0 dev-m (14.05.15) это окно появляется и в дев версии!
конечно огромное спасибо, но где ты был 2 часа назад? Расскажи пожалуйста, как в хроме убрать такую херню: при открытии стартовая страница каждый раз разная, с рекламой ебанутой. То браслеты, то похудение, то еще какая-то херня. Во всех настройках все нормально вроде. ты не поверишь, стоит хром. везде обычная версия, отключились расширения. АНАЛОГИЧНО стояло все неактивное. Нажимаю прям на квадратик и все включается. Ни разу самостоятельно ничего не отключалось. Не задумывались, может быть вам что-то их отключает? Что-то, что живет в вашем компе) Такой херни нет на хромиуме, а также Dev и Canary каналов хрома.P.s.
Довольно странно идти на такие заморочки ради браузера. У меня в ClientState нету такого адреса. Есть в Clients, но там нет переменной ap. А ещё просто можно распаковать расширение и загрузить его распакованным Хромом не пользуюсь, но сохранил пост. Завтра на работе повыёживаюсь перед тупыми сисадминами. Никогда не упускаю такой возможности. Работаю электриком. Может тогда автор подскажет как вернуть "Недавно закрытые кладки",находил гайд в интернете,всё получалось,а с последней обновой уже совсем не возвращается. А с dev канала Chrome поставить религия не позволяет что ли? Помогите, пожалуйста, сделал как написано в посте, хром не реагирует никак. Расширение не включается, а там очень много настроек которые нужно экспортировать. Где их можно найти? Если что, расширение steamgifts plus alternative Возникла такая проблема:
При изменении реестра, автоматически скачивается обновления хрома, как я понял - это типо беты для разработчиков. И это даже, если запретить браузеру самим обновляться, то он всё равно качает. Всё бы ни чего, но в новом обновлении ужасные шрифты, всё плывет, короче я не знаю что делать :\ А что делать, если не получается зайти в "расширения"?
У меня трабл! Расширения выглядят, как обычно, но что бы нажать на кнопку надо курсором вниз спустить. Кто знает, как пофиксить?
плевать на минусы, которые я огребу.
А в Internet Explorer ничего не отключалось уже года 2 точно.
Скажу по секрету в вкладке с расширениями( chrome://extensions/ ) поставь галочку в чекбокс "Режим разработчика" в самом верху. PROFIT. Можно включать и добовлять что угодно хоть чорта лысого=)И не нужны всякие ухищрения с реестром. Ведь можно я накисипорить случайно=) знаете в чем отличия между браузерами? ИЕ - для бабушек, Опера для девочек, хром для неоптыных, Сафари для яблочников, Мозилла для разрабов. Вот и все.

YouTube SubSound — автоматическая озвучка субтитров на YouTube
Расширение для браузера, которое озвучивает субтитры на YouTube.
Это бесплатное расширение озвучивает субтитры на YouTube параллельно видеоролику и поддерживает русский, английский, японский, китайский, корейский, французский, немецкий, испанский, итальянский и польский языки.
Процесс разработки
Немного предыстории. Всё началось с идеи переводить и озвучивать фильмы и сериалы. Интересно было пощупать механику субтитров, синтеза речи и синхронизации с видеорядом. После недолгой попытки реализации стало понятно, что полезного и удобного применения этому я не смогу найти и всё остановилось особо и не начавшись.
Но через некоторое время, открыв какое-то видео на YouTube с субтитрами, я ощутил сложность одновременно следить за картинкой ролика и читать перевод. Сопоставив предыдущий неудачный опыт озвучки фильмов с новой проблемой, родилась идея оживить субтитры YouTube программно генерируемым голосом. Итак, я решил сделать расширение для Chrome, т.к. это самый удобный способ внедрить данную функцию.
Накидав небольшую демку на
80 строк кода, я понял, что получается довольно неплохо, хоть и результат сильно зависит от качества перевода. Само собой, лучше всего выходило с роликами, где автор позаботился о написании/переводе субтитров. Но доработав код, удалось добиться довольно приемлемой слушабельности. И в какой-то момент, во время теста я слушал фоном интервью-ролик с очень быстрой подачей и обнаружил, что не только уловил суть, но и не почувствовал сильного дискомфорта (тут дело вкуса) при прослушивании!
Записал пару видео, нарисовал быстро логотип, сделал скриншоты и отправил расширение на модерацию в Chrome Web Store, где за 2 дня его проверили и опубликовали. Теперь любой желающий может его бесплатно установить.
Как пользоваться?
После чего открыть любой ролик с субтитрами, вывести их на предпочитаемом языке и активировать озвучку, нажатием НОВОЙ кнопки в плеере YouTube.

Всё! Голос будет идти параллельно с видео!
Дальнейшие планы
Озвучку на текущем этапе сложно назвать профессиональной. Поэтому в планах добавить синтез речи от Yandex и Google, которые должны улучшить качество звучания и восприятия слушателем.
Также есть идея регулировать скорость произношения и высоту голоса для отдельных фраз, дабы как можно сильнее приблизиться к оригинальной звуковой дорожке.
Продукт призван помочь людям получить доступ к контенту, который в силу языкового барьера недосягаем или тяжело воспринимаем. YouTube SubSound даёт возможность смотреть обучающие, научно-популярные или развлекательные видео без привязки к конкретному языку!
Я с нетерпением жду ваших отзывов о разработанном мной расширении. Не стесняйтесь оставлять комментарии! И если вам понравилось, проголосуйте за проект на ProductHunt.
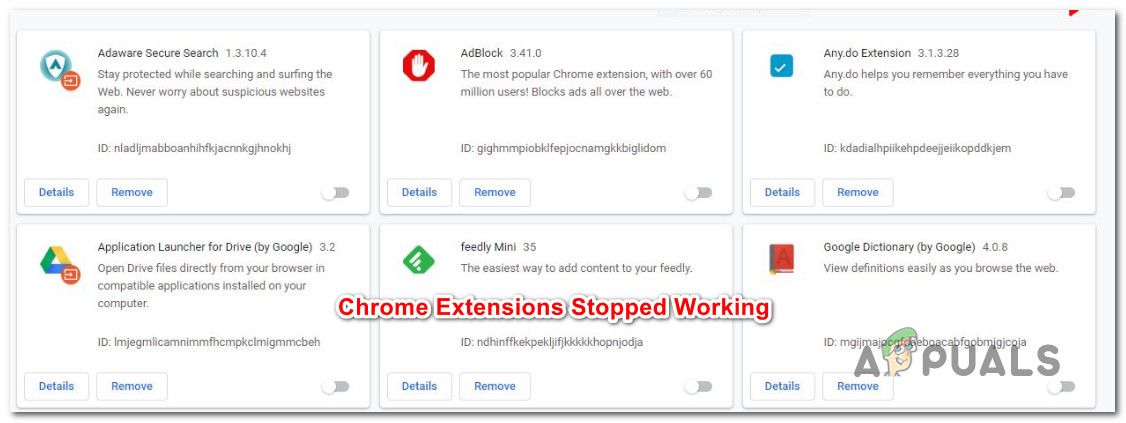
Хромированные расширения перестали работать
Что вызывает прекращение работы Chrome Extensions?
Если вы в настоящее время ищете способы возобновления работы расширений Chrome, эта статья даст вам несколько советов по устранению неполадок. Ниже вы найдете коллекцию потенциальных исправлений, которые пользователи в подобных ситуациях успешно развернули для решения проблемы.
Если вы хотите быть максимально тщательным, следуйте приведенным ниже методам в том порядке, в котором они представлены. Одна из следующих стратегий исправления должна решить проблему в вашем конкретном сценарии.
Способ 1. Завершение процесса Chrome с помощью диспетчера задач
Многим пользователям, столкнувшимся с той же проблемой, удалось решить ее, закрыв Google Chrome, а затем завершив задачу (процесс), связанную с браузером, через диспетчер задач. Это самое популярное решение из множества, но несколько пользователей сообщили, что это исправление было для них только временным.
Некоторые пользователи предполагают, что эти шаги в конечном итоге решат проблему в тех случаях, когда основной процесс Google Chrome дает сбой и в конечном итоге влияет на установленные расширения.
Вот краткое руководство по завершению процесса Chrome с помощью диспетчера задач.
Если вы все еще не можете использовать любое из установленных расширений, перейдите к следующему способу ниже.
Способ 2: повторно включить каждое установленное расширение
Если вы не возражаете против временного обходного пути, вот краткое руководство по повторному включению каждого установленного расширения:
- Откройте Google Chrome, введите «хром: // расширения /И нажмите Войти открыть расширения Вкладка.
Доступ к меню расширений - Как только вы попадете туда, установите переключатель, связанный с каждым расширением, чтобы отключить его.
Отключение каждого установленного расширения в Google Chrome - Один раз каждый расширение был отключен, перезапустите браузер Chrome и снова выполните шаг 1, чтобы вернуться в то же меню расширений.
- Вернувшись в меню «Расширения», включите все ранее отключенные расширения, переключив связанный с ними переключатель на На.
Включение ранее отключенных расширений - Посмотрите, начали ли ваши расширения работать снова.
Если вы все еще не можете использовать любое из установленных расширений, перейдите к следующему способу ниже.
Способ 3. Обновление Google Chrome и Windows до последних сборок
Устаревшее программное обеспечение также может быть причиной неисправности ваших расширений. Несколько затронутых пользователей смогли решить проблему, убедившись, что в Chrome и Windows 10 установлены последние доступные обновления.
И Chrome, и ваша операционная система должны быть настроены на автоматическое обновление. Но некоторые сторонние приложения могут изменить это поведение по умолчанию (особенно приложения энергосбережения) и оставить в вашей системе последние доступные сборки.
Вот краткое руководство о том, как сделать ваши расширения пригодными для использования, обновив Chrome и Windows до последней версии.
- Начнем с обновления Google Chrome. Для этого нажмите кнопку действия (в верхнем правом углу) и перейдите к Справка> О Google Chrome.
Обновите Google Chrome - Если доступна новая версия, следуйте инструкциям на экране для обновления, затем полностью закройте браузер Chrome.
- Нажмите Windows ключ + R открыть Бежать диалоговое окно. Затем введите «мс-настройка: WindowsUpdateИ нажмите Войти открыть окно Центра обновления Windows настройки приложение.
Диалог запуска: ms-settings: windowsupdate
Замечания: Если вы не используете Windows 10, используйте «Wuapp» команда вместо
Если вы все еще не можете использовать любое из установленных расширений, перейдите к следующему способу ниже.
Способ 4: создание нового профиля пользователя
Вы даже можете избежать потери данных, создав резервную копию папки Default перед переключением на новый профиль. Вот краткое руководство о том, как создать новый профиль пользователя в Google Chrome. избежать потери данных:
Если этот метод не позволил вам восстановить функциональность ваших расширений Google Chrome, перейдите к следующему способу ниже.
Способ 5: отключить экспериментальные настройки в Google Chrome
Если вы перепутались с экспериментальными настройками Chrome в о: флаги, весьма вероятно, что некоторые настройки конфликтуют с вашим менеджером расширений. Мы сталкивались с этим преступником чаще, чем с аналогичными пользователями.
Большинство пользователей, которым удалось нарушить функциональность всех своих установленных расширений путем включения некоторых экспериментальных настроек, сообщили, что проблема была решена после сброса всех экспериментальных настроек по умолчанию.
Вот краткое руководство по отключению любых ранее включенных экспериментальных настроек в Google Chrome:
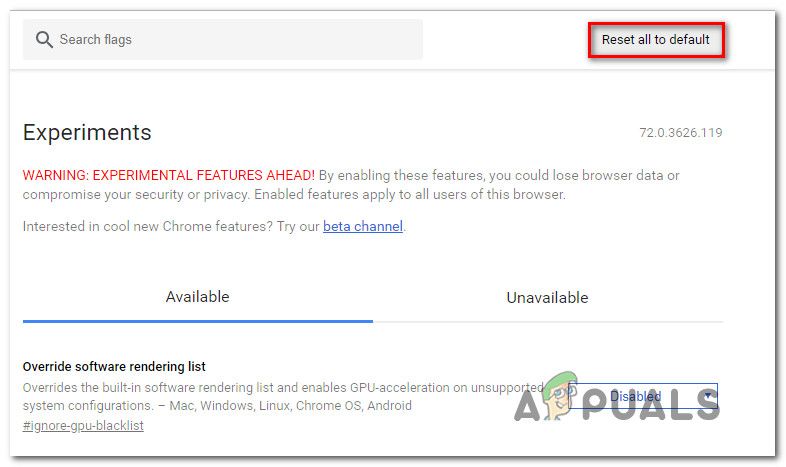
- Откройте Google Chrome, вставьте о: флаги внутри панели навигации и нажмите Войти. Если вы впервые пытаетесь получить доступ к экспериментальным настройкам Chrome, появится окно с предупреждением.
- Как только вы попадете на страницу экспериментальных настроек, просто нажмите на Сбросить все по умолчанию Кнопка (в верхнем правом углу), чтобы отключить все настройки.
Сброс всех экспериментальных настроек по умолчанию - Как только все ранее включенные экспериментальные настройки были отключены, перезапустите браузер Chrome и посмотрите, не станут ли ваши расширения снова видимыми.
Метод 6: Выполнение сканирования на наличие вредоносного ПО с помощью вредоносных программ
Если вы зашли так далеко без решения вашей проблемы, вполне возможно, что вы имеете дело с угонщиком браузера. Есть довольно много вариантов Yeabd66.cc Вирус, который, как известно, нарушает работу Менеджера расширений в Google Chrome.
Естественно, есть много решений безопасности, которые вы можете использовать, чтобы избавиться от проблемы. Но, исходя из нашего опыта, мы рекомендуем глубокое сканирование на вредоносные байты, поскольку это определенно лучшая бесплатная альтернатива, когда речь идет о сканировании и удалении угонщиков браузера.
Если вы не знаете, как выполнить глубокое сканирование с помощью вредоносных программ, вы можете следовать этой статье (здесь).
Читайте также:

