Chrome flags настройки вкладок
Обновлено: 08.07.2024
Флаги в данной подборке тестируются в Chrome 78 по состоянию на ноябрь 2019 года. Даже если вы перешли на более свежую версию Chrome, велика вероятность, что эти флаги еще доступны.
Как активировать флаг в Chrome
Перед тем, как вы включите флаги, важно помнить, что работа над большинством экспериментальных функций не закончена. В результате данные флаги могут привести к проблемам стабильности браузера или всего компьютера. Чем больше флагов вы включите, тем выше вероятность сбоев и ошибок.
Мы не пытаемся никого напугать. Главное, чтобы вы осознавали возможные риски.
Также нужно иметь в виду, что Google может удалить некоторые функции в любой момент. Это значит, что флаг может просто исчезнуть после обновления. Такое случается нечасто, но все же бывает.
Если вы все еще хотите протестировать новые функции, откройте вкладку Chrome и введите в омнибокс (совмещенную поисковую и адресную строку) следующий URL:
Нажмите Enter, чтобы открыть страницу с флагами. Каждый флаг в списке имеет описание с обозначением поддерживаемых ОС: Windows, Mac, Linux, Chrome OS, Android или все из перечисленных. Обратите на это внимание, потому что некоторые флаги предназначены только для определенных систем и не будут работать в других системах.

Когда вы найдете нужный флаг, кликните в выпадающее меню и выберите опцию “Enabled”, чтобы включить функцию в Chrome. Чтобы изменения вступили в силу, нужно перезапустить браузер, для этого нажмите синюю кнопку Relaunch в нижней части страницы.
Вы можете включить несколько флагов за один раз и затем перезапустить браузер однократно. Однако, рекомендуем все же включать флаги последовательно и немного тестировать работу браузера после активации каждого флага.
Теперь давайте перейдем непосредственно к флагам.
Группировка вкладок

Многие пользователи открывают слишком много вкладок, в результате трудно отличить некоторые вкладки от других. Группировка позволяет навести порядок в большой коллекции открытых вкладок.
С помощью данного флага вы сможете сгруппировать открытые вкладки в аккуратно организованные группы. При этом не нужно устанавливать стороннее расширение. Просто сгруппируйте вкладки, добавьте метку и цветовое обозначение, чтобы их было проще идентифицировать.
Чтобы перейти к флагу, скопируйте и вставьте в омнибокс следующую ссылку, затем нажмите Enter:
Скрытый режим чтения

В Chrome до сих пор не реализован полноценный режим чтения, хотя Google экспериментирует с данной функцией несколько лет. Тем не менее, вы можете добавить скрытый режим чтения в браузер с помощью экспериментального флага. Раньше данная функция работала только при запуске с параметром командной строки.
Если вы хотите прочитать статью без отвлекающих элементов, рекламных объявлений и другого нежелательного контента, то вы можете убрать все лишнее с помощью данного флага.
Чтобы перейти к флагу, скопируйте и вставьте в омнибокс следующую ссылку, затем нажмите Enter:
Убираем расширения с панели инструментов

При установке большого количества расширений в Chrome, они занимают много места на панели инструментов и в основном меню браузера. Google разрабатывает опцию, чтобы убрать все расширения в отдельное меню.
Данная функция, скорее всего, будет включена в будущих версиях. Вы можете протестировать ее уже сегодня с помощью флага. Скопируйте и вставьте в омнибокс следующую ссылку, затем нажмите Enter:
Принудительный темный режим для сайтов

Вы можете активировать темный режим для Chrome, но большинство сайтов не будут соблюдать данные параметры. Веб-разработчики имеют возможность реализовать автоматическое переключение на темную тему в соответствии с настройками системы, но на практике так делают единицы.
В Chrome предусмотрена функция принудительного включения темного режима, которая так и называется “Force Dark Mode for Web Contents”. Chrome самостоятельно включит темный режима на загружаемых сайтах — светлый фон станет темным, а темный текст — светлым. Функция работает не идеально, но вы можете переключаться между несколькими доступными параметрами, чтобы добиться наилучшего отображения.
Чтобы перейти к флагу, скопируйте и вставьте в омнибокс следующую ссылку, затем нажмите Enter:
Кнопка воспроизведения и паузы для музыки и видео

Многие пользователи Chrome слушают музыку и смотрят видео в браузере. Однако, иногда найти вкладку, являющуюся источником звука, может быть непросто. Индикатор звука на вкладке Chrome немного упрощают данную задачу, но кнопка воспроизведения и паузы справляется с ней еще лучше.
Кнопка воспроизведения / паузы позволяет управлять воспроизведением медиа и просматривать название треке или видео на панели инструментов Chrome.
Чтобы перейти к флагу, скопируйте и вставьте в омнибокс следующую ссылку, затем нажмите Enter:
Плавная прокрутка

Данный флаг включает плавную прокрутку при просмотре контента с помощью мыши и клавиатуры. В данном режиме используется более гладкая анимация при прокрутке контента. По умолчанию в Chrome можно заметить подергивания, особенно на длинных страницах с большим объемом контента.
Чтобы перейти к флагу, скопируйте и вставьте в омнибокс следующую ссылку, затем нажмите Enter:
После того, как вы включили флаг и перезапустили Chrome, прокрутка длинных веб-страниц должна стать более плавной.
Быстрый серфинг с протоколом QUIC

Чтобы включить поддержку QUIC, скопируйте и вставьте в омнибокс следующую ссылку, затем нажмите Enter:
Временная файловая система для режима инкогнито

Некоторые сайты блокируют просмотр контента в режиме инкогнито. Это раздражает.
Флаг “Filesystem API in Incognito” позволяет создавать временную файловую систему в памяти, которая обычно отключена в режиме инкогнито. В результате сайты думают, что вы используете обычный режим Chrome и показывают вам контент. После закрытия окна все данные сеанса сразу же удаляются.
Чтобы предотвратить отслеживание режима инкогнито сайтами, скопируйте и вставьте в омнибокс следующую ссылку, затем нажмите Enter:
Многие функции находятся разработке, поэтому будьте осторожны при одновременной активации нескольких флагов. Иногда флаги могут конфликтовать друг с другом и вызывать ошибки. Используйте данные флаги с осторожностью.

Браузер Google Chrome имеет целый набор инструментов, которые облегчают взаимодействие с интерфейсом, защищают от потенциально опасного контента и делают работу в интернете проще. Многие из этих функций скрыты за так называемыми «флагами». РБК Тренды разобрались, какие флаги стоит установить в своем Chrome и почему.
Флаги Chrome (Chrome flags) — это расширенный функционал браузера, который позволяет воспользоваться экспериментальными опциями до того, как их добавили в интерфейс официально. Флаги доступны по ссылке «chrome://flags» в поисковой строке браузера.
Настройка флагов выполняется крайне просто. После перехода по ссылке «chrome://flags» появляется список доступных флагов. Прежде чем устанавливать один из них, нужно посмотреть, совместим ли он с ОС на устройстве. Кстати, флаги работают не только на десктопных версиях браузера, но и на смартфонах с ОС Android.
Затем необходимо кликнуть на выпадающее меню рядом с описанием функции и во всплывающей панели выбрать параметр «Enabled» (Включить). После выбора одного или нескольких флагов потребуется перезапустить браузер с помощью кнопки «Relaunch» внизу страницы.
1. Кнопка «Play/Pause» для музыки и видео
Флаг «Global Media Controls» делает просмотр роликов и прослушивание музыки в браузере более удобными. Он позволяет установить дополнительную кнопку «Play/Pause», которая при нажатии отображает панель с воспроизводимым контентом и дает возможность регулировать громкость, запускать и останавливать проигрывание. Это особенно удобно, когда на устройстве открыто сразу много вкладок, и найти активную не так просто.

Ссылка для активации:
2. Принудительный темный режим
Эта функция включает темный режим на всех сайтах - даже там, где он не предусмотрен.

Ссылка для активации:
3. Параллельная загрузка
Chrome устанавливает несколько соединений одновременно, чтобы загружать один файл по частям и повысить скорость загрузки. Эта технология уже давно используется программами-загрузчиками. Тогда как встроенные в браузеры обычные загрузчики скачивают файлы в один поток, эти программы могут создавать несколько параллельных подключений к серверу и одновременно скачивать с него разные части файла.

Ссылка для активации:
4. Отправка страниц с помощью QR-кода
Такая опция позволяет поделиться веб-страницами с помощью QR-кода с динозавром, отправив их на телефон.

Ссылка для активации:
5. Режим чтения
Данная функция позволяет очистить страницы от стороннего визуального контента, который мешает чтению.

Ссылка для активации:
6. Функция плавной прокрутки
Этот флаг обеспечивает плавную прокрутку при просмотре с помощью мыши и клавиатуры, особенно, на более длинных страницах.

Ссылка для активации:
7. Блокировка рекламы
Данная опция скрывает навязчивые уведомления от рекламодателей. Речь идет о «тяжелой» контекстной рекламе и баннерах, которые требуют большой вычислительной мощности устройства, используют основной поток более 15 секунд загружают на устройство более 4 Мб. Вместо них браузер будет показывать серые квадраты.

Ссылка для активации:
8. Протокол QUIC
Эта функция работает как быстрая альтернатива основному протоколу передачи данных TCP/IP и делает обмен данными между браузерами и серверами оперативным. Кроме того, протокол обладает большей устойчивостью к ошибкам и работает с безопасным шифрованием TLS 1.3. Однако многие брандмауэры до сих пор не поддерживают протокол QUIC.

Ссылка для активации:
9. Список чтения на Android
Опция давно работает на iOS, но недавно стала доступна и на Android. Она позволяет сохранять в браузере непрочитанные страницы, чтобы ознакомиться с ними в удобное время в автономном режиме.
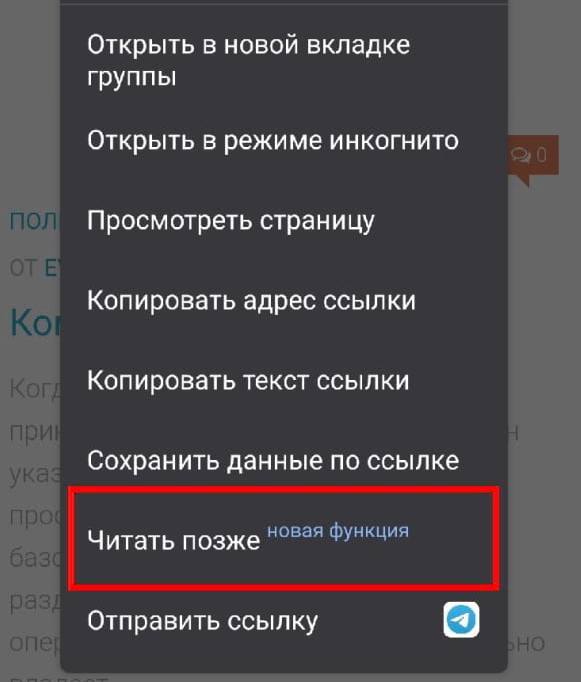
Ссылка для активации:
10. Группировка вкладок и ее отключение на Android
В начале 2021 года с релизом Chrome 88 для Android-пользователей стала доступна опция группировки вкладок. Новый интерфейс отображает открытые страницы в виде сетки, а вкладки можно смахнуть влево или вправо для закрытия. Кому-то нововведение показалось удобным, но у некоторых пользователей возникли проблемы со скоростью работы смартфонов, так как браузер требует держать все вкладки открытыми.
Функцию можно отключить посредством деактивации флагов. Для этого на странице флагов в поисковой строке нужно ввести «Tab» и найти три рядом стоящих позиции: «Tab Grid Layout», «Tab Groups» и «Tab Groups UI Improvements». Затем их необходимо деактивировать.

Разработчики советуют устанавливать по одному флагу за раз, чтобы избежать проблем их совместимости и сразу понять, с какой именно опцией есть проблема.
Поскольку флаги являются экспериментальными, они не всегда работают стабильно.
Кроме того, нужно быть готовым к тому, что некоторые флаги исчезнут, либо их заменят новые.

Сhrome://flags – это страница экспериментальных функций в Google Chrome. Разработчики хрома регулярно делают новые опции для более удобного использования браузера. Но перед релизом все функции нужно тестировать. Чтобы не тратить много ресурсов на тестирование, команда Гугл решила доверить это дело людям.
Как найти флаги Google Chrome
В интерфейсе Google Chrome нет параметров, с помощью которых можно было перейти к экспериментальным функциям. Поэтому не многие знают, как открыть эту страницу. Но самом деле всё очень просто.
После проведения трех этих действий откроется страница со всеми экспериментальными функциями. Для поиска нужной опции требуется ввести в строку поиска её название. Но вся информация на этой странице полностью на английском языке.
Единственный блок на русском языке – это предупреждение о возможных проблемах с Google Chrome после активации данных опций.

Кто знают английский без проблем разберутся, что делает определённый флаг. Чтобы пользоваться chrome://flags на русском языке есть удобный переводчик от всё той же компании Google.
Как активировать функцию
Активировать экспериментальные опции еще легче, чем их найти в Google Chrome. Для этого достаточно проделать несколько простейших манипуляций:
Когда Google Chrome снова запустится активированные функции начнут работать. Однако из-за того, что эти опции еще не тестировались, могут возникнуть проблемы в работе Хром (зависание, снижение скорости загрузки и т.д).

Чтобы отключить опцию, требуется в меню снова включить значение «Disabled». Если нужно отключить все активированные функции, то можно просто нажать на кнопку «Reset all to default» в правом верхнем углу (возле поисковой строки) и перезагрузить Google Chrome.
Самые полезные экспериментальные функции
Есть разные настройки chrome://flags, их более 100. Но далеко не каждая из этих опций несет большую пользу. Поэтому стоит рассмотреть подробно самые лучшие флаги, которые должны опробовать все.
- Heavy ad intervention. В Хроме предусмотрена стандартная опция блокировки рекламы. Но она не всегда качественно справляется со своей задачей. Поэтому разработчики выпустили флаг «heavy ad intervention», который борется с рекламными баннерами намного эффективней.
- Force dark mode. В настройках Google Chrome можно затемнить границы экрана, но не всю страницу. Для этого есть опция «force dark mode». Она позволит с комфортом пользоваться компьютером даже в темноте. Есть несколько режимов.
- Reader mode. Этот флаг добавляет в меню Google Chrome блок, который позволит настроить вид страницы. Опция «reader mode» поможет читать тексты в интернете с большим комфортом.
- «GPU rasterization». Эта функция позволит перенести нагрузку с центрального процессора на видеокарту. Особо актуальна данная опция для владельцев ПК со слабым процессором. Хром будет работать намного быстрее и качественнее отображать визуальный контент.
- Zero-copy rasterizer. Данная опции напротив рассчитана для владельцев компьютеров с мощным процессором. Флаг позволяет перенести часть нагрузки с оперативной памяти на центральный процессор. Идеальная функция для ПК с ОЗУ меньше 4 ГБ.
- Tab Groups. Одна из самых популярных экспериментальных опций. Часть функционала этого флага уже в стандарте новой версии хром. Tab Groups добавляет возможность группировать вкладки в Google Chrome.
- Chrome Duet. Даная опция рассчитана на мобильную версию Google Chrome. Она позволяет меню браузера перенести с верхней части на нижнюю.
Функция Chrome Duet может отображаться как включенная «Enabled». В этом случае её требуется перевести в режим выключено («Disabled»).
Данные экспериментальные функции помогут сделать работу в Google Chrome более комфортной. Некоторые из них даже ускоряют и оптимизируют браузер.
Коротко о главном
Среди экспериментальных функций Google Chrome есть действительно полезные опции. При этом их легко найти и активировать. Но всегда стоит помнить, что флаги только на стадии тестирования. Поэтому они могут работать нестабильно.

Готовы поспорить, что данный материал вы читаете, тоже используя «Хром». И мы на 99,9% уверены, что вы не в курсе многих возможностей браузера и хитростей, которые упростят и сделают его более эффективным. Итак, поехали!
Для активации любых экспериментальных функций ваш браузер должен быть обновлен до последней версии. Также у вас должен быть синхронизован аккаунт на ПК и на смартфоне! ПКМ — это правая кнопка мыши:)
Как перебрасывать текст в буфер обмена между разными устройствами
Эта экспериментальная функция необходима для удобства, когда вы работаете с двумя или большим количеством девайсов, объединённых под эгидой Google Chrome.
- Переходим по адресу chrome://flags/.
- В поисковой строке прописываем «clipboard» (без кавычек).
- В каждом из трёх пунктов выпадающего меню выбираем Enabled (включаем эти функции).

- Перезапускаем браузер (кнопка Relaunch в правом нижнем углу).
- Выделяем нужный текст, жмем ПКМ и отправляем текст в буфер. Теперь его можно использовать на смартфоне.

Как создать ссылку на часть текста в Chrome
Удобная функция, которая позволяет найти нужный абзац в лонгриде. Или во время спора ткнуть оппонента носом в текстовый аргумент, не заставляя его читать всю статью целиком.
- Устанавливаем расширение Link to Text Fragment.
- Выделяем нужный кусок текста, жмем правую кнопку мыши и выбираем Copy Link to selected text.

- Отправляем ссылку по назначению. Человек, перешедший по ней, сразу же переместится к выделенному вами тексту. Он будет еще и подсвечен желтым цветом.
Расширение новое и может работать некорректно. На это случай у нас есть альтернатива.

- Выделяем нужный фрагмент текста и жмем на новую закладку (Find in page). Откроется страница, копируем ее адрес и отправляем получателю. Результат будет как на скрине.


- На девайс придёт уведомление. Нажав по нему, попадаем в нужное место.

Как добавить удобное меню расширений на панель инструментов
Итак, нам нужна удобная кнопка в интерфейсе браузера, чтобы по ее нажатию можно было настраивать расширения. Если по умолчанию в Chrome у вас ее нет, делаем следующее:

- Перезапускаем браузер.
- Теперь в правом верхнем углу браузера появилась кнопка в виде паззла. По нажатию вы увидите меню расширений, сможете прикрепить/открепить их либо произвести расширенную настройку, нажав на троеточие.

Как включить тихие уведомления в Chrome
Тихие уведомления — это возможность блокировать в браузере назойливые всплывающие окошки с разных сайтов, которые предлагают присылать вам уведомления. Очень раздражающая штука, кстати.

- Перезапускаем браузер.
- Переходим по ссылке chrome://settings/content/notifications.
- Переводим оба ползунка в активное положение.


Как включить группировку вкладок
Если вы любитель открыть с десяток вкладок в браузере (а то и больше), то для удобства используйте функцию группировки.
- Переходим по ссылке chrome://flags/.
- В поиске забиваем «Tab Groups».
- По традиции активируем опцию (Enabled) и релаунчим браузер.

- Открываем кучу вкладок, жмем правую кнопку мышки и выбираем «Добавить вкладку в новую группу».

- Жмем на серый кружок, создаем имя группы, выбираем ее цветовое обозначение. А затем группируем остальные вкладки.

Как со смартфона распечатать страницу на принтере, подключенном к ПК
Рассматривать будем только вариант с использованием браузера, хотя альтернатив для данной задачи предостаточно.
Подключаем принтер к сервису «Облачная печать»:
- Заходим в настройки браузера и на вкладке «Печать» жмем кнопку «Принтеры». В открывшемся системном окошке добавляем ваш принтер. Теперь ваш принтер подключен к «облаку».

- Скачиваем приложение «Виртуальный принтер» из Google Play на смартфон.
- Открываем документ, который нужно распечатать, нажимаем на меню и выбираем «Печать».

- Из списка принтеров выбираем нужный и отправляем документ на распечатку.

Как включить автоматическое создание паролей
Надоело придумывать длинные заковыристые пароли для каждого отдельного сайта? Google сделает это за вас. Как? Сейчас расскажем.
- Переходим на страницу настроек «Автозаполнение» chrome://settings/passwords.
- Переводим оба ползунка в активное положение.

- Заходим на любой сайт, где нужно зарегистрироваться, в строке «Пароль» жмем правую кнопку мышки и выбираем «Сгенерировать пароль».
- Затем выбираем «Использовать предложенный пароль».

Как включить настройку цвета, темы новой вкладки и изменить фон браузера
Приелась стандартная тема? Многие пользователи и не догадываются что Chrome можно кастомизировать по своему вкусу.
- Открываем браузер и на главной странице жмем на кнопку «Настроить».

- Выбираем фон из предложенных либо загружаем картинку с ПК.

- Жмем «Цвет и тема» и выбираем, что по душе. Получается стильно и симпатично.

Как добавить режим комфортного чтения статей в Chrome
Экспериментальная функция позволяет упростить чтение текстового контента: статей, новостей на сайтах. Она отключает рекламу, всплывающие окошки и прочую дребедень, мешающую пользователю. Также позволяет настраивать размер шрифта и фон страницы. Есть одно «но»: иногда функция не работает на некоторых сайтах.
- Переходим по адресу chrome://flags/.
- Вводим «Enable Reader Mode» и активируем его, выбрав Enabled.

- Заходим на нужный вам сайт. Например, новостной РБК.
- Нажимаем на меню браузера и выбираем «Включить/выключить режим чтения».

- Картинка кардинально изменилась. Нажав на кнопку «А» можно поменять размер шрифта и цвета фона страницы.

Как включить управление медиаконтентом на всех вкладках одной кнопкой
Еще одна удобная фича, позволяющая управлять медиа на любой из множества открытых вкладок.

- Активируем опцию и релаунчим браузер.
- Открываем вкладки, запускаем видео и музыку.
- Нажимаем на значок ноты на любой вкладке и управляем медиаконтентом: пролистываем его, ставим на паузу и т.д.

Если вы знаете еще какие-нибудь полезные экспериментальные функции Google Chrome, пишите в комментариях, и мы дополним материал.
Читайте также:

