Chrome не удалось открыть профиль некоторые функции могут быть недоступны
Обновлено: 04.07.2024
- Удалить все расширения Chrome
- Запустите инструмент Chrome Cleanup .
- Удалить все профили
- Удалить профиль по умолчанию вручную
- Отключить режим песочницы
- Удалить приложения для фильтрации рекламы
- Блокировать сторонние расширения
Возникли проблемы с поврежденным профилем Chrome? Вы видите одну из следующих ошибок при открытии Google Chrome?
- Ваш профиль не может быть правильно открыт
- Ваш профиль не может быть использован, поскольку он из более новой версии Google Chrome
- Chrome открывается, но ваша учетная запись или настройки недоступны
- Chrome открывается на пустой экран или сразу закрывается
Это указывает на испорченный профиль Google Chrome или может быть поврежденными настройками или расширениями, добавленными в Chrome, чтобы настроить его внешний вид или позволить ему делать больше.
Некоторые из распространенных последствий, которые приходят с поврежденным профилем Chrome, включают проблемы с запуском вашего браузера, замедление работы браузера, зависание и/или сбои.
1. Удалите все расширения Chrome
Для этого сначала нужно закрыть Chrome. На компьютере с Windows выполните следующие действия:
- Нажмите X в верхнем углу экрана Chrome.
- Откройте панель задач и проверьте, нет ли в лотке значка Chrome.
- Нажмите правой кнопкой мыши на логотип Chrome и выберите Запустить Google Chrome в фоновом режиме . Это удалит его значок и закроет Chrome вообще
Чтобы удалить расширения Chrome, сделайте следующее:
2. Запустите инструмент Chrome Cleanup.
3. Сбросить Google Chrome
Это сбрасывает настройки по умолчанию без удаления ваших данных. Сделать это:
4. Удалить все профили
После входа в Chrome создается профиль. Удаление также удалит все о нем, как ваши сохраненные пароли, закладки и историю. Чтобы удалить профиль (или все профили), сделайте это:
5. Удалить профиль по умолчанию вручную

- В поле «Выполнить» введите % LOCALAPPDATA% GoogleChromeUser Data .
- Нажмите OK
- Папка откроется, щелкните правой кнопкой мыши Папка по умолчанию .
- Выберите Переименовать .
- Измените имя на Резервное копирование по умолчанию .Это заставляет Chrome создать новый профиль по умолчанию и отказаться от предыдущего
- Закрыть папку
- Снова откройте Chrome. Новый профиль будет использоваться и будет открываться правильно
6. Отключить режим песочницы
Это может привести к повреждению профиля Chrome, поэтому вам необходимо отключить режим песочницы, чтобы предотвратить временное приостановление работы некоторых функций в Chrome. Сделать это:
- Щелкните правой кнопкой мыши значок Chrome на рабочем столе.
- Выберите Свойства .

- Нажмите вкладку быстрого доступа .

- Добавьте эту команду в конце текстового поля Target: –no-sandbox
- Нажмите Применить, а затем нажмите ОК.
7. Удалите приложения для фильтрации рекламы.
Приложения для фильтрации рекламы предотвращают рекламу, поэтому ее удаление помогает избежать конфликтов. Сделать это:
- Введите Удалить программу в поле поиска
- Нажмите Настройки
- Откройте страницу удаления программы
- Удалить приложение рекламного фильтра
8. Блокировать сторонние расширения
- Нажмите на значок шестеренки или гаечного ключа на Chrome
- Нажмите Инструменты
- Выберите расширения
- Блокировать все сторонние расширения, которые будут отображаться
Были ли какие-либо из этих решений полезными? Дайте нам знать в комментариях ниже.
Google Chrome – прекрасный современный браузер с интегрированными инструментами поисковой системы Google, претендующий на звание самого быстрого и стабильного обозревателя интернета. Однако, образно выражаясь, непоколебимая как стена стабильность в последнее время покрылась вполне заметными трещинами. В последнее время многие пользователи браузера столкнулись с постоянно появляющейся ошибкой, избавиться от которой не помогает ни перезагрузка, ни полная переустановка браузера:
"Не удалось корректно загрузить ваш профиль. Некоторые функции могут быть недоступны. Убедитесь, что ваш профиль существует и у вас есть разрешение на операции чтения и записи."
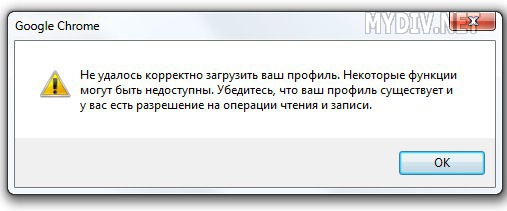
В данный момент существует несколько способов устранения этой досадной ошибки и мы поочередно рассмотрим их.
Способ, номер «рас»
1. Закройте браузер Google Chrome, если он запущен.
2. Откройте Проводник. Сделать это можно нажав на клавиатуре сочетание клавиш Win+E (клавиша Win это та, на которой нарисован значок Windows).
3. Введите адрес папки в адресную строку Проводника и нажмите Enter (смотрите скриншот). Обратите внимание, что для разных операционных систем адрес расположения папок отличается.
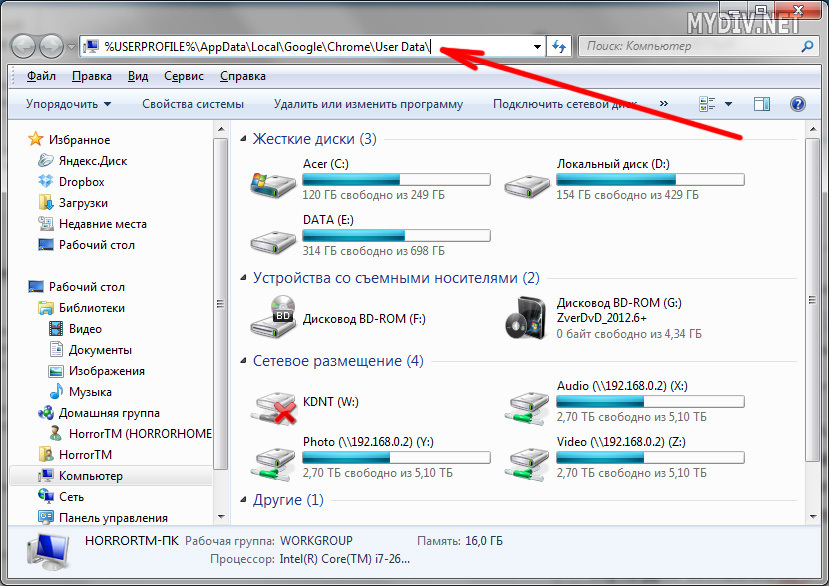
Путь для Windows XP:
%USERPROFILE%\Local Settings\Application Data\Google\Chrome\User Data\
Путь для Windows 7:
%USERPROFILE%\AppData\Local\Google\Chrome\User Data\
4. В открывшемся окне необходимо найти и переименовать папку "Default" (например в Default1 ).
5. Не закрывая Проводник , запустите Google Chrome , при этом папка " Default " автоматически создастся заново.
6. Зайдите в папку " Default1 " и удалите файл " Web Data ".
7. Скопируйте все оставшиеся файлы из папки " Default1 " в папку " Default ".

Я использую не Гугл Хром, а браузер на его основе - Iron. Обусловлено это тем, что данный браузер не отправляет данные о посещаемых сайтах в центр статистики, как это делает Гугл Хром. Сейчас существует много браузеров на основе движка Chromium, ведь он находится в открытом доступе и этим пользуются многие компании для выпуска своих браузеров, такие как Яндекс Браузер, Мэил (Интернет) и другие. Например браузер для социальных сетей тоже сделан на его основе.
Кстати, Вы можете включить приватный режим в браузерах чтобы данные хоть частично не были доступны другим людям.Теперь ближе к сути самой статьи. Существует один очень хороший способ для устранения этой досадной ошибки и сейчас я его покажу.
Как убрать ошибку "Не удалось корректно загрузить ваш профиль"
1. Закрываем браузер Google Chrome, если он запущен.
2. Открываем Проводник. Можете просто открыть Мой компьютер или любую папку в любом месте.
3. Вводим адрес папки в адресную строку Проводника и нажимаем Enter.
Для Windows XP:
%USERPROFILE%\Local Settings\Application Data\Google\Chrome\User Data\
Для Windows 7:
%USERPROFILE%\AppData\Local\Google\Chrome\User Data\


После ввода жмём Enter и попадаем в нужную нам папку.
Т.к. я использую браузер на основе движка Chromium, то у меня путь такой:
4. В этом окне находим папку Default и переименовываем в Default1 или Default_old или вообще как Вам угодно. Главное чтобы название было другое. Можете хоть vindavoz назвать.
5. Запускаем Google Chrome и закрываем. Этим действием мы создали новую папку Default.
6. Заходим в папку Default1 (или как Вы её там назвали). В ней находим и удаляем файл Web Data .
7. Теперь выделяем всё что осталось (можно горячими клавишами Ctrl+A) и копируем (Ctrl+C) в новую созданную папку Default .
8. Удаляем папку Default1 (или как Вы её назвали).
Не запутались? Если нет, то всё должно получится и проблема решена. Можете запустить браузер и проверить.
Если не получилось, то прочитайте ещё раз инструкцию и вдумайтесь как правильно будет сделать.
Если даже это не помогло, то попробуйте в папке Default удалить файл Web Data . Разумеется это делать лучше при закрытом браузере.
На этом всё. Если возникнут вопросы с исправлением ошибки о некорректной загрузки профиля, то пишите в комментариях.
Не удалось открыть ваш профиль. Некоторые функции могут быть недоступны. Убедитесь, что профиль существует, и у вас есть разрешение на чтение и запись его содержимого.
Получил эту ошибку раньше. Я попытался синхронизировать снова, используя одно и то же имя пользователя (не сбрасывая синхронизацию). Из того, что я испытал, закладки и приложения все еще существуют, и он обновит синхронизацию с вашей текущей учетной записью.
В любом случае, на основе групп google от пользователя meyertree вы можете сделать это для резервного копирования своих закладок, чтобы предотвратить потерю данных:
или (на Ubuntu 14.10)
или, для ленивых,
* Будьте осторожны при использовании rm -rf
UPDATE
Мне очень больно видеть эту ошибку, и я сделал это;
Поместите это в него
предоставить разрешение на выполнение скрипта
И когда я вижу эту ошибку, запустите: sh
Краткосрочное исправление заключается в том, чтобы дважды запустить sudo killall chrome.
После этого Chrome начнет нормально.
Долгосрочное исправление будет состоять в том, чтобы включить в chrome: //settings /Show advanced settings . и проверить «Продолжить запуск фоновых приложений, когда Google Chrome закрыт», устранит проблему.
Кажется, проблема с Chrome или одним из его расширений не закрывается должным образом.
/.cache/chromium && chmod -R 775
/.config/chromium - это то, что получило все, чтобы катиться для моего конца.
/.config/chromium к исходному ответу.
На самом деле мне пришлось использовать первую часть вашего решения, чтобы ответить на мою проблему.
Перейдите в настройки Chrome и выберите «Отключить свой аккаунт Google»
Закрыть Chromium и перезапустить. Перейдите к разделу «Настройка и управление Chromium в верхнем правом углу.
Нажмите «Войти в Chromium». Введите данные своей учетной записи.
Еще одна вещь, ТЕПЕРЬ У меня есть файл на моем рабочем столе, содержащий мою хромовую резервную копию.
Он упоминает некоторые проблемы при взаимодействии с gnome-keyring и предлагает запустить google-chrome --password-store=basic ( это небезопасно, используйте его только для этого тестирования ).
Читайте также:

