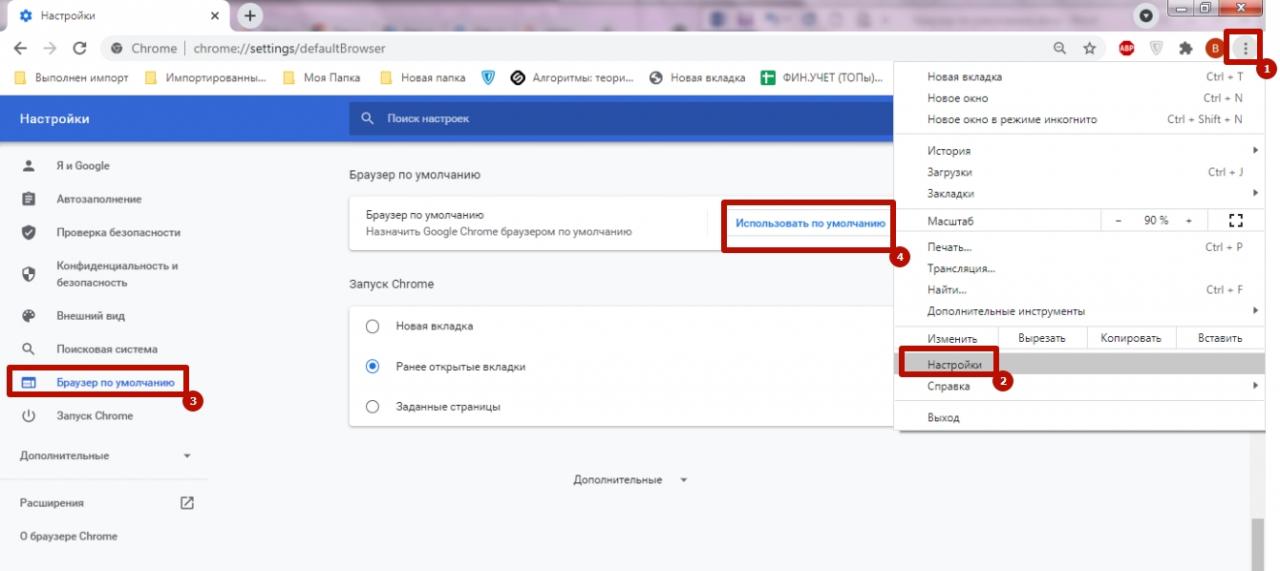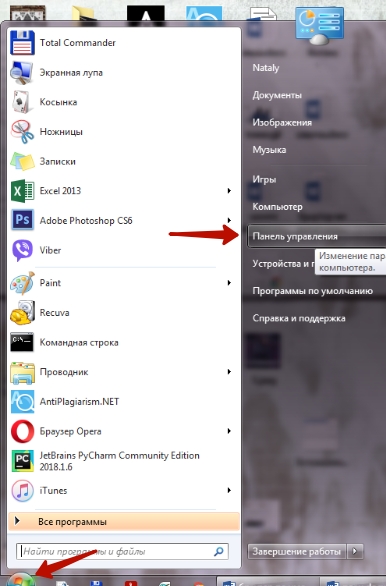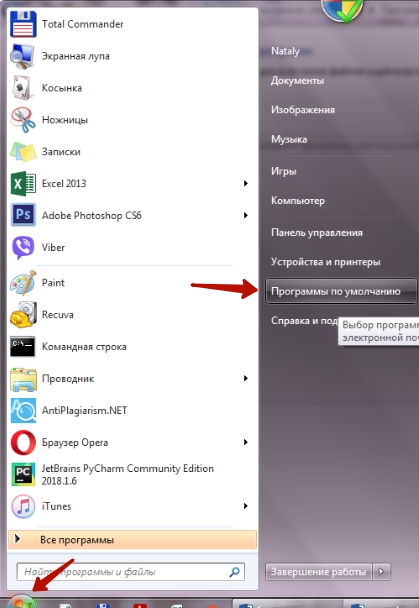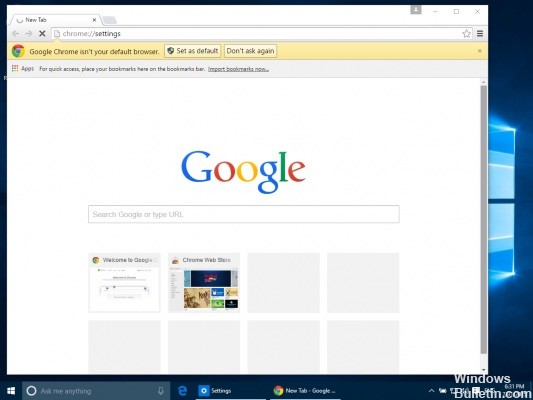Chrome не устанавливается по умолчанию
Обновлено: 03.07.2024
Если вы не знаете, как сделать Гугл Хром браузером по умолчанию на своем персональном компьютере или мобильном устройстве, то обязательно прочтите сегодняшнюю инструкцию. Ведь именно здесь будет рассказано, что означает выражение «Браузер по умолчанию» и как сделать Гугл Хром основным браузером на конкретном устройстве. Читайте ниже и разбирайтесь вместе со мной.
Что такое браузер по умолчанию
Как вы уже знаете, помимо Google Chrome, существует множество других браузеров. Например, изначально на персональном компьютере будет установлен браузер под названием «Internet Explorer». Именно он и является первоначальным браузером по умолчанию.
Что вообще означает выражение «Браузер по умолчанию?». Сейчас попробую объяснить простым языком. Допустим, вам отправили ссылку в каком-нибудь Мессенджере. Предположим, в Telegram. Если нажать по данной ссылке, то соответствующая страница откроется в каком-либо браузере. А откроется она именно в том браузере, что установлен по умолчанию.
То есть, если вы отдаете свое предпочтение браузеру Google Chrome, то лучше всего сделать основным браузером именно его. Ведь удобнее, если все ссылки будут открывать в любимом вами хроме, а не в альтернативном браузере.
Как сделать Google Chrome основным браузером
После прочтения текста выше, вы теперь имеете представление о том, для чего вообще необходим браузер по умолчанию. Теперь, осталось разобраться с тем, как сделать именно Гугл Хром основным браузером.
Сразу стоит сказать, что в зависимости от типа устройства, а так же от операционной системы, алгоритм действий для установки браузера по умолчанию будет различаться. Поэтому, разберемся с каждым устройством по очереди.
На компьютере
Начнем с того, как сделать Google Chrome браузером по умолчанию на персональном компьютере. В зависимости от того, какая операционная система установлена на вашем ПК, алгоритм действий будет отличаться. Поэтому, ниже будут рассмотрены способы для самых актуальных операционных систем на персональном компьютере.
Windows 10
Способ 1
Как не сложно догадаться, чтобы сделать Гугл Хром основным браузером, достаточно будет клацнуть левой кнопкой мышки по строчке «Сделать браузером по умолчанию». Но, может случиться так, что характерного уведомления в браузере не появится. Тогда, пользователю придется воспользоваться способом, о котором я подробно расскажу ниже.

Способ 2
Если указанного выше уведомления нет, то можно сделать Гугл Хром браузером по умолчанию на персональном компьютере с операционной системой Windows 10 таким образом:
- Нажимаем левой кнопочкой мышки по иконке в виде пуска. Данный значок расположен в нижнем левом углу экрана. Когда откроется соответствующее меню с различными разделами, найдем значок в виде шестеренки. Именно по нему и нужно будет нажать один раз левой клавишей мыши.
- После чего, необходимо будет нажать левой клавишей мышки по разделу «Приложения». После чего, обратите внимание на левую часть страницы. В представленном списке необходимо будет найти графу «Приложения по умолчанию» и нажать по ней ЛКМ.
- Вас перекинет на новую вкладку. Пролистываете страницу вниз до момента, пока не увидите раздел «Веб-браузер». В данном разделе будет отображаться браузер, который на данный момент и является основным. Чтобы это изменить, клацните левой клавишей мышки по этому браузеру.
Если вы сделаете все правильно, то появится небольшое окно со всеми браузерами на вашем персональном компьютере. В представленном списке находите вариант «Google Chrome» и щелкаете прямо по нему ЛКМ. После этого, Гугл Хром станет браузером по умолчанию.
Способ 3
Существует ещё и третий способ, позволяющий сделать браузер Гугл Хром основным на персональном компьютере с ОС Windows 10. Для реализации данного метода придется выполнить такие действия:
- Вновь нажимаем левой клавишей мышки по иконке «пуск», которая занимает левый нижний угол. Затем, с помощью поиска находим «Панель управления». После чего, откроется новое окошко, в котором будет раздел «Программы по умолчанию». Именно по нему и необходимо нажать левой кнопочкой мыши.
- Затем, в верхней части открывшегося окна будет строка «Задание программ по умолчанию». Именно по этой строчке и понадобится щелкнуть левой клавишей мышки.
- Когда вы это сделаете, в левой части новой страницы появится список с приложениями. В данном списке находите пункт «Google Chrome» и нажимаете прямо по нему левой клавишей мышки.
- Последнее, что вам понадобится сделать – клацнуть левой кнопочкой мышки по графе «Использовать эту программу по умолчанию». На скриншоте ниже будет отмечено, где находится подходящий пункт. Как только вы это сделаете, браузером по умолчанию на вашем персональном компьютере станет Google Chrome.
Windows 7
Некоторые люди до сих пор отдают своё предпочтение операционной системе Windows 7. Поэтому, имеет смысл рассказать о том, как сделать Гугл Хром браузером по умолчанию именно на седьмой версии Виндовс. А сделать это можно следующим образом:
- В левой нижней части экрана находится иконка «Пуск». Нажимаем по ней левой кнопочкой мышки. Откроется специальное меню с различными пунктами и приложениями. Но, нам нужно воспользоваться поиском. Для этого, нажимаем по графе «Найти программы и файлы».
- С помощью клавиатуры набираем «Программы по умолчанию». В самом верху должен появиться пункт «Программы». А немного ниже будет вариант с характерным названием. Щелкаем по нему левой клавишей мыши.
- Откроется новое окошко. В верхней части данного окна будет пункт «Задание программ по умолчанию». Именно по нему и нажимаем левой кнопкой мыши.
- После выполнения действия выше, перед вами должна открыться новая вкладка. В левой части появившейся страницы будет список основных программ. Находите в нем строку «Google Chrome» и кликаете по ней левой кнопкой мыши.
- Теперь, необходимо будет нажать ЛКМ по разделу «Использовать эту программу по умолчанию». Если этого раздела не появилось на вкладке, то понадобится пролистнуть страницу немного вниз. Когда вы кликните по соответствующей графе, браузер Гугл Хром станет основным на вашем персональном компьютере.
Mac OS
На персональном компьютере от компании Apple тоже можно изменить браузер по умолчанию. Чтобы сделать основным браузером именно Google Chrome, придется проделать такие действия:
- Переходим в раздел «Системные настройки». Чтобы это сделать, достаточно нажать по значку, выполненному в виде шестеренки, который расположен в нижней части экрана на панели Dock.
- Затем, когда вы попадете в раздел со всеми настройками, клацните один раз по пункту «Основные».
- Если перед вами открылась вкладка со всевозможными настройками устройства, то вы все делаете правильно. Теперь, спускаетесь немного вниз по странице, пока не найдете блок «Веб-браузер по умолчанию». В данной графе будет значок в виде стрелочек вверх и вниз. Кликните по этому значку. После чего, когда появится меню с выбором браузером, просто нажмите по варианту Google Chrome.
- Вот, собственно, и все. Благодаря такому простому набору действий, вы сможете сделать на Mac OS браузер Google Chrome основным. Теперь, если вы взгляните на пункт «Веб-браузер по умолчанию», то сможете увидеть там «Google Chrome».
На телефоне
Выше вы узнали, как сделать Гугл Хром браузером по умолчанию на персональном компьютере. Теперь имеет смысл разобраться с тем, как сделать Google Chrome основным браузером на мобильном устройстве. Сделать это не очень сложно. Ниже будет представлен порядок действий сначала для смартфона с операционной системой Android, а затем iOS.
Android
Если вы хотите сделать Гугл Хром браузером по умолчанию на своем телефоне с ОС Андроид, то для этого вам придется выполнить такой набор действий:
- Открываете раздел с настройками на своем смартфоне. Находим графу «Приложения и уведомления» и клацаем по ней один раз.
- Перед вами должна открыться новая вкладка, где будут находиться все установленные приложения на телефон. Нам же придется найти пункт «Приложения по умолчанию» и нажать прямо по нему.
- Затем, когда появится новая страница, просто кликаем по строчке «Браузер». Обратите внимание, что там сразу же будет указан браузер, который на данный момент является основным.
- Если вы все сделаете правильно, то перед вами появится раздел для выбора браузера, который можно использовать, как основной. Просто щелкаете один раз по тому браузеру, который хотите установить по умолчанию.
iPhone
Изначально, на айфоне браузером по умолчанию является Safari. Однако разработчики данного устройства позволяют пользователям сделать и другой браузер основным. Для этого, предлагается выполнить следующие действия:
- Переходим в раздел со всеми настройками телефона. Спускаемся вниз по странице, пока не найдем пункт «Chrome». Как только вы это сделаете, просто нажмите по графе с характерной подписью.
- Перед вами откроется вкладка для настройки приложения Google Chrome. На данной странице можно заметить пункт «Приложение браузера по умолчанию». Именно по этой строке нам и нужно будет клацнуть один раз.
- После чего, из представленного списка выбираем «Chrome».
- Если немного правее слова «Chrome» появилась галочка синего цвета, то все сделано верно. Остается лишь щелкнуть один раз по стрелочки, которая располагается в левой верхней части экрана.
- Вот, собственно, и все. Всего лишь за несколько элементарных кликов, вы сможете изменить браузер по умолчанию на своем айфоне. Теперь, если вы взгляните на строку «Приложение браузера по умолчанию», то там будет написано «Chrome».
Благодаря представленной информации выше, вы узнали, как сделать Гугл Хром ведущим браузером на вашем устройстве. Помимо этого, вы смогли понять, что вообще означает выражение «Браузер по умолчанию». Если вы будете четко следовать всем шагам из представленной инструкции для конкретного устройства, то проблем возникнуть не должно.
Независимо от того, насколько популярным может быть программное обеспечение, оно также имеет некоторые технические особенности. Одна из основных проблем, с которыми сталкиваются пользователи, заключается в том, что они не могут установить Google Chrome в качестве браузера по умолчанию. Во многих отношениях Microsoft Edge устарел и менее удобен для пользователя по сравнению с Chrome. Установить Google Chrome в качестве браузера по умолчанию довольно легко. Взглянуть.
Решение 1. Настройка программы по умолчанию из панели управления
На панели управления у вас есть раздел, посвященный настройке программ по умолчанию для каждого типа файлов. Мы можем взглянуть на вашу панель управления и изменить настройки оттуда. Внесение изменений с панели управления автоматически отменяет настройки любых приложений; этот метод, скорее всего, будет работать для вас.
- Теперь выберите опцию «Установить эту программу по умолчанию».

Все настройки ваших приложений будут перезаписаны, а Google Chrome будет установлен в качестве программ по умолчанию. Если это по-прежнему не работает, перезагрузите компьютер, прежде чем проверять снова.
Решение 2. Загрузка другого браузера и обходной путь
Существует еще одно решение этой проблемы. Оказывается, в Windows 10 есть ошибка, когда, если браузер указан в списке программ по умолчанию, возникает ошибка, устанавливающая Chrome в качестве программы по умолчанию. Проще говоря, «найдите браузер, который не является Chrome и в настоящее время не предлагается Windows в качестве программы по умолчанию».
Вы можете скачать любой другой браузер. В этом руководстве мы загрузим Opera, установим ее в качестве браузера по умолчанию, а затем установим Chrome по умолчанию. Мы знаем, что это слишком сложно, но мы упростили это в следующих шагах.

- Теперь Opera может загрузить некоторые файлы для завершения установки. Держись и не отменяй процесс; это займет всего несколько минут.

- Откройте оперу и нажмите на Символ оперы присутствует в верхней левой части экрана. Затем нажмите настройки.
- Opera будет автоматически установлена в качестве браузера по умолчанию при установке. Если нет, вы можете установить его, нажав на вкладку браузер присутствует в левой панели в настройки и зависать, пока не найдете Браузер по умолчанию

Все настройки ваших приложений будут перезаписаны, а Google Chrome будет установлен в качестве программ по умолчанию. Если это по-прежнему не работает, перезагрузите компьютер, прежде чем проверять снова.
Решение 3. Убедитесь, что Chrome обновлен
Вы должны убедиться, что ваш Google Chrome обновлен. Если это не так и есть обновление, ожидающее установки, вы должны немедленно обновить его и попробовать снова, чтобы установить его в качестве браузера по умолчанию.
Сделать Гугл Хром браузером по умолчанию в Windows 7,10 потребуется в таких ситуациях: на компьютере установлено несколько программ для просмотра веб-страниц, стандартный обозреватель от Майкрософт работает слишком медленно либо Вам необходимо оптимизировать работу в интернете, используя для сеансов, открытия HTML-файлов и ссылок только одно приложение.
Установить какой-либо обозреватель основным можно несколькими способами: в настройках операционной системы, при загрузке и инсталляции программы, через опции после установки.
- 1 Что значит использовать «браузер по умолчанию»
- 2 Способы поставить Хром основным на ПК и сделать, чтобы все ссылки открывались через него
- 3 При первом запуске после инсталляции
- 3.1 В настройках браузера
- 3.2 В настройках ОС своего компа
- 3.2.1 Windows 7
- 3.2.2 Виндовс 8,10
- 5.1 Android
- 5.2 IOS
Что значит использовать «браузер по умолчанию»
Помимо стандартного обозревателя, предустановленного в ОС Виндовс, обычно на компьютере присутствуют еще несколько программ для просмотра страниц в интернете. Среди них всегда есть одна, к которой применяется опция «по умолчанию». Это означает, что это приложение приобретает приоритетное значение на фоне других и используется как основное.
Если Вам необходимо открыть ссылку, HTML-документ, выполнить поиск в интернете, будет использоваться именно выбранный браузер. Рекомендуется назначить Chrome в качестве основного браузера, так как он характеризуется высокой скоростью работы, обладает большим набором дополнительных функций и инструментов.
Способы поставить Хром основным на ПК и сделать, чтобы все ссылки открывались через него
Чтобы использовать Chrome по умолчанию, не потребуется выполнять какие-либо сложные операции. Воспользуйтесь одним из предложенных способов, следуя представленным инструкциям.
При первом запуске после инсталляции
В настройках браузера
![]()
Если Вы не хотите намеренно проводить переустановку, запустите опционное меню, откройте «Настройки». Возле строки «Браузер по умолчанию» выполните команду «Использовать».
В настройках ОС своего компа
Еще один способ – выбор приложения для просмотра сайтов в параметрах операционной системы. В этом случае Вам не потребуется предварительно переустанавливать или запускать Хром.
Windows 7
![]()
Операция выполняется через панель управления, которую можно запустить через команду «Пуск», расположенную внизу экрана слева.
Иногда инструмент «Программы по умолчанию» доступен при открытии меню «Пуск», что позволяет исключить запуск панели управления.
![]()
Виндовс 8,10
Десятая версии немного отличаются от Виндовс 7, поэтому порядок смены браузера другой.
Порядок действий на Windows 10:
На компьютерах с Виндовс 8 порядок смены программ такой же, как на десятой версии ОС. Поэтому Вы можете воспользоваться инструкцией, предложенной выше.
Инструкция для владельцев MacOS
На устройствах Apple сделать чтобы страницы всегда открывал Chrome можно через параметры приложения. Порядок действий практически не отличается от идентичной процедуры на Windows.
- Запустите браузер на ноутбуке или компьютере, вызовите опционное меню, нажав символ трех точек вверху экрана.
- Откройте «Настройки», пролистайте страницу вниз, выполните команду «Использовать по умолчанию».
Аналогичным образом можно изменить браузер на устройствах, работающих под управлением Linux.
Как сменить браузер в телефоне
На смартфонах также нередко используется несколько браузеров. Можно выбрать мобильную версию Chrome, вместо стандартного приложения, предустановленного на телефоне либо планшете.
Android
На устройствах Андроид нельзя сделать Chrome по умолчанию через опции приложения. Однако эта возможность доступна через параметры телефона, что довольно удобно.
На устройствах Apple смена приложений выполняется в параметрах устройства.
Не дает сделать Хром главным: причины
Если Вам не удалось назначить Google Chrome, попробуйте выполнить запуск от имени администратора. Для этого кликните ярлык программы на рабочем столе правой кнопкой, выберите соответствующую команду.
Если Вы хотите пользоваться правами администратора при каждом запуске:
Если после этого Вам не удалось сделать Хром браузером по умолчанию на ПК, то:
- Проверьте компьютер на наличие вирусов при помощи «Защитник Windows» или загрузите специальную утилиту в интернете.
- Удостоверьтесь в наличии прав редактирования. Они могут быть ограничены, если Вы пользуетесь ПК в компьютерном клубе, интернет-кафе, на рабочем месте.
- Воспользуйтесь плагином «Default Programs Editor» для Виндовс 10.
- Перепроверьте, что на ПК установлена последняя версия Chrome, совместимая с текущей операционной системой. При необходимости выполните обновление.
- Удалите с Вашего персонального компьютера программы, которыми Вы не пользуетесь во время сеансов в интернете.
![]()
Google Chrome - это бесплатный веб-браузер, разработанный Google. Впервые он был выпущен в 2008 году для Microsoft Windows и постепенно попал во все другие операционные системы. Он занимает 54% рынка среди всех интернет-платформ, и ожидается, что в будущем эта цифра возрастет.
Неважно, насколько популярна программа, есть и технические особенности. Одна из самых больших проблем, с которыми сталкиваются пользователи, заключается в том, что они не могут установить Google Chrome в качестве своего браузер по умолчанию, Во многих отношениях Microsoft Edge устарел и менее удобен для пользователя, чем Chrome. Настройка Google Chrome в качестве браузера по умолчанию - довольно простая задача. Взгляните на это.
Установить в качестве браузера по умолчанию во время установки
После первой загрузки и установки Chrome вас спросят, хотите ли вы сделать его браузером по умолчанию. Если это так, выберите Да.
Использование настроек браузера Chrome
![]()
- Запуск Google Chrome
- Нажмите на 3 вертикальные точки в верхнем правом углу окна
- Выберите параметры
- На левой панели выберите опцию Стандартный браузер.
- Установите Chrome в качестве браузера по умолчанию
Ноябрьское обновление 2021:
Теперь вы можете предотвратить проблемы с ПК с помощью этого инструмента, например, защитить вас от потери файлов и вредоносных программ. Кроме того, это отличный способ оптимизировать ваш компьютер для достижения максимальной производительности. Программа с легкостью исправляет типичные ошибки, которые могут возникнуть в системах Windows - нет необходимости часами искать и устранять неполадки, если у вас под рукой есть идеальное решение:
![скачать]()
Использование реестра
![редактор реестра - в Windows 10 выполняется еще одна установка]()
Но если все равно не получается, у меня есть простое решение. Я экспортировал соответствующие ключи реестра из своего реестра Windows, который Google Chrome установил в качестве браузера по умолчанию, и создал файл исправления реестра, который вы можете скачать по ссылке ниже. Все, что вам нужно сделать, это сначала создать точку восстановления системы, затем открыть и перезапустить файл редактора реестра и его содержимое в реестре, чтобы увидеть результаты.
Настройка браузера по умолчанию из панели управления
![]()
На панели управления у вас есть раздел, посвященный определению программ по умолчанию для каждого типа файлов. Мы можем взглянуть на вашу панель управления и изменить настройки оттуда. Если вы сделаете изменения в панели управления, настройки программы будут автоматически перезаписаны; этот метод, вероятно, будет работать для вас.
- Нажмите клавишу Windows + R, чтобы получить доступ к «Панели управления» типа запуска в диалоговом окне для запуска Панели управления вашего ПК.
- Как только вы окажетесь в Панели управления, нажмите «Программы» в нижнем левом углу списка опций.
- Здесь вы увидите опцию «Программы по умолчанию». Нажмите здесь.
- Как только вы окажетесь в окне «Программы по умолчанию», выберите «Установить программы по умолчанию».
- Теперь вашему компьютеру может потребоваться несколько секунд, чтобы собрать все программы в один список. Когда список заполнен, выполните поиск в Google Chrome.
- Теперь выберите вариант «Установить эту программу по умолчанию».
Если вы выполните каждый из этих шагов, вы можете сделать Google Chrome вашим браузером по умолчанию. Теперь все внешние ссылки, которые вы нажимаете, будут открыты в Chrome.
CCNA, веб-разработчик, ПК для устранения неполадок
Я компьютерный энтузиаст и практикующий ИТ-специалист. У меня за плечами многолетний опыт работы в области компьютерного программирования, устранения неисправностей и ремонта оборудования. Я специализируюсь на веб-разработке и дизайне баз данных. У меня также есть сертификат CCNA для проектирования сетей и устранения неполадок.
Читайте также: