Chrome os play market как установить
Обновлено: 06.07.2024
Приложения для Android можно скачивать из Google Play и использовать на устройствах Chromebook.
Пока сервис Google Play доступен только на некоторых устройствах Chromebook. Подробнее о том, какие устройства Chromebook поддерживают приложения для Android…
Важно! Если вы используете устройство Chromebook на работе или в учебном заведении, установка приложений из Google Play может быть недоступна. За дополнительной информацией обратитесь к администратору.
Шаг 1. Установите приложение Google Play
Важно! Чтобы устанавливать приложения для Android на устройство Chromebook, обновите Chrome OS до последней версии. Подробнее о том, как обновлять операционную систему на устройствах Chromebook…
- Нажмите на время в правом нижнем углу экрана.
- Выберите значок настроек .
- В разделе Google Play нажмите Включить рядом с надписью "Устанавливайте приложения и игры из Google Play на устройство Chromebook".
Примечание. Если такого параметра нет, значит ваше устройство Chromebook не поддерживает приложения для Android. - В открывшемся окне выберите Ещё.
- Примите Условия использования.
Шаг 2. Установите приложения
Приложения, уже установленные на телефоне или планшете Android, не будут скачаны автоматически. Их нужно добавить вручную. Вы не сможете скачать приложения, несовместимые с вашим устройством Chromebook.
Примечание. Google Play и установленные приложения для Android доступны только для первого аккаунта, в который был выполнен вход. При необходимости выйдите из всех аккаунтов и войдите в нужный.
Как обновлять приложения, их настройки и разрешения
Если в правом нижнем углу экрана появилось уведомление "Доступны обновления", нажмите Обновить или Обновить все.
Если уведомление не появляется:
- В углу экрана выберите "Панель запуска" нажмите на стрелку вверх .
- Выберите Google Play .
- Следуйте инструкциям на экране.
Как изменить разрешения для приложений
После установки приложения вы сможете изменить предоставленные ему разрешения на доступ к определенным данным или функциям.
- Выберите время в правом нижнем углу экрана.
- Нажмите на значок настроек .
- В разделе Google Play выберите Google Play.
- Нажмите Управление настройками Android.
- В разделе "Устройство" выберите Приложения.
- Нажмите на нужное приложение Разрешения.
- Настройте разрешения.
Как настроить доступ к данным о местоположении
Важно! Если вы используете устройство Chromebook на работе или в учебном заведении, настройка доступа к данным о местоположении может быть недоступна.При использовании приложений Android на устройстве Chromebook можно предоставить Google доступ к данным о местоположении.
- Выберите время в правом нижнем углу экрана.
- Нажмите на значок настроек .
- В разделе Google Play выберите Google Play.
- Нажмите Управление настройками Android.
- В разделе "Личные данные" включите или отключите параметр Местоположение.
- Если вы хотите настроить доступ к данным о местоположении для определенного приложения, выберите его и нажмите Разрешения. Затем включите или отключите параметр Местоположение.
Как настроить резервное копирование и восстановление данных приложений
На устройствах Chromebook автоматическое резервное копирование данных приложений для Android включено по умолчанию. Благодаря этому при смене устройства вы сможете восстановить данные приложений.
Чтобы включить или выключить резервное копирование и восстановление данных, выполните следующие действия:
- Выберите время в правом нижнем углу экрана.
- Нажмите на значок настроек .
- В разделе Google Play выберите Google Play.
- Нажмите Управление настройками Android.
- В разделе "Личные данные" включите или отключите параметр Резервное копирование данных.
Примечание. Если на устройстве Chromebook отключена синхронизация, но включено резервное копирование и восстановление, копии приложений для Android все равно могут сохраняться. Если у вас несколько устройств Chromebook, такие приложения и их данные могут не синхронизироваться на этих устройствах полностью.
Как настроить синхронизацию приложений на устройствах Chromebook
По умолчанию синхронизация приложений для Android включена на всех устройствах Chromebook. В случае неполадок проверьте настройки и выберите Синхронизировать все или включите синхронизацию приложений. Подробнее об изменении параметров синхронизации…
Какую информацию могут находить приложения для Android
- Приложения могут скачивать файлы и считывать информацию из папки со скачанным контентом на устройстве Chromebook. Чтобы изменить эту настройку для приложения, откройте страницу его разрешений и отключите параметр Хранилище.
- Некоторые приложения для Android, у которых есть доступ к данным о местоположении, могут также использовать Bluetooth на устройстве Chromebook.
- Если вы работаете в режиме инкогнито, вы выйдете из него при переходе по ссылке в приложении.
- Если отключить Google Play на устройстве Chromebook, все данные и настройки приложений для Android будут удалены.
- Вы можете проверить настройки конфиденциальности и безопасности, связанные с приложениями для Android. Некоторые из этих параметров могут быть недоступны или не применяться на вашем устройстве Chromebook.
Какие данные может находить Google
При использовании Google Play некоторые системные приложения и функции могут отправлять в Google информацию об использовании.
Если вы разрешите автоматически передавать в Google данные об использовании и производительности устройства Chromebook, Google будет также получать диагностические сведения, информацию об использовании приложений и отчеты о сбоях. Эти отчеты, которые Chrome отправляет в Google, могут содержать конфиденциальную информацию о ваших приложениях для Android.
Важно! Изменять размер значков можно только при установке новых приложений.Чтобы приложения на устройстве Chromebook выглядели так же, как на телефоне или планшете Android, вы можете изменить размер их значков.

Одним из наиболее интересных изменений, которые Google внесла на платформу Chrome OS и хромбуки в последние годы, является поддержка Android-приложений. Хотя эта система уже может запускать расширения браузера Chrome, веб-приложения и приложения Chrome, появление миллионов программ с Андроида значительно увеличило ценность платформы.
Большинство новых хромбуков изначально имеют доступ в магазин Google Play Маркет, что позволяет устанавливать программы для Android. Если ваша модель хромбука выпущена в 2017 году или позже, она точно умеет работать с Android-приложениями.
Google выпустила длинный список хромбуков, у которых есть доступ к Android-программам. Если вашего устройства нет в этом списке, всё равно можно заставить его работать с нужными вам программами.
Если хромбук уже поддерживает Android-приложения
Если хромбук не поддерживает Android-приложения
Переключение на канал/режим разработчика подвергает хромбук риску работы с предварительными версиями программного обеспечения. Могут быть баги, что-то может не работать, может отсутствовать поддержка. Тут есть большой подвох: для возвращения на нормальный стабильный канал нужно будет выполнить сброс настроек до заводских.
Перед этим убедитесь, что нужные данные скопированы в надёжное место. Если вы не хотите работать с нестабильным программным обеспечением, в канал разработчиков лучше не переходить.
Переход в режим разработчика Chrome OS
Если вы всё же решили рискнуть, сделать это довольно просто.
Приложение откроется, и вы сможете войти в свою учётную запись Google, через которую входите в хромбук. Если появляется просьба настроить аккаунт Play Маркет, следуйте указаниям.
Как скачать и установить Android-приложения на хромбук?
Процесс скачивания и установки такой же, как на Android-устройстве. Внешний вид Плей Маркета изменится, как на планшете. Приложения работают привычным образом. Приложения пользуются пользовательским интерфейсом под планшет, если разработчик активировал его. В противном случае выполняется масштабирование под более крупный экран хромбука.
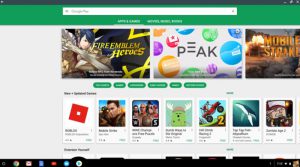
Управлять Android-приложениями можно так же, как программами для Chrome OS. Элементы управления находятся в правом верхнем углу, стрелки для навигации по приложению в левом верхнем углу.
Недостатки Android-приложений
Качество Android-приложений на разных моделях хромбуков может отличаться. Например, при наличии сенсорных экранов работать с приложениями для Android максимально удобно. Особенно если это хромбук типа 2 в 1. Системные компоненты вроде акселерометра позволяют удобнее играть и выполнять другие задачи.
Хромбуки с момента своего появления прошли длинный путь, но это не означает, что любая Android-программа будет отлично идти на старых моделях. Нужно попробовать и посмотреть самому.


Девайсы не вечны. Даже самый навороченный ноутбук через пару лет превращается в компьютер «среднего уровня». После 5-6 лет со дня покупки он и вовсе рискует стать тыквой.
Так произошло с моим старичком HP Pavilion g7. В 2011 году поставлялся ноутбук с фейловой Windows Vista, которая была тут же снесена на более адекватную Windows 7. Но производительность девайса в среде Windows в 2018 году оказалась уж очень сомнительной.
Устанавливать Linux не хотелось – для этой ОС есть отдельный девайс + облачный сервер. Поэтому было решено найти наиболее оптимизированный вариант. После штудирования десятков форумов все-таки решил опробовать операционку, которую до сегодняшнего дня упорно обходил стороной.
Как оказалось зря.
Что за Chrome OS
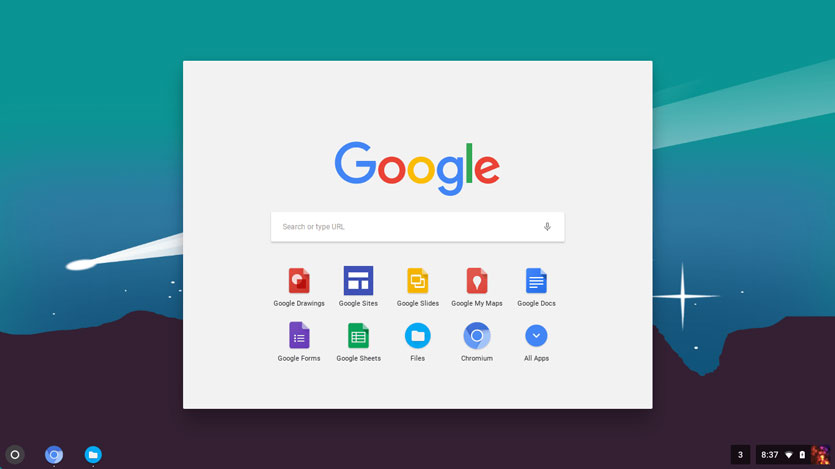
Google давно подумывала о выпуске собственной десктопной операционной системы. О проекте Chromium OS впервые услышали в ноябре 2009 года. Потом Google пообещала представить работающие под управлением этой ОС ноутбуки и к 2011 году все-таки анонсировала пару моделей.
Основа Google Chrome OS — гибридное ядро, некая смесь Linux и служб Google. Предусмотрена специально разработанная оконная система, а главным инструментом для работы выступает браузер. Разумеется, наличие постоянного доступа к интернету строго обязательно.
По сути, Chrome OS — это компактный дистрибутив, который потребляет минимум системных ресурсов ноутбука, а все основные вычислительные процессы осуществляются на серверах Google – в облаке.
В результате, получается отличное решение для маломощных компьютеров, которое можно запускать как с флешки, так и установив вместо популярных Windows и Linux систем.
Как установить Chrome OS
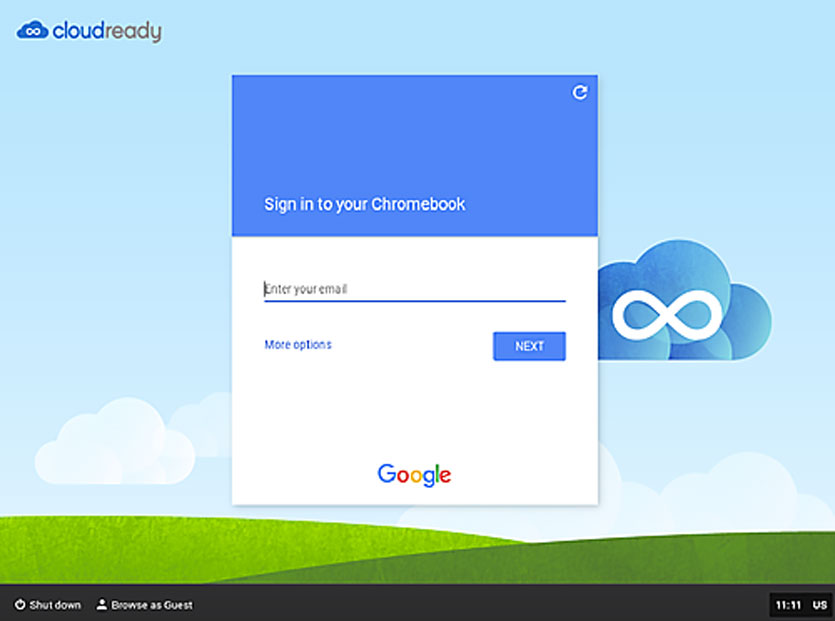
Перед установкой нужно немного подготовиться. Для Chrome OS необходимы:
- ноутбук
- USB-флешка или SD-карта от 4 ГБ (карта предпочтительнее)
- активная учетная запись Google
- стабильное интернет-подключение
- 30-40 минут
Приступаем к установке. Подготовку флешки желательно выполнять на вашем основном ноутбуке, будь то Windows, Linux и Mac-совместимый лэптоп.
Шаг 1. Переходим на сайт Neverware по этой ссылке и качаем дистрибутив Chrome OS от CloudReady. Объем образа для macOS составляет чуть больше 900 МБ.
Загружайте 64-битную версию, если ваш ноутбук выпущен после 2007 года.
Шаг 2. Распаковываем загруженный архив.
Шаг 3. Для создания флешки понадобится браузер Google Chrome. Без него никак. Запускаем браузер и тапаем по ссылке для установки расширения Chromebook Recovery Utility.
Шаг 4. Запускаем установленное расширение и перед тем, как нажать Начать, вставляем флешку или SD-карту (объем от 4 ГБ).
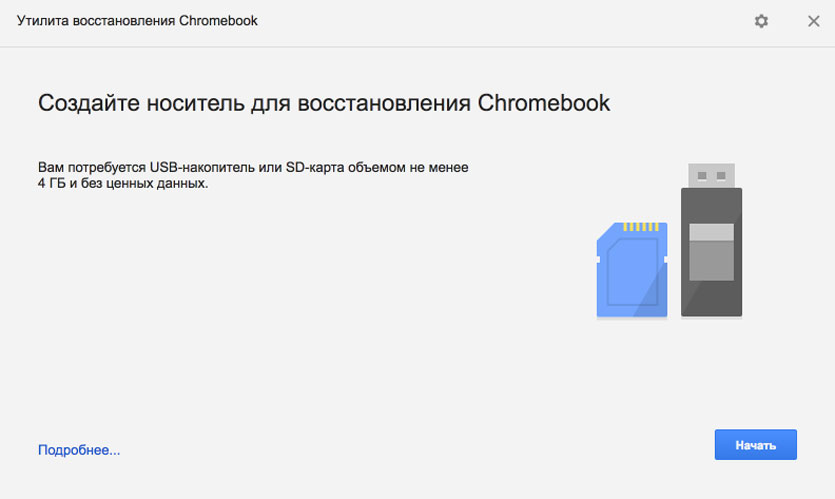
Дополнительно необходимо нажать на шестеренку и выбрать пункт Использовать локальный образ, указав путь к распакованному в пункте 2 дистрибутиву.
Теперь можно приступить к созданию флешки.
Шаг 5. Выбираете вашу флешку и нажимаете Начать.
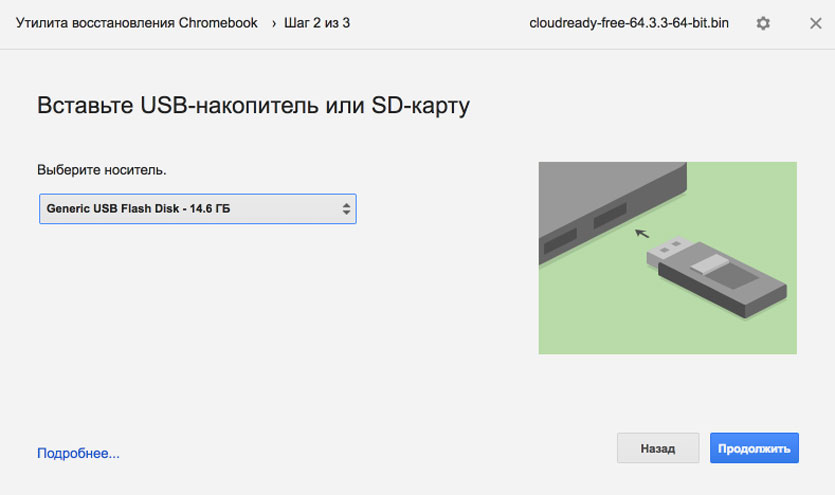
В зависимости от скорости USB-флешки/SD-карты процесс создания накопителя занимает от 2 до 10 минут.
Шаг 5. MacBook откладываем в сторону и вставляем флешку в наш потрепанный жизнью ноутбук.
Включаем ноутбук и выбираем накопитель, с которого следует загрузиться. Для этого в настройка BIOS (вызывается нажатием клавиши Del сразу после включения) находим пункт First Boot Devise и выставляем USB Flash или имя вашей флешки.
После перезагрузки ноутбук увидит флешку и начнется процедура установки.
Шаг 6. Через пару секунд на экране появится логотип системы, а вам останется лишь указать желаемый язык системы и подключиться к WiFi. На этом установка Chrome OS окончена.

Обратите внимание, система требует постоянного подключения к интернету и наличия флешки или SD-карты. В связи с этим предпочтительнее использовать именно SD-карту.
После запуска с флешки можно установить систему и на встроенный в ноутбук накопитель. Но тут уже решать вам.
Впечатления от работы
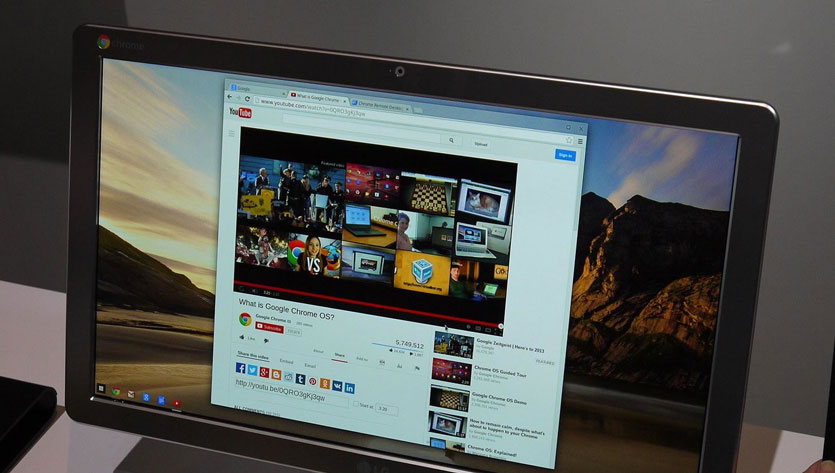
Один из лучших способов проверить производительность ноутбука — запустить видео в высоком разрешении на том же YouTube.
На Windows 7 старенький HP Pavilion g7 в базовой комплектации с трудом вытягивал HD-ролики с разрешением 720p. На Windows 10 ситуация примерно такая же. И это при включенном режиме Высокой производительности.
После установки Chrome OS первым делом решил протестировать возможности старичка и запустил видео на YouTube.
360p/480p — летает (но хуже по качеству уже некуда)
720p — ни одной глюка, все плавно, перемотка срабатывает моментально
1080p — тормоза ощущались первые 2-3 секунды, а дальше стабильная и нормальная картинка без замедлений и утомительной буферизации
1440p — всему есть предел, и с таким разрешением ноутбук уже справляется с трудом.
Тем не менее, ноутбуку намного легче работать практически с «голой» системой. Все окна переключаются моментально, при вводе с клавиатуры нет никаких задержек и фризов, приложения запускаются моментально.
Да, о приложениях. В Chrome OS есть встроенный магазин приложений. Представлен он стандартным маркетплейсом, знакомым пользователям браузера Chrome.
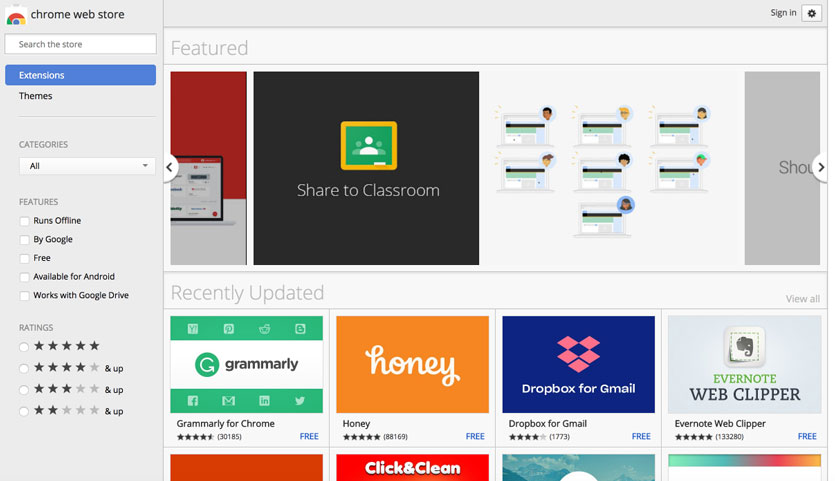
Софт там самый разноплановый и разношерстный, но для практически для любых задач можно найти необходимую утилиту: от графических редакторов до менеджеров задач и т.д.
Chrome OS — это удобный и быстрый способ воскрешения старого ноутбука, который еще послужит в качестве печатной машинки, устройства для серфинга, прослушивания видео или просмотра видеороликов.
(32 голосов, общий рейтинг: 4.53 из 5)
Хайп вокруг Windows 11 достиг апогея пару недель назад, когда Microsoft официально анонсировала новую операционную систему. Во время презентации компания рассказала, что Windows 11 сможет запускать приложения для Android. Это очень важное нововведение для всех пользователей, которые пользуются смартфонами Android и компьютерами Windows. Работа мобильных приложений на ПК открывает много новых возможностей. Например, у многих мобильных игр просто нет версии для ПК, а благодаря новому функционалу, вы сможете играть в любимую мобильную игру прямо на своем компьютере. Существует множество и других интересных сценариев использования — начиная от социальных сетей и заканчивая приложениями для повышения продуктивности и мессенджерами.

Однако, на практике все будет не так радужно. К сожалению, приложения Android в Windows 11 не будут такими интересными или полезными, как на вашем телефоне. Уже известно, что приложения Android в Windows 11 будут устанавливаться через Amazon Appstore. Это неплохо, ведь Amazon, в конце концов, пользуется доверием в сфере технологий. Исторически, Amazon имеет довольно большой опыт работы с платформой Android, работающей в экосистеме планшетов Fire.
Тем не менее, Amazon Appstore — это не Google Play. И этот факт вызывает разочарование у обычных пользователей Windows, которые хотят получить те же возможности, что и на мобильных устройствах Android. Если вам действительно требуется поддержка приложений Android на вашем ноутбуке, то вы можете приобрести хромбук (Chromebook).
Установка приложений Android в Windows 11
Первым недостатком реализации поддержки Andoid-приложений в Windows 11 является неудобство работы с двумя магазинами приложений на вашем ПК. Хотя вы можете искать приложения для Android в Microsoft Store в Windows 11, вам нужно будет перейти в Amazon Appstore, чтобы установить любое найденное вами приложение. Это также означает, что вам нужно будет войти как в учетную запись Microsoft, так и в учетную запись Amazon на своем ПК.

Конечно, сам вход в два аккаунта вроде бы не представляет особых сложностей для большинства пользователей — все же учетная запись Amazon есть у многих, особенно в зарубежном сегменте Интернета. Однако, это может вызвать беспокойство среди тех, кто заботится о конфиденциальности своих данных и не хочет делиться персональной информацией с крупными технологическими гигантами.
Кроме того, эта особенность приводит к тому, что пользователи будут вынуждены проверять два разных магазина в поисках обновлений. Многие пользователи испытывают трудности даже при проверке обновлений в одном месте, поэтому данный факт сопряжен с потенциальными проблемами безопасности. В случае с хромбуками таких проблем нет. Ваша учетная запись Google привязывается к Chrome OS, а также к Google Play Store. Обновления веб-приложений в Chrome OS устанавливаются в автоматическом режиме. Единственные обновления, которые вам когда-либо нужно проверять, находятся в Play Store.
Доступность приложений в Amazon Appstore и Google Play Store
Самая главная проблема, связанная с поддержкой приложений Android d Windows 11, заключается в доступности приложений. Хотя Amazon Appstore является вторым по величине магазином приложений, он серьезно уступает Google Play по количеству размещенных приложений.
Вы не можете скачать все свои любимые приложения Google из Amazon Appstore. Отсутствие Сервисов Google Play ограничивает функциональность, например работу push-уведомлений. Более того, в Amazon Appstore вы не найдете ряд популярных сторонних приложений, например приложения Backdrops, содержащее коллекцию обоев рабочего стола.
Конечно, в Windows 11 многие эти ограничения можно будет обойти. Например, вы сможете работать с почтой Gmail в браузере. Однако, наличие магазина Google Play стало бы гораздо более удобным вариантом.

Еще одна проблема связана с платными приложениями и внутренними покупками. Дело в том, что все приложения и контент, которые вы приобрели на своем смартфоне в Google Play, не будут доступны на вашем компьютере Windows 11. Все эти покупки обычно совершаются через Google, поэтому вы не сможете получить к ним доступ с приложениями, загруженными из магазина Amazon.
Данный недостаток будет особенно чувствительным для пользователей, которые активно пользуются платными приложениями и имеют много приобретенного виртуального контента в играх. Если вы используете устройство на Chrome OS, то такой проблемы у вас не будет. Любые покупки, сделанные на вашем телефоне, будут автоматически перенесены в приложения Android, установленные на вашем хромбуке или хромбоксе.
Наконец, стоит учитывать проблемы архитектуры x86 и ARM. Мы знаем, что Google Play переполнен приложениями x86, которые много лет считались стандартом и предлагались для дополнительной поддержки архитектуры. Однако, мало что известно о количестве приложений x86 в Amazon Appstore. Все собственные устройства Amazon Echo / Fire работают на ARM. Пока это не вызывает большого беспокойства, но оставляет открытыми некоторые дополнительные вопросы о совместимости Android-приложений в Windows 11.
Установка приложений из сторонних источников
Инженер Microsoft Мигель де Икаса (Miguel de Icaza) подтвердил, что в Windows 11 можно будет запускать неопубликованные приложения для Android. Это означает, что вы можете технически обойти Amazon Appstore и установить любой Android APK на свой компьютер. Конечно, это связано с некоторыми рисками безопасности.
Большинство apk-файлов можно найти на не самых легальных площадках, таких как APKPure и APKMirror. Эти сайты не подвергаются строгому контролю, а предлагаемые там приложения могут быть размещены незаконно и не поддерживаются разработчиками. Приобретенный в Google Play контент также не распространяется на приложения, загруженные из сторонних источников.

Большинство обычных пользователей не занимаются установкой приложений из APK. Данная практика предназначается преимущественно для энтузиастов и разработчиков, которые не составляют основную пользовательскую базу Windows 11. Конечно же, вы можете установить стороннее приложение Android и на хромбук, если есть такая необходимость.

В целом, поддержка Android-приложений в Windows 11 представляет собой некую экзотическую возможность, а не флагманскую функцию. Конечно, во время анонса Windows 11 данная функция оказалась приятной неожиданностью, но что будет на практике… Сохраняется вероятность, что новая огромная аудитория потенциальных пользователей Windows оживит Amazon Appstore и заставит разработчиков приложений размещать там свои передовые продукты. А пока для эффективной работы с Android-приложениями на десктопах лучше использовать устройства Chromebook или Chromebox.
Читайте также:

