Chrome os установка на планшет
Обновлено: 02.07.2024
Тестовым стендом для новой для меня операционной системы выступил немолодой моноблок от Lenovo на Linux. Вот его спецификации:
Начнем. Я скачал установщик отсюда , вставил флешку в ноутбук, запустил программу и подождал примерно 20 мин. Программа превратили мою флешку в загрузочный диск и можно было переходить к самому интересному.
Вставил флешку в ПК, включил, понажимал F12, выбрал флешку для загрузки и началась установка Chrome OS. Сразу необходимо подключиться к интернету, войти в свой Google-аккаунт и выбрать язык. Да собственно и все.
Вот так выглядит приветственный рабочий стол:
В правом нижнем углу находится меню быстрых настроек:
Из интересного тут возможность регулировки яркости, включение ночного режима и возможность установки операционной системы на жесткий диск ПК. Но сделано удобно и понятно. Как на Android. Отсюда же можно перейти к полным настройкам, что я и сделал:
Тут опять же, все предельно просто. После огромного количества настроек в Manjaro Linux и даже в Windows 10 мне было непривычно видеть так мало возможностей настройки системы. В системе практически ничего нельзя изменить, кроме. А давайте-ка зайдем в раздел "Персонализация", посмотрим, что там есть:
А тут у нас смена обоев, это и есть единственная возможность персонализации системы. А теперь давайте зайдем в меню, которое открывается кликом по кнопке в левом нижнем углу:В этои
В этом меню располагаются установленные приложения, сам магазин приложений и поле для поиска файлов. Поиск осуществляется одновременно по файлам на ПК, на гугл-диске и в интернете. Это прикольно и удобно.
Кстати, в Chrome OS довольно интересный файловый менеджер, интегрированный в Гугл-диском.
Итак, Chrome OS - это действительно легкая и быстрая система. Она идеально подойдет тем, кто использует ПК для серфинга в интернете, работы с документами и облачными хранилищами. А также тем, у кого слабый ПК и тяжелые операционки, типа Windows 10, работают медленно.


Девайсы не вечны. Даже самый навороченный ноутбук через пару лет превращается в компьютер «среднего уровня». После 5-6 лет со дня покупки он и вовсе рискует стать тыквой.
Так произошло с моим старичком HP Pavilion g7. В 2011 году поставлялся ноутбук с фейловой Windows Vista, которая была тут же снесена на более адекватную Windows 7. Но производительность девайса в среде Windows в 2018 году оказалась уж очень сомнительной.
Устанавливать Linux не хотелось – для этой ОС есть отдельный девайс + облачный сервер. Поэтому было решено найти наиболее оптимизированный вариант. После штудирования десятков форумов все-таки решил опробовать операционку, которую до сегодняшнего дня упорно обходил стороной.
Как оказалось зря.
Что за Chrome OS
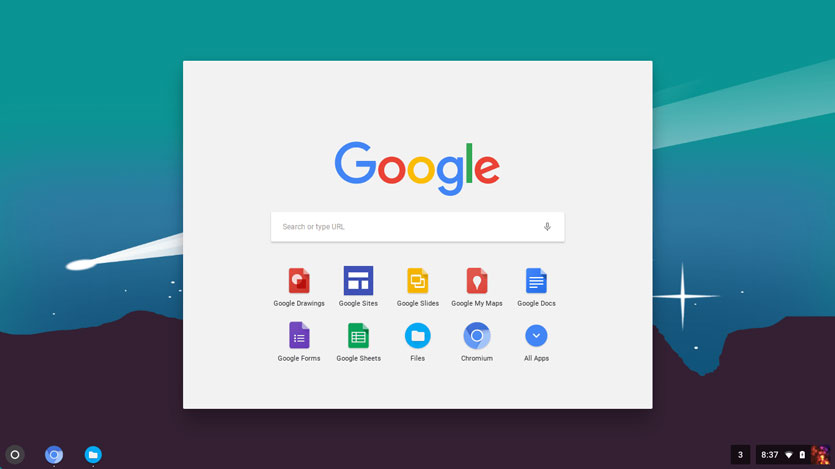
Google давно подумывала о выпуске собственной десктопной операционной системы. О проекте Chromium OS впервые услышали в ноябре 2009 года. Потом Google пообещала представить работающие под управлением этой ОС ноутбуки и к 2011 году все-таки анонсировала пару моделей.
Основа Google Chrome OS — гибридное ядро, некая смесь Linux и служб Google. Предусмотрена специально разработанная оконная система, а главным инструментом для работы выступает браузер. Разумеется, наличие постоянного доступа к интернету строго обязательно.
По сути, Chrome OS — это компактный дистрибутив, который потребляет минимум системных ресурсов ноутбука, а все основные вычислительные процессы осуществляются на серверах Google – в облаке.
В результате, получается отличное решение для маломощных компьютеров, которое можно запускать как с флешки, так и установив вместо популярных Windows и Linux систем.
Как установить Chrome OS
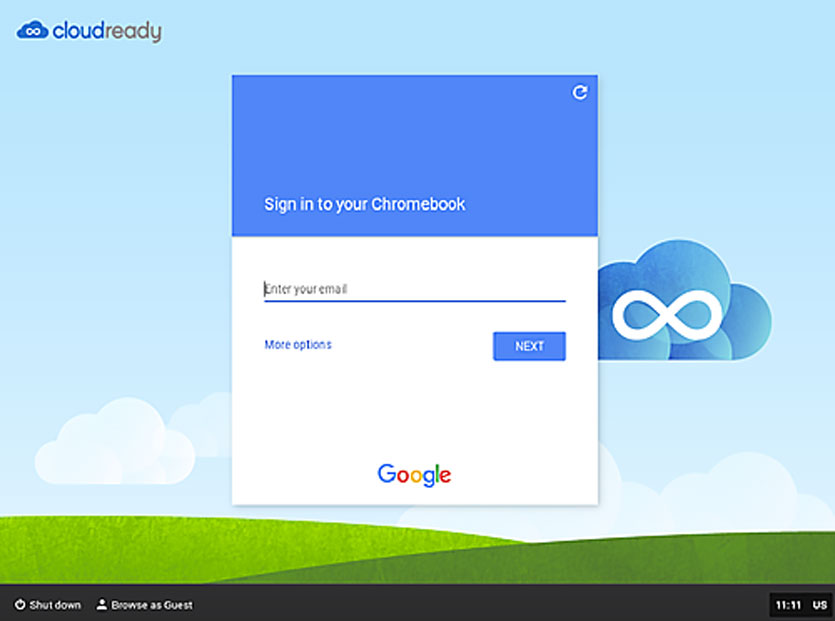
Перед установкой нужно немного подготовиться. Для Chrome OS необходимы:
- ноутбук
- USB-флешка или SD-карта от 4 ГБ (карта предпочтительнее)
- активная учетная запись Google
- стабильное интернет-подключение
- 30-40 минут
Приступаем к установке. Подготовку флешки желательно выполнять на вашем основном ноутбуке, будь то Windows, Linux и Mac-совместимый лэптоп.
Шаг 1. Переходим на сайт Neverware по этой ссылке и качаем дистрибутив Chrome OS от CloudReady. Объем образа для macOS составляет чуть больше 900 МБ.
Загружайте 64-битную версию, если ваш ноутбук выпущен после 2007 года.
Шаг 2. Распаковываем загруженный архив.
Шаг 3. Для создания флешки понадобится браузер Google Chrome. Без него никак. Запускаем браузер и тапаем по ссылке для установки расширения Chromebook Recovery Utility.
Шаг 4. Запускаем установленное расширение и перед тем, как нажать Начать, вставляем флешку или SD-карту (объем от 4 ГБ).
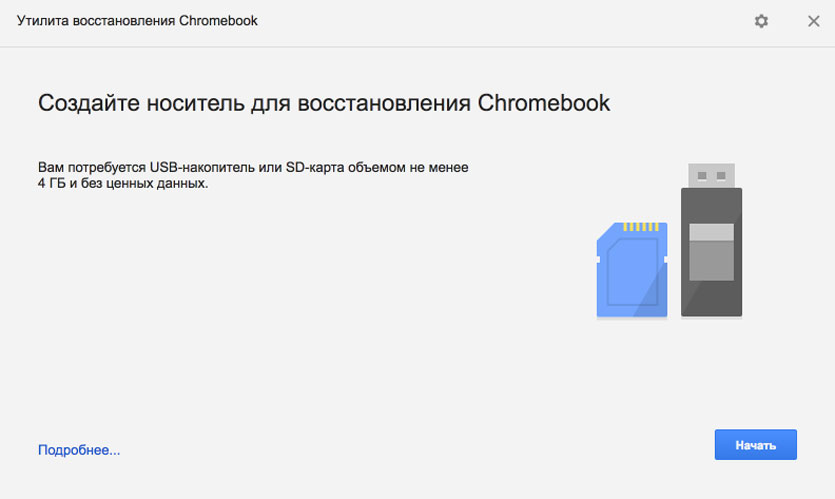
Дополнительно необходимо нажать на шестеренку и выбрать пункт Использовать локальный образ, указав путь к распакованному в пункте 2 дистрибутиву.
Теперь можно приступить к созданию флешки.
Шаг 5. Выбираете вашу флешку и нажимаете Начать.
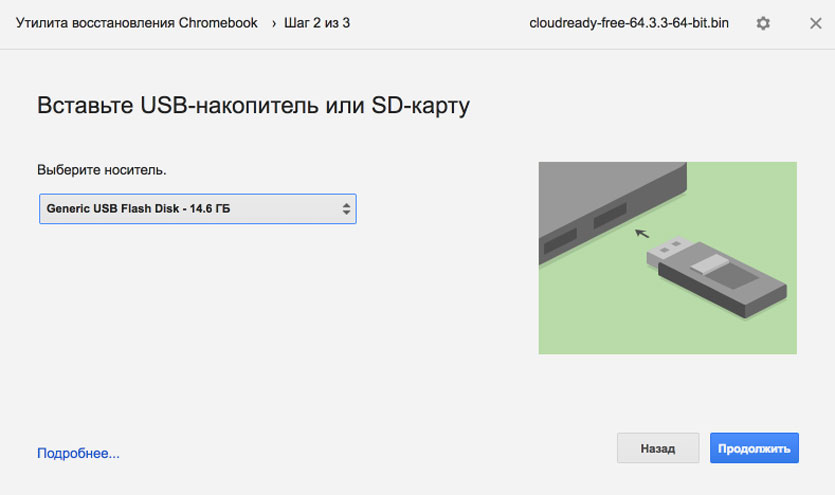
В зависимости от скорости USB-флешки/SD-карты процесс создания накопителя занимает от 2 до 10 минут.
Шаг 5. MacBook откладываем в сторону и вставляем флешку в наш потрепанный жизнью ноутбук.
Включаем ноутбук и выбираем накопитель, с которого следует загрузиться. Для этого в настройка BIOS (вызывается нажатием клавиши Del сразу после включения) находим пункт First Boot Devise и выставляем USB Flash или имя вашей флешки.
После перезагрузки ноутбук увидит флешку и начнется процедура установки.
Шаг 6. Через пару секунд на экране появится логотип системы, а вам останется лишь указать желаемый язык системы и подключиться к WiFi. На этом установка Chrome OS окончена.

Обратите внимание, система требует постоянного подключения к интернету и наличия флешки или SD-карты. В связи с этим предпочтительнее использовать именно SD-карту.
После запуска с флешки можно установить систему и на встроенный в ноутбук накопитель. Но тут уже решать вам.
Впечатления от работы
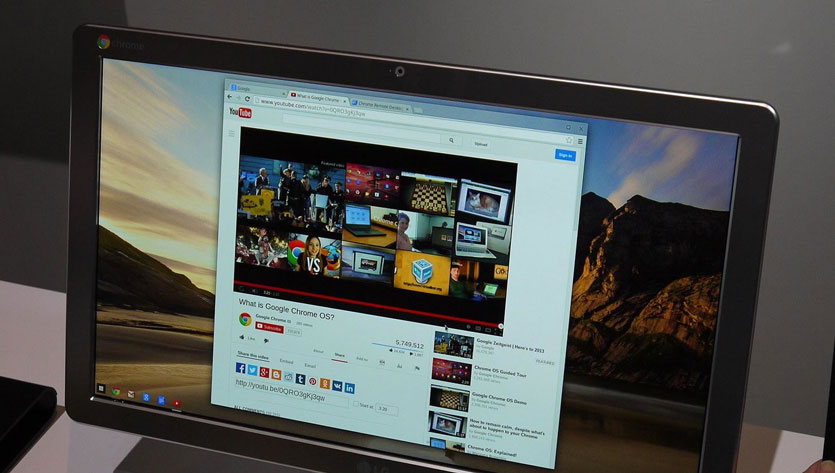
Один из лучших способов проверить производительность ноутбука — запустить видео в высоком разрешении на том же YouTube.
На Windows 7 старенький HP Pavilion g7 в базовой комплектации с трудом вытягивал HD-ролики с разрешением 720p. На Windows 10 ситуация примерно такая же. И это при включенном режиме Высокой производительности.
После установки Chrome OS первым делом решил протестировать возможности старичка и запустил видео на YouTube.
360p/480p — летает (но хуже по качеству уже некуда)
720p — ни одной глюка, все плавно, перемотка срабатывает моментально
1080p — тормоза ощущались первые 2-3 секунды, а дальше стабильная и нормальная картинка без замедлений и утомительной буферизации
1440p — всему есть предел, и с таким разрешением ноутбук уже справляется с трудом.
Тем не менее, ноутбуку намного легче работать практически с «голой» системой. Все окна переключаются моментально, при вводе с клавиатуры нет никаких задержек и фризов, приложения запускаются моментально.
Да, о приложениях. В Chrome OS есть встроенный магазин приложений. Представлен он стандартным маркетплейсом, знакомым пользователям браузера Chrome.
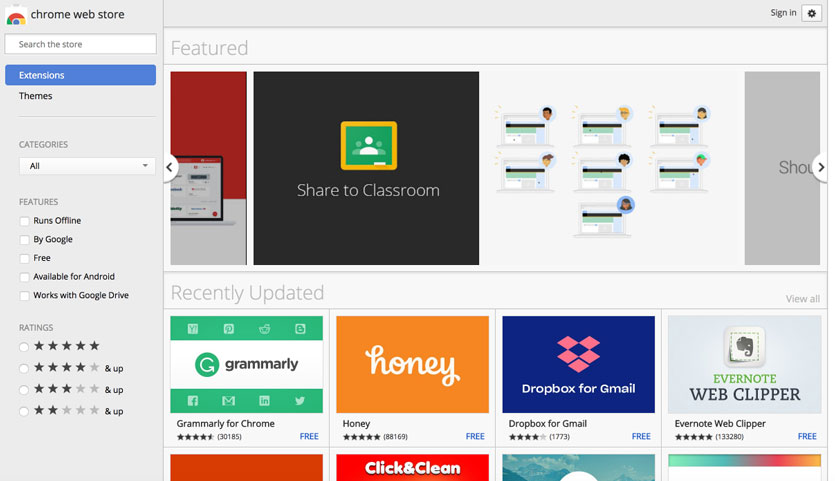
Софт там самый разноплановый и разношерстный, но для практически для любых задач можно найти необходимую утилиту: от графических редакторов до менеджеров задач и т.д.
Chrome OS — это удобный и быстрый способ воскрешения старого ноутбука, который еще послужит в качестве печатной машинки, устройства для серфинга, прослушивания видео или просмотра видеороликов.
(32 голосов, общий рейтинг: 4.53 из 5)

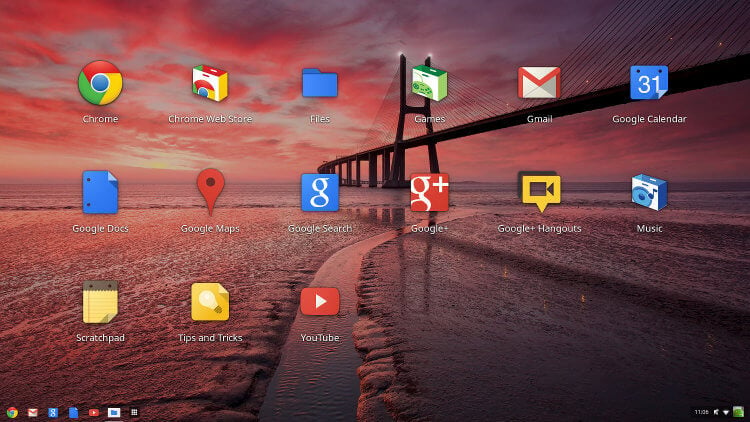
Большинство пользователей предпочитает телефоны с экраном не более 5,5 дюймов. Что же касается планшетов, то они воспринимаются скорее как своего рода замена ПК, по крайней мере для некоторых задач. И вот тут оказывается, что эту роль Android-планшеты в полной мере играть не могут.
Тем временем Google располагает операционной системой, предназначенной для компьютеров, которая могла бы существенно расширить именно эту традиционную «компьютерную» составляющую использования планшета при подключенной к нему клавиатуре.
Разумеется, эти компьютеры не для Photoshop, но их функциональность вполне достаточна для многих задач. Представьте себе Android-планшет, который при подключении клавиатуры работал бы под управлением Chrome OS. Обе операционные системы такого девайса были бы тесно интегрированы с сервисами Google, настройками Диска, Документов и Gmail.
Chrome OS полностью поддерживает процессоры ARM, поэтому процессор x86 для нее не потребуется. А всеми необходимыми сервисами Google своих пользователей уже обеспечивает. Осталось лишь сделать так, чтобы возможности планшетов, предлагаемых на рынке компанией Google и ее партнерами, стали шире, чем у соответствующих смартфонов.
Если рассматривать в качестве примера планшет Nexus 9, то следует отметить, что при всех своих многочисленных достоинствах он воспринимается в качестве большого телефона. Все, что можно делать на планшете, таким же образом делается и на смартфоне. Даже собственные приложения Google не получают больших преимуществ от их запуска на большом дисплее.
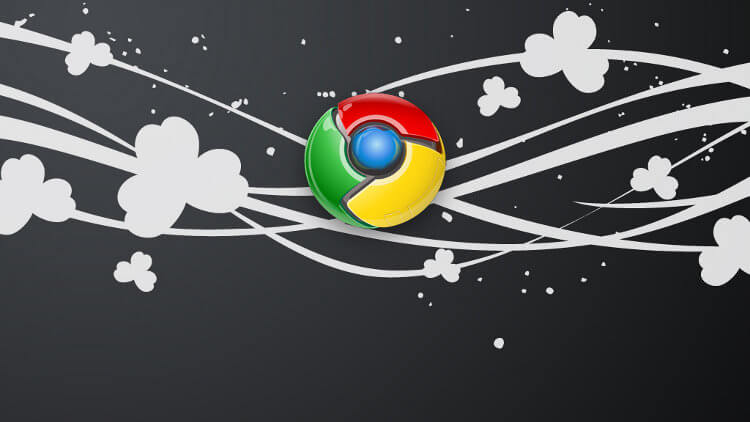
Следует отметить, что для операционной системы Android создано огромное множество любимых пользователями приложений и игр, и если они будут доступны и на устройстве под управлением Chrome OS, почему бы обеим операционным системам не работать на планшетах, тем самым позволив Google конкурировать с Microsoft и Apple? Может быть, именно таким планшетам предстоит стать массовыми компьютерами будущего?
Повысилась бы привлекательность Android-планшетов с клавиатурами, если бы второй операционной системой этих девайсов стала Chrome OS?
Если вы пользователь Windows, то наверняка вас посещала мысль попробовать что-нибудь другое, так сказать взглянуть в глаза альтернативе и лично убедиться в том, есть ли она вообще. Mac — дорого, насчёт Linux у наших людей сформировался стереотип вечной боязни терминала, который они упорно не хотят разрушать. Остаётся лишь Chrome OS от Google, которая за последние годы не слабо так преобразилась!
Но вот в чем проблема, официальной сборки этой операционки напрямую от Google, на просторах интернета не найти, поэтому приходится довольствоваться продуктами от умельцев, работающих с исходным кодом системы и выпускающих свои сборки.
Однако относительно недавно появилось неплохое готовое решение — компания Neverware выпустила собственную сборку Chrome OS, основанную на облачных технологиях. Что это такое — тема отдельной статьи, сейчас же нам лишь важно знать, что данная сборка лишена багов и глюков, ибо проходит полноценный контроль качества. В этой статье мы расскажем, как установить Chrome OS CloudReady на ваш ПК или ноутбук при помощи загрузочной флешки. Итак, приступим!
1. Для начала переходим на сайт и загружаем программу USB Maker (Это официальный софт от разработчиков Neverware для создания загрузочной флешки).

2. После скачивания USB Maker открываем его и следуем инструкциям инсталлятора.

3. Далее выбираем разрядность системы (программа сама сканирует ваше железо и выбирает нужный вариант).

4. После определения разрядности программа предложит вам выбрать предварительно установленную USB-флешку (носитель должен быть отформатирован в файловой системе FAT32).

5. Далее начнётся процесс создания загрузочной флешки, который продлится 10-30 минут.

6. После завершения процесса нажмите кнопку Finish.

7. Далее следуем инструкциям из второго способа начиная с пункта 9 и до конца статьи.
1. Первым делом переходим на сайт и скачиваем образ системы.

2. Распаковываем скачанный архив в любое удобное место и видим файл в формате bin.

3. Переходим на сайт и скачиваем программу RUFUS — это удобная и простая утилита для работы с образами файлов не требующая установки.

4. Запускаем RUFUS после его скачивания.

5. Подключаем USB-накопитель к ПК, затем переходим в RUFUS и жмем на кнопку «Выбрать«.

6. Выбираем путь к образу системы и жмем «Старт«.

7. Процесс создания загрузочной флешки пошел. Он может занять от 15-30 минут. После завершения прецесса нажимаем «Закрыть«.

8. Если вы всё сделали правильно, то структура папок на флешке будет выглядеть так.
9. Перезагружаем ПК или ноутбук. При повторном включении переходим в BIOS. Для этого необходимо нажимать определенную кнопку на клавиатуре — обычно Del, Esc или F2-F8. Точную клавишу для перехода в BIOS мы не подскажем, так как для каждого производителя материнских плат она отличается. Также, многие ноутбуки оборудованы загрузочным меню в котором можно выбрать носитель с которого будет проводиться загрузка системы. Кроме того, часто подсказка о хоткеях высвечивается на экране ноутбука или на мониторе сразу после включения ПК. Тем не менее, возможно вам придется воспользоваться поиском по фразе «войти в BIOS ваша_модель_материнки_или_ноутбука».
10. После перехода в BIOS ищем пункт «BOOT OPTION» и переходим в него.
11. Из списка загрузочных дисков выбираем нашу флешку (естественно она должна быть подключенной). Имя флешки в биос будет совпадать с её именем в системе.
12. После выбора флешки нажимаем Enter — появляется чёрный экран с мигающей строкой — все в порядке, не беспокойтесь.
13. Далее вы увидите окно с логотипом системы, а значит всё хорошо.
14. После загрузки системы вам предложат произвести первичные настройки: выбрать язык, подключить Wi-Fi, войти в Google аккаунт.

15. По завершению всех настроек система предложит вам установиться с загрузочной флешки на основной жесткий диск. НЕ СПЕШИТЕ ЭТОГО ДЕЛАТЬ, сперва ознакомьтесь с Chrome OS, чтобы понять, подходит она вам или нет. Если же вы не готовы расстаться с виндой, то есть возможность установки двух систем одновременно (запуск на выбор) — это делается буквально одним кликом и комп будет спрашивать при старте, какую систему загрузить в этот раз.

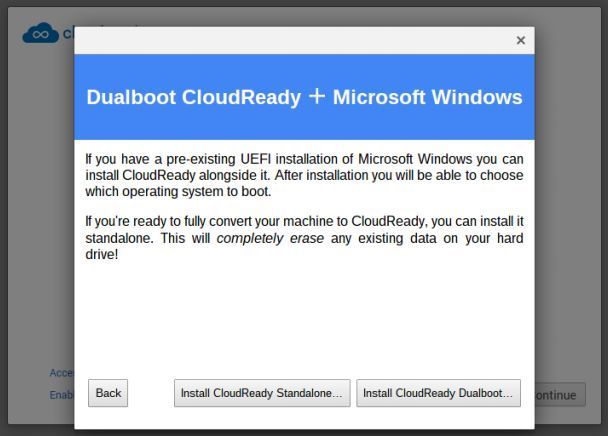
17. Вот и всё! Chrome OS успешно установлена на ваш ПК. А вскоре мы сделаем подробный гайд по системе и расскажем в том числе про ее облачные фишки. Не пропустите!
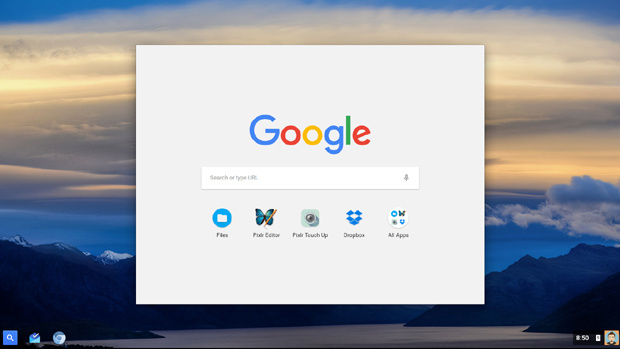
Спасибо за внимание и удачи!
Внимание! Если вы хотите получить совет по вопросам, связанным с покупкой и эксплуатацией гаджетов, выбором железа и ПО, советуем оставить заявку в разделе «Скорая помощь«. Наши авторы и эксперты постараются ответить как можно быстрее.
Читайте также:

