Chrome os установка приложений через консоль
Обновлено: 07.07.2024
С выпуск Chrome OS 80Google наконец-то предоставил возможность устанавливать Android-приложения на Chromebook без режима разработчика. Это действительно здорово и новаторски как для разработчиков, так и для сообщества энтузиастов Chrome OS. Наконец, вы можете установить Android APK, которых нет в Play Store, и для этого вам не нужно жертвовать своей безопасностью. Однако имейте в виду, что вам, по крайней мере, придется перейти со стабильного канала на канал обновлений Dev. Итак, без каких-либо задержек, давайте продолжим и узнаем, как загружать Android APK на Chrome OS.
Загрузка приложений Android на Chromebook без режима разработчика
Прежде чем мы начнем, убедитесь, что переключить Chrome OS со стабильного на канал Dev, Просто откройте «Настройки» и перейдите к «О Chrome OS» -> «Дополнительные сведения» -> «Изменить канал на Dev». Теперь вернитесь и проверьте наличие обновлений на странице «О Chrome OS». После этого он автоматически загрузит и установит обновление. Не беспокойтесь, переход на Dev Channel не сбрасывает Chromebook. После обновления Chromebook должен быть установлен на Chrome OS 80.0.3987.18 (версия платформы: 12739.12.0).
Иметь ввиду, Dev Channel не то же самое, как режим разработчика, Первый просто приносит будущие (могут быть ошибочные) обновления, в то время как последний представляет собой среду ОС, в которой ограничения безопасности смягчены для целей тестирования. В любом случае, сделав это, давайте перейдем к шагам и узнаем, как устанавливать приложения Android на Chromebook без режима разработчика.
1. Откройте Настройки и включить Linux (бета) из левого меню. Если вы не знаете, как это сделать, следуйте нашему руководству отсюда.
2. После настройки Linux снова откройте «Настройки» и выберите «Linux» -> «Разработка приложений для Android» -> Включить тумблер для ADB отладки, Теперь перезагрузите Chromebook, и после перезагрузки появится приглашение ADB. Нажмите «Разрешить», и все готово.
Замечания: В случае, если переключатель ADB не включается, вам придется перезагрузить Chromebook. Аналогичная ситуация произошла и с нашей машиной, и Chromebook отменил электропитание, решив проблему.

3. Теперь откройте терминал из ящика приложения и выполните приведенную ниже команду, чтобы установить инструменты платформы ADB, Далее нажмите «Y», чтобы разрешить установку.
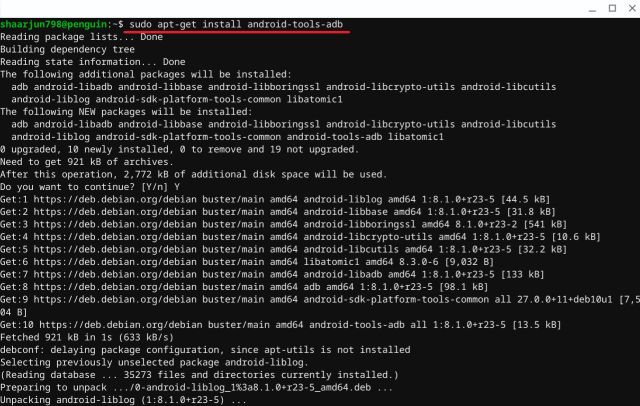
4. После установки выполните следующую команду для подключить систему Android с Linux на Chrome OS, Помните, что ваш Chromebook должен быть подключен к сети WiFi, чтобы это работало.
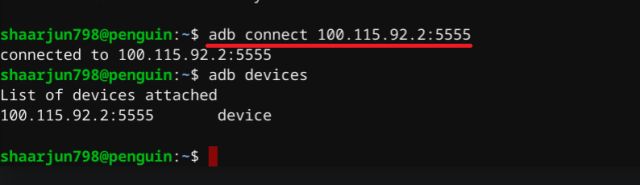
Если Терминал показывает «Отказано в доступе» или «Команда не найдена» затем выполните команду ниже и попробуйте снова с adb connect Команда, упомянутая выше.
5. Мгновенно откроется окно «Разрешить отладку по USB». Установите флажок «Всегда разрешать» а затем нажмите кнопку «ОК». К настоящему времени вы успешно создали фонд.
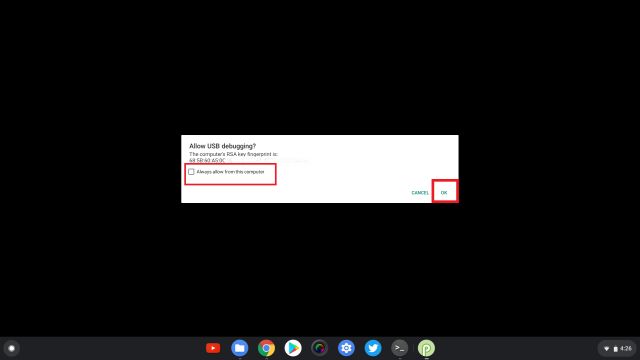
Установите приложение Android на Chrome OS
6. Теперь иди и скачайте Android APK, которого нет в магазине Play, и переместите его в файлы Linux, Например, я скачал Firefox APK для установки на мой Chromebook без режима разработчика.
Замечания: Переименуйте загруженный APK во что-нибудь более простое, чтобы вы могли легко напечатать его в Терминале.
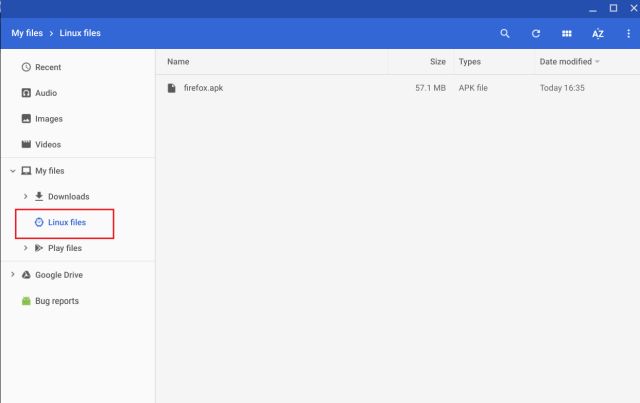
7. Откройте Терминал и введите следующую команду, чтобы sideload на Android приложения на Chrome OS. В вашем случае вам придется изменить имя приложения вместо Fire Fox,
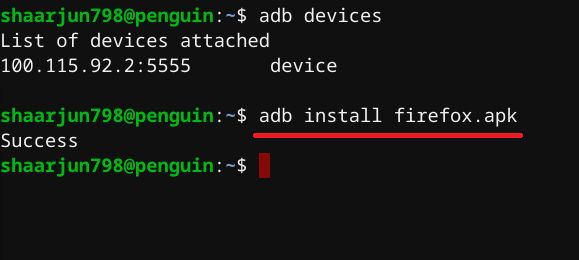
8. Теперь откройте панель приложений, и вы найдете приложение Android, которое вы только что установили. Иметь ввиду, Андроид приложение использует его ART (Android Run Time) рамки и не работает в контейнере Linux. Таким образом, производительность отличная и похожа на другие приложения, загруженные из Play Store. Наслаждайтесь!
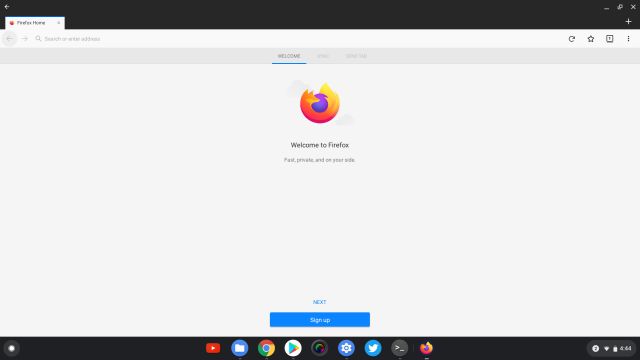
Установите любое приложение для Android на вашем Chromebook
Так что это было наше руководство о том, как загружать приложения для Android на Chromebook без режима разработчика. Хотя решение не такое простое, оно намного лучше, чем переход в режим разработчика, который является кошмаром безопасности для обычных пользователей. Кроме того, после настройки ADB вам просто нужно скачать APK и установить его через установка adb команда. Это оно. Так что все было с нашей стороны. Если вы хотите больше узнать о Chromebook и Chrome OS, следите за обновлениями, так как мы предлагаем вам интересное руководство в ближайшие дни. На данный момент мы подробно рассмотрели лучшие приложения для Chrome OS в этой статье.
Видео: How to get Linux App Store on Chromebook (Ноябрь 2021).

Chromebook - удивительные маленькие машины. Поскольку они используют операционную систему barebone с браузером сверху, они часто бывают недорогими, экономичными и невероятно полезными. Однако если вы хотите выйти за пределы расширений и приложений Android, предлагаемых Chrome OS, есть несколько способов запустить Linux, чтобы сделать ваш Chromebook более универсальным.

Что вам нужно
- Chromebook на базе Intel . Технически, некоторые из этих методов могут работать на компьютерах, основанных на ARM, но вы будете более ограничены в приложениях, которые можете запускать. Чтобы действительно раскрыть потенциал вашего Chromebook, вам понадобится процессор Intel. Среди наших любимых - Chromebook Asus Flip (C302CA-DHM4) и HP Chromebook x2.
- Некоторые Linux отбивают . Мы можем провести вас через основные шаги, чтобы начать работу, но для того, чтобы действительно использовать Linux, вам понадобятся некоторые базовые знания о том, как работает операционная система, включая командную строку. Если вы все еще новичок, вы можете получить огромную помощь от форумов Ubuntu и подразделов Linux.
- Диск восстановления . Прежде чем начать возиться с Chromebook, я рекомендую установить утилиту восстановления Chromebook и создать диск восстановления. Вам понадобится флэш-накопитель объемом 4 ГБ или более, и вы будете рады, что он у вас есть на случай, если что-то пойдет не так, и вы захотите повернуть процесс вспять.
- Нервы из стали . Два из этих методов официально не поддерживаются Google и требуют перевода Chromebook в режим разработчика (который создает чуть менее безопасную среду, если вы неосторожны). Третий официальный, но все еще в довольно ранней бета-версии. Неважно, что вы решите сделать: действуйте осторожно и знайте, что всегда есть вероятность, что что-то сломается! (Следовательно, диск восстановления рекомендуется выше.)
Все еще хотите двигаться вперед? Хорошо, давайте сделаем это.

Установить приложения Linux с Crostini
Официальный метод Google для установки приложений Linux называется Crostini, и он позволяет запускать отдельные приложения Linux прямо на рабочем столе Chrome OS. Поскольку эти приложения находятся внутри своих собственных маленьких контейнеров, они достаточно безопасны, и если что-то пойдет не так, ваш рабочий стол Chrome OS не должен быть затронут.
Тем не менее, это довольно новая функция, и она все еще находится в стадии разработки, то есть некоторые вещи не работают - например, звук в приложениях Linux или ускоренная графика для игр Linux - поэтому пока не ожидайте появления мира. Кроме того, не все Chromebook поддерживают его, но, если у вас, это, вероятно, идеальный способ запустить эти дополнительные приложения.
Чтобы запустить Crostini, нажмите на часы в правом нижнем углу экрана и выберите значок «Настройки». Прокрутите вниз до параметра «Linux (бета-версия)» - если вы его не видите, ваш Chromebook еще не поддерживается, и вам нужно будет использовать один из двух других методов ниже. Если вы видите эту опцию, нажмите кнопку Включить, чтобы установить эту функцию.
Вам будет представлен терминал Linux. Затем введите следующие две команды, нажимая Enter после каждой:
Эти команды гарантируют, что все ваше программное обеспечение Linux обновлено. Прямо сейчас это означает, что программное обеспечение работает на базовой системе Linux, но вы можете в будущем запускать эти команды для обновления ваших приложений Linux.

Установите приложение Linux с помощью Crostini
Говоря о приложениях для Linux, давайте установим одно. Мы будем использовать GIMP для этого примера, так как - давайте будем честными - возможно, поэтому половина из вас все равно читает это. Запустите следующую команду:
Очевидно, что в этой команде вы можете заменить gimp именем пакета любого приложения, которое вы хотите установить.
Как только это будет сделано, вы сможете открыть панель запуска приложений Chrome, прокрутить вниз до папки Linux Apps и запустить GIMP (или любые другие приложения, которые вы установили) оттуда.
Обратите внимание, что эти приложения не могут получить доступ к обычным папкам Chromebook, поэтому, если вы хотите открыть файл, загруженный в Chrome, вам нужно перетащить его в новую папку «Файлы Linux» в файловом менеджере Chrome OS.
Помните, что это все еще в ранней бета-версии, и еще не все работает идеально. Если у вас возникнут какие-либо проблемы, subreddit / r / crostini - это хорошее место, чтобы обратиться за помощью.

Получите полный рабочий стол Linux с Crouton
Если вы хотите более полноценный опыт работы с Linux или если ваш Chromebook не поддерживает Crostini, вы можете установить рабочий стол Ubuntu вместе с Chrome OS с неофициальной средой chroot под названием Crouton. Это чрезвычайно быстро и легко настроить, и большинство пользователей, вероятно, в конечном итоге пойдут по этому пути.
Чтобы установить Crouton, вам нужно перевести Chromebook в режим разработчика. Это удалит все ваши файлы и настройки, поэтому создайте резервную копию всего, что еще не синхронизировано с облаком. Затем, когда Chromebook выключен, удерживайте клавиши «Esc» и «Обновить», затем нажмите кнопку питания.
На появившемся экране восстановления нажмите Ctrl + D, затем нажмите Enter, когда вас спросят, хотите ли вы отключить проверку ОС. Отныне вам нужно будет нажимать Ctrl + D каждый раз при загрузке Chromebook и видеть экран проверки ОС.

Установите Crouton из Chrome OS Terminal
Вернувшись в Chrome OS, загрузите Crouton, нажав на ссылку вверху этой страницы. Затем нажмите Ctrl + Alt + T, чтобы открыть терминал Chrome OS, введите shell и нажмите Enter, чтобы открыть оболочку.
Затем выполните следующую команду, которая копирует установщик Crouton в папку / usr / local / bin, где он может быть выполнен:
Затем выполните эту команду, чтобы установить Crouton в среде рабочего стола XFCE (если у вас есть другая среда, которую вы предпочитаете, вы можете заменить ее здесь):
Этот процесс займет некоторое время, так что наберитесь терпения. Наконец, когда это будет сделано, вы можете войти в свой рабочий стол Linux, запустив:
Вы можете переключаться между рабочими столами Chrome OS и Linux с помощью клавиш Ctrl + Alt + Shift + Back и Ctrl + Alt + Shift + Forward на клавиатуре - перезагрузка не требуется. С рабочего стола Linux вы можете устанавливать приложения, настраивать рабочее пространство и жить своей жизнью в этой среде Linux.
Readme Crouton GitHub содержит некоторую информацию о других вещах, которые вы можете сделать, чтобы улучшить эту настройку, таких как обмен буфером обмена между средами, обновление вашей версии Ubuntu, резервное копирование данных и включение шифрования для вашей установки Linux (что настоятельно рекомендуется, поскольку этот процесс по своей природе менее безопасен, чем незапятнанная ОС Chrome). Это где отбивные командной строки пригодятся!
Если вы когда-нибудь захотите вернуться к чистой настройке Chrome OS, выключите Chromebook и снова включите его, удерживая клавиши «Esc» и «Refresh», одновременно нажимая кнопку «Питание». Вставьте диск восстановления, который вы сделали (вы сделали тот, который мы рекомендовали, верно?) И следуйте инструкциям, чтобы начать с нуля.

Dual-Boot Chrome OS с Linux (для энтузиастов)
Здесь все становится немного сложнее. Если вы хотите запускать Linux независимо от Chrome OS - возможно, вам вообще не нужна Chrome OS, или вам нужна отдельная среда, в которую можно обойтись без угрозы для установки Chrome - вы можете установить Linux более традиционным способом, разметка диска и двойная загрузка с Chrome OS.
Обратите внимание, что для этого потребуется выделить немного дополнительного пространства для установки Linux, что может быть непросто для Chromebook с небольшим объемом памяти. Это также сотрет ваше устройство, поэтому сделайте резервную копию важных файлов, прежде чем продолжить!
Для Linux с двойной загрузкой я рекомендую инструмент chrx, который проведет вас через необходимые шаги. По умолчанию chrx устанавливает GalliumOS, облегченный дистрибутив на основе Xubuntu, настроенный для маломощного оборудования Chromebook.
Если вы хотите, чтобы все было как можно быстрее, GalliumOS - отличный выбор. Тем не менее, chrx может также установить Ubuntu и Fedora (плюс производные Ubuntu, такие как Lubuntu и Kubuntu), если вы предпочитаете.
Перед использованием chrx вам необходимо включить режим разработчика, как мы это делали при установке Crouton. Вам также может понадобиться отключить защиту от записи и установить специальную прошивку на свой ноутбук, в зависимости от его процессора.
Посетите эту страницу для получения информации о совместимости вашего конкретного ноутбука и о том, что вам нужно сделать. (Эта специальная прошивка также позволяет полностью стереть Chrome OS и установить Linux самостоятельно, если вы предпочитаете двойную загрузку.)

Установите GalliumOS с помощью chrx
Как только это будет сделано, нажмите Ctrl + Alt + T, чтобы открыть терминал, затем введите shell и нажмите Enter. Выполните следующую команду, чтобы подготовить Chromebook к установке (используя эти флаги, если вы хотите установить другой дистрибутив или настроить другие параметры):
Установщик chrx проведет вас через разделение диска перед перезагрузкой, после чего вы сможете открыть терминал и снова запустить команду для установки Linux.
После этого Chromebook перезагрузится, и вы можете нажать Ctrl + L при запуске, чтобы загрузиться в выбранный вами дистрибутив Linux (или Ctrl + D, чтобы загрузиться обратно в Chrome OS).
Возможно, вам придется немного потренироваться с программным обеспечением и драйверами с этим методом, но если вы ветеран Linux, у вас не должно быть особых проблем - и в итоге вы получите чистую систему, которую сможете настроить по своему вкусу. содержание.

Что десктопные приложения, да и сам десктоп рано или поздно переедет в веб, было понятно едва ли не после рождения JavaScript, поэтому появление Chrome OS во многом предсказуемо. И что облачную ОС выпустила именно Google, тоже абсолютно закономерно. Но давай попробуем отойти от бесконечных дебатов о будущем десктопа, разжигаемых консервативной частью айтишников, и посмотрим на Chrome OS с точки зрения технической реализации.
Дорога в облака
Google анонсировала Chrome OS летом 2009 года и уже в ноябре продемонстрировала ее публике и выложила исходники в открытый доступ под именем Chromium OS. Тогда операционка была довольно проста и представляла собой запущенный на полный экран браузер Chrome, работающий поверх сильно урезанного дистрибутива Ubuntu. В ней были реализованы все те же механизмы изоляции вкладок браузера и плагинов, все та же многопроцессная модель работы браузера, но в целом ничем особенным операционка не отличалась.
На протяжении следующих пяти лет Google непрерывно, но не особо афишируя свою работу развивала Chrome OS. Попутно она выпускала так называемые Chromebook’и и Chromebox’ы, ставшие популярными среди юниксоидов, которые сносили Chrome OS сразу после покупки. Постепенно Gooogle отказалась от Ubuntu в пользу Gentoo (судя по всему — чтобы получить возможность сборки пакетов без «бесполезных» для нее зависимостей и плюшки Hardened-версии дистрибутива) и заменила-таки однооконный режим на стандартный для десктопов многооконный со стандартной панелью задач снизу. Google сознательно отказалась от него в первых версиях Chrome OS, поскольку ОС была ориентирована на нетбуки с их небольшими экранами, но, судя по всему, пользователи этого не оценили.
Появились и офлайновые веб-приложения (доступные также в обычном Chrome) и, наконец, поддержка ряда приложений для Android. Последнее событие стало вполне ожидаемым после того, как руководство разработкой обеих операционок перешло в руки Сундара Пичая (Sundar Pichai), который всегда был ответствен за развитие Chrome, Chrome OS и веб-приложений Google.
Chrome OS развивается вместе с самим браузером, поэтому их версии совпадают. На момент написания статьи это была версия 41, но в отличие от браузера у Chrome OS нет готовых сборок для установки за исключением официально поддерживаемых Chromebook’ов и Chromebox’ов. Однако в Сети вполне можно найти неофициальные сборки на базе исходников Chromium OS. Например, здесь всегда можно скачать ежедневные сборки для x86, x64 и ARM. Достаточно записать одну из них на флешку и загрузиться с нее. Однако надо быть готовым, что не все компоненты машины заведутся (в моем случае отвалился тачпад). К тому же Chromium OS не поддерживает Flash, DRM и Netflix, зато в ней есть доступ к консоли с правами root.

Рабочий стол Chrome OS с окном настроек и панелью
Базовые концепции
Ключевая идея Chrome OS в том, что по большому счету это ОС для тонких клиентов, где все, кроме графического интерфейса и браузера, находится в Сети. Фактически без подключения к интернету и аккаунта Google операционка даже не пустит пользователя внутрь (по крайней мере в первый раз). Файлы Google предлагает сохранять в свой Google Drive (покупателям Chromebook’ов компания дает 100 Гб), настройки, расширения и установленные приложения синхронизируются стандартным для браузера Chrome способом. Для печати предлагается использовать Google Cloud Print.
В российских реалиях такой подход ничего не дает и создает массу трудностей, да и в остальном мире тоже. Но Chrome OS — это задел Google на будущее, и такая модель работы позволила программистам реализовать ряд интересных архитектурных решений и подходов к обеспечению безопасности. О чем мы и поговорим в оставшейся части статьи.
Все начинается с BIOS
Несмотря на то что Chromium OS может работать на компах со стандартным BIOS, Chromebook’и базируются на CoreBoot. И это не просто одна из их технических особенностей, а намеренная оптимизация. CoreBoot — полностью 32-битный «BIOS», лишенный балласта из большого количества кода инициализации оборудования, бесполезного в наши дни. Вкупе с оптимизациями Google он способен выполнить холодный старт от нажатия кнопки питания до загрузки ядра буквально за доли секунды.
Далее CoreBoot находит загрузочный раздел GPT и загружает в память бинарник, содержащий бутлоадер u-boot (он обычно используется во встраиваемой электронике) и ядро Linux, после чего отдает управление u-boot, и начинается почти стандартная для Linux-дистрибутивов процедура загрузки, включающая в себя монтирование корневого раздела, запуск демонов, графической системы и, наконец, интерфейса.
Интересно во всей этой процедуре то, что у загрузчика с ядром и корневой ФС есть «резервные копии» в отдельных разделах, и эта особенность используется для обновления ОС и отката в случае сбоя. Во время автоматического обновления Chrome OS вообще не трогает текущую установку, а вместо этого прописывает новую версию ОС в те самые «резервные разделы», которые становятся «текущими» после перезагрузки. В случае сбоя при загрузке новой версии ОС произойдет обратная перемена местами и юзер сможет получить доступ к заведомо рабочей системе (система сама способна понять, что она успешно загрузилась, и поставить соответствующий флаг на текущие GPT-разделы).
Более того, на каждом этапе передачи управления от одного компонента к другому (например, от CoreBoot к u-boot) происходит сверка цифровой подписи (в случае корневой ФС — поблочная сверка контрольных сумм на лету), при несовпадении которой система также откатится к прошлой версии. Это работает, потому что разделы с текущей версией системы монтируются только на чтение и пользователь даже случайно не сможет их изменить.

Процесс загрузки Chrome OS
EEPROM Chromebook’а содержит не только две копии firmware (одна из которых резервная), но и неперезаписываемый recovery firmware, позволяющий загрузить систему с USB-флешки или карты памяти и произвести проверку и восстановление системы.
Кроме CoreBoot, EEPROM любого Chromebook’а включает в себя SeaBIOS — открытую реализацию BIOS, которая позволяет без лишних хлопот установить на устройство Windows или Linux.
Вездесущий Linux
Текущие версии Chrome OS основаны на Gentoo Linux с тем исключением, что вместо стандартной для данного дистрибутива системы инициализации OpenRC здесь задействован убунтовский Upstart. По сравнению с обычным дистрибутивом Linux система сильно урезана, поэтому загружать тут особого нечего и стартует она буквально за секунду. Обычного терминала нет, но есть местный shell crosh, доступный по .

Linux и в Chrome OS Linux
Выполнив в нем команду shell, мы получим доступ к стандартному bash с правами root (в Chromium OS, естественно) и сможем исследовать систему. Здесь есть всем нам известные демоны rsyslogd, dbus-daemon (D-Bus используется в Chrome OS для обмена данными между браузером и остальными частями системы), wpa_supplicant (аутентификация в Wi-Fi-сетях), dhcpcd, иксы, ModemManager (работа с 3G-модемами), udev, ConnMan (управляет соединениями с сетью) плюс более десятка специфичных для Chrome OS демонов, отвечающих в том числе за обновление системы (update_engine), работу с TPM-модулем (chapsd), шифрование домашнего каталога (cryptohomed), отладку (debugd) и другие задачи.
Особое место здесь занимает демон session_manager, ответственный за инициализацию высокоуровневой части ОС. В его задачи входит:
- Запустить X-сервер.
- Инициализировать переменные окружения для браузера Chrome.
- Создать необходимые каталоги, файлы и правила cgroups для Chrome.
- Запустить Chrome.
- Вызвать Upstart-событие login-prompt-visible, в результате чего на экране появится окно логина.
Во время этого процесса действительно не запускаются какие-либо компоненты, отвечающие за формирование «рабочего стола» (за исключением окна логина). Его отрисовкой занимается сам браузер, полагаясь на фреймворк Aura, включающий в себя низкоуровневые функции для работы с графикой и окнами (с хардварным ускорением через DRI) и окружение рабочего стола Ash, которое отрисовывает панель задач, декорации окон, Google Now и другие стандартные элементы интерфейса ОС. Являясь частью браузера Chrome, они, тем не менее, работают внутри нескольких независимых процессов.

Из чего состоит Chrome OS
В случае сбоя загрузки системы, который регистрируется, если процесс браузера не может быть запущен в течение 30 с, Chromium OS автоматически запускает SSH-сервер и перезапускает опрос ядра на наличие оборудования с помощью команды udevtrigger.
Благодаря интеграции Aura и Ash в сам Chrome получить рабочий стол Chrome OS можно в любой ОС, запустив браузер с флагом --open-ash.
Безопасность
Помимо уже рассмотренных методов обеспечения безопасности и целостности данных, таких как безопасная загрузка системы, зашифрованный домашний каталог с кешированными данными (шифрование выполняется отдельно для каждого юзера), а также стандартных для браузера Chrome методов изоляции процессов, плагинов и Native Client от системы (здесь используется механизм seccomp-bpf, позволяющий фильтровать обращения к системным вызовам), в Chrome OS задействован ряд других подходов к обеспечению безопасности.
Центральное место среди них занимает minijail — небольшое приложение, применяемое для изоляции системных сервисов (демонов) и других компонентов системы. Это очень гибкое приложение, которое позволяет выполнять такие функции, как наделение приложения «возможностями» или их отзыв (capabilities — специальная подсистема ядра Linux для наделения не SUID-бинарников некоторыми возможностями root), запереть его в chroot, отозвать права root, установить лимиты на ресурсы (rlimits), разместить процесс в выделенных пространствах имен (на манер LXC и Docker) и применить к нему правила cgroups.
Если взглянуть на вывод ps aux|grep minijail (см. скриншот) в работающей системе, то можно заметить, что minijail используется для запуска демонов с теми или иными настройками, но число таких демонов по отношению ко всем работающим в системе не так уж и велико. Судя по документам разработчиков, в будущем minijail планируют существенно расширить и применять его к гораздо большему количеству компонентов системы, включая графический стек и Chrome. Пока же что есть, то есть.

Демоны, запущенные под контролем minijail
Из остальных средств обеспечения безопасности можно отметить применение флагов компилятора для минимизации риска срыва стека (-fno-delete-null-pointer-checks, -fstack-protector, FORTIFY_SOURCE), задействование «усиленного» механизма ASLR (Address space layout randomization) в ядре Linux (патч PaX), использование capabilities вместо SUID-бинарников где это возможно, ограничения на загрузку модулей ядра, использование модуля TPM (в Chromebook’ах) для хранения ключей шифрования диска и пароля пользователя, запрет на запуск обычных ELF-бинарников юзером и некоторые другие вполне стандартные техники, многие из которых пересекаются с Android и Hardened Gentoo.
Выводы
Конечно, Chrome OS гораздо сложнее, чем я смог описать в этой статье. В ней есть множество нюансов и огромное количество интересных идей. Обо всем этом можно почитать на сайте проекта Chromium, благо авторы открыты по отношению к сторонним разработчикам и написали весьма неплохую документацию.
Евгений Зобнин
Редактор рубрики X-Mobile. По совместительству сисадмин. Большой фанат Linux, Plan 9, гаджетов и древних видеоигр.


Девайсы не вечны. Даже самый навороченный ноутбук через пару лет превращается в компьютер «среднего уровня». После 5-6 лет со дня покупки он и вовсе рискует стать тыквой.
Так произошло с моим старичком HP Pavilion g7. В 2011 году поставлялся ноутбук с фейловой Windows Vista, которая была тут же снесена на более адекватную Windows 7. Но производительность девайса в среде Windows в 2018 году оказалась уж очень сомнительной.
Устанавливать Linux не хотелось – для этой ОС есть отдельный девайс + облачный сервер. Поэтому было решено найти наиболее оптимизированный вариант. После штудирования десятков форумов все-таки решил опробовать операционку, которую до сегодняшнего дня упорно обходил стороной.
Как оказалось зря.
Что за Chrome OS
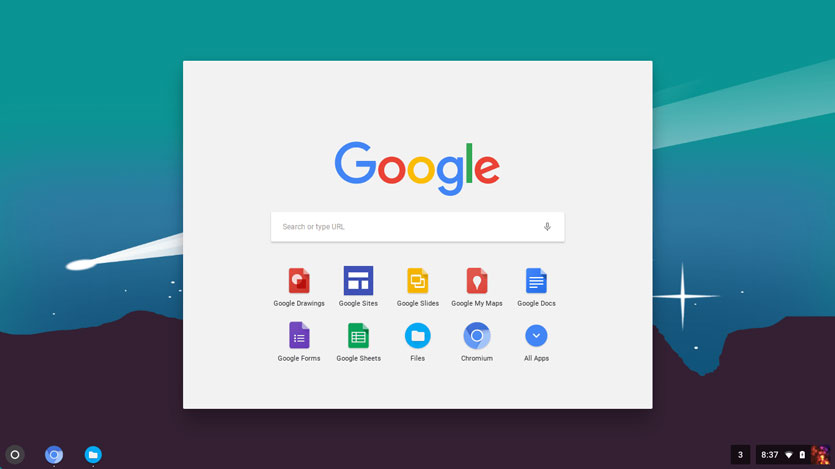
Google давно подумывала о выпуске собственной десктопной операционной системы. О проекте Chromium OS впервые услышали в ноябре 2009 года. Потом Google пообещала представить работающие под управлением этой ОС ноутбуки и к 2011 году все-таки анонсировала пару моделей.
Основа Google Chrome OS — гибридное ядро, некая смесь Linux и служб Google. Предусмотрена специально разработанная оконная система, а главным инструментом для работы выступает браузер. Разумеется, наличие постоянного доступа к интернету строго обязательно.
По сути, Chrome OS — это компактный дистрибутив, который потребляет минимум системных ресурсов ноутбука, а все основные вычислительные процессы осуществляются на серверах Google – в облаке.
В результате, получается отличное решение для маломощных компьютеров, которое можно запускать как с флешки, так и установив вместо популярных Windows и Linux систем.
Как установить Chrome OS
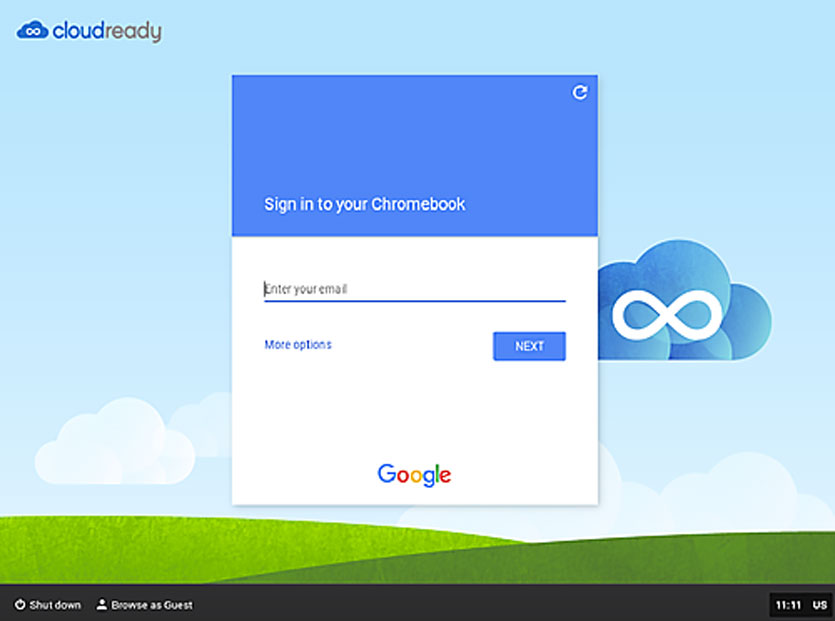
Перед установкой нужно немного подготовиться. Для Chrome OS необходимы:
- ноутбук
- USB-флешка или SD-карта от 4 ГБ (карта предпочтительнее)
- активная учетная запись Google
- стабильное интернет-подключение
- 30-40 минут
Приступаем к установке. Подготовку флешки желательно выполнять на вашем основном ноутбуке, будь то Windows, Linux и Mac-совместимый лэптоп.
Шаг 1. Переходим на сайт Neverware по этой ссылке и качаем дистрибутив Chrome OS от CloudReady. Объем образа для macOS составляет чуть больше 900 МБ.
Загружайте 64-битную версию, если ваш ноутбук выпущен после 2007 года.
Шаг 2. Распаковываем загруженный архив.
Шаг 3. Для создания флешки понадобится браузер Google Chrome. Без него никак. Запускаем браузер и тапаем по ссылке для установки расширения Chromebook Recovery Utility.
Шаг 4. Запускаем установленное расширение и перед тем, как нажать Начать, вставляем флешку или SD-карту (объем от 4 ГБ).
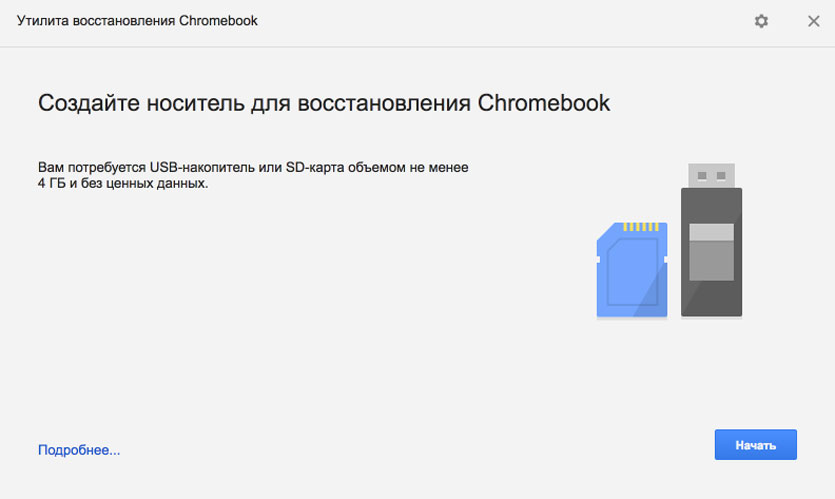
Дополнительно необходимо нажать на шестеренку и выбрать пункт Использовать локальный образ, указав путь к распакованному в пункте 2 дистрибутиву.
Теперь можно приступить к созданию флешки.
Шаг 5. Выбираете вашу флешку и нажимаете Начать.
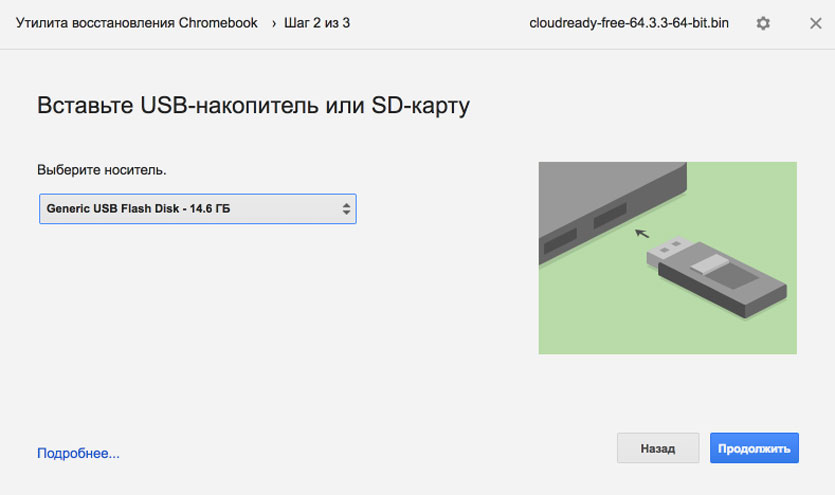
В зависимости от скорости USB-флешки/SD-карты процесс создания накопителя занимает от 2 до 10 минут.
Шаг 5. MacBook откладываем в сторону и вставляем флешку в наш потрепанный жизнью ноутбук.
Включаем ноутбук и выбираем накопитель, с которого следует загрузиться. Для этого в настройка BIOS (вызывается нажатием клавиши Del сразу после включения) находим пункт First Boot Devise и выставляем USB Flash или имя вашей флешки.
После перезагрузки ноутбук увидит флешку и начнется процедура установки.
Шаг 6. Через пару секунд на экране появится логотип системы, а вам останется лишь указать желаемый язык системы и подключиться к WiFi. На этом установка Chrome OS окончена.

Обратите внимание, система требует постоянного подключения к интернету и наличия флешки или SD-карты. В связи с этим предпочтительнее использовать именно SD-карту.
После запуска с флешки можно установить систему и на встроенный в ноутбук накопитель. Но тут уже решать вам.
Впечатления от работы
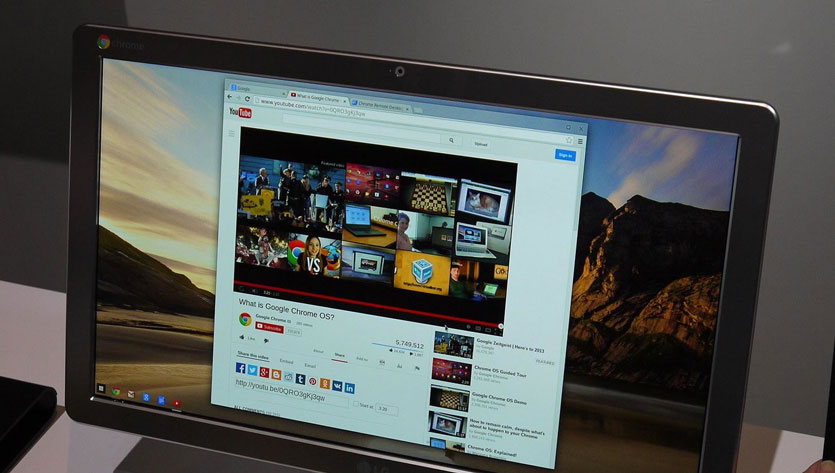
Один из лучших способов проверить производительность ноутбука — запустить видео в высоком разрешении на том же YouTube.
На Windows 7 старенький HP Pavilion g7 в базовой комплектации с трудом вытягивал HD-ролики с разрешением 720p. На Windows 10 ситуация примерно такая же. И это при включенном режиме Высокой производительности.
После установки Chrome OS первым делом решил протестировать возможности старичка и запустил видео на YouTube.
360p/480p — летает (но хуже по качеству уже некуда)
720p — ни одной глюка, все плавно, перемотка срабатывает моментально
1080p — тормоза ощущались первые 2-3 секунды, а дальше стабильная и нормальная картинка без замедлений и утомительной буферизации
1440p — всему есть предел, и с таким разрешением ноутбук уже справляется с трудом.
Тем не менее, ноутбуку намного легче работать практически с «голой» системой. Все окна переключаются моментально, при вводе с клавиатуры нет никаких задержек и фризов, приложения запускаются моментально.
Да, о приложениях. В Chrome OS есть встроенный магазин приложений. Представлен он стандартным маркетплейсом, знакомым пользователям браузера Chrome.
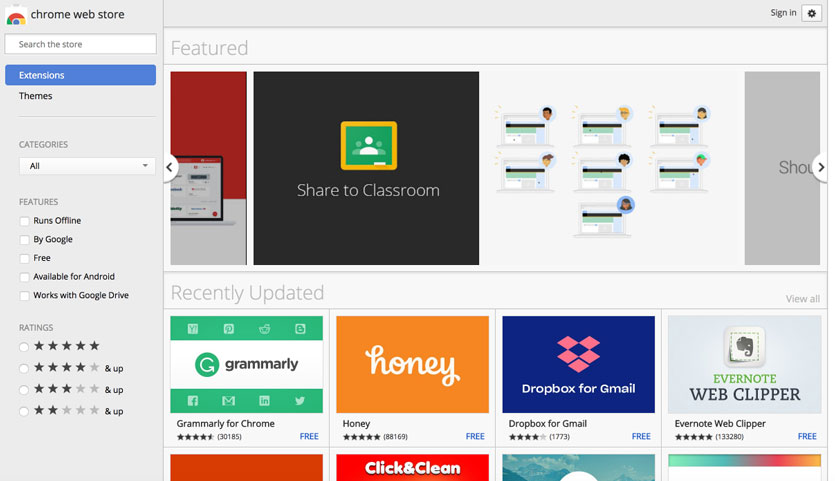
Софт там самый разноплановый и разношерстный, но для практически для любых задач можно найти необходимую утилиту: от графических редакторов до менеджеров задач и т.д.
Chrome OS — это удобный и быстрый способ воскрешения старого ноутбука, который еще послужит в качестве печатной машинки, устройства для серфинга, прослушивания видео или просмотра видеороликов.
(32 голосов, общий рейтинг: 4.53 из 5)
Читайте также:

