Chrome открыть приложение запрос
Обновлено: 06.07.2024
Как настроить автоматическое открытие нужного сайта при запуске компьютера? Обычно пользователи компьютеров заботятся о том, чтобы у них при загрузке Windows не выскакивали сами по себе левые сайты. Но в каких-то случаях может стать необходимость и в обратном действе. Например, в корпоративных или образовательных целях. Или же нам самим может потребоваться автоматизация захода на определённые сайты.
Это можно использовать для креативных поздравлений: выложить в сети поздравительные пост, видео или трек и сделать так, чтобы веб-страница с поздравлением сама открылась при включении виновником торжества компьютера.
Есть несколько способов выполнить эту задачу в среде Windows 7, 8.1 и 10, каждый из способов со своими особенностями, более или менее подходящими в том или ином случае.
Настройка сайтов в браузере и его автозагрузка
Простейший способ настроить автоматическое открытие нужных сайтов при запуске компьютера – в настройках браузера установить открытие сайтов при запуске браузера, а его самого добавить в автозагрузку Windows.
Идём в настройки запуска браузера, устанавливаем, чтобы при запуске открывались заданные страницы. И добавляем какие нам нужно сайты.
На примере браузера Chrome это выглядит вот так.

Далее жмём клавиши Win + R , вписываем:
shell:Startup
Это быстрый способ открытия папки автозагрузки Windows.

И копируем в эту папку ярлык браузера, чтобы он запускался автоматически сразу же после загрузки Windows.

Способ прост, но будет работать только для одного браузера – того, в котором мы выполнили настройки.
Сайт в объекте ярлыка браузера и автозагрузка последнего
Другой способ, как настроить автоматическое открытие нужного сайта при запуске компьютера – также добавить браузер в автозагрузку, но нужный сайт прописать не в настройках запуска браузера, а в его ярлыке.
Способ также работает для каждого браузера в отдельности, но он примечателен своей скрытостью. И будет актуален для случаев, когда нам нужно, чтобы сайт с автозапуска никто не убрал. Так, настройка открываемых вкладок или сайтов при запуске браузеров – задача уровня новичков. А вот идея посмотреть свойства ярлыка запуска браузера придёт не каждому в голову, разве что такой человек уже боролся с хайджекерами или прочим вредоносным софтом.
В контекстном меню ярлыка браузера выбираем «Свойства».

Если это не ярлык на рабочем столе, а плитка в меню «Пуск» Windows 10, в её контекстном меню есть возможность открытия расположения файла ярлыка.

В свойствах ярлыка браузера смотрим графу «Объект». В ней в кавычках указан путь исполняемого файла браузера. В конце пути после закрывающей кавычки ставим пробел и прописываем нужный сайт. Применяем настройки.

Теперь при каждом запуске браузера этот сайт будет открываться автоматически. И важно: если браузер запускается с ярлыка на панели задач, такой ярлык нужно убрать и поместить на панель задач тот, что мы отредактировали и внесли в туда адрес сайт.

Батник запуска сайта в автозагрузке
А как сделать так, чтобы сайт при загрузке Windows автоматически запускался в любом браузере, который назначен основным в системе? Для этого необходимо в папке автозагрузки системы создать батник (файл запуска команд с расширением « .bat ») с командой открытия сайта. Открываем папку автозагрузки указанным выше способом. В этой папке через пункт контекстного меню проводника «Создать» создаём текстовый документ с любым именем.

Вносим в блокнот запись типа:
Но вместо адреса Google после start и пробела каждый подставляет адрес своего сайта.

Если надо, чтобы автоматически открывалось несколько сайтов, просто с новой строки добавляем команды запуска с адресами других сайтов. Сохраняем документ. Далее активируем в проводнике отображение расширений.

Переименовываем расширение документа с «.txt» на «.bat» .

Всё: батник запуска сайта в автозагрузке, и при каждом новом заходе пользователя в систему он будет открывать сайт в браузере по умолчанию. Способ работает только для текущего пользователя Windows, в профиле которого, собственно, и добавлен батник в автозагрузку.
Батник запуска сайта в планировщике заданий
Этот же батник можно настроить на срабатывание при запуске компьютера с помощью планировщика заданий Windows. В таком случае у нас будут гораздо шире возможности. Мы сможем настроить запуск батника для любого из пользователей компьютера или вообще для всех. И сможем настроить запуск батника не только на включение, но на любое иное событие компьютера. Как и сможем настроить запуск батника по плану в определённое время.
Заходим в планировщик заданий, для этого просто вписываем его название в системный поиск.
Кликаем «Создать задачу».

Придумываем имя задачи во вкладке «Общие».

Во вкладке «Триггеры» жмём «Создать».

Выбираем триггер запуска задания. Если не нужны иные системные события или запуск по плану, а нужно именно событие включения компьютера, в списке «Начать задачу» выбираем «При входе в систему». Таким образом задача точно будет выполнена при включении компьютера, и также она будет выполняться при перезагрузке и перезаходе в систему.

Если у Windows несколько учётных записей, ниже в графе «Параметры» можем указать, для всех ли пользователей это задание, либо только для отдельных (и указать их) .

Далее во вкладке «Действия» нажимаем «Создать».

В графе «Действие» должно быть «Запуск программы». В графе «Параметры» с помощью кнопки обзора указываем путь к батнику.

Если вы работаете с ноутбуком, зайдите на вкладку «Условия» и уберите галочки в графе «Питание», чтобы задание не игнорировалось при питании от батареи.
Браузер Chrome позволяет веб-службам открывать определенные типы ссылок. Хотя большинство ссылок обычно направляют вас на другую страницу, некоторые ссылки могут открывать программы и выполнять другие действия.
Например, ссылки mailto: могут открывать программу электронной почты ссылки webcal: – добавлять события в программу Календарь. Эти ссылки относятся к протоколам, а программы, которые они используют, называются обработчиками.
Например, при открытии Gmail в Chrome, значок обработчика протоколов может появиться в универсальном окне поиска рядом со звездочкой – значком закладок. Нажмите его, чтобы увидеть указанные ниже опции.
- Если вы хотите разрешить службе Gmail открывать все ссылки электронной почты, выберите переключатель Использовать Gmail. Когда вы нажмете адрес с гиперссылкой на странице откроется окно создания письма Gmail.
- Выберите Нет , чтобы компьютер и в дальнейшем открывал ссылки электронной почты ранее выбранным способом.
- Выберите Игнорировать , чтобы запрос больше не появлялся при входе в Gmail.
Разрешение или запрет запросов обработчика сайта
- Нажмите меню Chrome на панели инструментов браузера.
- Выберите Настройки → Показать расширенные настройки.
- В разделе «Конфиденциальность» нажмите Настройки содержания.
- В диалоговом окне найдите раздел «Обработчики».

- Чтобы разрешить запросы, выберите «Разрешить сайтам запрашивать установки обработчиков протоколов по умолчанию».
- Чтобы отключить запросы, выберите «Запретить всем сайтам обрабатывать протоколы».
Выбор обработчика по умолчанию и удаление обработчика
Пользуйтесь страницей Настройки для управления веб-службами, которым вы разрешили обработчики.
Выбор обработчика по умолчанию
Если по какой-либо причине нужно воспользоваться другим обработчиком, чтобы открыть ссылку на страницу, нажмите на ссылку правой кнопкой мыши и выберите опцию «Открыть ссылку с помощью», чтобы выбрать обработчик. Это не повлияет на настройки обработчика по умолчанию.
Приложения стремительно меняют мир, день за днем. Сегодня мы можем заказать такси, заказать еду и посмотреть фильм с помощью мобильных приложений. Однако иногда веб-сайт конкретной службы предлагает лучшие функции. Можно подумать, что открытие сайта через браузер не должно быть сложной задачей. Но это для некоторых сервисов на Android. По сути, браузер Chrome открывает большинство веб-сайтов в связанных приложениях, а не как веб-сайт в самом браузере. Вас раздражает такое поведение? Найдите способы остановить это.
Проблема случается в основном с такими веб-сайтами, как YouTube, Reddit, Amazon, Facebook и т. д. Когда пользователь нажимает ссылку, скажем, короткую ссылку YouTube в Chrome, он ожидает, что браузер откроет веб-сайт YouTube напрямую. Но Chrome автоматически перенаправляет их в приложение YouTube.
Вы столкнулись с той же проблемой? Вот 3 способа заставить Chrome открывать веб-сайты, а не приложение.
1. Отключите мгновенные приложения
Чтобы остановить это поведение и позволить Chrome открывать веб-сайты вместо этого, вам необходимо отключить функцию мгновенных приложений на вашем телефоне Android. Это можно сделать разными способами. Мы рассмотрели их все. Узнайте, какой из них позволяет отключать приложения с мгновенным запуском.
Способ 1
В этом методе вам нужно найти настройку приложений по умолчанию. Вы можете использовать поиск телефона, чтобы найти его, если следующие шаги не помогли.
Шаг 1: Откройте Настройки на вашем телефоне. Перейдите в Приложения, Установленные приложения или Диспетчер приложений, в зависимости от доступной опции.
Шаг 2: На некоторых телефонах вы найдете приложения по умолчанию напрямую, когда нажмете на «Приложения». Для других вам нужно будет нажать на Дополнительно> Приложения по умолчанию.
На телефонах Samsung перейдите в «Настройки»> «Приложения». Нажмите на трехточечный значок и выберите Приложения по умолчанию. На телефонах Mi перейдите в Настройки> Приложения> Управление приложениями. Затем нажмите на трехточечный значок вверху и выберите Приложения по умолчанию.
Шаг 3: Нажмите на Открытие ссылок на экране приложений по умолчанию. Здесь вы увидите приложения с мгновенным запуском. Выключите переключатель рядом с ним.
Способ 2
Если вы не нашли настройку приложений с мгновенным запуском, используя описанный выше метод, выполните следующие действия:
Шаг 1: Откройте Настройки на своем телефоне Android и перейдите в Google.
Шаг 2: Нажмите на Сервисы учетной записи, а затем на Google Play Instant.
Шаг 3: Отключите переключатель рядом с Обновить веб-ссылки. Перезагрузите телефон.
Способ 3
Запустите Google Play Store на своем телефоне и откройте левую боковую панель. Нажмите на Настройки. Нажмите на Google Play Instant и выключите переключатель для обновления веб-ссылок на следующем экране.
2. Изменить поведение открытия ссылок.
Телефоны Android позволяют вам выбирать приложения по умолчанию для различных служб. То же самое и с веб-сайтами. Если Chrome найдет поддерживаемые ссылки для любого приложения, он откроет этот веб-сайт в приложении. Это поведение можно изменить в настройках.
Вам нужно будет изменить его индивидуально для приложений. Мы будем использовать YouTube в качестве примера. Вы также можете сделать это двумя способами.
Способ 1
Вам необходимо выполнить те же шаги, которые мы упоминали в способе 1 первого исправления. Это открытая настройка приложений по умолчанию. Для этого перейдите в Настройки> Приложения> Приложения по умолчанию. Либо нажмите на трехточечный значок на экране «Настройки»> «Приложения» и выберите «Приложения по умолчанию».
Нажмите на Открытие ссылок. В разделе «Установленные приложения» прокрутите вниз и коснитесь YouTube.
Нажмите на Открыть поддерживаемые ссылки. В зависимости от ваших предпочтений выберите «Спрашивать каждый раз» или «Не разрешать приложению открывать ссылки». Если вы выберете «Спрашивать» каждый раз, когда вы нажимаете ссылку YouTube, ваш телефон будет спрашивать, следует ли открывать ее в приложении YouTube или в установленных браузерах.
Перезагрузите телефон, и теперь Chrome будет открывать ссылки YouTube только в браузере. Точно так же, если вы хотите, чтобы в браузере открывался какой-либо другой веб-сайт, измените поведение открытия ссылок для него, используя те же действия.
Способ 2
Перейдите в Настройки> Приложения. Откройте необходимое приложение. Допустим, YouTube. Ищите Открыть по умолчанию. Нажмите на него.
Нажмите на Очистить по умолчанию, если он активен. Затем перейдите в раздел «Открывать поддерживаемые ссылки» и выберите «Спрашивать каждый раз» или «Не разрешать приложению открывать ссылки».
3. Сбросить настройки приложения.
Два вышеуказанных метода должны решить проблему. Если этого не происходит, вам следует предпринять несколько более жестких шагов по сбросу настроек приложения. Это не приведет к удалению ваших приложений или связанных с ними данных. Однако настройки вашего телефона, такие как отключенные приложения, ограничения разрешений и т. Д., Будут сброшены до значений по умолчанию. Подробно узнайте, что происходит, сбросив настройки приложения.
Чтобы сбросить настройки приложения, перейдите в «Настройки»> «Система»> «Сбросить параметры». Нажмите на Сбросить настройки приложения. Или перейдите в Настройки> Приложения. Нажмите на трехточечный значок и выберите «Сбросить настройки приложения».
Chrome все еще открывает приложения
Если Chrome продолжает открывать приложения, вам следует воспользоваться обходными путями, чтобы открыть ссылку в браузере. Сначала скопируйте ссылку и откройте ее в режиме инкогнито Chrome. Это откроет веб-сайт вместо приложения.
Вы также можете включить в Chrome функцию запроса сайта для настольных компьютеров. Для этого нажмите на трехточечный значок в Chrome и включите «Запросить сайт на рабочем столе». Надеемся, вы сможете открыть нужную ссылку в браузере.
Следующий:
Знаете ли вы, что в Chrome на Android можно группировать вкладки? Узнайте, как использовать функцию группировки вкладок в Chrome, перейдя по следующей ссылке.
Если вы один из многих, кто использует Chrome в качестве веб-браузера по умолчанию, возможно, вы задумывались над тем, насколько он безопасен. Так уж получилось, что ему есть к чему стремиться, но приятно, что многие улучшения безопасности возможны средствами самого браузера. Правда, в недрах его настроек довольно сложно разобраться, особенно, если вы пользуетесь им не так давно и не успели излазить все пункты вдоль и поперек. Для того, чтобы облегчить вам задачу, мы собрали в одном месте несколько способов, как в пару кликов сделать Google Chrome намного безопасней. Вся настройка займет буквально 2-3 минуты, но жизнь в Интернете станет более защищенной.
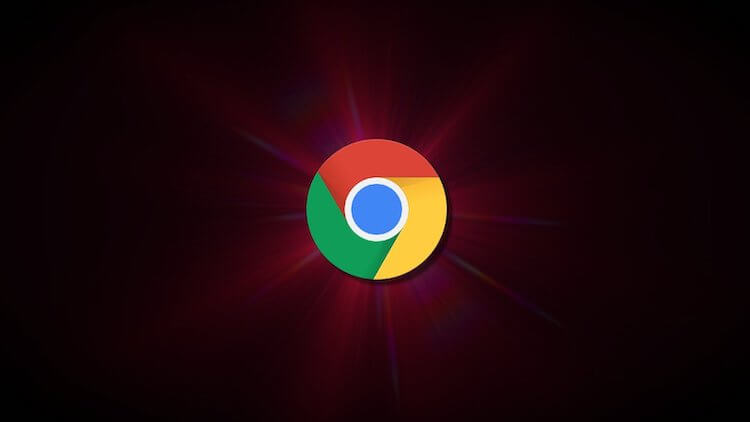
Всего несколько настроек позволит сделать Chrome более удобным и безопасным.
Безопасный просмотр страниц в Google Chrome
Для того, чтобы сделать просмотр страниц более безопасным и чтобы злоумышленники не увели вас не туда, включите усиленную защиту.
Для этого нажмите на ”три точки” в правом верхнем углу экрана. В появившемся меню откройте раздел ”Настройки”. Далее выберите ”Конфиденциальность и безопасность”. Теперь останется только перейти в ”Безопасность”.
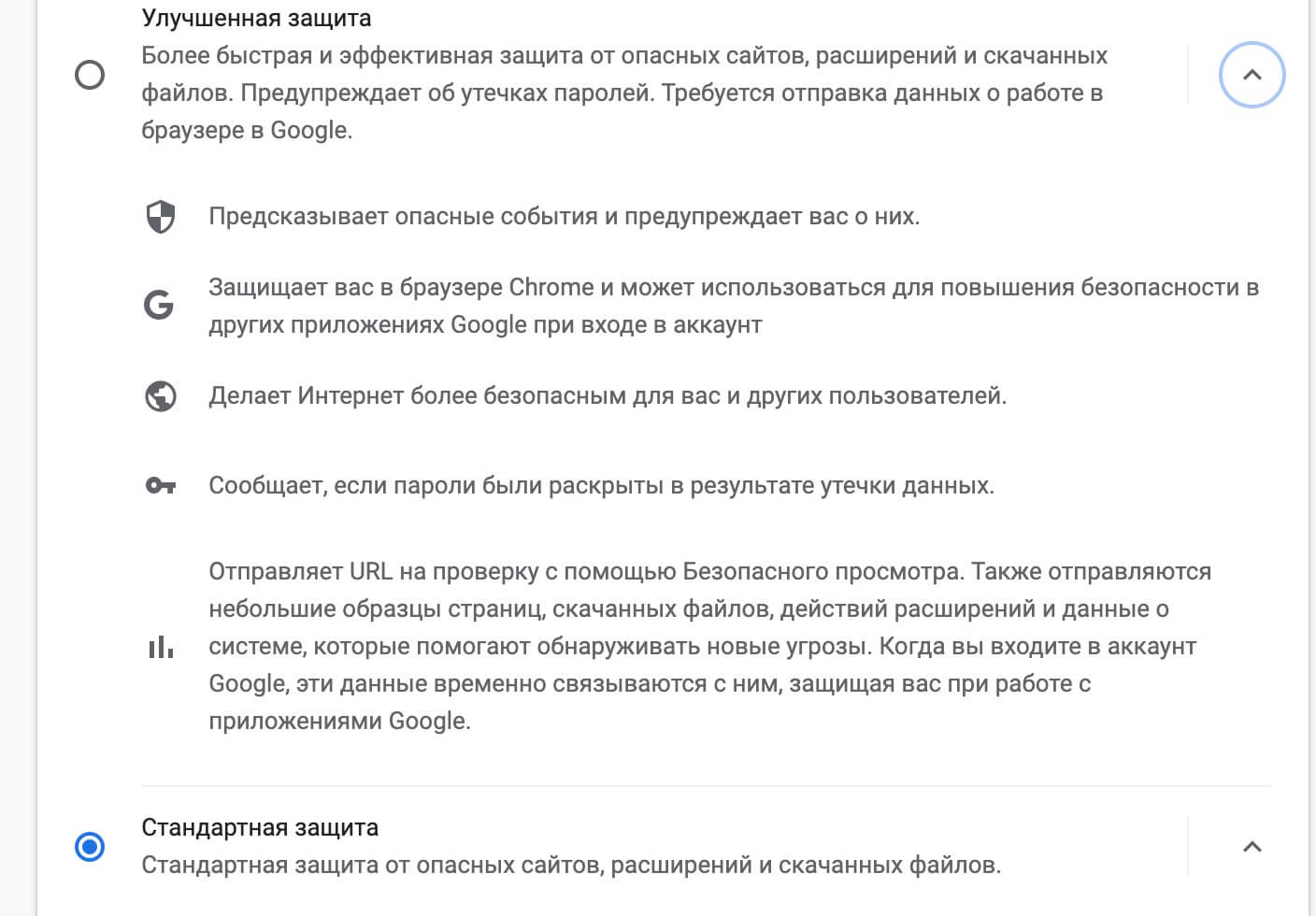
Придется дать больше прав, но безопасность станет выше.
Шифрование паролей в Google Chrome
Теперь вы сможете выбрать ”Параметры шифрования”. Найдите вариант ”Шифровать синхронизированные пароли с помощью учетных данных аккаунта Google”. Эта опция сохранит ваши пароли на серверах Google с собственными методами шифрования. Это усложняет хакеру доступ к вашим паролям, поскольку они будут зашифрованы при передаче, но есть небольшая вероятность, что Google также сможет их прочитать.
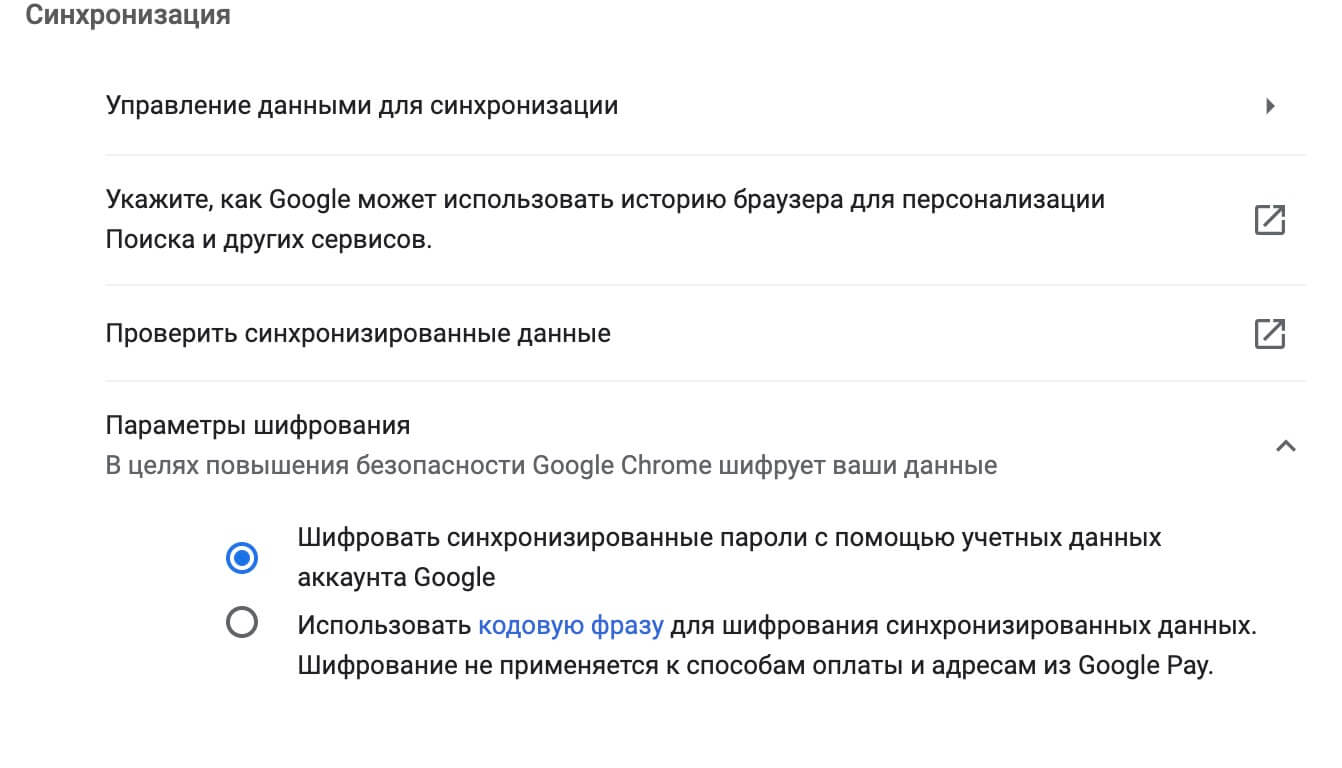
Лучшее шифрование позволит меньше переживать за свои пароли.
Однако этот второй путь немного усложняет синхронизацию. Вам понадобится кодовая фраза каждый раз, когда вы включите синхронизацию в новом месте, и вам придется вводить ее на своих устройствах, на которых у вас включена синхронизация. У вас так же не будут отображаться предложения, основанные на сайтах, которые вы посещаете в Chrome, и вы не сможете просмотреть свой пароль в Интернете или использовать Smart Lock для паролей. История тоже не синхронизируется.
Отключение FLoC в Google Chrome
Вы, наверное, слышали о FLoC. Эта неоднозначная функция Chrome, по сути, просматривает вашу историю посещений, чтобы увидеть, на какую большую группу людей ваша недавняя активность в браузере похожа больше всего. Функция предназначена для того, чтобы рекламодатели выбирали рекламу для группы. Получается такая альтернатива файлам cookie. Но некоторые пользователи опасаются, что с его помощью можно будет собрать слишком много данных о вас. А то и вообще превратить Google в монополию с контролем над тем, как рекламодатели могут настраивать таргетинг на пользователей.
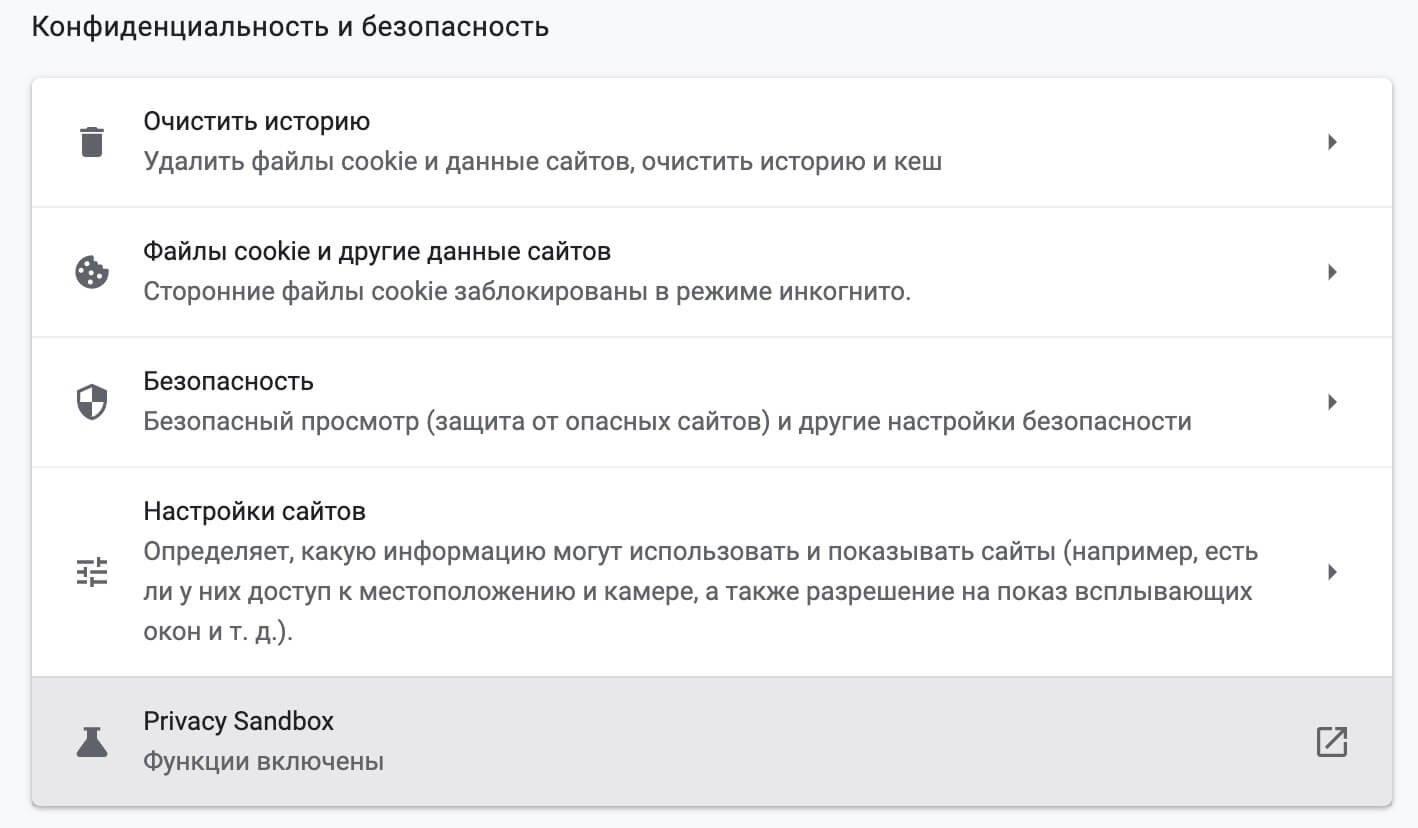
Внутри Privacy Sandbox есть на что посмотреть, но туда мало кто заходит.
Столкнувшись с противодействием FLoC, Google включила новую тестовую среду конфиденциальности, которую вы можете посетить, чтобы отключить эту функцию. Просто зайдите в настройки Chrome, перейдите в раздел ”Конфиденциальность и безопасность” и выберите ”Privacy Sandbox”. Откроется новая страница, где и можно будет отключить пробные версии Privacy Sandbox, а также FLoC.

Безопасны ли расширения Google Chrome
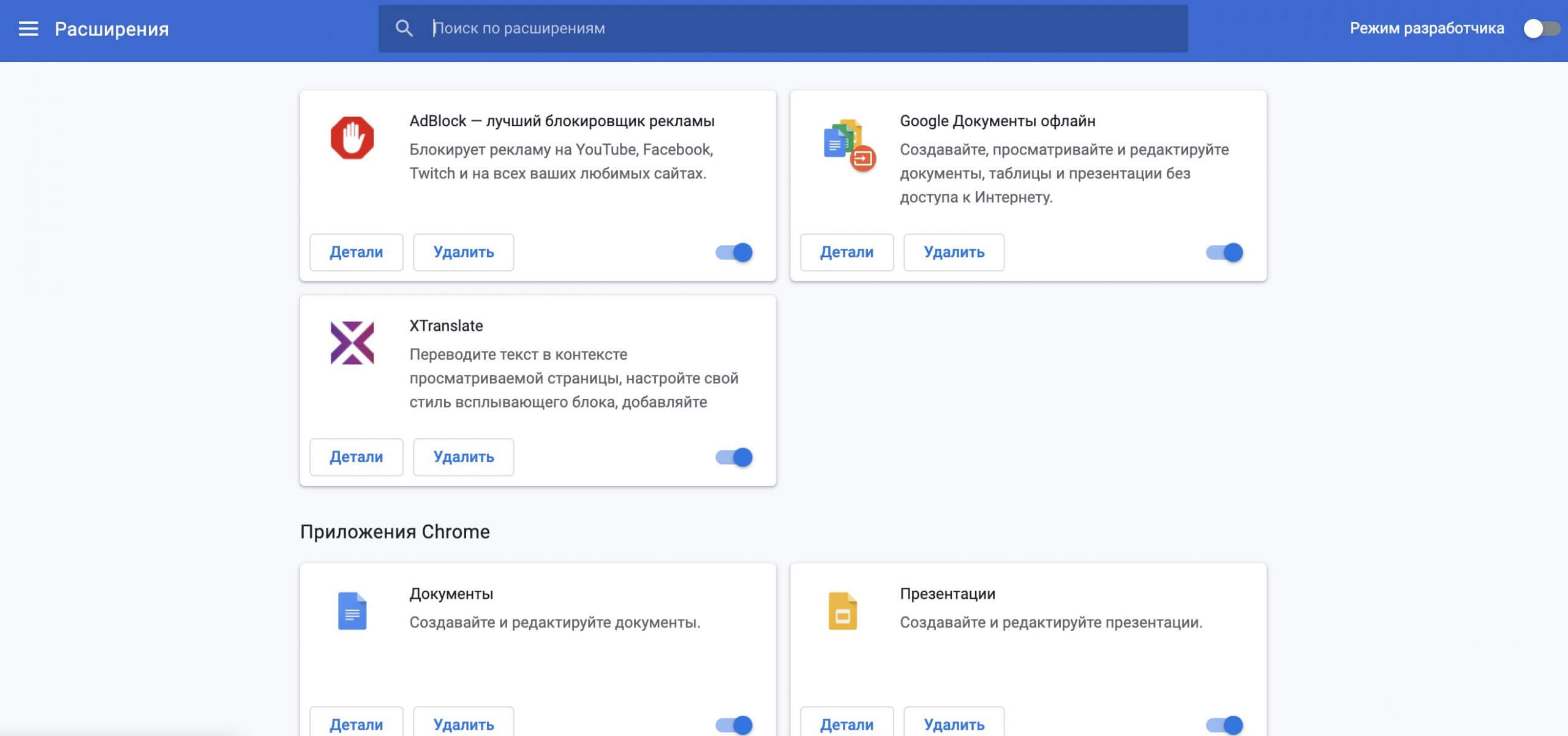
Не все знают насколько широко можно настраивать расширения.
Чтобы управлять расширениями в Chrome, введите ”chrome://extensions/” в адресной строке. Теперь вы сможете нажать кнопку ”Детали” на карточке расширения, чтобы просмотреть сведения о каждом из них и внести необходимые настройки, вплоть до полного их отключения.
Свободное общение и обсуждение материалов
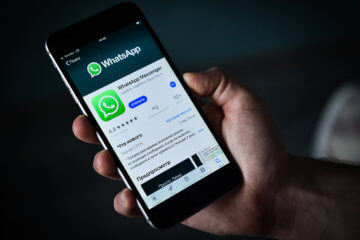

Найти нормальные качественные обои на свой телефон - крайне трудная задача. Казалось бы, все просто, в интернете куча разных подборок на любой вкус и цвет, в Google Play тоже существует огромное количество разных приложений на эту тему. Однако те, кто хоть раз скачивал заставку на смартфон, меня точно поймут. Найти что-то действительно стоящее на просторах сети очень сложно. В большой куче разных решений трудно не потеряться. Мы постарались разобраться в этом вопросе и готовы порекомендовать вам лучшие решения.

Google Chrome существует уже давно и уже зарекомендовала себя в отрасли. Невозможно поверить, если кто-то скажет, что не знает, что такое Google, как Google. Chrome определенно стала частью нашей жизни.
Но в злополучный день ваш Google Chrome браузер внезапно перестает работать , когда вы пытаетесь что-то найти, он продолжает вылетать, и вы уже испробовали все, что могли, но он по-прежнему не работает.
Вы начинаете паниковать, потому что вам нужно погуглить рецепт семейного торжества, а у вас есть всего несколько часов до того, как начнут прибывать гости. Или вам нужно найти что-то для своего домашнего задания, а крайний срок - сегодня. Что делать и как решить эту нервную ситуацию?
Навигация:

Решение 1. Перезагрузите Chrome/ Перезагрузить телефон
Возможная причина, по которой ваш Chrome приложение продолжает вылетать, это временное файлы кеша сохраненные с вашего последнего просмотра, содержат ошибки, которые вызвать сбой в работе приложения .
Первое, что вы можете сделать, чтобы решить эту проблему, - это принудительно перезапустить свой Google. Chrome заявление. Попробуйте закрыть Chrome на Android и снова откройте его через несколько секунд.
- Зайдите в Настройки, затем выберите Приложения и уведомления.
- Нажмите на Просмотреть все приложения, прокрутите вниз и выберите Chrome.
- Нажмите Force Stop.
Через несколько секунд вернитесь к Chrome app и перезапустите его.
Если перезапуск приложения не работает, вы также можете попробовать перезагрузите ваше устройство Android . Для этого просто нажмите кнопку питания и выберите перезагрузку, ваш телефон автоматически выключится и снова включится через несколько секунд.
Решение 2. Очистите кеш приложения
Вы также можете попробовать очистить приложение файлы временного кеша . Как я уже сказал, есть вероятность, что эти файлы содержат ошибки, которые могут из-за того, что ваш браузер плохо работает . Мы рекомендуем очистить эти файлы, чтобы обновить приложение.

Перезапустите приложение и посмотрите, сохраняется ли проблема.
Решение 3. Закройте неиспользуемые вкладки и приложения
Если ваш Chrome в браузере одновременно открыто несколько вкладок, это также может быть причиной того, что Chrome перестал работать на вашем Android. Кроме того, другие фоновые приложения работает на вашем устройстве, возможно, замедлить гугл ChromeАвтора производительность на вашем телефоне.
Мы рекомендуем закрывать неактивные вкладки, это поможет повысить производительность приложения. Чтобы закрыть фоновые приложения, нажмите кнопку / значок «Домой» на Android и проведите вверх или вниз по неиспользуемым приложениям.
Решение 4. Обновить Chrome Применение
Устаревшее приложение может быть еще одной причиной, по которой chrome продолжает вылетать на android. Это важно обновляйте наши важные приложения для правильной работы на наших телефонах Android.

Проверьте свой Google Chrome app и посмотрим, обновлено ли оно, если нет, давайте обновим его.
- Откройте Google Play Store на своем Android-устройстве.
- В строке поиска введите в Google Chrome, если вы видите кнопку обновления, нажмите на нее, и ваш Chrome приложение начнет обновляться.
- После завершения процесса откройте приложение и посмотрите, сохраняется ли проблема.
Решение 5. Обновите сервисы Google Play
Если ваш Chrome приложение по-прежнему не работает после обновления, проверьте, не Игровые сервисы Google также обновляется.
к обновить сервисы Google Play , Следуй этим шагам.
- Откройте «Настройки» и выберите «Приложения и уведомления».
- Выберите «Просмотреть все приложения», затем прокрутите вниз и нажмите «Сервисы Google Play», чтобы открыть их.
- Прокрутите вниз и нажмите «Сведения о приложении».
- Он перенаправит вас в Play Store, где вы сможете обновить сервисы Google Play. Затем нажмите кнопку «Обновить», чтобы начать процесс.
- Дождитесь окончания установки обновления, откройте Google Chrome снова.
Решение 6. Переустановите Google Chrome Браузер
Если вы обновляете и очищаете кеш в вашем Chrome браузер по-прежнему не работает, вы можете попробовать удалить и переустановить ваш браузер. Это поможет устранять возможные глюки и ошибки которые влияют на производительность браузера.

Вот как удалить гугл Chrome браузер.
- Зайдите в Настройки и выберите Приложения и уведомления.
- Прокрутите вниз и выберите Google Chrome.
- Нажмите на кнопку удаления.
А вот как переустановите гугл Chrome браузер.
Решение 7. Обновите версию Android
Google (создатель системы Android) постоянно выпускает обновления для версий Android . Это помогает улучшить производительность телефона Android.
Вот как обновить версию Android.
- Зайдите в «Настройки» и выберите «Система», затем нажмите «Обновление программного обеспечения».
- Обновите версию Android, если вы видите ожидающие обновления в вашей системе.
- Подождите, пока он закончится, затем попробуйте перезапустить приложение и посмотрите, решит ли оно проблему.
Решение 8. Ремонт системы Android

Шаг 1: Установите и запустите Tenorshare ReiBoot для Android на своем ПК или ноутбуке.
Читайте также:

