Chrome работает в режиме совместимости
Обновлено: 06.07.2024
Внедрения кода сторонними приложениями, такими как антивирусы и средства просмотра PDF-документов являются частыми причинами сбоев веб-обозревателя от Google. В 2017 технологический гигант сообщил, что более 15% всех случаев сбоев Chrome связаны с инъекциями кода от стороннего ПО.
Тогда же компания анонсировала планы по поэтапному запрету внедрения стороннего кода в браузер:
- Chrome 66 (Апрель 2018) - браузер стал показывать пользователям предупреждение после сбоя о том, что другое программное обеспечение внедряет код в Chrome.
- Chrome 68 (Июль 2018) - Chrome стал блокировать попытки стороннего ПО выполнить инъекцию кода в Chrome. Если блокировка станет причиной сбоя запуска браузера, то Chrome перезапустится и включит внедрение кода.
- Chrome 72 (Январь 2019) - Chrome полностью заблокирует возможность внедрения кода.
Не все пользователи Chrome могут увидеть предупреждения. Google проводит сравнительные тесты, чтобы испытать новую функцию. Тем не менее, в последнее время количество пользователей, для которых стала доступна эта функция, заметно увеличилось - на форуме поддержки стали регулярно появляться отчеты о проблемах с несовместимыми приложениями.
Пользователи могут открыть страницу chrome://settings/incompatibleApplications в адресной строке Chrome, чтобы получить список всех приложений, которые осуществляют инъекцию кода в браузер.
На эту же страницу можно перейти вручную: Основное меню > Настройки > Сброс настроек и удаление вредоносного ПО > Обновление или удаление несовместимых приложений.
Согласно отчетам на форуме, внедрение кода выполняют большое количество приложений, включая Dropbox, Malwarebytes, Norton Security, Acronis True Image, WinPatrol, RocketDock, Avast Premier и TortoiseGit.
Крис Хэмильтон из команды улучшения стабильности Chrome подтвердил, что браузер стал показывать предупреждения после сбоев в случае обнаружения инъекций стороннего кода.
Хэмильтон признал, что Chrome показывает предупреждения, независимо от того, вызван ли сбой инъекцией кода или нет. По его мнению, внедрения стороннего кода в любом случае приносят вред, потому что увеличивают шансы сбоя Chrome.
Chrome не может автоматически определить, вызван ли сбой каким-либо компонентом браузера или инъекцией стороннего кода. Чтобы все упростить, мы решили предупреждать обо всех программах, которые выполняют инъекции, без голословных обвинений.
Chrome начнет блокировать инъекции браузеры с выходом следующего крупного релиза на стабильном канале. С сентября 2018 года Chrome будет автоматически блокировать попытки внедрения кода, также как это сейчас делает Microsoft Edge. Более того, Chrome перестанет предупреждать пользователей о блокировке попытки инъекции.
Что предпринять пользователям
У пользователей Chrome остается не так уж много вариантов. Можно удалить несовместимое приложение, но в большинстве случаев данный сценарий не подойдет.
Приложения могут потерять часть функциональности из-за предотвращения инъекции кода в Chrome. Разработчики, вероятно, станут обновлять свои приложения для отключения внедрения кода, потому что данная процедура потеряет смысл, ведь браузер будет ее блокировать.
Браузер Гугл Хром уже много лет держит пальму первенства, миллионы пользователей, огромное количество функций и возможностей. Ему отдают предпочтение несмотря на его непомерную прожорливость и изредка появляющиеся баги. Например, когда в Google Chrome черный экран открывается вместо стартовой страницы. Или, вообще, все окно залито черным цветом, что даже в меню выйти нельзя.
Отключение аппаратного ускорения
Одна из основных причин почему Google Chrome открывается чёрным экраном, это включена опция аппаратного ускорения в браузере. Это способ повышения быстродействия программы или операционной системы в целом, который основан на распределении нагрузки между процессором и видеокартой.
Опция отключения функции аппаратного ускорения находится непосредственно в настройках браузера. Однако это можно сделать через свойства ярлыка.
- Выполните правый клик мыши на ярлыке Google Chrome на рабочем столе.
- В контекстном меню выберите «Свойства».


Настройки совместимости
Ещё один способ устранить проблему черного экрана в Google Chrome, это настроить совместимость браузера в операционной системе.
Проблема может появляться, когда вы работаете за браузером в операционной системе Windows 10.
- Выполняем правый клик мыши на ярлыке Google Chrome на рабочем столе.
- В контекстном меню выбираем «Свойства».
- В открывшемся окне свойств Хром переключитесь на вкладку «Совместимость».
- Отметьте здесь галочкой пункт «Запустить программу в режиме совместимости с:».
- Из меню ниже выберите Windows 7.
- Нажмите «Применить» и «Ок».

Запустите Google Chrome и проверьте результат. Если снова открывается черное окно настройте совместимость с Windows 8.
Отключение процессов
Бывает что браузер Google Chrome открывается чёрным экраном из-за некорректного закрытия окна обозревателя в прошлый раз. Система не смогла полностью завершить все процессы, и теперь при попытке запустить обозреватель пользователь видит чёрное окно.
Если в Хроме открывается черный экран вместо страниц — проблему можно решить с помощью «Диспетчера задач».
- Закройте окно браузера, кликнув на крестик в правом верхнем углу. Если окно чёрное полностью, то надпись «Закрыть» появится при наведении курсора мыши правый верхний угол. Или нажмите комбинацию клавиш Alt + F4 .
- Откройте «Диспетчер задач» любым удобным способом. Например, выполните на панели задач правый клик мыши и в контекстном меню и выберите соответствующий пункт.
- Просмотрите список процессов и отключите все, в названии которого содержится имя Google Chrome. Достаточно выделить процесс кликом мыши и нажать кнопку «Снять задачу».

После попытайтесь запустить браузер. Проблема не должна появляться снова.
Заключение
В сети можно найти много советов по этой ошибке от отключения расширений, до переустановки браузера, к сожалению, большая часть из них к реальной проблеме не имеют никакого отношения. В этой статье мы описали реальные советы, которые гарантировано помогут в случившейся ситуации.
Рассказываем, почему могут не устанавливаться расширения в браузер Google Chrome.
Причина №1: Неправильные настройки системы
Вообще, когда неправильно выставлены какие-то параметры системы (время или настройки сети), то никакие сайты не открываются вовсе, что уж говорить об установке расширений. Но бывают исключения.
Также нужно настроить правильный часовой пояс и время на своем компьютере. Для этого:
- Кликаем правой кнопкой мыши по часам в панели инструментов.
- Если компьютер подключен к интернету, то переводим тумблер «Установить время автоматически» в рабочее положение.
- Если сети нет, то, наоборот, выключаем этот тумблер и нажимаем на кнопку «Изменить», чтобы установить время вручную.
- Вводим текущую дату и время, а потом кликаем по кнопке «Изменить».
Причина №2: Включенный режим совместимости
Корректной работе браузера и сайта с расширениями может мешать включенный режим совместимости. Обычно его включают, когда необходимо запустить на компьютере программу, не адаптированную под работу с новой операционной системой.
Google Chrome без проблем поддерживает все свежие прошивки, и ему режим совместимости не нужен. Более того, некоторые пользователи жалуются на то, что он только вредит. Собственно, поэтому нужно его выключить. Для этого:
- Кликаем правой кнопкой мыши по ярлыку Google Chrome.
- В появившемся контекстном меню выбираем пункт «Свойства».
- Оказавшись в нужном меню, ищем строчку «Запустить программу в режиме совместимости с:» и убираем с нее галочку.
Причина №3: Проблемы с кэшем и временными файлами
Мешать установке новых расширений могут поврежденные данные в Google Chrome. Чтобы их удалить:
- Открываем Google Chrome.
- Кликаем по иконке в виде трех точек справа от поисковой строки.
- Пролистываем открывшееся окно вниз до пункта «Дополнительно». Нажимаем на него.
- Листаем дальше, пока не найдем опцию «Очистить историю».
- В открывшемся окне переключаемся на вкладку «Дополнительно», ставим галочки напротив пунктов: «Файлы cookie и другие данные сайтов» и «Изображения и другие файлы, сохраненные в кэше». Затем кликаем по кнопку «Удалить данные».
Причина №4: Активность вирусов и антивирусов
Ситуация сложная, потому что мешать установке расширений могут как вирусы, так и программы, защищающие от этих самых вирусов. Чтобы выяснить, кто же виноват, нужно провести двухэтапное тестирование.
Сначала проверяем компьютер на вирусы (желательно сразу двумя программами), чтобы точно убедиться в том, что система не заражена. Это необходимо, чтобы исключить угрозу и помехи со стороны вредоносных программ.
Если это не помогло, то наоборот пробуем выключить антивирус и проверить, не блокирует ли он установку расширений в Google Chrome. Если выяснится, что проблема в антивирусе, то нужно будет добавить сайт Chrome Web Store в список разрешенных, либо сменить антивирус на какой-то более лояльный и адекватный.
Причина №5: Поврежденные файлы браузера
Это вариант на тот случай, если ничего из вышеперечисленного не помогло. Скорее всего, повреждены какие-то внутренние компоненты браузера и их уже не спасти. Самое правильное решение в таком случае — переустановка. Лучше стереть браузер с компьютера полностью и загрузить новую версию с официального сайта.
Реверс малвари
Однако пользователи Symantec Endpoint Protection (SEP) не смогли оценить нововведения, так как их браузер аварийно завершал работу сразу после старта и отказывался загружать страницы, как показано на иллюстрации ниже. Жалобы на этот баг стали массово появляться на на Reddit (1 , 2), в комментариях к официальному блогу Google Chrome и так далее. Большинство жалоб поступает из корпоративных сред, где распространено использование SEP.
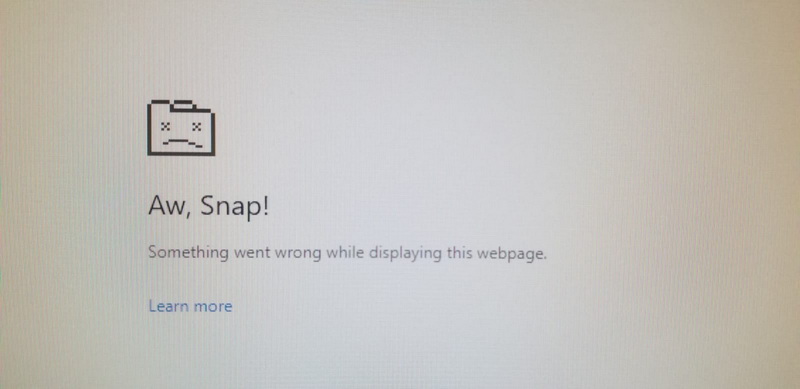
Представители Symantec уже опубликовали бюллетень, в котором признали существование проблемы и предложили временные способы ее решения. Разработчики пишут, что баг затрагивает всех пользователей SEP, работающих с Windows 10 RS1, Windows Server 2012 и Windows Server 2016, а также все версии Windows, где установлен SEP версии старее 14.2. Кроме того, проблема касается и Chromium-версии Microsoft Edge, но обновленный браузер пока недоступен широкой публике.
Интересно, что более трех месяцев назад разработчиков Symantec предупреждали о том, что такая проблема возникнет (тогда Chrome 78 еще находился на стадии тестирования и был Canary-веткой). Теперь же разработчики винят в происходящем Application Control и функциональность Microsoft Code Integrity, которую в Google используют для защиты процесса Chrome.
В качестве временного решения проблемы в Symantec советуют пользователям внести Chrome в исключения для антивируса или запускать браузер без защиты целостности кода:
И то и другое существенно ослабит безопасность браузера и может сделать его уязвимым для различных атак. К счастью, как отмечают специалисты Google, обновление Symantec Endpoint Protection до версии 14.2 должно помочь устранить проблему для многих пользователей. Однако этот способ исправления может работать не для всех, поэтому специалисты Symantec обещают представить дополнительный патч 12 ноября 2019.
Напомню, что всего две недели тому назад обновление Symantec Endpoint Protection уже принесло множество проблем пользователям Windows 7,8 и 10. Устройства пострадавших работали со сбоями, а также обновление провоцировало появление синего экрана смерти (BSOD), который ссылался на проблемы с IDSvix86.sys и IDSvia64.sys. Кроме того, некоторые пользователи жаловались на произвольную перезагрузку серверов, но не указывали, под управлением каких ОС те работали. Некоторые жертвы сообщали, что проблема затронула десятки машин в их организации, тогда как другие и вовсе писали, что у них проблемы более чем с 10 000 систем.
Читайте также:

