Chrome сохранить страницу из командной строки
Обновлено: 07.07.2024
Браузер Google Chrome относится к одной из тех программ, которые, как это кажется, не могут иметь никаких отношений к командной строке Windows. Но это не так, Chrome поддерживает множество аргументов командной строки, которые могут быть использованы для запуска браузера с определенным набором функций. Использовать для этого непосредственно командную строку необязательно, гораздо удобнее запускать браузер из окошка «Выполнить» или с помощью модифицированного ярлыка.

Шаблон команды запуска Chrome с параметрами выглядит следующим образом:
chrome.exe --параметр
Если вам удобнее использовать ярлык, нужно открыть свойства последнего и отредактировать путь к исполняемому файлу браузера в поле «Объект», добавив через пробел этот самый параметр с двумя дефисами.

Если в поле «Объект» путь к исполняемому файлу браузера указывается в кавычках, аргумент выносится за оные, смотрите скриншот ниже.
А теперь приведем примеры наиболее часто используемых параметров и аргументов командной строки для браузера Google Chrome.
--disable-extensions
Этот ключ служит для запуска браузера с отключенными сторонними расширениями. Похожим задачам служит ключ --disable-plugins, только отключает он не расширения, а плагины, если таковые используются. Термины «плагин» и «расширение» сегодня являются взаимозаменяемыми, но если подходить строго технически, плагины — это программные модули, представленные двоичными файлами, расширяющими функционал браузера с помощью NPAPI , тогда как расширения используют набор скриптов.
--make-chrome-default
Аргумент, позволяющий назначить Chrome браузером по умолчанию. Аналогичным целям служит ключ --make-default-browser.
--headless --screenshot
Позволяет создавать скриншоты определенной страницы веб-сайта, не открывая саму страницу, используется администраторами в скриптах для мониторинга интерфейса сайтов. Команда требует указания дополнительных аргументов — пути к сохраняемому скриншоту и адреса веб-страницы, например, chrome.exe --headless --screenshot="D:\capture.jpg" "https://www.white-windows.ru". По умолчанию создаваемый скриншот имеет размеры 800х600 px, чтобы задать другой размер, через пробел после пути нужно добавить ключ --window-size=1000,1200. Тысяча в данном случае это размер по горизонтали, а тысяча двести — размер по вертикали.
--disable-sync
Запускает браузер с отключенной синхронизацией данных аккаунта Google, если синхронизация включена.
--incognito
Открывает экземпляр браузера в режиме «Инкогнито».
--disable-gpu
Если время от времени у вас возникает необходимость запускать браузер с отключенным аппаратным ускорением, создайте отдельный ярлык с параметром --disable-gpu.
--mute-audio
Если запустить Chrome с этим ключом, на всех страницах будет отключено воспроизведение аудио и звуковых эффектов.
--app
Параметр командной строки, позволяющий превращать сайты в так называемые веб-приложения, в качестве аргумента принимает URL -адрес страницы, вот так: --app="https://www.white-windows.ru". В этом режиме окно браузера лишено инструментов управления, доступны вам будут лишь «горячие» клавиши и контекстное меню.
--no-experiments
Параметр, отключающий все активные экспериментальные настройки на странице флагов chrome://flags. Пригодится, если после включения какого-то из флагов браузер не сможет загрузиться в обычном режиме.
И это только малая часть параметров, поддерживаемых Google Chrome.
Все знают, что для того чтобы попасть в меню у Хрома, нужно нажать на Гаечный ключ в правом верхнем углу.
Однако есть несколько особенностей, которые не доступны из меню, которые вы можете увидеть только с помощью chrome:// команд.
Под катом приведены 12 самых полезных chrome:// команд, которые должны знать все.
1. chrome://flags

Отсюда вы можете включить некоторые экспериментальные возможности, которые скрыты в браузере Google Chrome. Обратите внимание, что как уже упоминалось на этой странице, так как они являются экспериментальными, они не могут работать как ожидалось, и могут вызвать вопросы. Включить эти возможности и использовать их Вы будете на свой страх и риск.
2. chrome://dns

На этой странице отображает список DNS, которые Ваш браузер опрашивал.
3. chrome://downloads
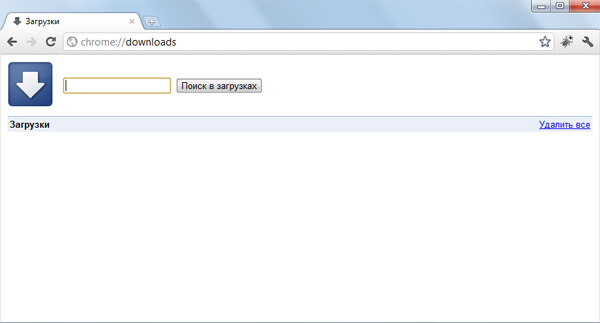
Эта функция также доступна из Меню->Загрузки, а также и по комбинации Ctrl + J.
4. chrome://extensions
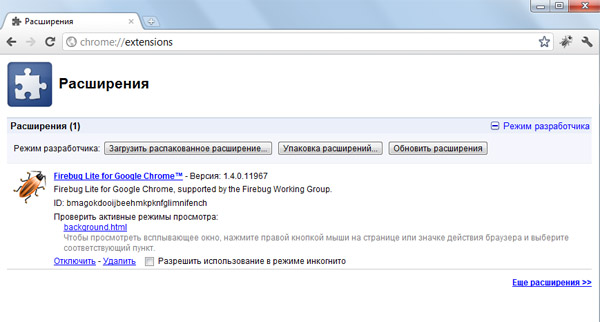
Эта функция также доступна из Меню->Параметры->Расширения.
5. chrome://bookmarks
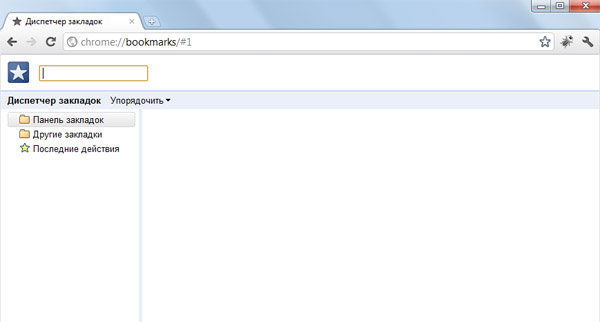
Эта функция также доступна из Меню->Закладки->Диспетчер закладок, а также по комбинации Ctrl+Shift+O.
6. chrome://history
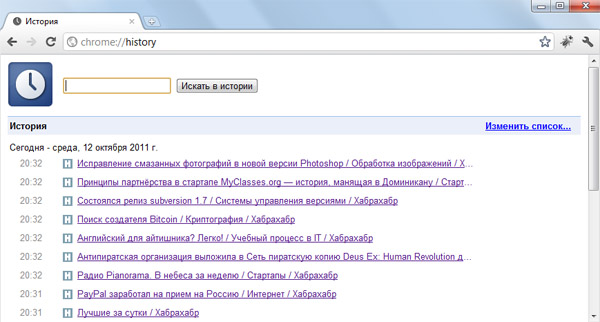
Эта функция также доступна из Меню->История, а также по комбинации Ctrl+H.
7. chrome://memory

Сначала перенаправит на «chrome://memory-redirect/". Это покажет память, которую кушает браузер Google Chrome, а также все другие браузеры, работающие в системе (включая Firefox). Также там отображаются все процессы, связанные с браузером с PID, имя процесса, и память, которую они занимают.
8. chrome://net-internals

Здесь отображается вся сетевая информации. Используйте эту страницу для получения информации о сетевых событиях, генерируемых браузером. Вы можете также экспортировать эти данные. Одной из важных функций на этой странице является «Test». Если страницу не удалось загрузить, Вы можете открыть «chrome://net-internals”->»Test"-> адрес, который не удалось загрузить и нажмите на кнопку «Start Test», далее пройдет тест и появится отчёт о том, почему не удаётся открыть страницу.
9. chrome://quota-internals

Эта функция показывает информацию о дисковом пространстве, используемого браузером.
10. chrome://sessions
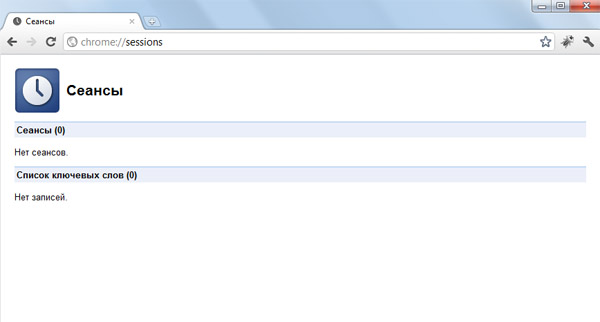
На этой странице показывается информацию о сессиях.
11. chrome://settings
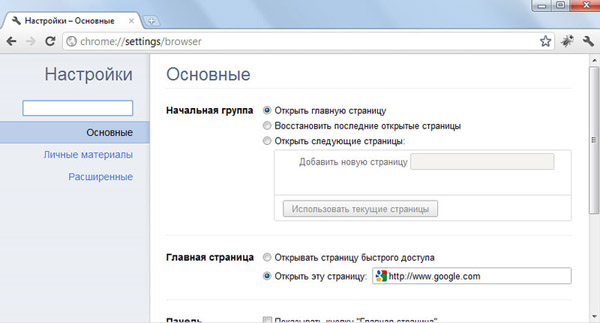
Эта функция также доступна из Меню->Настройки (Windows), и Меню->Параметры (Linux). Здесь можно настроить все доступные параметры браузера.
12. chrome://sync-internals
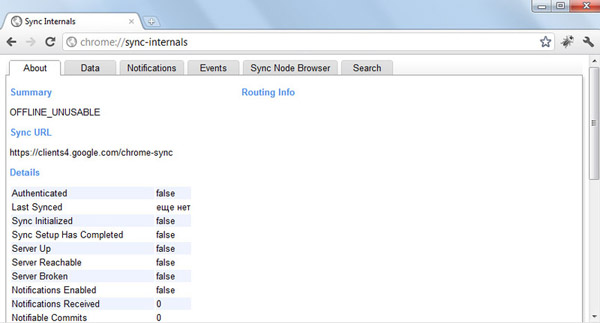
Здесь отображается информация и статистика синхронизации.
Добавлено из комментариев:
chrome://gpu-internals/
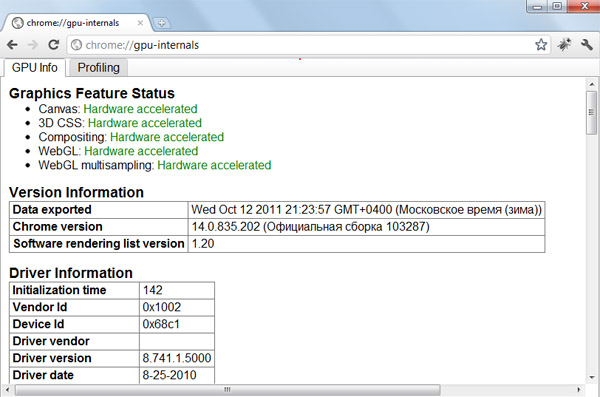
Какие функции видеокарты у Вас поддерживаются и какие включены
chrome://print/
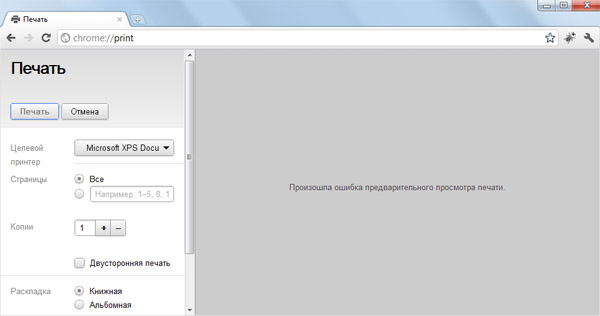
Прекрасная возможность обладателям Windows сохранить страницу в pdf
И в заключении, чтобы посмотреть все доступные chrome://команды, наберите chrome://about/ или chrome://chrome-urls/ в адресной строке браузера.
Кроме того, все упомянутые выше команды могут также вызываться при помощи команды about:
К примеру, это одинаковые команды, которые возвращают одно и то же.

Откройте Chrome с помощью командной строки
Сначала откройте командную строку, набрав «command» в строке поиска Windows 10, а затем выбрав «Command Prompt» из результатов поиска.

В командной строке выполните следующую команду:

Хром теперь откроется. Вы также можете сделать то же самое из окна «Выполнить».
Чтобы открыть «Выполнить», введите «Выполнить» в строке поиска Windows 10 и выберите приложение «Выполнить».

Здесь введите Chrome и затем нажмите кнопку «ОК».

Теперь откроется веб-браузер.
Откройте Chrome от имени администратора
Вы также можете открыть Chrome как администратор. Вам нужно будет использовать runas Команда для достижения вышеупомянутого. Выполните следующую команду в командной строке:
Затем вас попросят ввести пароль администратора вашего компьютера. Введите пароль и нажмите клавишу Enter, чтобы продолжить.

Теперь вы будете запускать Chrome от имени администратора.
Открыть Chrome в режиме инкогнито
Чтобы открыть Chrome в режиме инкогнито из командной строки, выполните следующую команду:
Start chrome /incognito

Чтобы сделать это из программы Run, введите эту команду:

Chrome теперь открывается в режиме инкогнито.
Прямой переход на конкретный сайт
Если вы хотите сохранить шаг и открыть определенный веб-сайт в Chrome из командной строки, вы можете сделать это, выполнив следующую команду:
Итак, если вы хотите пойти прямо к How-To Geekвы бы запустили эту команду:

Или вы можете перейти на конкретный веб-сайт в режиме инкогнито, добавив команду / incognito. Например:

Вы можете достичь той же цели, используя Run, используя эту команду:

Или, чтобы открыть сайт в режиме инкогнито, используйте:

Вот и все, что нужно сделать!
СВЯЗАННЫЕ С: 10 способов открыть командную строку в Windows 10
Google Chrome в Linux имеет ряд полезных опций, например:
- запуск веб-браузера в режиме инкогнито
- можно указать путь до папки, где будут храниться данные профиля и кэш браузера
- можно выбрать тип хранилища паролей
- настройка прокси
Как и многие программы в Linux, Google Chrome поддерживает работу с опциями командной строки — все эти настройки можно указать при запуске веб браузера, но это не очень удобно. Кроме создания ярлыков, есть ещё один удобный способ прописать настройки для каждого пользователя компьютера: все настраиваемые флаги можно указать в файле
/.config/chrome-flags.conf, который является персональным для каждого пользователя.
Информацию об этой возможности вы могли заметить во время установки или обновления Google Chrome:

Как сохранить настройки в файле chrome-flags.conf
Чтобы открыть (или создать, если файл ещё не существует) файл персональных настроек Google Chrome для текущего пользователя выполните команду:
Чтобы установить настройки для другого пользователя, укажите полный путь до файла в домашней папке пользователя:
Формат файла chrome-flags.conf
Рассмотренные далее настройки (опции) вы можете использовать как в командной строке для запуска веб-браузера (команда запуска называется «google-chrome-stable», также вы можете указать эти настройки в файле
Вы можете использовать следующие форматы:
- каждая настройка на отдельной строке
- все настройки в одну строку, между собой настройки разделены пробелами

Опции и настройки Google Chrome в Linux
--user-data-dir=ДИРЕКТОРИЯ
Задаёт каталог, в котором хранятся данные пользователя (ваш «профиль»). По умолчанию это $HOME/.config/google-chrome. Отдельные экземпляры Google Chrome должны использовать отдельные каталоги пользовательских данных; повторные вызовы google-chrome (без закрытия активной сессии) будут повторно использовать существующий процесс для данного каталога пользовательских данных.
--app=URL
Открыть URL в «режиме приложения», то есть будуют отсутствовать панели браузера.
--incognito
Открыть в режиме инкогнито.
--new-window ПУТЬ|URL
Если указан ПУТЬ или URL, то в новом окре он будет открыт
--proxy-server=ХОСТ:ПОРТ
Где СХЕМА это протокол прокси сервера, им может быть один из:
Использовать прокси SOCKS v5 "foobar:1080" для загрузки URL: --proxy-server="socks://foobar:1080"
Использовать прокси SOCKS v4 "foobar:1080" для загрузки URL: --proxy-server="socks4://foobar:1080"
Использовать прокси SOCKS v5 "foobar:66" для загрузки URL: --proxy-server="socks5://foobar:66"
--no-proxy-server
Отключает прокси-сервер. Переопределяет любые переменные среды или настройки, выбранные в диалоговом окне параметров.
--proxy-auto-detect
Автоматическое определение конфигурации прокси. Переопределяет любые переменные среды или настройки, выбранные в диалоговом окне параметров.
--proxy-pac-url=URL
Укажите URL автоконфигурации прокси. Переопределяет любые переменные среды или настройки, выбранные в диалоговом окне параметров.
--password-store=<basic|gnome|kwallet>
Установите хранилище паролей для использования. По умолчанию обнаружение выполняется автоматически в зависимости от среды рабочего стола. basic выбирает встроенное незашифрованное хранилище паролей. gnome выбирает Gnome keyring. kwallet выбирает (KDE) KWallet. (Обратите внимание, что KWallet может не надёжно работать вне KDE.)
--version
Показать информацию о версии.
Переменные среды
Google Chrome соблюдает следующие переменные среды:
all_proxy
SOCKS_SERVER
Прокси-сервер SOCKS (по умолчанию SOCKS v4, возможно установить на SOCKS_VERSION=5 для использования SOCKS v5).
no_proxy
Список хостов или шаблонов, разделённых запятыми, к которым обращение будет выполняться напрямую, минуя прокси.
Все опции командной строки Google Chrome
В Google Chrome есть сотни недокументированных флагов командной строки, которые добавляются и удаляются по прихоти разработчиков. Выше документированы относительно стабильные флаги.
Если вас интересует полный список флагов Chrome и Chromium, то вы можете обратиться к этим спискам:
Читайте также:

