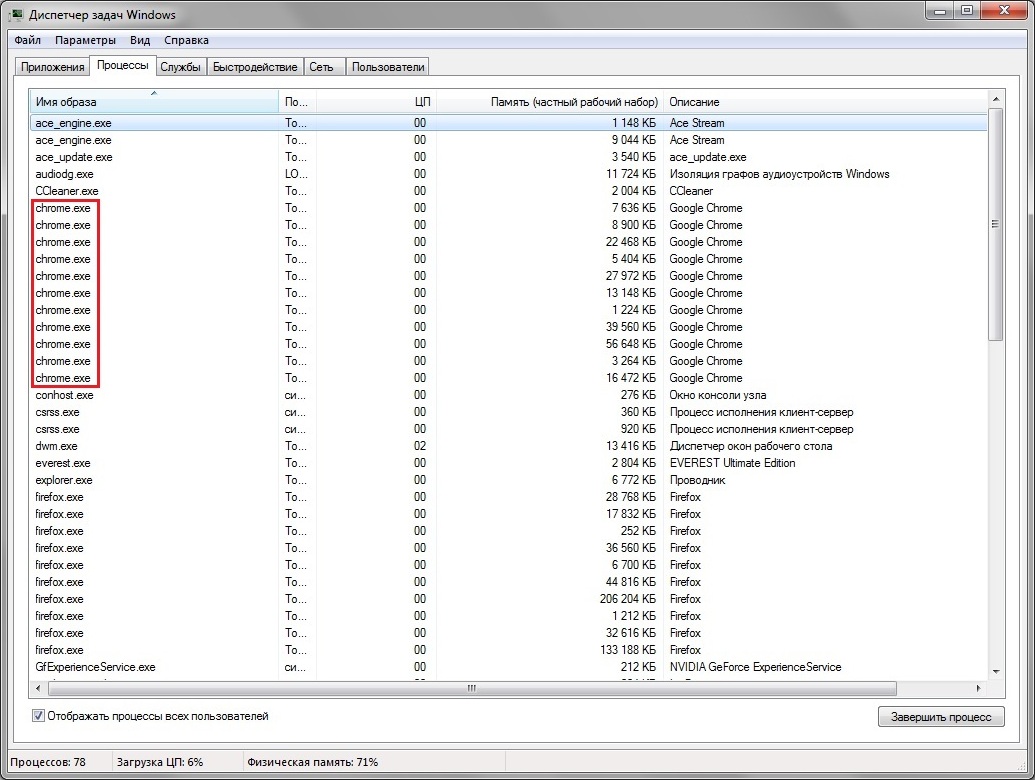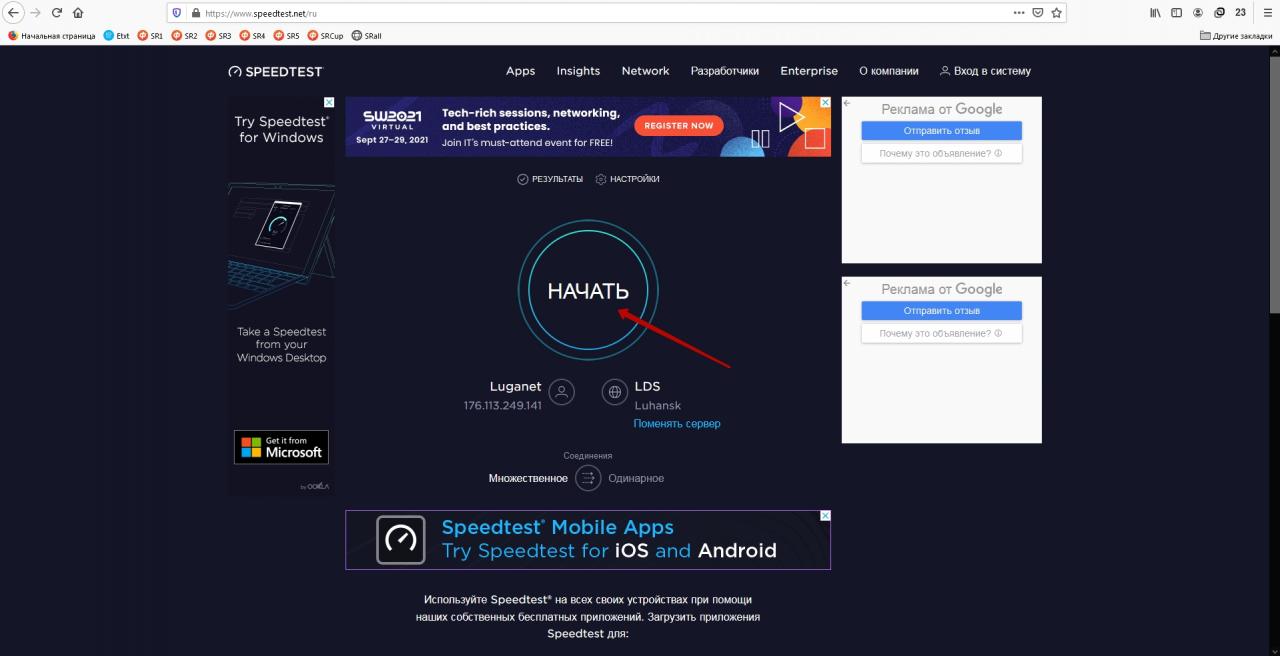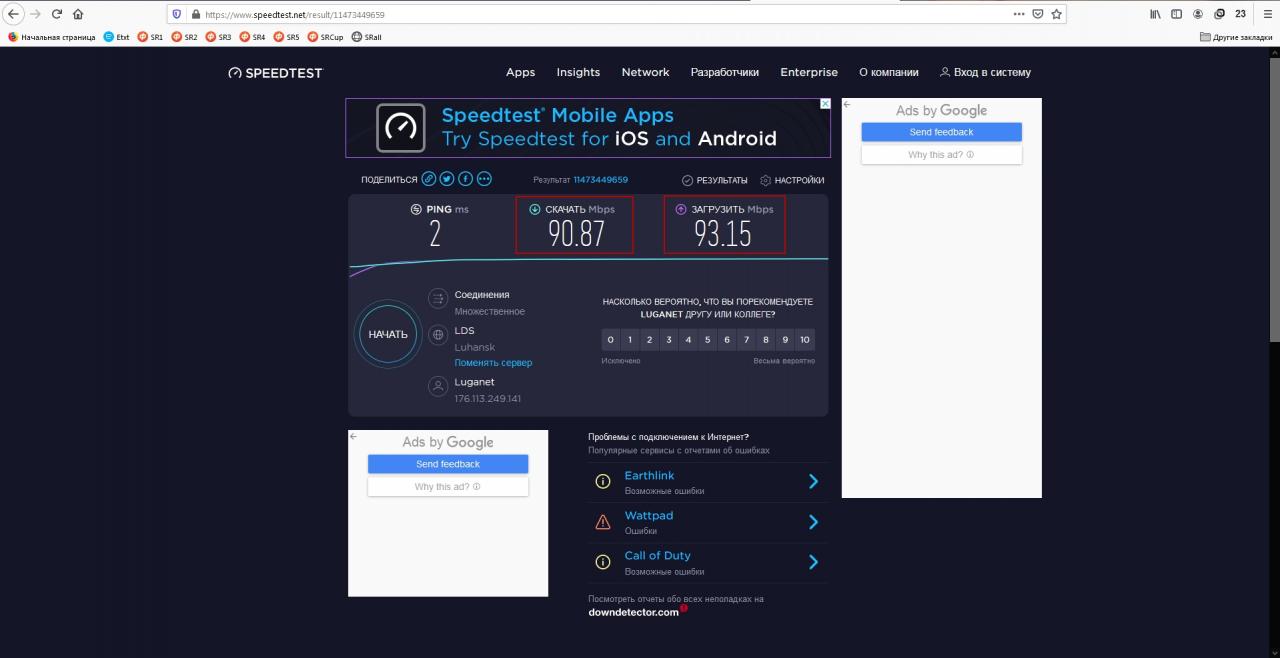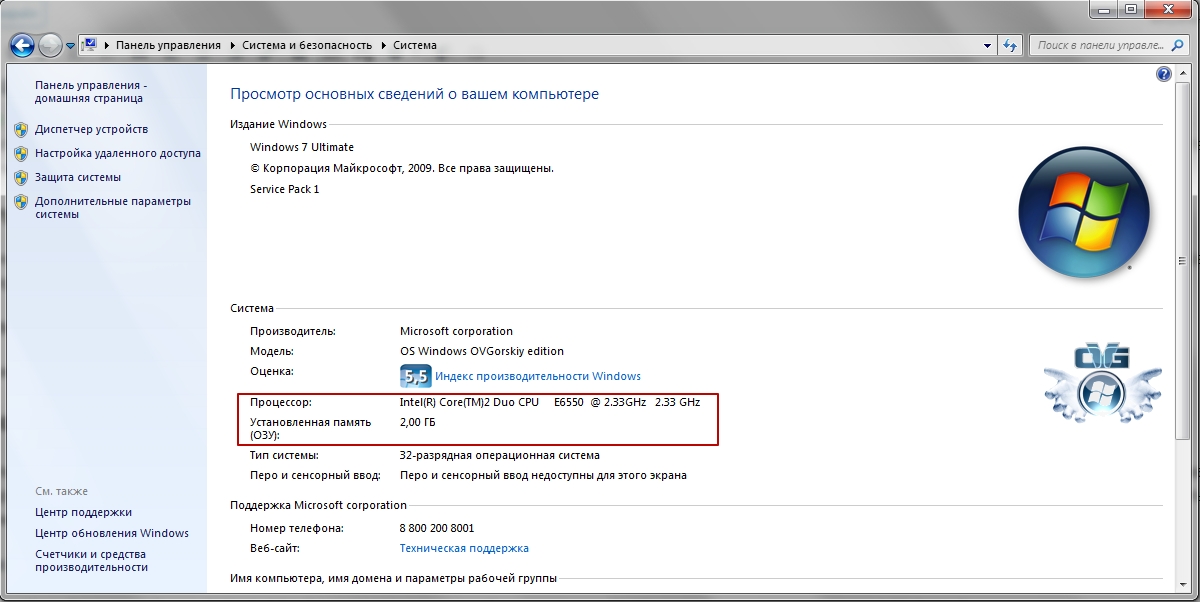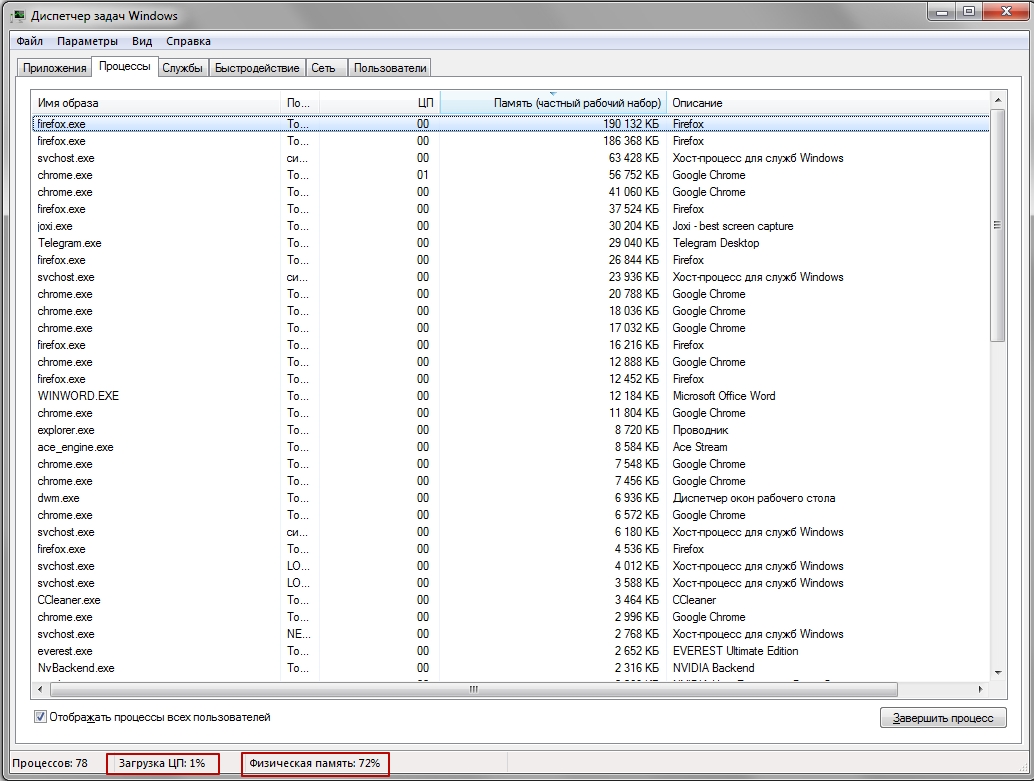Chrome зависает при открытии новой вкладки
Обновлено: 03.07.2024
В чем может быть проблема? Может зависнуть и на 20 вкладке. Иногда в подобных случаях слетают дрова видеокарты. Но чаще всего браузер просто зависает. Когда открываю диспетчер задач в момент зависания, то там пишется, что недостаточно памяти, хотя свободной памяти около 10 гб.
p.s. проблему решил так
Видеопамяти в этот момент сколько жрет? Олсо рекомендую такие вещи смотреть с Process Hacker 2, диспетчер задач кривоват.
Не просто кривоват. Он некоторые системные процессы просто "не сдаёт"
И просмотр процессов без дерева бесполезен. Но рекомендовать использовать его постоянно не могу — античиты его не любят (и почти оправдано).
У меня он другу помог Discord держать в высоком приоритете всегда, а то всегда выставлять заново ему влом. А без этого при высокой нагрузке он прерывался
Можно написать batch-файл который будет как ярлык запуска дискорда. Только этот пидор вроде как себе может сам приоритет снизить. Или то Скайп был.
Решил я открыть еще 10 вкладок и когда опять все зависнет, проверить сколько видеопамяти используется. Браузер завис. Диспетчер задач перезагрузился и выдал следующее
Хуета какая-то, качай PH2. Через это говно вообще ничего не ясно.
Лол. BitDefender нашел "вирус" в нем :D
Хотя я уверен, что там нет никакого вируса)
p.s. закинул в список исключений
Пидорасы. Это опенсорц, не любят его античиты и антивирусы из-за возможности инжектить библиотеки в запущенные программы и неподписаного драйвера ядра (который по дефолту не ставится).
В отличие от глючного ДЗ теперь хоть через PH2 могу завершить задачу без танцев с бубном. Но что делать дальше с этой инфой?
p.s. в браузере еще аппаратное ускорение отключается после зависания
А лол, у тебя действительно просто не хватает RAM. Сколько ж ты вкладок открыл.
дело не в том "сколько", дело в том, что там может быть одна глючная/вредоносная, которая сожрала всю память (или рендер с утечкой пошёл)
не, вкладки абсолютно те же, я открыл еще 30 таких же вкладок, и после увеличения своп раздела памяти стало судя по PH2 меньше жрать)
и глюки пропали
я к тому, что всё равно многовато сожрано для 30 вкладок (см. соседний коммент)
так что последи за самим браузером (через его внутренний менеджер) – есть хороший шанс, что там какая-то вкладка несколько гигов сжирает
Лол, что? :D Увеличил виртуальную память (поставил авто), открыл еще больше вкладок, но используется теперь меньше памяти)
я тебе про это и писал. всегда были проблемы с виндой, если ты мелкий размер файла подкачки выставляешь.
бывали и с нулевым, но с мелким очень часто. Виндоус™
но у тебя всё равно 12 гигов сожрано, на мой взгляд многовато
для понимания (занятая память + количество открытых вкладок): ред.
RAM 16 ГБ, своп 8 ГБ, УМВР. Скорее всего действительно сайт немного потек.
Нельзя самому выставлять, всегда только авто, это давно всем известно.
А что открывал? Пустые вкладки, сайт?
Открыл 30 пинтерестов в ванильном хроме, вообще похую. Попробуй сменить браузер.
проблема оказалась не в браузере)
возможно хром и менее косячный, но я.браузер по мне удобней
по моему опыту, хром как раз "более косячный". я от него отказался, потому что он уже с
700 вкладками еле ворочался (плюс отжиги самого гугла).
у яндекса свои фишки и удобства, у оперы и брейва свои – но, главное, все они лучше оптимизированы, чем хром.
Brave пользовался на смартфоне, не знал, что на пк тоже есть, а у оперы самая полезная функция это vpn) Так что я без оперы никак
у оперы есть GX ("геймерская" версия). там интересных плюшек много больше )
(целевое ограничение в объеме потребляемой памяти и ресурсов процессора, например. "тёмные страницы" – это чтоб безо всяких "тёмных тем" страницы делать тёмными. причём работает лучше всех, какие я видел. ну и т.д.)
а ещё у оперы неплохая интеграция плеера, мессенджеров и твиттера (кто пользуется), флоу и ещё "рабочие пространства" (workspaces) организованы лучше, чем я где-нибудь видел. (правда с ограничением – в нескольких окнах они после закрытия не восстанавливаются, увы :( по крайней мере не восстанавливались, когда я проверял.
но с не очень большим кол-вом вкладок почти теряется сам смысл нескольких окон, когда есть "пространства" =])
раньше (с другой оперативкой, процом и видюхой, естественно похуже) открывал по 100 вкладок в хроме и проблем таких не было
в хроме
Подозреваю, корень проблемы. Сейчас-то Яндекс. Хоть двигло и то же, но с тюнингом памяти намутили. ред.
я ниже писал. 1000+ вкладко в яндкесе без проблем.
правда, меня смущает 32-битная версия. может быть в этом дело.
(я не помню, как точно с яндексом у меня было, увы. а тут опера и брейв – что, по сути, тот же хромиум ))
Наоборот меньше есть должен из-за 32 бит. Что-то действительно потекло.
32 может меньше сжирать, но может некорректно работать с памятью.
тогда он использует, скажем, 4 гига, а система показывает, что все 16. или 12. И ругань на недостаток памяти.
(ну или так 4 и есть, но ругается ))
Чтобы не гадать почему ваш браузер стал медленно работать, как вернуть его в рабочие состояние и где скачать новый просто внимательно читаем и решаем возникшие у вас проблемы.
Полная переустановка браузера Google Chrome
Самый эффективный способ устранения неполадок это конечно полная переустановка браузера гугл хром, для этого нужно сначала его полностью удалить, а потом заново установить.
Подробнее как удалять и устанавливать я писал в статье: Не запускается браузер mozilla firefox / мозила действия одинаковые, поэтому можно посмотреть если вдруг забыли как правильно переустановить.
Что делать если браузер Google Chrome зависает, сразу после запуска
Причин по которым может зависать браузер Гугл Хром сразу после запуска может быть огромное количество, если окно программы не отвечает, не работают кнопки свернуть, закрыть и выход в меню, рекомендую полностью его переустановить с удалением всех данных из памяти ПК.
Если же кнопки свернуть работают и вы можете войти в меню настройки браузера, проверьте не отключилось ли у вас аппаратное ускорение, как показала практика это достаточно распространенный случай и решается он меньше чем за одну минуту. Нужно всего лишь поставить нужную галочку в настройках, как это сделать смотрим по картинкам ниже.
Сначала заходим в меню управления

Теперь выбираем раздел настройки
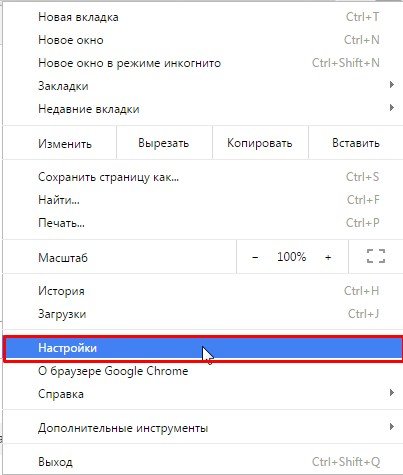
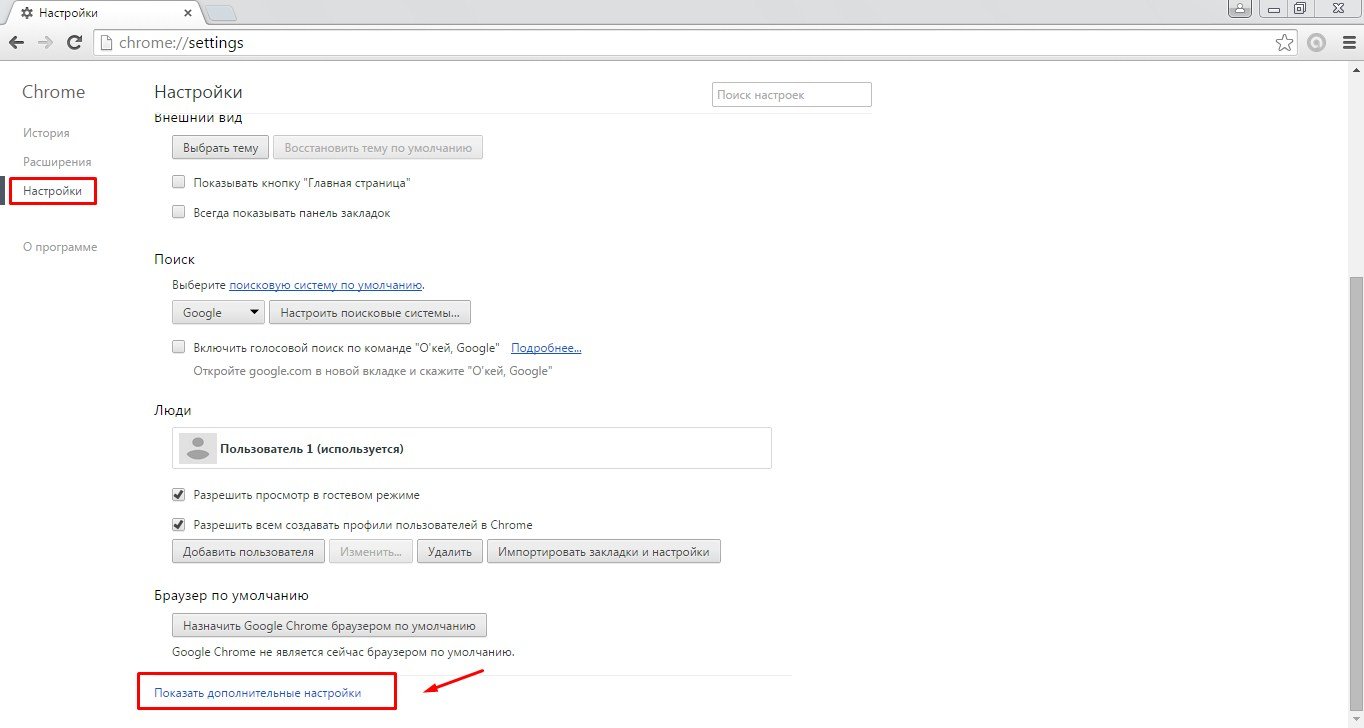
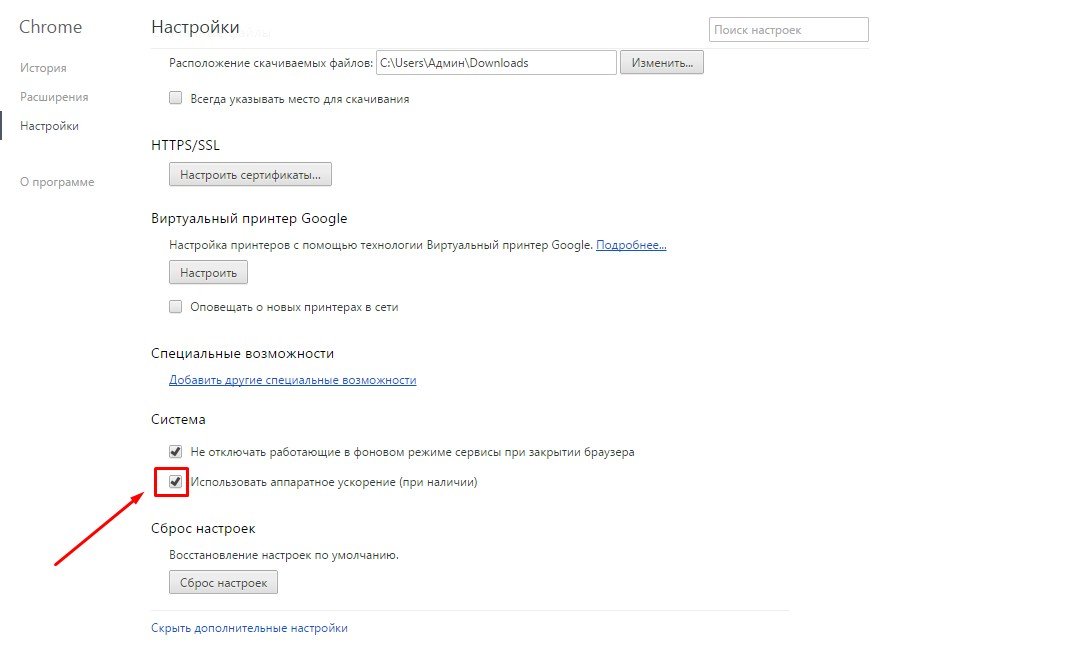
Браузер Google Chrome зависает во время работы
Основной причиной может стать большой кеш и история, которые автоматически сохраняются в памяти компьютера при использовании google chrome . Избежать этого не получится, поэтому иногда не забывайте чистить данные в своем браузере, причем будьте внимательны, лучше всего делать полную очистку при которой удаляется не только история запросов, кеш, но и куки, все данные которые вы хоть раз вводили, будут стерты из памяти браузера.
Что такое кеш и куки я расскажу чуть позже.Сейчас просто почистим содержимое браузера гугл хром, для этого нужно войти в настройки, кнопка которая расположена в правом верхнем углу:


После перехода в раздел история, нужно нажать на кнопку очистить историю
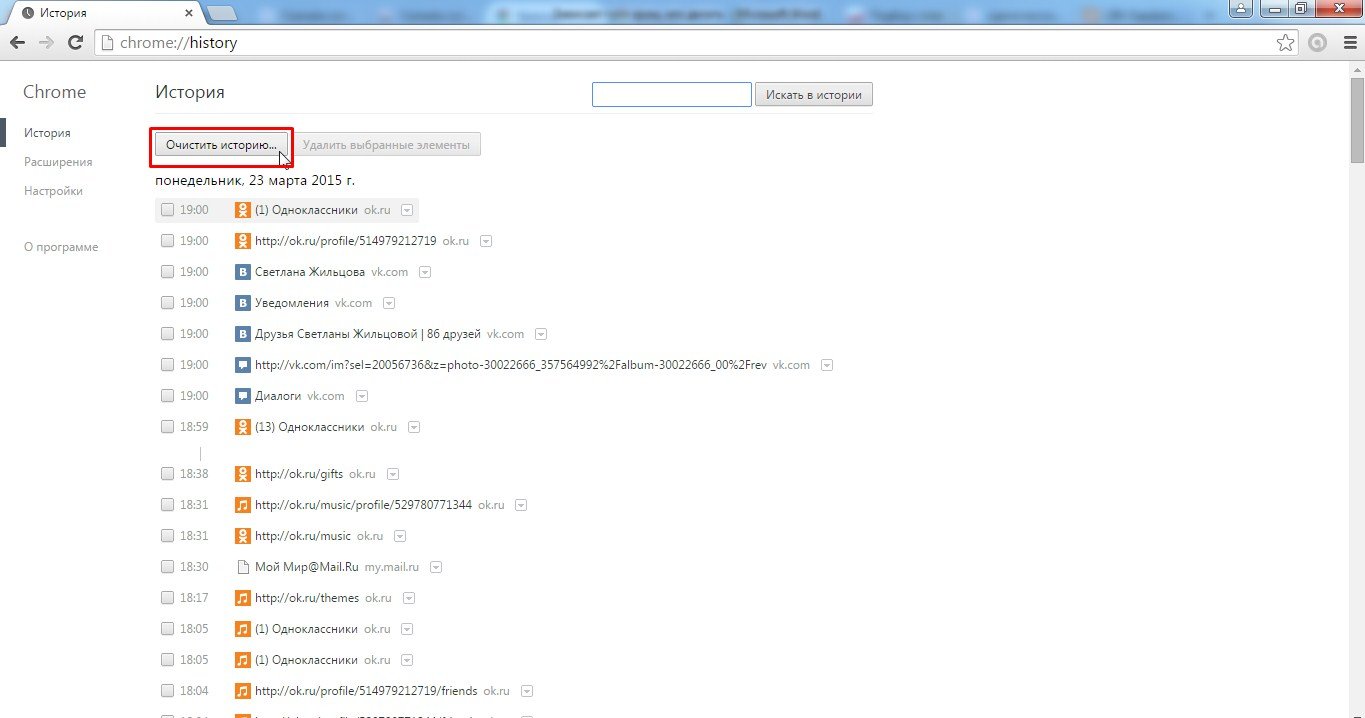
Теперь обязательно выбираем временной интервал, за который будут очищаться данные, необходимо в выпадающем меню выбрать пункт «за все время», после, проставляем галочки напротив всех пунктов и нажимаем очистить историю. Еще раз напоминаю все ваши пароли и данные, которые вы вводили в браузере, будут очищены. Все логины и пароли к страницам в соц. сетях нужно будет ввести заново.
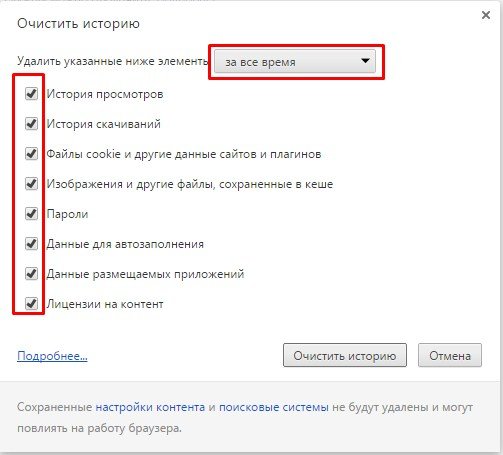
После этого перезапустите браузер.
Google Chrome работает очень медленно, глючит!
Не всегда есть смысл психовать и возмущаться, мол медленный или глюченный браузер, ведь возможно вы сами не заметили, как установили со временем много разных расширений, некоторые могут конфликтовать друг с другом, а другие могут просто требовать больших мощностей от вашего ПК, что и приводит к ухудшению работы.
Для того чтобы отключить расширения в браузере гугл хром, снова заходим в настройки:

Идем в уже знакомый нам раздел история

А вот дальше внимательно смотрим на пункты слева, выбираем строчку расширения
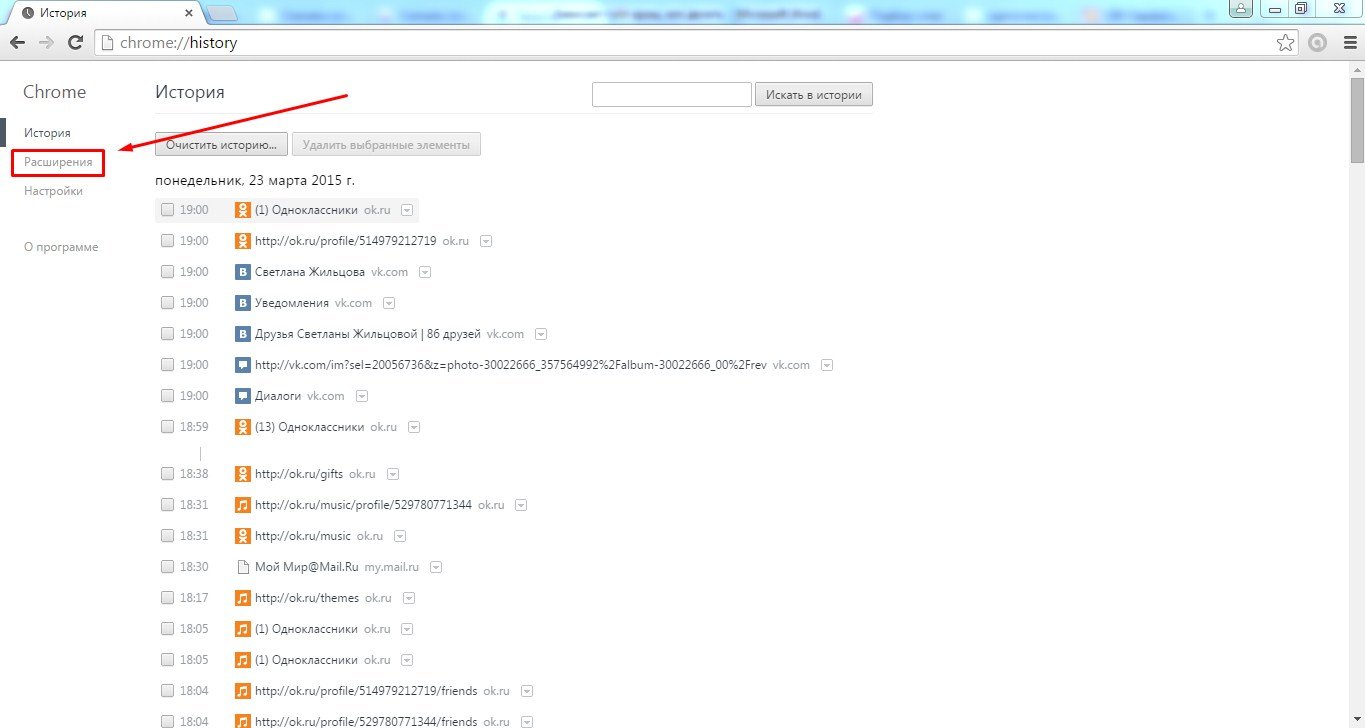
Теперь мы видим перед собой все установленные расширения в браузере google chrome, просто посмотрите, сколько у вас их и пользуетесь ли вы ими, если увидели множество расширений, которыми не пользуетесь, просто снимите с них галочки.
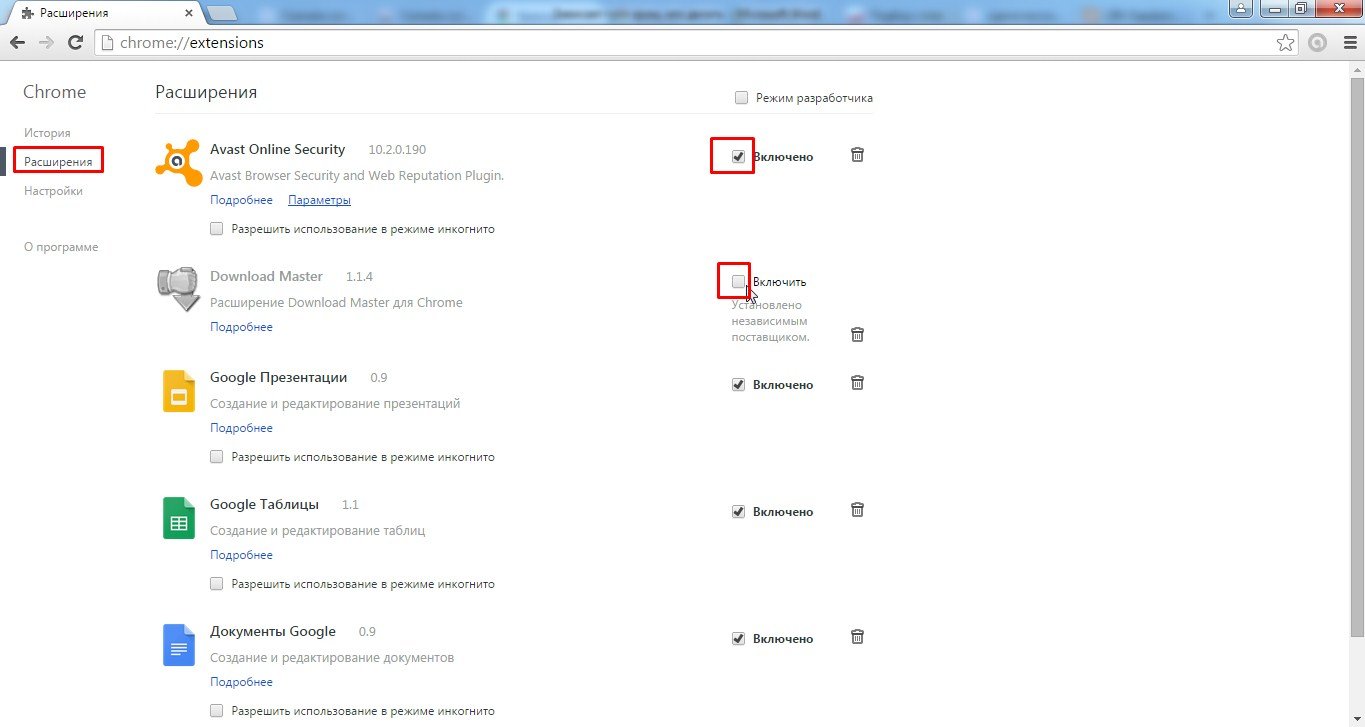
Перезапускаем браузер, чтобы изменения вступили в силу.
Еще одной причиной могут послужить вирусы, которые благополучно живут у многих пользователей не по одному году.
Чтобы решить такую проблему, рекомендую прочитать статью: какой антивирус выбрать? После чего установить один из них себе на компьютер и запустить полную проверку на вредоносные программы.
Причины, по которым зависает Гугл Хром и не отвечает на действия пользователя, можно разделить на разные группы, а именно: неисправности компьютерной или сетевой техники, проблемы с самим браузером, конкретные ошибки.
Сколько оперативной памяти установлено на Вашем ПК?- 1 Что делать
- 1.1 Перезагрузка браузера и ПК
- 1.2 Закройте ненужные вкладки
- 1.3 Старая версия: обновляем браузер
- 1.4 Отключаем расширения
- 1.5 Конфликт приложений (chrome://conflicts): отключаем или удаляем
- 1.6 Чистим кеш, историю, куки
- 1.7 Проблема с Flash Player
- 1.8 Отключаем аппаратное ускорение
- 1.9 ПК заражен вирусами
- 1.10 Плохой интернет
- 1.11 Использование другого профиля
- 1.12 Полная переустановка Хрома
- 1.13 Пробуем использовать другой браузер
- 2.1 Определяем из-за нехватки каких ресурсов (оперативка, процессор, диск) виснет
- 2.2 Используем старые версии браузера
- 4.1 Закрываем вкладки
- 4.2 Перезапуск браузера
- 4.3 Перезагрузка смартфона
Что делать
Двигаться в разрешении проблемы следует от простого к сложному. Одновременно, определяя, почему зависает Chrome можно сделать ряд полезных действий, в частности, установить последние обновления. Но начнем с тривиального.
Перезагрузка браузера и ПК
Простейшее решение — закрыть Хром. Сделать это быстро при зависшей программе поможет сочетание клавиш Ctrl+Shift+W. При сбоях отдельные вкладки браузера способны оставаться в системной памяти даже после закрытия. Поэтому полезно вызвать диспетчер задач, используя комбинацию Ctrl+Alt+Del. Следует перейти на вкладку «Процессы», выбрать сортировку по имени и убедиться, что Chrome отсутствует. Теперь можно запускать веб-проводник заново.
![]()
![]()
Если ситуация повторяется, необходимо перезагрузить систему. Возможно, определенные программы нагружают процессор чрезмерно. Для перезапуска достаточно снова вызвать диспетчер задач и нажать надпись «Выйти из системы». Альтернативный способ — меню «Пуск», где необходимо последовательно выбрать завершение работы и перезагрузку.
![]()
Закройте ненужные вкладки
Причина зависания нередко связана с «тяжелой» страницей, перенасыщенной рекламой, элементами анимации, прочей веб-графикой. Если Хром зависает сразу после открытия новой вкладки, лучше нажать Ctrl+W. Комбинация клавиш закроет страницу. Вернуть ее «в строй» позволит Ctrl+Shift+T. Повторная загрузка «тяжелой» страницы происходит быстрее, поскольку часть графики уже кэширована.
К тому, что браузер не отвечает, приводит и нехватка системных ресурсов. Возможно, открыто чрезмерное число вкладок или одна из них замедляет программу. Просмотреть ресурсы, отводимые под страницы, позволит диспетчер задач Chrome (не путать с системным аналогом). Утилита вызывается комбинацией Shift+Esc.
![]()
Следует ознакомиться с окном и избавиться от страниц с наибольшими значениями в колонках «ЦПУ» и «Объем потребляемой памяти». Если не помогает — продолжайте последовательно закрывать вкладки.
Старая версия: обновляем браузер
Важно следить за актуальностью приложения. Устаревший Хром способен конфликтовать с обновлениями Windows, сторонними программами и даже обновленными плагинами. Чтобы узнать, установлена ли последняя версия браузера, достаточно запустить его и перейти по адресу chrome://settings/help.
![]()
Если софт устарел, пользователю будет предложено установить обновления.
Отключаем расширения
Существует три способа открыть список расширений:
- по адресной строке chrome://extensions;
- через пункт дополнительные инструменты в главном меню;
- посетив пункт «Настройки».
![]()
Отображаемые в списке расширения можно отключить — сдвинуть ползунок влево или удалить. Второй метод следует использовать, если Хром по-прежнему зависает.
Конфликт приложений (chrome://conflicts): отключаем или удаляем
В процессе работы браузер подключает свыше сотни модулей. Иногда, устаревшее ПО конфликтует с базовым приложением и программа не отвечает. Полный список подпрограмм доступен по адресу chrome://conflicts.
![]()
Модули, требующие обновления или удаления, будут выделены красным цветом.
Чистим кеш, историю, куки
Наиболее часто используемую информацию приложение сохраняет на жестком диске. Это кэш, который ускоряет загрузку страниц. Со временем функция производит обратный эффект. Чрезмерно «раздутый» кэш нагружает систему и аппаратные модули ПК. Результат — браузер подолгу не отвечает. Очистить кэш можно в 5 шагов:
- нажать справа вверху кнопку с тремя точками, чтобы активировать главное меню;
- выбрать «Настройки» — откроется новая вкладка;
- внутри блока «Конфиденциальность и безопасность» нажать пункт «Очистить историю»;
- в появившемся окне установить временной диапазон в значение «Все время» и оставить выделенным последний бокс;
- нажать клавишу «Удалить данные».
![]()
Одновременно с кэшем можно убрать куки и историю посещений. Но это действие приведет к ряду неудобств. Потеряются сохраненные пароли к учетным записям, усложнится переход по часто посещаемым сайтам. Но пароли можно предварительно сохранить, а историю восстановить даже после удаления.
Проблема с Flash Player
После отказа компании Adobe поддерживать плеер, обновить или скачать его с официального сайта невозможно. В последних выпусках Хром технология Flash автоматически блокируется и браузер из-за нее не виснет. Если Вы используете старую версию Хрома, то самое время ее обновить.
Отключаем аппаратное ускорение
Когда функция активна, веб-проводник зависает только на ПК с устаревшим графическим процессором. Вместо «путешествия» по главному меню, проще вести chrome://settings/system в адресной строке. Ссылка сразу откроет новое окно, где в секции «Система» необходимо деактивировать аппаратное ускорение — сдвинуть ползунок влево. Чтобы изменения вступили в силу, следует нажать клавишу «Перезапустить».
![]()
ПК заражен вирусами
Последний релиз браузера имеет собственные инструменты для обнаружения зловредного софта. Запуск функции напрямую производится по адресу chrome://settings/cleanup. Пользователю остается нажать синюю клавишу «Найти».
![]()
Если после сканирования приложение не зависает — задача решена. В противном случае следует воспользоваться Avast, Bitdefender, Comodo, McAfee, прочей антивирусной программой. Крайне желательно провести дополнительную проверку DrWeb CureIt или Virus Removal Tool от Kaspersky Labs. Это бесплатные утилиты, не требующие установки. Перед сканированием следует обязательно обновить антивирусную базу данных.
Плохой интернет
Проверить скорость сетевого трафика можно через Speedtest по следующей инструкции:
![]()
Нормальной скоростью считается показатель от 50 Mbps.
![]()
Использовать можно и другой подобный онлайн-сервис. При слабом подключении необходимо связаться с компанией, ответственной за предоставление Интернет услуг.
Использование другого профиля
Возможной причиной, что Хром не отвечает, может быть повреждение учетной записи. Решений проблемы три:
- создание нового профиля;
- смена аккаунта;
- обновление учетной записи.
Последний вариант реализуется в два шага. Вначале следует перейти по ссылке chrome://settings/reset. Далее выбрать восстановление настроек по умолчанию. Наконец, остается согласиться с предложением. Чтобы сбросить настройки профиля достаточно кликнуть по одноименной клавише.
![]()
Смена аккаунта доступна по кнопке, расположенной в верхнем правом углу веб-проводника. Для создания нового профиля потребуется любой файловый менеджер. На системном диске внутри каталога %localappdata%\Google\Chrome\User Data необходимо переименовать директории Deafult и Profile. Можно к обоим названиям добавить Save. Далее остается запустить браузер.
Полная переустановка Хрома
Подробные инструкции по установке:
Пробуем использовать другой браузер
Когда Хром зависает после переустановки, проще сменить интернет-приложение. Рекомендуется выбрать Firefox.
Слабый компьютер или ноутбук
Устаревшая аппаратная часть ПК — еще один источник постоянных сбоев в работе веб-проводника. Для нормальной работы Хрома в Виндовс 7 нужно от 4 ГБ памяти, а для «десятки» лучше все 8. Чтобы узнать реальные параметры собственного железа, нужно открыть меню «Пуск» и запустить «Панель управления», где выбрать «Система». В открывшемся окне отображается запрашиваемая информация.
![]()
![]()
Определяем из-за нехватки каких ресурсов (оперативка, процессор, диск) виснет
Для корректной работы Chrome требуется минимум 512 Мб ОЗУ. На «Семерке» желательно иметь от 4 ГБ RAM. В операционной среде Windows 10 оптимальный объем оперативной памяти начинается с величины 8 Гб. По процессору минимальные требования — Intel Pentium 4 с SSE3, рекомендуемые — Core i5 (2 ГГц). Иногда браузер виснет из-за недостатка свободной памяти на системном диске. Рекомендуется периодически «чистить» его специализированными утилитами.
Определить конкретно слабый аппаратный узел можно через системный диспетчер задач.
Но также к подвисанию ОС может привести другое приложение.
- запустить диспетчер задач (Ctrl+Alt+Del) ;
- переключиться на вкладку «Процессы»;
- обратить внимание на информацию в нижней панели по загрузке ЦП и физической памяти.
![]()
![]()
Узел со значениями близкими к 100% — потенциальный кандидат на улучшение.
Используем старые версии браузера
Когда нет возможности приобрести дополнительную RAM или другое «железо», следует «откатиться» назад к старой версии Хрома. Установка прежних выпусков браузера снизит системные требования, но ряд современных функций окажется недоступен.
Конкретные ошибки
- ERR_NAME_NOT_RESOLVED — несуществующий адрес.
- ERR_CONNECTION_REFUSED — доступ ограничен непосредственно сайтом. Рекомендуется отключить VPN.
- ERR_CONNECTION_RESET — соединение неожиданно прервалось. Можно повторить попытку.
- ERR_CONNECTION_TIMED_OUT — истекло время на загрузку. Нужно перезагрузить браузер и попробовать снова.
Зависает на телефоне с Андроид
Аналогично компьютеру, Хром может подолгу не отвечать на смартфоне. Способы разрешить ситуацию, особо не отличаются.
Закрываем вкладки
Аппаратные возможности телефонов Android существенно уступают ПК. Следует закрыть все вкладки, кроме одной. Кликните на кнопку квадрат с цифрой (число открытых вкладок).
![]()
Последовательно закройте лишние страницы.
![]()
Быстрый вариант – открыть главное меню (три точки) и выбрать опцию «Закрыть все вкладки».
![]()
Перезапуск браузера
Вначале нужно коснуться клавиши «Обзор», а далее провести вверх пальцем вдоль экрана.
![]()
Функция завершит работу программы, остается запустить приложение заново.
Перезагрузка смартфона
Отключите полностью телефон. Выждите 10 секунд. Включите смартфон.
Google Chrome![gchrome]()
Если зависает Хром на компьютере или телефоне, то причина может крыться в неправильной настройке обозревателя, а также проблемах в работе устройства. Большинство ошибок возможно устранить самостоятельно, для этого достаточно следовать нашему пошаговому руководству. Рассмотрим самые распространенные неполадки и способы их ликвидации более подробно.
На компьютере
Самая частая проблема, из-за которой Google Chrome не отвечает или зависает, является нехватка ресурсов операционной системы. Не обязательно сразу заменять компоненты, можно очистить физическую или оперативную память, чтобы возобновить быстродействие устройства.
Современные обозреватели достаточно требовательны к системным ресурсам. Для стабильной работы Хрома требуется, как минимум, 2 Гб ОЗУ при условии, что используется не более двух-трех установленных плагинов. При открытии нескольких вкладок, такого объема может быть мало, поэтому следует сделать файл подкачки, очистить ПК от мусорных файлов или завершить ненужные процессы. Пошагово разберем все решения.
Вариант 1: диспетчер задач Google Chrome
Для начала следует проверить, сколько процессов запущено при работающем Хроме. Для этого предусмотрен встроенный диспетчер задач, через который можно завершить ненужные.
Чтобы освободить память через Диспетчер задач Google Chrome, действуйте следующим образом:
Встроенный диспетчер задач можно вызвать с помощью комбинации клавиш Shift + Esc .
Лишние вкладки можно закрыть, если щелкнуть по крестику, расположенном слева. Это позволит освободить ОЗУ, если браузер Хром глючит из-за нехватки оперативной памяти.
Вариант 2: системный Диспетчер задач
Если проблема не в открытых вкладках или запущенный плагинах, то другие приложения и инструменты на ПК могут значительно влиять на производительность. Некоторые из них работают в фоновом режиме, поэтому сразу заметить их деятельность непросто. В этом случае поможет Диспетчер задач ОС Windows, который можно открыть несколькими способами:
- Щелкнуть правой клавишей мыши по нижней рабочей панели и в меню выбрать нужное системное средство.
- Найти утилиты через меню Пуск в разделе «Служебные».
- Нажать на клавиши Ctrl + Alt + Delete, затем в новом окне выбрать Диспетчер задач.
![Показатели загрузки ЦП и ОЗУ в диспетчере устройств]()
Последний способ подойдет, если система зависла и ни на что не реагирует. В открывшемся окне утилиты для начала перейдите во вкладку «Производительность». Обратите внимание на показатели «ЦП» и «Память».
![Завершение процессов в диспетчере задач]()
Если они превышают 80%, то во вкладке «Процессы» нужно закрыть ненужные программы и средства. Для этого выделите приложение и кликните по кнопке «Завершить».
Вариант 3: чистка кэша и куки в Хроме
![Анализ кэша и куки в CCleaner]()
Очистить временные файлы можно с помощью сторонних утилит. Например, CCleaner. Для этого достаточно в интерфейсе программы перейти в раздел «Очистка», затем в приложениях найти Google Chrome. После этого отметьте данные, которые нужно найти и удалить, проанализируйте систему, нажав на соответствующую кнопку внизу. Затем будет доступна возможность удалить файлы, которые нашла утилита.
Вариант 4: настройки Гугл Хром
На Windows 10 зависает Google Chrome в том случае, если браузер неправильно настроен. Для начала следует проверить, активно ли аппаратное ускорение, которое предусмотрено обозревателем. Для этого:
Если опция отключена, попробуйте перевести переключатель в активное состояние, затем перезапустите Гугл Хром.
В нужный раздел можно перейти по ссылке chrome://settings/system.
Также в этом блоке можно выключить функцию, при которой после закрытия обозревателя сервисы Гугл продолжают работу в фоновом режиме. Это поможет увеличить производительность ПК в целом.
![Просмотр информации о версии Google Chrome]()
Еще одна причина, почему могут зависать страницы в браузере, заключается в устаревшей версии Гугл Хром. Для проверки перейдите в настройки, затем наведите мышку на «Справка», затем на пункт «О браузере Google Chrome». В появившемся окне отобразится информация о версии. При наличии обновлений появится соответствующие сведения об этом.
Вариант 5: отключение или удаление плагинов
В некоторых случаях установленные расширения тормозят работу Гугл Хрома. Между ними может происходить конфликт из-за несовместимости. Также большинство из плагинов требуют дополнительной оперативной памяти.
Чтобы отключить или удалить установленные дополнения, действуйте так:
![Удаление или отключение плагинов в Google Chrome]()
- Кликните по иконке в верхнем правом углу, чтобы перейти в главное меню.
- Наведите мышку на «Дополнительные инструменты», затем выберите «Расширения».
- В появившемся окне в блоке с плагином можно отключить или удалить его. Для деактивации переведите тумблер в неактивное состояние.
Проделать процедуру придется с большинством установленных плагинов. По завершению необходимо перезапустить Хром и проверить его работоспособность.
На телефоне
В случае, если тормозит Гугл Хром на Андроид, то проблемы могут заключаться в маломощном устройстве, а также в ошибках в работе обозревателя или операционной системы. В большинстве случаев помогает перезапуск мобильного девайса. Рассмотрим все варианты более подробно.
Вариант 1: очистка кэша и истории
На мобильных устройствах чистка кэша и истории обычно помогает улучшить работу смартфона в целом. Для этого нужно сделать так:
Сбросить все настройки и удалить данные можно через системные настройки. Для этого перейдите в раздел «Приложения», затем найдите в списке установленного софта Гугл Хром. Откроется новое окно, где нужно нажать на троеточие вверху. Здесь отобразится единственный пункт – «Удалить обновления». Нажмите на него, затем подтвердите действие. Все обновления будут очищены из памяти устройства.
Для удаления кэша, нажмите на пункт «Память», затем на кнопку очистки кэша, расположенную внизу.
![Очистка кэша через настройки андроида]()
Вариант 2: освобождение памяти
Все приложения, которые открываются на Андроиде, после сворачивания продолжают работать в фоне. Периодически их нужно закрывать, чтобы освободить оперативную память. На разных версиях ОС вызов миниатюр запущенных программ отличается. На примере Android 11.0 разберем, как это сделать:
![Закрытие приложений в фоне на Андроиде]()
- Тапните по иконке в виде трех вертикальных полос. По умолчанию, она находится слева, но в настройках можно изменить ее местоположение в нижней панели.
- Появятся окна с запущенным софтом. Закрываются они свайпом вверх.
- Если нужно закрыть все окна сразу, то для этого предусмотрена специальная кнопка внизу.
Для закрытия фоновых процессов существуют специальные программы, позволяющие оптимизировать работу устройства и улучшать его производительность. К такому софту относится мобильный CCleaner или средства, предусмотренные производителем или ОС.
Вариант 3: обновление Google Chrome
Устаревшая версия Хрома на мобильных устройствах может нестабильно работать, отчего обозреватель тормозит. Если обновления отключены, то нужно вручную загрузить актуальное ПО на телефон:
![Мои игры и приложения в play market]()
- Запустите Play Market, затем тапните по иконке аватарки в верхнем правом углу.
- Выберите пункт «Мои игры и приложения».
- Если для Google Chrome доступно обновление, то обозреватель отобразится в списке во вкладке «Обновления». Нажмите на соответствующую кнопку справа.
![Включение автообновления Google Chrome]()
Рекомендуется включить автообновление для Гугл Хром, поскольку разработчики регулярно выпускают апдейты, улучшающие работу оборевателя. Для этого перейдите на страницу браузера в Play Market, затем тапните по троеточию вверху. В появившемся меню поставьте отметку напротив опции «Автообновление».
Вариант 4: переустановка Хрома
Лучше устанавливать Хром из проверенного магазина от Google, а не из сторонних источников.
Проблемы с Google Chrome могут быть вызваны деятельностью вирусов на ПК или телефоне, поэтому регулярно проверяйте устройство на наличие вредоносных файлов. В большинстве случаев решить сбои в работе обозревателя можно самостоятельно, не прибегая к помощи специалистов.
Если вы отдаете предпочтение именно браузеру Google Chrome, но при этом он начал сильно глючить и тормозить – не спешите менять его на другой браузер. Дело в том, что иногда возникают причины, которые можно «вылечить», и в сегодняшней статье мы расскажем вам об этом.
Причин возникновения данной проблемы может быть несколько, поэтому давайте разбираться с каждой из них по отдельности.
Что делать, если Chrome зависает сразу после запуска
Как правило, причин возникновения данной неполадки может быть очень много. Вообще, многие проблемы со 100% вероятностью лечатся переустановкой браузера. Но процесс это достаточно долгий, поэтому лучше все же сначала попробовать решить проблему другим способом.
![тормозит Google Chrome]()
Перейдите в раздел «дополнительные настройки» и найдите строчку в разделе «система» «использовать аппаратное ускорение». Поставьте около этого пункта галочку. Как мы уже сказали выше, это помогает очень часто. Перезагрузите браузер, и если же Google Chrome продолжает зависать и тормозить, тогда ищем причину дальше.
Что делать, если Google Chrome зависает во время работы
![зависает и тормозит Google Chrome]()
Как правило, основная причина кроется в недостатке памяти, выделяемой ПК на работу браузера. Т.е., он начинает тормозить и вылетать из-за перегруженной информации в истории и КЭШе. Вам всего-то и нужно будет, что очистить эти разделы. Как это сделать – мы делали отдельные гайды, которые вы можете найти у нас на сайте, поэтому сейчас пройдемся поэтому только вкратце.
Зайдите в раздел истории, выберите пункт «за все время», а также проставьте галочки во всех пунктах, которые откроются у вас в табличке. Повторим, что подробные действия вы можете найти в отдельных статьях у нас на сайте.
Что делать, если Google Chrome медленно работает
![зависает Google Chrome]()
Очень часто бывает так, что вы активируете в браузере Chrome очень много различных расширений. Иногда бывает и такое, что они начинают конфликтовать друг с другом, от чего браузер и работает медленнее. Аналогичным образом, перейдите во вкладку «истории», как и в предыдущем пункте, но теперь, вместо «истории», в левой части экрана, выберите пункт «расширения». Для начала – попробуйте остановить их все, а еще лучше – удалите их с вашего браузера. Оставьте только те из них, в которых вы действительно нуждаетесь.
Другие причины медленной работы Google Chrome
![Почему зависает и тормозит Google Chrome]()
Иногда причины медленной работы Chrome могут крыться не в самом браузере, а в вашем компьютере, поэтому рекомендуем вам выполнить следующие действия:
Пожалуй, все, что мы описали выше – поможет вам в 95% случаев. Если у вас по-прежнему будет зависать и вылетать Google Chrome, то можете уже пойти на крайние меры и полностью его переустановить. Если не поможет и это, тогда причина, скорее всего, в слабой мощности вашего компьютера и пора уже задуматься на его апгрейде. На этом мы прощаемся с вами, всем удачи и до новых встреч.
Читайте также: