Что будет если неправильно подключить hdd led
Обновлено: 06.07.2024
| Конфигурация компьютера | |
| Процессор: Intel Core i5-2500k 3.3GHz | |
| Материнская плата: ASUS Maximus IV Gene-Z | |
| Память: Corsair CMZ8GX3M2A1866C9 2x4 Gb | |
| HDD: WD3200AAKX-001CAO SATA 6Gb/s | |
| Видеокарта: Gigabyte GTX 560Ti 1Gb | |
| Звук: Creative Sound Blaster X-Fi Titanium Fatal1ty Champion Series | |
| Блок питания: CoolerMaster Silent Pro GOLD 600w | |
| CD/DVD: Optiarc DVD RW AD-7243S | |
| Монитор: ASUS VW195U 19", Samsung LE32C550J1W (HDMI) 32" | |
| ОС: Win7 HomePremium SP1 | |
| Индекс производительности Windows: 5.9 | |
| Прочее: CoolerMaster HAF912Plus |
-------
Из десяти девять не знают отличия тьмы от света,
истины от лжи, чести от бесчестия, свободы от рабства. Такоже не знают и пользы своей.
Трифилий, раскольник
-------
Ненавижу, когда все шагают строем - одинаково стриженые, одинаково одетые, с одинаковыми мыслями в одинаково пустых головах. (С) Кий
Для отключения данного рекламного блока вам необходимо зарегистрироваться или войти с учетной записью социальной сети.
| Конфигурация компьютера | |
| Процессор: Intel Core i5-2500k 3.3GHz | |
| Материнская плата: ASUS Maximus IV Gene-Z | |
| Память: Corsair CMZ8GX3M2A1866C9 2x4 Gb | |
| HDD: WD3200AAKX-001CAO SATA 6Gb/s | |
| Видеокарта: Gigabyte GTX 560Ti 1Gb | |
| Звук: Creative Sound Blaster X-Fi Titanium Fatal1ty Champion Series | |
| Блок питания: CoolerMaster Silent Pro GOLD 600w | |
| CD/DVD: Optiarc DVD RW AD-7243S | |
| Монитор: ASUS VW195U 19", Samsung LE32C550J1W (HDMI) 32" | |
| ОС: Win7 HomePremium SP1 | |
| Индекс производительности Windows: 5.9 | |
| Прочее: CoolerMaster HAF912Plus |
-------
Из десяти девять не знают отличия тьмы от света,
истины от лжи, чести от бесчестия, свободы от рабства. Такоже не знают и пользы своей.
Трифилий, раскольник
| Конфигурация компьютера | |
| Процессор: Intel i7 2600K 3.8 GHz + Thermalright Silver Arrow | |
| Материнская плата: Asus Sabertooth P67 (B3) | |
| Память: Kingston DDR3 1600MHz (KHX1600C8D3K2 х 4) 8Gb | |
| HDD: SSD: Intel X25-M 80Gb + WD1002FAEX | |
| Видеокарта: MSI N460GTX Cyclone 1GD5/OC | |
| Звук: On board | |
| Блок питания: Zalman ZM850-HP 850W | |
| CD/DVD: Optiarc DVD RW AD-7263S | |
| Монитор: Samsung SyncMaster T200N | |
| ОС: Windows 7 Professional x64 SP1 | |
| Индекс производительности Windows: 7.6 | |
| Прочее: Корпус: Cooler Master HAF 912 Plus |
-------
Вы хотите об этом поговорить?
| Конфигурация компьютера | |
| Процессор: Intel Core i5-2500k 3.3GHz | |
| Материнская плата: ASUS Maximus IV Gene-Z | |
| Память: Corsair CMZ8GX3M2A1866C9 2x4 Gb | |
| HDD: WD3200AAKX-001CAO SATA 6Gb/s | |
| Видеокарта: Gigabyte GTX 560Ti 1Gb | |
| Звук: Creative Sound Blaster X-Fi Titanium Fatal1ty Champion Series | |
| Блок питания: CoolerMaster Silent Pro GOLD 600w | |
| CD/DVD: Optiarc DVD RW AD-7243S | |
| Монитор: ASUS VW195U 19", Samsung LE32C550J1W (HDMI) 32" | |
| ОС: Win7 HomePremium SP1 | |
| Индекс производительности Windows: 5.9 | |
| Прочее: CoolerMaster HAF912Plus |
-------
Из десяти девять не знают отличия тьмы от света,
истины от лжи, чести от бесчестия, свободы от рабства. Такоже не знают и пользы своей.
Трифилий, раскольник
| Конфигурация компьютера | |
| Процессор: Intel i7 2600K 3.8 GHz + Thermalright Silver Arrow | |
| Материнская плата: Asus Sabertooth P67 (B3) | |
| Память: Kingston DDR3 1600MHz (KHX1600C8D3K2 х 4) 8Gb | |
| HDD: SSD: Intel X25-M 80Gb + WD1002FAEX | |
| Видеокарта: MSI N460GTX Cyclone 1GD5/OC | |
| Звук: On board | |
| Блок питания: Zalman ZM850-HP 850W | |
| CD/DVD: Optiarc DVD RW AD-7263S | |
| Монитор: Samsung SyncMaster T200N | |
| ОС: Windows 7 Professional x64 SP1 | |
| Индекс производительности Windows: 7.6 | |
| Прочее: Корпус: Cooler Master HAF 912 Plus |
-------
Вы хотите об этом поговорить?
| Конфигурация компьютера | |
| Процессор: Intel Core i5-2500k 3.3GHz | |
| Материнская плата: ASUS Maximus IV Gene-Z | |
| Память: Corsair CMZ8GX3M2A1866C9 2x4 Gb | |
| HDD: WD3200AAKX-001CAO SATA 6Gb/s | |
| Видеокарта: Gigabyte GTX 560Ti 1Gb | |
| Звук: Creative Sound Blaster X-Fi Titanium Fatal1ty Champion Series | |
| Блок питания: CoolerMaster Silent Pro GOLD 600w | |
| CD/DVD: Optiarc DVD RW AD-7243S | |
| Монитор: ASUS VW195U 19", Samsung LE32C550J1W (HDMI) 32" | |
| ОС: Win7 HomePremium SP1 | |
| Индекс производительности Windows: 5.9 | |
| Прочее: CoolerMaster HAF912Plus |
-------
Из десяти девять не знают отличия тьмы от света,
истины от лжи, чести от бесчестия, свободы от рабства. Такоже не знают и пользы своей.
Трифилий, раскольник
При сборке компьютера, замене материнской платы или замене корпуса вы непременно столкнетесь с подключением передней панели корпуса к материнской плате. Под передней панелью имеются ввиду кнопки включения и перезагрузки, индикатор включения компьютера и активности жесткого диска.
В данной статье мы расскажем обо всех особенностях этого дела и вы узнаете что такое HDD LED, за что этот разъем отвечает и куда правильно его подключать.
За что отвечает данный разъем?
Данный разъем отвечает за работу индикатора активности жесткого диска. На передней панели корпуса компьютера это проявляется в виде моргающей красной лампы. Чем чаще она моргает или если он вообще горит красным это говорит о том, что в данный момент компьютер что то загружает или устанавливает.

Вот так выглядит индикатор активности жесткого диска
Куда подключать?
На материнской плате обычно в ее правом нижнем углу присутствует группа контактов, предназначенная для подключения кнопки включения (PWR SW), кнопки перезагрузки (Reset SW), индикатора включения компьютера (Power LED) и индикатора работы жесткого диска (HDD LED или HD или IDE LED). Зачастую еще присутствует разъем для подключения спикера (Spk). Выглядит она примерно вот так:

Подписанная группа контактов
В большинстве случаев контакты подписаны, как на изображении выше.
Но на некоторых материнских платах (чаще на MSI) контакты не подписаны.

Неподписанная группа контактов

Если же в вашем случае контакты на материнской плате не подписаны, то вам нужно обратиться к инструкции идущей в комплекте с любой материнской платой. Там будет описание назначения контактов.

Описание группы контактов для подключения передней панели в инструкции к материнской плате
В любом случае если вы неправильно подключите данный коннектор, то ничего страшного не произойдет. Просто на системном блоке не будет мигать красный индикатор активности жесткого диска. Тогда вам просто нужно выключить компьютер и правильно переподключить фишку HDD LED.

В компьютерных магазинах большой выбор готовых системных блоков, но не всегда из наличия можно выбрать ПК под конкретные задачи. В таком случае лучше собрать «системник» из отдельных комплектующих. Выбрать можно все — от модели процессора до цвета и размера корпуса.
И вот, сборка завершена, кабель питания подключен, а при нажатии на заветную кнопку Power все идет не по плану. Это значит, что где-то допущены ошибки. Какие-то некритичны, другие же фатальны и приводят к печальным последствиям если не при первом старте, то позже, в процессе эксплуатации. Ошибаются не только новички (они-то как раз стараются не спешить и делать все по инструкции), но и опытные сборщики, которые уверены в своих силах.
Процессор
Сборка системного блока начинается с установки процессора в материнскую плату. Казалось бы, производители делают все, чтобы сборщик не ошибся и установил CPU правильно. Для этого в сокете есть так называемые «ключи», чтобы как в пазле детали встали точно в нужное место правильной стороной. У процессоров Intel — это выемки в текстолите с двух сторон, у AMD — расположение ножек: на одном из углов процессора есть золотой уголок, ножки там расположены в другой конфигурации.
Что может пойти не так? Если не спешить и аккуратно ставить процессор на свое место — все будет хорошо. Есть случаи, когда неопытные сборщики устанавливают процессор Intel не той стороной, зажимают рамкой сокета и в итоге слышат смертельный хруст.

У процессоров AMD при неправильной установке загнет ножки, так что долгие «развлечения» с пинцетом, лезвием, а может и паяльником гарантированы. Впрочем, даже правильная ориентация не всегда залог успеха. Ножки довольно коварны, и, даже если одна из них немного загнута, процессор не встанет на свое место, а попытка применить силу только усугубит ситуацию. Поэтому следует внимательно осматривать ножки перед установкой процессора в сокет, особенно если это OEM-поставка.
Системы охлаждения
Перед установкой процессорной системы охлаждения обязательно нужно прочитать инструкцию. Особенно, если это универсальный кулер для нескольких сокетов: после установки останутся лишние детали, поэтому сложно понять, все ли собрано правильно. Можно, к примеру, забыть поставить «бекплейт» и перетянуть винты, тем самым повредив материнскую плату.
Типичные ошибки:
1. Не нанесли термопасту. Термоинтерфейс между подошвой кулера и процессором необходим для лучшей передачи тепла системе охлаждения. Если забыть об этой процедуре, компьютер запустится, но при нагрузке температура резко уйдет вверх, и системы защиты выключат ПК. Но не переборщите с термопастой. На «боксовых» кулерах Intel она сразу нанесена, и отдельно ничего мазать не нужно. Избыток термопасты при снятии процессора может попасть на ножки или сокет, что может привести к замыканию.

2. Забыли снять защитную пленку. Классический «прикол» (или «прокол») от сборщика в виде защитной пленки на подошве кулера. Тут комментарии не требуются.
3. Неправильно подключенный или вовсе неподключенный разъем питания вентилятора. Если подключить разъем не в CPU_fan, а в CASE_fan, то ничего страшного не произойдет, только вы не сможете задействовать умные режимы управления скоростью в зависимости от температуры процессора. Можно ошибиться, и воткнуть 3-рin-разъем вентилятора в 4-pin. Да, там есть ключ, но мимо него промахнуться очень легко. Соответственно, крутиться вентилятор не будет.

4. Неправильная ориентация кулера. Менее критичная, но все же ошибка. Как известно, в стандартных корпусах движение воздуха организовано от нижней части передней панели к верхней части задней. Соответственно, вентилятор на башенном кулере должен находиться спереди или снизу, чтобы прогонять воздух через себя вдоль движения воздушных потоков.
Это же относится и к корпусным вентиляторам. Если вы устанавливаете их самостоятельно, обратите внимание на направление перекачиваемого воздуха (обычно на корпусе есть стрелки вращения и направления). Передний вентилятор — на вдув, задний — на выдув.

5. Массивный процессорный кулер в тесном корпусе закрывает винты, которые крепят материнскую плату к стойкам корпуса. Опытный сборщик сразу увидит возможную проблему и установит сначала материнскую плату в корпус, а лишь потом кулер. Аналогично и с ОЗУ: крупный процессорный охладитель может закрыть слоты для установки оперативной памяти и придется снова откручивать кулер, чтобы воткнуть ее на место.

Оперативная память
На контактной площадке оперативной памяти есть прорезь, а на слотах материнской платы — соответствующие выступы, которые отличаются в зависимости от типа ОЗУ. Сделаны эти ключи, чтобы сборщик мог правильно вставить память в разъем. В интернете полно историй о том, как кто-то все равно вставил ее не той стороной, установил память одного поколения в слот для другого поколения или вообще вверх контактами.

Сам столкнулся с этим недавно — не стартовал компьютер на базе материнской платы c чипсетом H310. Дело в том, что единственная планка была вставлена в ближний к процессору слот, а это слот номер 4. Помогла установка в дальний слот под номером 1.
Не стоит забывать и о двухканальном режиме, если есть его поддержка и вы собираете компьютер с одинаковыми планками. Для активации этого режима нужно ставить ОЗУ в соответствующие разъемы, это могут быть как два соседних, так и через слот. Для этого стоит обратить внимание на цветовую маркировку, а лучше заглянуть в инструкцию, чтобы установить все безошибочно.
Материнская плата
Ошибки могут поджидать на этапе установки материнской платы в корпус. На многих современных корпусах стойки, к которым прикручивается плата, не вкручены в поддон, а находятся в комплектном пакетике. Необходимо посмотреть, сколько стоечек нужно для конкретной сборки, проверить по материнской плате, и вкрутить их в нужные места.

В бюджетных корпусах для экономии времени сборщика офисных системных блоков стойки могут быть вкручены. Казалось бы, труд сборщика большой партии будет легче, но не все так просто — опасность таится в нижней стойке, которая ближе к передней части. Даже в рамках micro-ATX-формата есть разные варианты длины плат и расположения крепежных отверстий, а значит, и стоек.
Варианты ошибок:
1. Стоек вкручено меньше, чем нужно. В принципе, если вместо шести болтиков материнская плата будет прикручена на пяти, ничего страшного не произойдет. Разве что повредится плата во время подключения коннекторов от блока питания.
2. Лишняя стойка под материнской платой. Очень опасная ошибка. Сразу ее можно не заметить, а исхода возможно два: в лучшем случае, компьютер не будет стартовать, в худшем — произойдет замыкание и что-то сгорит. Возможно, кому-то повезло и системный блок работает со стойкой под материнской платой, но это скорее исключение, чем правило.
Если только что собранный компьютер не стартует, первым делом проверьте подключение колодки проводов с передней панели, а именно, отключите все провода и замкните отверткой контакты Power SW на материнской плате. Возможно, что коннекторы подключены неправильно — разъем HDD-Led c красно-белыми проводами легко перепутать с бело-оранжевыми проводами кнопки питания, да и на заводах бывает ошибаются в маркировках и цветах. А бывает, что все провода черные в угоду стилю. Ничего страшного не произойдет, нужно просто подключить правильно.

А вот с подключением колодки USB 2.0 нужно быть очень осторожными. Минутка страшных историй:
Один сборщик собирал несколько компьютеров в серьезное госучреждение и подключил USB-коннекторы передней панели в разъемы COM-порта на материнской плате (на фото ниже обведены). В результате горе-сборщик поехал туда не только, чтобы подключить правильно USB, но и с подарками в виде флеш-накопителей, которые сгорели в портах спереди корпуса.

3. Забыли вставить заглушку портов вывода. Это классическая ошибка. Собрали компьютер, все прикрутили, провода стянули стяжками. Начали подключать к задней панели периферию, и чего-то не хватает… Заглушки портов вывода. А так просто ее не поставить: придется снова разобрать почти все и вынимать материнскую плату.

Блок питания

Также можно допустить ошибки кабель-менеджмента. Кабеля от блока питания должны быть уложены так, чтобы не закрывать вентиляторы, и тем более не задевать лопасти (в идеале как на левом фото). Провода не должны свободно болтаться, как на фото справа.
Если корпус современный, место для кабелей обычно есть за поддоном материнской платы. Правильно будет пропустить провода там.

Платы расширения и накопители
Сложностей с установкой видеокарты обычно не возникает. Частая проблема — отсутствие подключения кабелей питания, а также крепления к корпусу. Более редкая — установка видеокарты не в слот PCI-Ex 16x, а в более медленный.

На некоторых материнских платах видеокарту лучше установить после установки SSD-формата m.2, так как массивная система охлаждения может помешать установке накопителя.
Что касается жестких дисков и SSD, ошибками могут быть только:
1. Отсутствие подключения
2. Крепление к корпусу только с одной стороны.
3. Неправильные болтики.
Несмотря на то, что у корпусных болтов такая же резьба (6-32 UNC), они являются саморезами. Ими можно сорвать «родную». Так что прикручивать диски можно только специальными болтиками.
Слева корпусные, в центре и справа — для накопителей
Не бойтесь самостоятельно собирать компьютер, главное делать это вдумчиво и не спешить. Для того, чтобы избежать ошибок, особенно если это первая сборка, стоит прочитать все инструкции и следовать им в процессе. Как правило, чаще ошибаются самоуверенные опытные сборщики, которые пытаются собрать компьютер быстро и в спешке могут упустить из внимания какой-то нюанс. Делитесь в комментариях своими ошибками.

Если вы самостоятельно собираете персональный компьютер из комплектующих (например, после транспортировки, чистки внутренностей системного блока, «апгрейда» или просто вы купили полностью новый ПК), то вы, вероятно, столкнулись с небольшим кабелем, промаркированным как «HDD LED», подсоединённым к передней панели.
Он состоит из двух проводов, представляющих собой витую пару, один из которых имеет изоляционное покрытие белого цвета, а другой — красного. Назначение данной детали вас может смутить, но не стоит беспокоиться, ведь в данной статье подробно рассказано о HDD LED: что это за кабель, и как его подключить.
О терминологии
Индустрия персональных компьютеров зародилась в Соединённых Штатах Америки, поэтому неудивительно, что большинство названий деталей и компонентов имеет англоязычное происхождение — именно наличие «языкового барьера» может вызвать затруднения при взаимодействии с высокотехнологичной техникой. Но вам станет гораздо проще ориентироваться в этой сфере после того, как вы разберётесь со значением специфических терминов. Поможет в этом наш цикл статей, рассказывающий о компьютерах по-русски.
Термин HDD LED состоит из двух аббревиатур. Первая обозначает устройство, называемое накопителем на жёстких (магнитных) дисках (англ. hard (magnetic) disk drive). Этот компонент персонального компьютера служит для хранения информации. Вторая аббревиатура имеет англоязычную расшифровку light-emitting diode — то есть, светоизлучающий диод, или ещё привычнее — светодиод.
Таким образом, под термином HDD LED понимают светодиодный индикатор активности жёсткого диска.
Функции индикатора HDD LED
Жёсткий диск является электромеханическим модулем. В этом устройстве совмещено сразу несколько блоков: сам накопитель, привод и управляющая электроника. Магнитные диски, имеющие специальную разметку, непрерывно вращаются с большой скоростью, в то время как головка позиционируется на требуемую дорожку. Чем больше происходит операций чтения—записи — тем чаще головка двигается относительно поверхности диска. Именно эти перемещения, а также факт проведения считывания или записи информации, отражает светодиодный индикатор активности жёсткого диска.
Статусы индикатора
Навык понимания значений сигналов поможет вам выполнить предварительную диагностику в случае возникновения неполадок. Он будет полезен, например, для более точного описания проблемы техническому специалисту по телефону. В большинстве компьютеров используется три статуса:
1. Индикатор не горит: жёсткий диск не подключён или не определяется системой;
2. Индикатор хаотично моргает: данный режим отражает нормальную работу диска;
3. Индикатор постоянно горит с одной яркостью: вероятно, компьютер «завис» в процессе записи или чтения информации.
Как правильно подключить кабель HDD LED
Теперь вы осознали значимость функций индикатора HDD LED — что это важный компонент системного блока. Вероятно, сейчас вас интересует вопрос: как правильно подсоединить его к материнской плате? Для подключения кабеля HDD LED необходимо выполнить ряд простых шагов:
1. Откройте документацию к вашей материнской плате и найдите страницу со схемой подключения кабелей передней панели.
Если у вас отсутствует бумажная инструкция, то необходимо загрузить электронную версию с официального веб-сайта производителя. Для этого требуется выбрать модель вашей материнской платы в каталоге (либо воспользоваться поиском по названию) и перейти на страницу продукта. Обычно электронная версия документа находится в пункте «поддержка» или «документация»;
2. Найдите указанные разъёмы на вашей плате. В первую очередь в этом вам поможет схема расположения элементов из инструкции. Кроме того, все разъёмы подписаны и на самой материнской плате;
3. Аккуратно вставьте гнездо кабеля в проводники на материнской плате так, как это указано в инструкции. Важно! Убедитесь, что позиционирование коннектора совпадает с приведённым в документации. Светодиод является полярно-зависимым электронным устройством. Это означает, при несоблюдении полярности, компонент не будет выполнять свои функции, и может вовсе выйти из строя.
Если все пункты были выполнены корректным образом, то индикатор HDD LED на передней панели будет мигать в соответствии с текущей нагрузкой на жёсткий диск компьютера. Если индикация отсутствует, скорее всего, гнездо вставлено в неправильный разъём, либо же нарушена полярность. Проверьте подключение по инструкции от материнской платы.


Эту неисправность довольно легко устранить самостоятельно и, в большинстве случаев, полностью вернуть работоспособность накопителю и сохранить в целостности все данные, которые находились на этом диске.
Неисправность кроется в плате электроники жесткого диска. Дело в том, что фирма Seagate на своих винчестерах серии "Barracuda” предусмотрела своеобразную схему защиты от превышения питающих напряжений по линиям +5 и +12 вольт. Защита эта построена на обычных стабилитронах, рассчитанных на напряжения 6 и 14 вольт соответственно. При превышении этих пределов питающих напряжений стабилитроны открываются и замыкают цепи питания накоротко. Как правило, после этого стабилитроны сгорают и остаются замкнутыми накоротко. Этого бывает достаточно для того чтобы в блоке питания сработала защита от короткого замыкания и он отключился. Остальные элементы схемы контроллера жесткого диска остаются целыми и невредимыми.
Впоследствии примеру фирмы Seagate последовал и другой крупнейший производитель жестких дисков - фирма Samsung. К сожалению, такой защиты нет на дисках производства WD.
Такая неисправность винчестера имеет две причины. Первая – это низкое качество блока питания компьютера, на котором был установлен жесткий диск. Дело в том, что схемы большинства недорогих блоков питания используют так называемую «групповую стабилизацию», - когда стабилизируется напряжение +5 вольт, а напряжение +12 напрямую зависит от тока, потребляемого по цепи +5 вольт. Когда у такого блока питания происходит перегрузка по цепи питания +5 вольт, напряжение +12 выходит за рамки дозволенного и иногда может скакнуть до уровня 15-18вольт. При этом обычно выходят из строя не только жесткие диски, но и другие устройства, подключенные к цепи +12, такие как CD-приводы. Иногда сгорает и материнская плата. У жесткого диска при такой перегрузке сгорает стабилитрон в цепи +12 вольт.
Вторая, наиболее распространенная причина появления описываемой неисправности - это неаккуратное обращение с жестким диском и несоблюдение простейших правил эксплуатации и подключения винчестера. Заключается она в неправильном подключении питания на жесткий диск, когда на вход питания +5в жесткого диска подключают напряжение +12 с блока питания. Происходит это обычно тогда, когда жесткий диск подключают «на ходу» к работающему компьютеру. Разъем типа «молекс» имеет защиту от неправильного подключения в виде срезанных углов в верхней части, но применив излишнюю физическую силу некоторые пользователи умудряются подключить этот разъем наоборот, особенно если разъемом питания часто пользовались и он уже изношен. Иногда до конца воткнуть разъем не удается, но даже попытавшись сделать это при включенном питании можно на короткое время замкнуть контакты – этого будет достаточно. Поэтому, настоятельно рекомендую все операции по подключению жесткого диска производить при выключенном питании компьютера. Лучше потерять пару тройку минут времени, чем дорогостоящее устройство.
А теперь, собственно, перейдем к способу устранения возникшей вышеописанным образом неисправности жесткого диска.
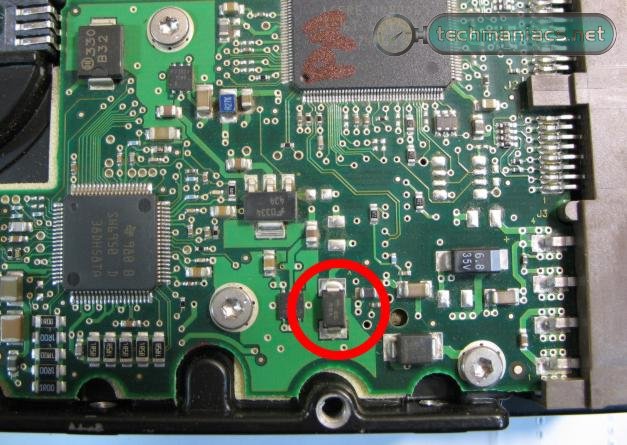
Плата электроники жесткого диска Samsung

На фотографиях показаны места расположения защитных стабилитронов на платах электроники винчестеров Seagate и Samsung. В зависимости от модели винчестера, внешний вид плат может немного отличаться от приведенных, но вышеназванные детали, как правило, расположения своего не меняют и найти их довольно легко.
При помощи тестера находим неисправный стабилитрон (иногда он сгорает так, что не заметить его обуглившееся тельце просто невозможно). Паяльником аккуратно отпаиваем неисправную деталь с платы, зачищаем и облуживаем контактные площадки, к которым она была припаяна. Тестером проверяем отсутствие короткого замыкания между «землей» и цепями питания +12 и +5 вольт на плате электроники.
Если вы уверены в качестве своего блока питания и в том, что больше не повторится ошибка с неправильным подключением разъема питания, - ремонт можно считать законченным. Но, всё же лучше впаять новый стабилитрон на место сгоревшего. Это застрахует вас от неприятностей в будущем. Стабилитрон на нужное напряжение в корпусе SMD можно поискать в радиомагазинах или отпаять с платы электроники от аналогичного неисправного жесткого диска. Осталось только прикрутить на место плату электроники и проверить работоспособность винчестера непосредственно на компьютере.
Но бывает и так, что защитный стабилитрон не успевает сработать, в этом случае выходит из строя и микросхема предусилителя-коммутатора внутри гермоблока, и винт начинает стучать головками, но это проиходит крайне редко.
Читайте также:

