Что будет если проткнуть экран ноутбука
Обновлено: 04.07.2024
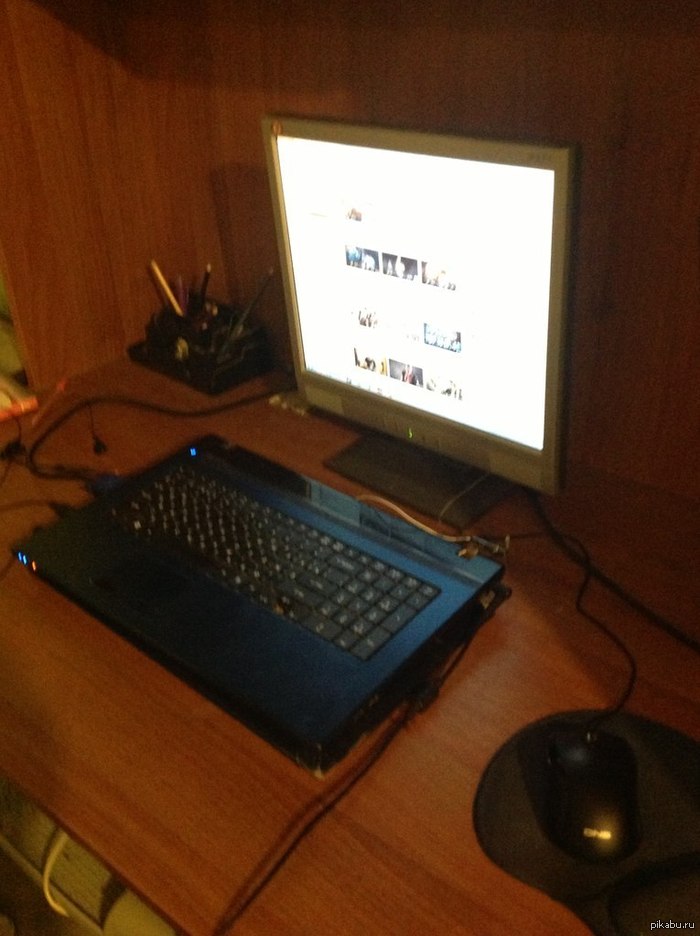
Обьястни как ты это сделал? У меня тут пробема, малой мой вырвал монитор от ноутбку и остались торчать 2-а провода. Я пытался зачистить но это полный геморой, чё делать?!
Я вижу ты к Блоку питания какой то шнур кинул, но какой? . У меня таких толстых даже нет.
Комментарий удален. Причина: данный аккаунт был удалён
Немного ремонтов вам в ленту ч.3. Колхоз.
всем доброго времени суток. сегодняшний день - день колхозов. цели и задачи ясны, сделать максимально дёшево, но чтобы работало, также постараюсь объяснить, по какой причине, я делал именно так, а не иначе.
первым пациентом был телефон на мтк, oukitel k4000 pro, толстенный аппарат с батареей на 4600мА, и весом в 220 грамм, давненько ничего не держал в руках подобного. симптомы - не включается, не реагирует на зарядку, одним словом - кирпич, пришлось шить через FlashTool, с полным форматом, т.к. по-другому ни в какую не хотел, и потом восстановление IMEI, с помощью MAUI Meta, спасибо 4pda за это. да, при подключении к лабораторнику, реакция на кнопку - потребление в 0.12А, при отпускании - 0.

а дальше, собственно колхоз. монитор E-machines, родную кнопку выкорчевали с корнями, затем включали и выключали с помощью плоской отвёртки, превратив маленький микрик в месиво. нужно было сделать "хоть как нибудь, но чтобы работало", в итоге, если на фото видно, из отверстия от родной кнопки, на нас смотрит 10мм микрик, который полностью выполняет ТЗ.

второй пациент посолиднее, Acer V233, через минуту начинает моргать, свистит, чихает и тухнет. разборка ничем не примечательна, отстёгивается передняя рамка, как и у большинства мониторов с ламповой подсветкой. внутри уже кто-то был, лампы подключать не стал.
первый подозреваемый БП, как видно на фото ёмкости в полном порядке, пыли особо нет, визуально всё в норме. значит, либо трансы чудят, либо лампы.

начнём с ламп, есть у меня для них тестер поджигной, показывает напругу и засвечивает лампу секунд на 5. 3 лампы из 4 работают на напряжении 670В плюс минус 5.

а вот одна ест аж 850, и противно свистит во время работы, значит контакта уже почти нет, и лампа "шьёт".

аккуратно разбираем матрицу, отщёлкивая все мыслимые и немыслимые защёлки. главное, не гнуть, не тянуть и не уронить.

матрицу сняли, рассеиватели сняли, добрались до ламп.

и вот он, виновник торжества. провод просто отвалился, и быть может висел на одном волоске, проплавив резиновый разграничитель и немного пригорел.




в рамку всё встало и защелкнулось без проблем, оставив на всякий случай, на будущее поле для работ. потребление тока стало в норме на всех лампах - около 670В, и пациент встал на прогон вместе с телевизором на том же тестере.
сейчас, уже сидя дома, понимаю, что можно было и не пилить, не плавить, а просто удлиннить провода и проложить их, но во время работы, как то эта мысль в голову не пришла, увы.

следующий пациент, блок питания от ноутбука Asus, причина проста - не работает. при включении в розетку, диод, сигнализирующий о нормальной работе устройства молчит как партизан. плюс и минус провода от БП в КЗ, чтобы проверить, кто виновать - разбираем. я разбираю так, зажимаю в тисках одну сторону до характерного хруста, переворачиваю, и лопаткой под гранью, аки зубилом простукиваю, получается довольно аккуратно, и можно склеить всё обратно.


отпаяв провод, КЗ ушло. теперь хочу сказать, почему я сделал БП именно так. в продаже есть готовый провод, стоимостью в 400-500р (в нашем радиомагазине), отличающийся малой длиной и непацанским сечением. можно просто купить китайски БП, но, тот, кто видел их изнутри, поймёт, что надёжностью они не отличаются.
поэтому - колхоз. тем более, что клиент просил максимально дёшево, для локализации КЗ, подкинем проводок к лабораторнику на максимальную нагрузку и будем искать тепло.

повезло, что очаг оказался прямо у края разъёма, хотя на вид всё было идеально. решено было сохранить родной Г-образный штекер, поэтому режем его пополам, запаиваем хорошо провода, массу в термоусадку.

а чтобы всё было не хуже прежнего, заливаем всё внутри пистолетным клеем. я делал так, сначала налил клея, потом феном на 200 градусов продул его, чтобы он затёк везде где только можно, и сверху накрыл второй частью разъёма, а лишнее срезал. получилось вот так, на фото нет, но ещё надел по колечку термоусадки на каждую грань для надёжности.

ноутбук зарядку принял.

и второй пациент, зарядка от Dell, проблема почти таже, отваливался центральный пин, производительность падала, ноут ЗУ не видел, и кричал, что работать в таких условиях отказывается. решение - точно такое же. уже в термоусадке.

понимаю, что колхоз любят не все, но в данных случаях преследовалась именно эта цель, максимально дёшево, и сердито.

Ноутбуки выделяют много тепла, а небольшие размеры не позволяют оснастить их такими же эффективными системами охлаждения, как у десктопных компьютеров. Поэтому даже не особенно мощные лэптопы могут быстро нагреваться.
Когда ноутбук стоит на твёрдой поверхности, например на столе, его вентиляционные отверстия на днище и по бокам открыты и свободно пропускают потоки воздуха. Но когда вы берёте с собой работающий лэптоп в кровать или ставите его на диван, мягкие одеяла или подушки способны запросто заблокировать решетки, что в итоге приведёт к перегреву.
Не говоря уже о том, что на кровати или на диване ноутбук будет собирать больше пыли и ворса, чем на столе.
Спать в обнимку с лэптопом тоже не рекомендуется. Может получиться так, что вы смотрели интересный сериал всю ночь, задремали, а наутро обнаружили, что раздавили ноутбук. Поэтому либо откажитесь от просмотра фильмов в кровати, либо приобретите специальную подставку вроде такой.
2. Перегревать ноутбук
Не оставляйте ваш ноутбук в чересчур тёплых местах — например, под прямыми солнечными лучами на подоконнике или в салоне автомобиля. А также рядом с лампами накаливания и радиаторами.
Во‑первых, это опять‑таки ведёт к перегреву «железа» ноутбука и выходу его из строя. Во‑вторых, от чересчур высокой температуры могут даже расплавиться пластиковые части устройства.
3. Сильно трясти устройство
Если вы размахиваете ноутбуком, когда его куда‑то несёте, или просто гневно трясёте его в минуты душевного волнения, то рискуете повредить жёсткий диск. Сильные колебания не особенно вредят твердотельным накопителям (SSD), а вот механические жёсткие диски (HDD) довольно уязвимы к ним.
Поэтому, если не хотите потерять содержимое последнего, перемещайте лэптоп аккуратно и не подвергайте его сильной тряске во включённом состоянии. Да, и не следует носить ноутбук по городу или возить его в транспорте в неподходящей сумке. В качественном кофре лэптоп надёжно фиксируется и будет защищён от падения и тряски.
4. Игнорировать необходимость обслуживания
Рано или поздно любой лэптоп начинает натужно крутить вентиляторами даже при минимальной нагрузке и издавать звуки, похожие на рёв реактивного двигателя. Эти «крики о помощи» значат, что пришла пора почистить внутренности ноутбука от пыли и прочего мусора.
Если вы игнорировали эту процедуру годами, то из содержимого системы охлаждения наверняка можно будет валенки свалять.
Если ваш ноутбук ещё на гарантии — отнесите его на чистку в сервис. В противном случае можете попробовать провести обслуживание самостоятельно.
5. Редко убираться в комнате
У тех, кто ленится прибираться в комнате, даже когда там клубками катается пыль, техника будет сильнее греться и выходить из строя чаще. Вообще это касается не только ноутбуков, но и стационарных компьютеров. Но лэптопы уязвимее к пыли, потому что, как мы упоминали, их системы охлаждения не так эффективны, как у десктопов.
Устраивайте уборку хотя бы раз в неделю, протирайте стол с ноутбуком от пыли, и он прослужит вам куда дольше.
6. Поднимать ноутбук за дисплей
Многие люди, когда собираются перенести открытый ноутбук с места на место, поднимают его за крышку. Делать этого не следует. Во‑первых, так можно повредить петли, которые скрепляют верхнюю часть ноутбука с нижней. Во‑вторых, вы сдавливаете матрицу ноутбука пальцами, рискуя привести экран в неработоспособное состояние.
7. Закрывать крышку с хлопком
В кино крутые хакеры, закончив взлом систем Пентагона, буквально захлопывают крышку лэптопа одним резким движением. Смотрится это стильно.
Но в реальности, неаккуратно закрывая ноутбук, вы можете испортить петли или разбить экран.
Опаснее всего закрывать крышку не глядя, когда вы оставили на клавиатуре наушники. Так вы практически гарантированно уничтожите экран, да ещё и гарнитуру раздавите. Обращайтесь с экраном бережно.
8. Открывать крышку за один край
Это вредная привычка, которая рано или поздно приведёт к выводу петель крышки вашего лэптопа из строя. Они сконструированы так, чтобы нести одинаковую нагрузку и слева, и справа. Поэтому, если вы хотите сохранить экран в работоспособном состоянии надолго, не стоит поднимать крышку за одну сторону.
9. Держать устройство одной рукой
Удерживая закрытый лэптоп одной рукой, обхватив его пальцами сверху и снизу, вы оказываете слишком большое давление на корпус и матрицу. Люди, которые используют такой хват, потом недоумевают, откуда взялось тёмное пятно на экране в том самом месте, где на него давили.
Кроме того, когда вы держите открытый ноутбук за один край, пластик корпуса может треснуть под его весом.
Есть также риск повредить дисковод, если он имеется в вашем устройстве. И наконец, вы можете просто уронить лэптоп. Удерживайте компьютер двумя руками снизу, и избежите подобных неприятностей.
10. Пить кофе поблизости
Совершенно тривиальная картина: очень многие пьют кофе (или другие напитки) во время работы с ноутбуком. Но так никогда делать не следует. Одна из самых частых причин поломок техники — попадание в неё жидкости.
Так что держите подальше от ноутбука стаканы с кофе, соками и газировкой. Учтите, если на лэптоп попала вода, ещё есть шансы, что он останется в рабочем состоянии. А вот сахаросодержащие напитки практически гарантированно загрязнят и окислят комплектующие устройства, и без ремонта (подчас очень дорогого) будет не обойтись.
11. Крутить шнур питания
Иногда кабели питания выходят из строя, но в определённом положении продолжают проводить заряд. И вместо того чтобы пойти и купить новый шнур, нерадивый владелец лэптопа при каждом подключении устройства к сети электропитания крутит штекер в разъёме, пока наконец не приведёт его в «рабочее» положение.
Мало того, что такая манипуляция отнимает лишнее время, она ещё и создаёт опасность для ноутбука.
Либо вы рано или поздно механически повредите разъём питания, либо неисправный шнур вызовет короткое замыкание. Кабель не работает — не используйте его. Приобретите новый.
12. Есть над клавиатурой
Ноутбукам могут навредить не только напитки, но и еда. Когда вы хрустите чем‑нибудь вкусным над лэптопом, его клавиатура и внутренности засоряются крошками. Это снизит эффективность системы охлаждения или навредит механическим частям, если кусочки еды упадут внутрь особенно неудачно.
13. «Оптимизировать» систему
Во времена Windows XP жёсткие диски были медленными. Одним из способов ускорить систему была дефрагментация. Во время неё специальное приложение упорядочивало фрагменты файлов на диске, и он начинал работать быстрее.
Современные SSD‑накопители в этой процедуре не нуждаются, даже наоборот: она может привести к их выходу из строя раньше срока. Поэтому не пытайтесь устанавливать на свой ноутбук всякие «оптимизаторы», «чистильщики» и прочие сомнительные программы, обещающие, что спустя две минуты их работы устройство начнёт «летать». Они принесут больше вреда, чем пользы.
Системе виднее, как поддерживать себя в работоспособном состоянии.
Единственное, что вам следует запомнить: не нужно заполнять SSD полностью. Пусть хотя бы 10–15% его ёмкости будут свободны. Тогда накопитель прослужит дольше и не будет тормозить.
14. Бросать ноутбук
Ещё одна вредная привычка, которую часто показывают в фильмах. Главный герой закончил работать с компьютером, захлопнул крышку и небрежно кинул ноутбук на стол или кровать.
Броски и столкновения опасны и для корпуса устройства, и для его начинки. Именно поэтому не стоит грубо обращаться с ноутбуком самому или давать его маленьким детям.
Помните, ваш ноутбук не спортивный мяч. Хотя некоторые люди думают иначе. Например, Мэтт Наннери поставил мировой рекорд Longest Throw Of A Laptop Computer по швырянию ноутбука, забросив его на 24,48 метра. Но он вряд ли заботился о сохранности лэптопа.
15. Разряжать батарею до нуля
В интернете гуляет много мифов о том, как продлить срок службы аккумуляторов разных девайсов. Самый распространённый из них звучит так: вы должны периодически разряжать батарею вашего устройства до нуля, а потом снова заряжать её.
Это было справедливо для старых аккумуляторов. Но современные литийионные батареи не подвержены перезаряду, и у них нет проблем, связанных с профилями заряда. А вот сажать аккумулятор до нуля вредно, поэтому подключайте ноутбук к сети как минимум при 20% заряда.

Что можно сделать с расколовшимся экраном ноутбука? Существует ли иной путь, кроме замены испорченного экрана?
Представьте, что вы увидели трещину на экране своего ноутбука – кошмарная ситуация, не правда ли? Это то, чего вы всегда боялись, и вот, опасения оправдались. Пожалуй, из всех проблем, которые могут случиться с дисплеем ноутбука, трещина – это наихудший вариант. И теперь вы сидите и смотрите на некогда красивую и гладкую поверхность экрана, ужасно изуродованную трещиной, и задаетесь вопросом, что же предпринять. Если предположить, что дисплей не подлежит восстановлению, то у вас есть только два пути. Вы либо покупаете новый ноутбук, либо заменяете экран. В этой статье мы намерены помочь вам принять оптимальное решение, как поступить в ситуации с треснувшим экраном ноутбука.
Ситуация, когда при включении экран ноутбука черный, может быть устранена посредством ремонта электронной части матрицы или видеокарты. Однако расколотый экран нуждается в замене. И в этом деле существует своя неопределенность – готовы ли вы выложить деньги за восстановление экрана, или же за его замену. При этом первое, что нужно проверить – это действует ли еще гарантия производителя ноутбука, имеете ли вы право на покрытие ущерба и можете ли воспользоваться заменой.
Окончательное решение вы, конечно же, сможете принять только исходя из вашей платежеспособности. Позвольте привести вам ориентировочную стоимость ремонта треснувших дисплеев. Это поможет вам определить, имеет ли смысл действительно приобретать новый экран для ноутбука.
Стоимость замены матрицы ноутбука
Если на дисплее появилась трещина – это еще не означает, что вашему ноутбуку пришел конец. Первым делом свяжитесь с сервисным центром или производителем ноутбука. Поинтересуйтесь, не согласятся ли они возместить расходы на замену экрана. Если срок гарантии уже истек или она не покрывает затрат, выясните, во сколько обойдется установка нового дисплея. Сам жидкокристаллический или светодиодный экран обойдется вам более чем в 200-500 долларов, плюс к этой сумме еще добавится стоимость замены.
Цена полностью зависит от марки портативного компьютера. Если это Macbook, то стоимость нового экрана может оказаться еще более высокой. Часто она оказывается соизмеримой с ценой нового ноутбука. Здравый смысл подсказывает, что проще всего будет продать ноутбук на запчасти за те деньги, которые за него согласятся дать, и приобрести новый. Однако существует и другой вариант.
Вместо того, чтобы покупать новый дисплей, вы можете поискать в местных компьютерных магазинах или на интернет-аукционах типа eBay бывший в употреблении экран, подходящий к модели вашего ноутбука по техническим параметрам. Достать такой старый экран вполне реально, и стоить он будет от ста долларов. После этого вы сможете либо сами осуществить операцию по замене поврежденного экрана, либо возложить эту миссию на плечи профессиональных техников по ремонту компьютеров И для этой цели совсем необязательно обращаться именно в сервисный центр завода-производителя, это вполне по силам любому грамотному компьютерному мастеру. Это еще больше сэкономит ваши расходы.
Существуют различные блоги, в которых подробно описывается технология замены экрана ноутбука. Компьютерный техник может запросить за эту работу от 50 до 100 долларов. Таким образом, общая стоимость замены, включая покупку подержанного экрана, обойдется вам примерно в 300 долларов, если не больше. Экономические расчеты могут показать, что приобретение нового ноутбука будет наилучшим выходом! Все зависит от стоимости нового ноутбука!
Надеемся, что приведенные выше формулы расчета стоимости ремонта помогут вам принять оптимальное решение для вашей ситуации. Если стоимость замены экрана превышает стоимость самого экрана, то смысла в попытках его отремонтировать, наверняка нет, поэтому проще будет купить новый ноутбук. Однако если вам удастся найти подходящий подержанный дисплей, то вы можете попытаться установить его самостоятельно.
Достался мне «MacBook Black» с полным набором небольших дефектов. Дошло дело и до матрицы, залитой алкоголем.
Как это выглядело до операции я сфотографировать хотел, но забыл. В процессе чистки будет видно весь масштаб трагедии, скажу лишь, что примерно 20% экрана (нижняя центральная часть) светилась веселыми белыми пятнами и под разными углами они были разной формы (разные слои пленок склеились по-разному).
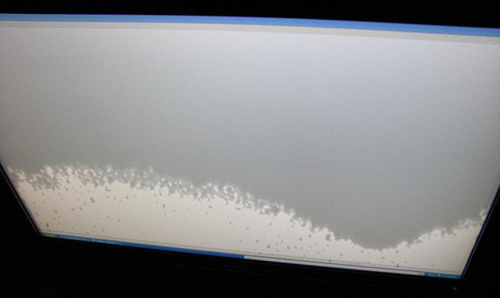
это просто пример, у меня было в полтора раза меньше и в разных слоях-направлениях.
Поискал на Youtube и нашел пару роликов, которых мне было достаточно для решительного старта, вот они:
— тут всего несколько секунд нужно было увидеть (3:15) для подтверждения моих теоретических знаний об устройстве экрана :)
— а тут просто посмотреть:
Как разобрать крышку и достать матрицу нам подскажет iFixit. Добавлю только, что не обязательно после снятия верхней крышки самого лаптопа (той где клавиатура) разбирать все остальное (супердрайв, динамики, шлейфы). Достаточно только открутить крепление петель для свободного вскрытия отсека с инвертором (это выступающая нижняя часть у крышки-экрана).

На обратной стороне экрана приклеены два шлейфа, широкий — к матрице, узкий к камере. Отсоединяем их и отклеиваем ленту. Оба шлейфа отсоединяются без секретов, просто отверткой по краям помогаем вытащить штекер из гнезда.


Откручиваем рамку крепления экрана (на которой антенны):

Шлейфы оставляем, экран забираем:

На моем экране было всего 2 болтика:

Остальной крепеж на защелках и ленте. Ленту отклеиваем, защелки отщелкиваем:

После того, как рамка отсоединена нужно снять саму матрицу (темная, достаточно крепкая, с подсоединенной широкой печатной платой). Осторожно! К ней подключена плата с контроллером, собственно ничего хрупкого там нет, но любое повреждение широких шин приведет к появлению горизонтальных или вертикальных «битых» полос на экране.

Вот стало заметно первые следы от жидкости, я постарался выбрать угол под которым заметнее всего:


Это следы на склеившихся пленках рассеивающих свет, а это на самой матрице (внутренней стороне):

Ее проще всего почистить, она стеклянная :) Ххххххх, и протираем, и тут главный совет, МИКРОФИБРОЙ. Самое крутое средство все чистить — МИКРОФИБРА. Стоит копейки в любом хоз-магазине.

Едем дальше. Пленок обычно 3, сложены бутербродом. Обычно имеют клапаны-ключи, для однозначной ориентации при установке, осталось запомнить только порядок пленок :) Вы уж постарайтесь.
Клапаны закреплены наклейками:

И вот пленки:
Вот видно, как эти две склеены остатками жидкости:
Отклеивать не стоит, можно повредить еще больше, просто берем и кладем все воду. Пусть отмокает :)
Напоминаю, пленок 3!
Пока отмокают, я расскажу чем эти 3 пленки отличаются. Две из них очень похожи и имеют мелкую «насечку» под углом, различаются пленки именно разными углами наклона этой насечки. Тереть эти пленки нужно только в направлении этой насечки, иначе они царапаются. Направление легко определить при первом косании микрофиброй, она едет в сторону насечки хорошо :) С другой стороны обе пленки глянцевые.
Третья пленка — матовая, назовем это так, на самом деле все три пленки имеют особую форму насечки в виде призм, как в катафоте, для лучшего рассеивания света.
Матовая она с обеих сторон. Мыть ее проще остальных.
Вот мой вариант:
Четко видно где была раньше жидкость, вода задерживается на этом месте.
Моем! Я мыл с мылом, после этого вода равномерно стекала со всей поверхности пленки.
После того, как пленки вымокли, с них сошла большая часть всего что было. Чистить до идеала — вовсе не обязательно, весь косяк был именно в склеевшихся слоях, из-за чего в местах склейки свет проходил без рассеивания и был ярче чем остальная площадь экрана. Пленки достаточно промыть и просушить.
Сушил между двумя листами A4. (13.3" матрица).

От использования обычно воды на всех пленках остаются разводы и пятна разного размера. Вот мой рецепт как быстро и просто избавится от них. С матовой пленкой все просто, берем салфентку (у меня есть из нетканого материала) и протираем ей ровно всю пленку (влажной салфеткой). Потом фиброй в томже направлении и готово.
С пленками с угловой насечкой — протираем салфеткой по этим направлениям и потом фиброй. Вода на них высыхает достаточно медленно, так что протерев салфеткой всю пленку — влага еще даже не начинает испарятся и ее можно ровно стирать фиброй.
На просвет и на бликах я проверял чистоту протирки:

Теперь собираем обратно. сдуваем пылинки и укладываем пленки, приклеиваем обратно фиксаторы:

Ставим рамку, защелки, скоч, и тд. Подключаем инвертор и шлейфы:
под таким углом и освещением заметны следы активного использовния ноутбука, потертости на на внешней, гланцевой поверхности матрицы.

Тестовый запуск (можно просто коротнуть первую пару контактов в разъеме подключения клавиатуры, не обязательно боятся коротнуть остальные — это пофик):
Под шлейфом вентилятора есть пара контактов с надписью PWR — можно коротить их для запуска.
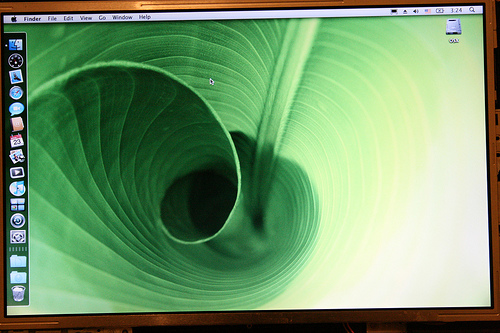
Абсолютное отсутствие следов и каких-либо неравномерностей подсветки! Извиняюсь за отсутствие фоток «ДО», но было просто ужасно.
Если бы это была просто вода — она бы испарилась со временем не оставив следов, но вот с алкоголем и другими жидкостями такой фокус не проходит.
Теперь я придумываю способ разобрать клавиатуру на предмет восстановления пары дорожек к волшебным кнопкам Power и Left :) Она не разборная, запаяна на 100500 пластиковых заклепок.
Читайте также:

