Что делать если лагает компьютер при записи экрана
Обновлено: 07.07.2024
Согласитесь, очень раздражает, когда видео тормозит и движется рывками на ПК, ноутбуке или мобильном гаджете. Например, вы возвращаетесь из отпуска, где сняли на камеру множество памятных моментов, пытаетесь посмотреть видео дома – и не получается, потому что оно тормозит. Причин может быть много: слабое устройство, неполадки с драйверами, несовместимость с медиаплеером, поврежденный файл и т. д. Ниже мы предлагаем решения для каждого случая.
Почему видео тормозит и движется рывками на ПК?
Выделим две категории причин – программную (софтверную) и аппаратную (хардверную, т.е. оборудование). К первой относятся:
- Устаревшие или отсутствующие драйверы
- Неполадки с аудио- и видеокодеками
- Отключенные визуальные эффекты
- Проблемы с медиаплеером
- Поврежденный видеофайл
- Неподдерживаемые форматы файлов фильмов
Другая часть – аппаратная категория:
- Слабое оборудование
- Повышенная нагрузка на устройство
Зная причины, по которым тормозит видео, можно искать решения. Кроме того, вы можете попробовать Movavi Video Converter – простой и эффективный инструмент для быстрого перевода файлов видео, аудио и изображений в любой другой формат.
В зависимости от того, в чём именно проблема, надо сделать одно из следующих действий:
- Обновить драйверы
- Обновить аудио- и видеокодеки
- Включить визуальные эффекты
- Воспользоваться другим видеоплеером
- Прибегнуть к «скоростным трюкам» в VLC
- Проверить технические характеристики компьютера
- Снизить разрешение видеофайла
- Конвертировать видео
- Проверить устройство на вирусы. Они могут ухудшать работу всей системы, в т.ч. при воспроизведении видео.
- Восстановить повреждённый исходник.
Обновление драйверов
Если они устаревшие, некорректные или вовсе отсутствуют, то система может сбоить. Иногда это сказывается на воспроизведении видеофайлов.
Решение для ОС семейства Windows:
- Откройте Пуск.
- Зайдите в Панель управления.
- Выберите Диспетчер устройств.
- Кликните правой кнопкой мыши по нужному устройству (видеоадаптеры).
- В появившемся контекстном меню выберите Обновить конфигурацию оборудования. Система автоматически найдет и установит последнюю версию драйвера.
Когда всё сделано, перезагрузите компьютер и проверьте, решена ли проблема.
Обновление видеокодеков
Достаточно скачать и установить пакет библиотек K-Lite Codec Pack. Этот архив решит проблемы с видео, если декодировщик на Вашем устройстве был устаревшим или вовсе отсутствовал. Тем, кто всё ещё пользуется Windows XP, нужен XP Codec Pack.
Включение визуальных эффектов
Бывает, что на экране мелькают горизонтальные полосы – разрыв кадров. Это называется тирингом (tearing). Если Вы столкнулись с такой проблемой, то она вызвана отключенными визуальными эффектами. Видеодрайвер работает в режиме без сглаживания картинки.
- Кликаем правой кнопкой мыши по ярлыку компьютера на рабочем столе.
- Выбираем пункт Свойства.
- В левой части появившегося окна кликаем Дополнительные параметры системы.
- Во вкладке дополнительно нажимаем Параметры в блоке Быстродействие.
- Выбираем опцию Обеспечить наилучший вид, кликаем по Применить.
Если пользуетесь Windows 7 и тиринг всё равно остался, то надо поменять стиль оформления:
- Кликните правой кнопкой мыши по пустому месту на рабочем столе.
- Зайдите в Персонализация.
- Выберите одну из тем Aero с прозрачными эффектами.
Используйте другой медиаплеер
Поочерёдно воспроизведите проблемное видео в разных программах:
- VLC media player
- PotPlayer
- KMPlayer
- MX Player
Бывает так, что на одном проигрывателе видео тормозит, а на другом идет без проблем. Windows Media Player лучше не использовать – он очень бывает «капризным», особенно в полноэкранном режиме.
«Скоростные трюки» в VLC
Функционал этого плеера позволяет если не решить, то обойти проблемы с воспроизведением. Полезная штука, если видео тормозит в любом медиапроигрывателе.
Что нужно сделать в VLC media player:
- Откройте вкладку Инструменты. Она в верхней части окна VLC.
- Выберите пункт Настройки.
- Перейдите в подраздел Видео (верхняя часть окна).
- Поставьте галочки на всех пунктах, где это можно.
- В нижнем левом углу есть Показывать настройки. Выберите там Все.
- В списке (левая часть окна) найдите пункт Видеокодеки и кликните по нему.
- В появившемся списке выберите FFmpeg.
- Поставьте галочку на Разрешить трюки со скоростью.
- Нажмите Сохранить (правый нижний угол).
- Перезапустите VLC.
Проверьте характеристики устройства
Это уже «хардверная» (аппаратная) причина, которая встречается нередко. Чем выше разрешение и фреймрейт видео, тем больше ресурсов требуется для его воспроизведения. Например, для FullHD-контента в 60 fps нужны процессор с тактовой частотой от 2,4 ГГц и минимум 4 Гб оперативной памяти. Основная нагрузка ляжет на графический адаптер. Чем мощнее видеокарта или встроенное в процессор видеоядро, тем лучше она/оно справится с обработкой высококачественных видео.
Примерные системные требования для проигрывания контента в любом разрешении (FullHD, 2K, 4K, 8K):
- Процессор: Ryzen 3 3200G или Intel Core i3-9100. Оба с интегрированной графикой.
- Если у Вас есть процессор с тактовой частотой от 3,0 ГГц, но без встроенного графического ядра, то нужно брать дискретную видеокарту уровня GTX 1050 Ti.
- Объем оперативной памяти: 8 Гб.
Уменьшите разрешение
Если видео тормозит на ноутбуке или ПК по причине слабой аппаратной части, то можно просто уменьшить разрешение. Перекодированный контент менее требователен к ресурсам, что во многих случаях избавляет от глюков.
Для функции изменения разрешения используйте специальный софт, например, Movavi Video Converter:
- Нажмите Добавить файлы (верхний левый угол), а в появившемся меню – Добавить видео.
- В диалоговом окне найдите проблемный файл и кликните по нему. Далее – Открыть (нижний правый угол). Можно выбрать несколько роликов для одновременной обработки.
- В нижней части интерфейса откройте вкладку Видео. Выберите формат AVI или MP4 (последний можно запускать как на компьютерах, так и на мобильных устройствах).
- Если вам нужно сохранить видео конкретно для смартфона или планшета, то перейдите в соседнюю вкладку Устройства. Найдите производителя и модель своего гаджета. Вариант попроще – подключить устройство к компьютеру и нажать на кнопку автоопределения (значок телефона с лупой в нижней правой части окна). Конвертер сам предложит оптимальный профиль конвертации.
- Кликните по значку шестеренки (внизу) – откроются настройки преобразования.
- В появившемся окне найдите графу Размер кадра и определитесь с нужным вам разрешением. К примеру, если исходник в FullHD (1920х1080), то можно выбрать 1280х720. Чем меньше разрешение, тем меньше требований к мощности, но это , конечно, скажется на качестве видео.
- Выберите место на компьютере, куда сохранить преобразованный файл (значок папки в нижней части интерфейса). По умолчанию это папка Movavi Library.
- Нажмите синюю кнопку Старт и подождите, пока конвертер сделает свое дело.
- Запустите «обновленное» видео. Если проблема не исчезла или исчезла частично, то конвертируйте файл ещё раз, только с ещё более низким разрешением.
Это решение актуально для любого слабого устройства, будь оно стационарным или портативным.
Сегодня поговорим о такой неприятной ситуации, как когда вы хотите снять игровой видеоролик на своем далеко не самом новом компьютере, но при этом у вас начинают тормозить игры, или видео записывается с лагами (резкими рывками), при этом компьютер очень сильно "кряхтит" и греется. В итоге показать полученный результат кому-либо будет стыдно. И что теперь делать? Вот готовое решение, поехали!
Я буду использовать в качестве примера программу "MSI Afterburner", и на его "костях" построю типовую инструкцию по избавлению от тормозов на слабых ПК. После применения данной инструкции вы вольны выбирать себе любую программу для записи видео с экрана компьютера, которая покажется вам наиболее удобной. Общий принцип решения проблемы подходит под большую их часть.
Я покажу правильную настройку записи видео на примере программы MSI Afterburner, но в целом она применима к любым другим программам записи с экрана компьютера. Галочку с Rivatuner Statistics Server мы не снимаем! Я покажу правильную настройку записи видео на примере программы MSI Afterburner, но в целом она применима к любым другим программам записи с экрана компьютера.Распаковываем архив, устанавливаем программу - нам также предложат сохранить на компьютере утилиту "Rivatuner Statistics Server" (она входит в состав "MSI Afterburner", но не является обязательным компонентом - конкретно в нашем случае она нам нужна). Запускаем "MSI Afterburner" - пусть вас не смущает, что эта утилита предназначена для разгона видеокарты, все элементы управления тактовой частотой видеопамяти и графического чипа отключаются в настройках программы, и тогда она становится совсем безобидной. Для этого проходим в настройки программы (нажимаем на "шестеренку") и во вкладке "Общие" снимаем галочку с пункта "Разрешить управление видеоадаптером и мониторинг". Все, теперь программа способна только фиксировать частоту кадров, выводить наложение поверх игр и записывать видео с экрана рабочего стола. Последнее, это как раз то, что нам надо - поэтому проходим во вкладку "Запись видео":

Некоторые люди сообщали, что изображение экрана будет задерживаться или зависать, когда они записывают экран, это также означает, что экран записи тормозит.
Это может быть кошмар, так как это действительно раздражающий экран записи с задержкой, так что все, что вы сделали на своем экране, не будет зафиксировано. В результате вам приходится повторять то, что вы делали, снова и снова.
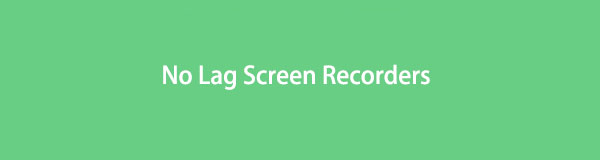
Ключ к решению этой проблемы - использовать программу записи экрана, которая не тормозит. Вот почему нам необходимо внедрить эффективные методы захват видео с экрана со звуком в этом посте. Вы узнаете, как выбрать устройство записи экрана без задержек и какой вариант лучше всего подходит для вас.
Часть 1: Почему программа записи экрана работает медленно и тормозит
Прежде чем мы углубимся, нам нужно объяснить, почему возникают задержки при записи экрана. Как известно, устройство с низкой спецификацией или несовместимыми настройками может привести к перегрузке оперативной памяти или процессора. Ниже приведены 3 основные причины.
- Компьютер в плохой конфигурации.
- Неправильные или несовместимые настройки компьютера или записи.
- Плохая работа программы записи экрана.
Поэтому вам следует выбрать настольный компьютер, а не ноутбук, или просто уменьшить разрешение видео, чтобы снимать экран без задержек.
Затем вы можете перейти к следующим частям, чтобы программа записи с экрана Windows или Mac не отставала.
FoneLab Screen Recorder позволяет вам захватывать видео, аудио, онлайн-уроки и т. Д. На Windows / Mac, и вы можете легко настраивать размер, редактировать видео или аудио и многое другое.
- Записывайте видео, аудио, веб-камеру и делайте скриншоты на Windows / Mac.
- Предварительный просмотр данных перед сохранением.
- Это безопасно и просто в использовании.
Часть 2: Лучшее средство записи экрана без задержек
Прежде всего, стоит попробовать FoneLab Screen Recorder, это простой, но мощный инструмент, который поможет вам снимать экран без задержек. Независимо от того, что вы хотите записывать геймплей, онлайн-встречи, создать онлайн курс и многое другое, это будет лучший выбор.
Кроме того, он позволяет вам добавлять аннотации во время процедуры записи, поэтому вы можете легко оставлять комментарии к видео, чтобы ваше видео выглядело более ярким и профессиональным. Вы даже можете запланировать задачу записи на компьютере, когда вы недоступны.
Кроме того, он доступен как для Windows, так и для Mac, вы можете легко проверить приведенные ниже инструкции, если хотите узнать, как его использовать.
FoneLab Screen Recorder позволяет вам захватывать видео, аудио, онлайн-уроки и т. Д. На Windows / Mac, и вы можете легко настраивать размер, редактировать видео или аудио и многое другое.
- Записывайте видео, аудио, веб-камеру и делайте скриншоты на Windows / Mac.
- Предварительный просмотр данных перед сохранением.
- Это безопасно и просто в использовании.
Шаг 2 Выберите Видеомагнитофон на главном интерфейсе. Затем вы можете переключать кнопки, чтобы включить системный звук или микрофон, если хотите.

Кроме того, вы также можете записывать веб-камеру, если хотите снимать все действия веб-камеры.
Шаг 3 Нажмите на остановить значок после завершения. Затем вам будет предложено выбрать папку для сохранения записей.

Что ж, вы можете видеть, что им легко пользоваться, поскольку вы даже не настраиваете параметры перед записью, поскольку все они готовы, когда они поставляются с программой. Но вы также можете настроить параметры вывода, мыши, горячих клавиш и многие другие соответственно, если хотите.
Хотите больше вариантов? Просто двигаться дальше.
FoneLab Screen Recorder позволяет вам захватывать видео, аудио, онлайн-уроки и т. Д. На Windows / Mac, и вы можете легко настраивать размер, редактировать видео или аудио и многое другое.
- Записывайте видео, аудио, веб-камеру и делайте скриншоты на Windows / Mac.
- Предварительный просмотр данных перед сохранением.
- Это безопасно и просто в использовании.
Часть 3: бесплатное или платное приложение для записи экрана с задержкой
Как известно, на рынке есть и другие варианты. Тем не менее, у каждого из них есть свои особенности, мы просто вручную составили список стоящих ниже платных или бесплатных программ записи экрана без задержек, поэтому они не будут ранжироваться в определенном порядке.
OBS Studio
Полностью бесплатный экран рекордер Вы не должны пропустить это OBS Studio. Он может снимать видео с экрана, микрофон в Windows для просмотра в автономном режиме, совместного использования и многого другого. OBS - идеальный вариант для людей, которые хотят найти программа записи экрана с открытым исходным кодом не вызывая лагов.
Что еще более важно, OBS записывает экран с помощью графического процессора и процессора без задержек на компьютере. Это поможет вам с легкостью создавать видео без задержек.
Однако вы должны отметить, что он не может записывать системный звук с компьютера, и его несколько сложно использовать для зеленых рук.
Bandicam
Как вы знаете, живая игра стремительно развивается, рекомендуется, чтобы геймер мог загружать записанный игровой процесс на YouTube, Twitch, Steam и многие другие платформы для друзей и аудитории. Чтобы сделать снимок игрового экрана более удобным, Bandicam выбрала Game в качестве одного из основных режимов интерфейса. Таким образом, вы можете начать запись игрового процесса прямо из интерфейса без сложных операций.
Помимо регистратора игрового процесса, он также может быть вашим онлайн-регистратор встреч, диктофон и тд без лагов.
Изучив эти продукты, вы можете четко понять, что у каждого из них есть преимущества для выполнения запросов на захват экрана без задержек. Очевидно, что у них все же есть разные недостатки, которые могут стать излишним для людей, которым также нужны дополнительные функции во время записи.
Как видно, когда вы ищете надежную программу, FoneLab Screen Recorder лучший выбор для записи без задержек. Почему бы не скачать и не записать экран без лагов сейчас!
FoneLab Screen Recorder позволяет вам захватывать видео, аудио, онлайн-уроки и т. Д. На Windows / Mac, и вы можете легко настраивать размер, редактировать видео или аудио и многое другое.
Люблю записывать короткие клипы с интересными моментами из игр. Раньше все нормально было, но спустя время эта функция стала фризить игры. Первые минут 30-45 нормально, потом начинает потихоньку подвисать и чем дольше продолжать так играть, тем сильнее начинаются фризы. Нагрузка на гпу и цпу в момент зависания резко падает и восстанавливается сразу после этого, также в этот момент резко подпрыгивает пинг. (Записать показатели в этот момент не смог, потому что программа для мониторинга не хотела запускаться)
Ну и вопрос в том, что может есть решение этому или можете порекомендовать аналог хороший. Спасибо:)
Спеки: Gtx 1660Ti; I5-9400f; 16gb
И пользуясь случаем подскажите как обойти рассинхрон со звуком. FPS вроде фиксированный стоит, но видимо комп не тянет или что?
geforce expierence записывает видео только в VFR
если ты такое видео откроешь в адоб премьер, который умеет работать только с CFR, то при малейших скачках фпс в игре на записи - звук на дорожках в премьере будет в полнейшем десинке.
ни нвидиа ни адоб ниче с этим на протяжении 10лет не делают.
выхода два:
1) не монитровать видео из шедоуплея в премьере, а в другой проге к примеру сони вегас, который может в VFR
2) записывать видео через ченить другое в CFR к примеру в obs
В премьере да борода как раз) ок спс, буду в вегасе знач
есть еще третий вариант: конвентировать отснятое видео шедоплея - в CFR. Прога HandBrake поможет в этом.
Была такая же проблема на протяжении долгого времени, но потом просто исчезла, хотя я ничего не менял и стабильные 60 ФПС у меня редко когда бывают. Сейчас я перешёл на ДаВинчи, там такой проблемы также нет
Если пишется на SSD, то похоже, что кончается SLC-кеш. Если дешёвый диск с QLC NAND, то при исчерпывании кеша скорость записи падает до 50-200 МБ/с, у дисков на TLC до 400-700 МБ/с.
Если открыть диспечер задач, в этот момент время отклика диска (системного или куда пишется) будет 1000мс и больше.
Попробую посмотреть это, спасибо
Карта Гигабайт 1660s, использую OBS и всё норм как аналог. Хз правда что делать с огромным размером роликов. Сложно в норм качестве и с небольшим размером делать. Раньше вообще бандикам использовал, когда хотелось раз в год записать.
А у тебя полностью запись процесса включена или только фрагменты? Я просто использую так, чтобы по нажатию клавиш сохранялись последние 45 секунд игры. Не знаю, можно ли так в обс, использую только под стримы
В ОБС только непрерывная запись, мгновенного повтора нет
Мгновенный повтор называется "Буфер повтора", картинку ниже кинули
А как он работает?
Я думал это буфер для стрима, на случай неполадок.
Запускаешь запись повтора (кнопка рядом с началом обычной записи), появляется кнопка сохранения последних N секунд
Прикольно, буду знать, спасибо
Ну а во время стрима не получится сохранить клип игры? Чтобы только игра была, а не то, что на стриме показано
Не знаю, не стример
Gtx 1660ti
I5 9400f
У меня пк спиздил?
Одолжил на неопределенный срок
а без включеной записи не лагает?
Нет. Я раньше всегда с включённой записью играл и потом не мог долго понять, почему игры начинают фризить. Отключил и норм стало
из гугла
I've had this issue for a while, and changing some things seems to have fixed it. I'm not sure exactly what was the problem, so I'll just give you a before and after. None of the drives mentioned below were being written to or read from at the time of recording for anything else except Shadowplay.
After: Saved temp and recordings to same folder of SSD, 2min instant replays, quality custom, In-Game resolution, 60fps, 50mbps
Hopefully this helps solve your issue. Good luck!
Хз, у меня темп был на ссд, а итоговая папка на хдд, подлагиваний не было
сделай чтобы все было на одном
Зачем? У меня то проблем не было
сорь. я думал ты автор треда
Xbox game bar может еще видео писать. Win+G, если он у тебя установлен.
Мне не очень понравилось там качество вроде, и видео вроде больше места занимают из него
Если включен моментальный повтор (типа последние 5 минут и т.д.), то у меня он был причиной. Когда я его отключил, все стало норм. Плюс потом стал писать на ссд. Тоже как вариант.
Читайте также:

