Что делать если нету виртуализации на компьютере
Обновлено: 06.07.2024
Виртуализация — технология, позволяющая создавать на компьютере виртуальную среду, в которой можно запускать различные рабочие процессы, изолированные от основной операционной системы. Эта среда отделена от ОС таким образом, что процессы, происходящие внутри виртуальной среды, не затрагивают Windows.
Благодаря этой технологии, внутри операционной системы Windows можно запустить другие операционные системы: различные версии Windows, Linux, Android, macOS и т. д. Виртуальная среда использует ресурсы ПК одновременно с основной системой.
Если вам потребуется запустить на компьютере виртуальную машину или другой эмулятор, то для этого необходимо использовать технологию виртуализации. В связи с этим, у многих пользователей возникает вопрос о том, как включить виртуализацию, или как включить аппаратную виртуализацию на устройстве.
Технология аппаратной виртуализации на ПК обеспечивает высокую производительность программной эмуляции виртуальных сред. Аппаратная виртуализация включается в BIOS или UEFI, при условии, что эту технологию поддерживает центральный процессор вашего компьютера, а в интерфейсе BIOS/UEFI имеется соответствующая настройка.
Часто бывает, что аппаратная виртуализация включена в БИОС, а для работы функции Virtualization Technology (VT) нужно включить соответствующий компонент в операционной системе Windows.
В большинстве случаев, технология виртуализации используется для запуска различных виртуальных машин или приложений-эмуляторов ОС Android, типа BlueStacks. Вы можете использовать на своем ПК другую операционную систему внутри установленной на вашем устройстве Windows, запускать приложения, которые не работают на вашем компьютере, решать другие задачи при помощи соответствующего программного обеспечения.
Перед тем, как включить виртуализацию в Windows 10, необходимо обратить внимание на следующие обстоятельства:
- Центральный процессор (CPU) должен поддерживать технологию виртуализации.
- В БИОС компьютера должна быть соответствующая настройка для включения виртуализации на компьютере.
Без поддержки процессором аппаратная виртуализация не будет работать на данном ПК. В UEFI или BIOS функция виртуализации может быть включена или выключена по умолчанию.
Чтобы воспользоваться технологией виртуализации на компьютере нужно выполнить следующий порядок действий:
- Необходимо проверить поддержку процессором виртуализации.
- Посмотреть в Windows 10 на состояние виртуализации.
- Если виртуализация отключена, нужно включить ее в UEFI/BIOS.
- Включить гипервизор в Windows 10, если на ПК используется Hyper-V или Песочница Windows.
Технология виртуализации может называться по-разному: Virtualization Technology, Vanderpool Technology, VT Technology, Virtualization, Intel VT-x (Intel Virtualization Technology), Virtual Machine eXtension, AMD-V, SVM (Secure Virtual Machines).
В этом руководстве вы найдете инструкции о том, как включить аппаратную виртуализацию на ПК в Windows и как получить информацию о поддержке данной технологии на вашем устройстве.
Как узнать поддержку процессором технологии виртуализации
Пользователь может использовать два пути: самостоятельно узнать спецификацию оборудования, чтобы по марке процессора узнать о поддержке процессором тех или иных технологий на официальном сайте Intel или на веб-сайтах продавцов компьютерного оборудования.
По типу процессора нужно найти поддерживаемые технологии, среди них «Технология виртуализации Intel (VT-x)».

Другой метод: использование программного обеспечения, например, в бесплатной программе SecurAble:
- Скачайте SecurAble с официального сайта.
- Запустите исполняемый файл приложения на ПК (установка приложения не требуется).
- В окне программы SecurAble отображается марка процессора и три показателя:
- Указана поддержка инструкций набора команд для соответствующей битности (64-bit или 32-bit).
- Поддержка DEP (поддержка оборудования для предотвращения использования вредоносного кода).
- Имеется ли поддержка аппаратной виртуализации.

В параметре «Hardware Virtualization» отображается одно из трех значений: «Yes» (Да), «No» (Нет), «Locked OFF» (Заблокировано, отключено). С первыми двумя значениями все понятно, а параметр «Locked OFF» указывает на то, что поддержка аппаратной виртуализации имеется, но она отключена.
У Intel имеется специальное приложение «Intel® Processor Identification Utility», с помощью которого можно узнать о поддерживаемых технологиях центрального процессора, которое можно скачать здесь .
После установки программы на компьютер, в окне «ПО для идентификации процессоров Intel®» откройте раздел «Технологии ЦП», в котором можно увидеть поддерживаются ли процессором различные технологии, в том числе «Технология виртуализации Intel®» и «Технология Intel® VT-x с таблицами Extended Page Tables».

Имейте в виду, что в некоторых случаях флажок в пункте технологии виртуализации может быть снят из-за того, что на данном ПК используется другое программное обеспечение с включенным гипервизором. Проверьте состояние этой функции в Диспетчере задач Windows.
Как посмотреть состояние виртуализации в Windows 10
Прежде, чем выполнять те или иные действия, необходимо удостовериться включена ли функция виртуализации в операционной системе Windows 10. Если это так, то дальнейшие действия по запуску этой технологии на ПК не потребуются.
- Щелкните правой кнопкой мыши по Панели задач.
- В контекстном меню нажмите на пункт «Диспетчер задач».
- В окне «Диспетчер задач» откройте вкладку «Производительность».
- Выделите раздел «ЦП» (центральный процессор).
- Среди прочих данных вы увидите информацию о состоянии виртуализации: «Включено» или «Отключено».
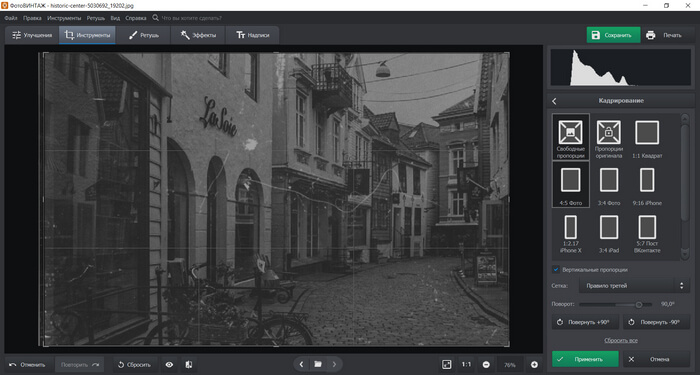
Как включить виртуализацию в Windows
В состав операционных систем Windows 10, Windows 8.1, Windows 8 входит компонент виртуализации Hyper-V, который нужно установить на компьютер. Включение гипервизора также требуется для использования другой изолированной среды — Песочницы в Windows 10.
Сейчас мы рассмотрим, как включить виртуализацию на Виндовс 10, чтобы использовать на компьютере гипервизор Microsoft.
Пройдите последовательные шаги:
- Нажмите на клавиши клавиатуры «Win» + «R».
- В окне диалогового окна «Выполнить» введите команду «optionalfeatures».
- Нажмите на кнопку «ОК».
- В окне «Включение или отключение компонентов Windows» найдите компонент «Hyper-V».
- Установите флажок напротив этого пункта, а затем нажмите на кнопку «ОК».

- Происходит процесс поиска и установки в систему необходимых компонентов.
- В завершение вам потребуется выполнить перезагрузку ПК.
Как включить аппаратную виртуализацию в БИОС
У многих пользователей возникают вопросы о том, как включить аппаратную виртуализацию в BIOS. На компьютерах используются разные версии программного обеспечения BIOS. Кроме того, сам БИОС может быть старой версии — BIOS Legacy, или новой — UEFI.
Поэтому на ПК применяются разные способы для входа в БИОС, в зависимости от версии BIOS/UEFI или от компании — производителя оборудования. Существуют различные комбинации клавиш на клавиатуре чтобы войти в БИОС, ознакомьтесь с ними в специальной статье на этом сайте.
Для перемещения меду настройками параметров BIOS используйте клавиши со стрелками: «←», «→», «↑», «↓». Чтобы выбрать нужную настройку необходимо нажать на клавишу «Enter». При настройке опции необходимо выбрать один из двух параметров: «Enabled» (Включить) или «Disabled» (Отключить).
В интерфейсе UEFI поддерживается использование мыши.
Параметры для включения виртуализации могут находится в разных разделах БИОС, с отличающимися друг от друга названиями, в зависимости от используемой версии BIOS на ноутбуке или стационарном ПК: «BIOS Features», «Advanced BIOS Features», «Advanced», «Advanced — CPU Configuration», «Configuration», «Virtualization support», «Security».
Сама виртуализация в параметрах может называться: «Virtualization», «Intel Virtualization», «Intel Virtualization Technology», «Virtual Technology (VTx/VTd)», «SVM Mode», «AMD-V». Если в настройках БИОС имеются два параметра «Intel Virtualization Technology»: «VT-x» и «VT-d», включите обе опции.
Ознакомьтесь с действиями, выполняемыми в некоторых версиях БИОС: в старом и современном вариантах.
На компьютерах с Award BIOS:
- Вам нужно войти в раздел «Advanced BIOS Features».
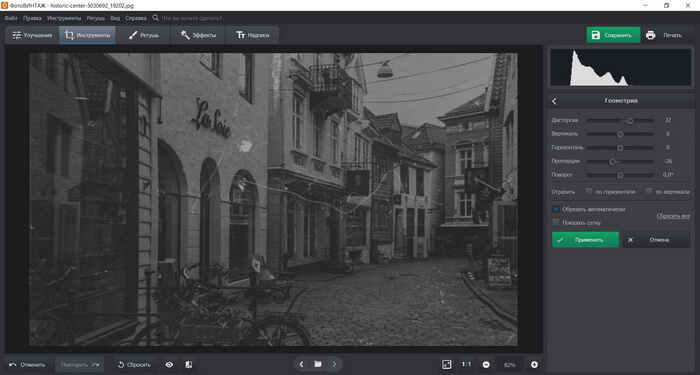
- В опции «Virtualization» установите значение «Enabled».
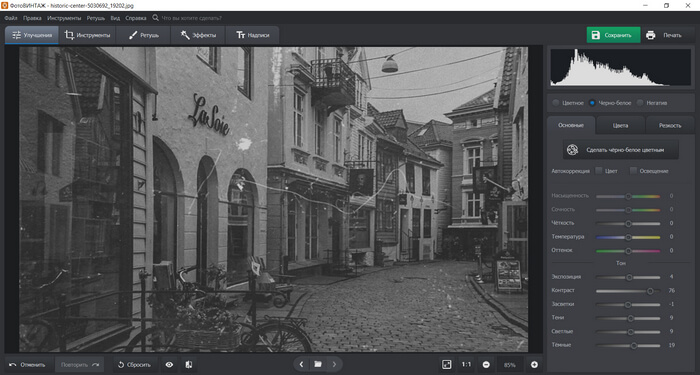
- Сохраните настройки с помощью клавиши «F10», для выхода используйте клавишу «Escape».
На ПК с AMI BIOS:
- Войдите во вкладку «Advanced».
- В разделе «Processor Configuration» выберите технологию виртуализации со значением «Enabled».
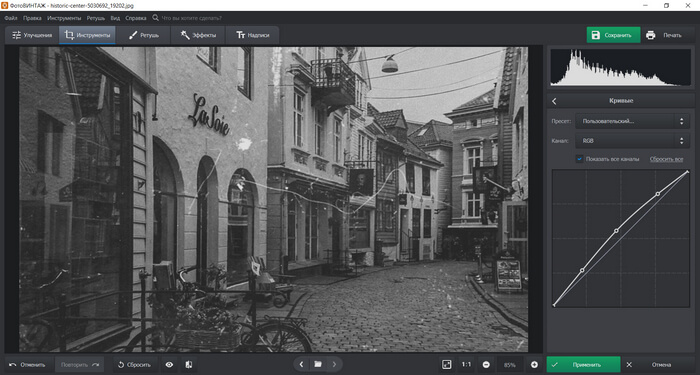
- Нажмите на клавишу «F10» для сохранения настроек и выхода.
На ноутбуках с БИОС InsydeH2O:
- Войдите в раздел «System Configuration».
- Выберите опцию «Virtualization Technology».
- Установите значение параметра «Enabled».

- Для подтверждения изменений и перезапуска системы, нужно нажать на клавишу «F10».
На устройствах ASUS с UEFI:
- Откройте вкладку «Advanced».
- В параметре «Intel (VMX) Virtualization Technology» установите значение «Enabled».
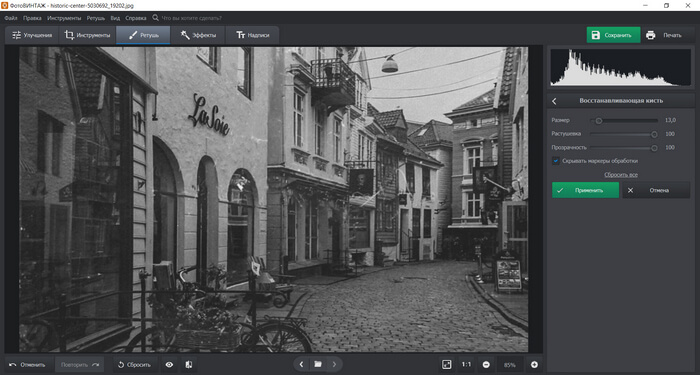
- Перейдите во вкладку «Exit» для сохранения настроек и выхода.
На компьютере с UEFI BIOS, используемых на материнских платах Gigabyte, поддерживается русский язык интерфейса:
- Откройте вкладку «Функции BIOS».
- В пункте «Технология Intel Virtualization» установите значение «Включено».
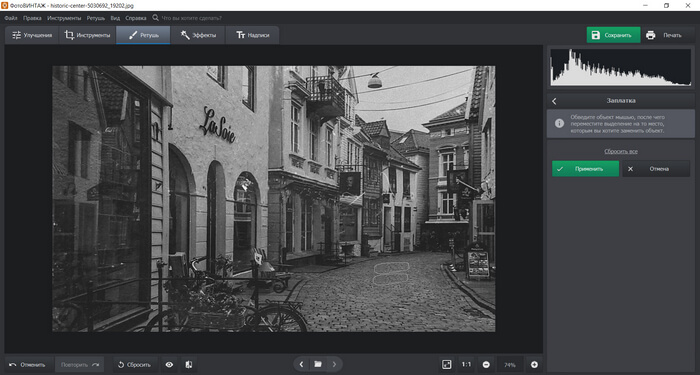
- Сохраните изменения и выйдите из параметров БИОС при помощи кнопки «F10».
Почему нет технологии виртуализации на ПК
В некоторых случаях, пользователь может увидеть в БИОС, что там нет пункта для включения технологии виртуализации, или этот параметр не активен. Это значит, что на данном компьютере центральный процессор не поддерживает эту технологию.
В других случаях, технология включена в БИОС, но виртуальная машина сообщает, что этой функции нет на данном ПК. Причина в том, что в операционной системе Windows 10, Windows 8.1, Windows 8 в это время включен гипервизор Hyper-V, который препятствует работе сторонних эмуляторов и виртуальных машин.
Необходимо отключить Hyper-V в настройках компонентов Windows. Для этого, нужно снять флажок напротив соответствующего пункта, а после отключения компонента перезагрузить компьютер.
Выводы статьи
Некоторые пользователи ищут ответ на вопрос о том, как включить виртуализацию на ПК, работающем в операционной системе Windows. Технология виртуализации используется для запуска на компьютере виртуальных машин или других эмуляторов. Пользователю необходимо узнать, поддерживает ли процессор компьютера виртуализацию, включить этот компонент в настройках операционной системы Windows, или активировать аппаратную виртуализацию в BIOS/UEFI.

Виртуализация может понадобиться тем пользователям, которые работают с различными эмуляторами и/или виртуальными машинами. И те и те вполне могут работать без включения данного параметра, однако если вам требуется высокая производительность во время использования эмулятора, то его придётся включить.
Важное предупреждение
Изначально желательно убедиться, есть ли у вашего компьютера поддержка виртуализации. Если её нет, то вы рискуете просто зря потратить время, пытаясь произвести активацию через BIOS. Многие популярные эмуляторы и виртуальные машины предупреждают пользователя о том, что его компьютер поддерживает виртуализацию и если подключить этот параметр, то система будет работать значительно быстрее.
Включение виртуализации на процессоре Intel
Воспользовавшись этой пошаговой инструкцией, вы сможете активировать виртуализацию (актуальна только для компьютеров, работающих на процессоре Intel):
- Перезагрузите компьютер и войдите в BIOS. Используйте клавиши от F2 до F12 или Delete (точная клавиша зависит от версии).
- Теперь вам нужно перейти в пункт «Advanced». Также он может называться «Integrated Peripherals».
- В нём нужно перейти в «CPU Configuration».
- Там необходимо найти пункт «Intel Virtualization Technology». Если данного пункта нет, то это значит, что ваш компьютер не поддерживает виртуализацию.

Включение виртуализации на процессоре AMD
Пошаговая инструкция выглядит в этом случае похожим образом:
- Войдите в BIOS.
- Перейдите в «Advanced», а оттуда в «CPU Configuration».
- Там обратите внимание на пункт «SVM Mode». Если напротив него стоит «Disabled», то вам нужно поставить «Enable» или «Auto». Значение меняется по аналогии с предыдущей инструкцией.

Включить виртуализацию на компьютере несложно, для этого нужно лишь следовать пошаговой инструкции. Однако если в BIOS нет возможности включить эту функцию, то не стоит пытаться это сделать при помощи сторонних программ, так как это не даст никакого результата, но при этом может ухудшить работу компьютера.

Отблагодарите автора, поделитесь статьей в социальных сетях.

Как включить виртуализацию в bios asus. Как включить аппаратную виртуализацию в BIOS
Технология виртуализации может улучшить производительность вашего компьютера и позволит Nox App Player работать более плавно и быстро.
1. Поддерживает ли ваш компьютер технологию виртуализации (Virtualization Technology,VT)?
Для того, чтобы проверить, может ли ваш компьютер поддерживать VT, просто скачайте LeoMoon CPU-V . Это не только обнаружит, может ли ваш процессор поддерживать виртуализацию аппаратных средств, но и обнаружит, Hardware Virtualization включен в BIOS или нет.
Если результат проверки показывает зеленую галочку под VT-х Поддерживаемый, это означает, что ваш компьютер поддерживает виртуализацию. Если это красный крестик, то ваш компьютер не поддерживает VT, но вы все еще может установить Nox при требованиях по установке.
1.Если результат проверки показывает зеленую галочку под VT-х включен, то это означает, что VT уже включена в вашем BIOS. Если это красный крестик, то выполните следующие действия, чтобы включить.
2.Определите свой тип BIOS: Нажмите Win + R, чтобы открыть «Run» окно, напечатайте «DXDiag» и кликните кнопку «OK». После этого вы увидите информацию BIOS, как показано на рисунке ниже.

3.Тогда найдите в Google что именно нужно сделать, чтобы включить VT для этого конкретного BIOS. Обычно чтобы ввести BIOS надо нажинать определенную клавишу несколько раз, когда ваш компьютер загружается. Назначенная клавиша может быть любой функциональной клавишей или клавишей ESC в связи с маркой вашего компьютера. После входа в режим BIOS, обратите внимание на VT-х, Intel Virtual Technology или что-нибудь подобное, которое говорит «Виртуальный», и включите его. После этого, выключите компьютер, затем снова включите его. Теперь виртуализация включена и производительность Nox App Player стала еще лучше.
-
Если вы работаете в Windows 8 или Windows 10, может быть конфликт между VT и технологией Microsoft Hyper-V. Пожалуйста, отключите Hyper-V, выполнив следующие действия: перейдите к панели управления-> Программы и Компоненты-> Включение или выключение функций Windows > уберите галочку перед Hyper-V.


- 2.Если VT включена в BIOS, но результат проверки LeMoon все еще показывает красный крестик под VT-х Enabled, то большая возможность, что ваш антивирус блокирует эту функцию. Для примера возьмем антивирус Avast! Что нужно сделать, чтобы решить эту проблему:
1)Откройте антивирус Avast >> Настройки >> Исправление проблем(troubleshooting)
2)Снимите отметку с Включить виртуализацию с аппаратным обеспечением, затем перезагрузите компьютер.

Post Views: 108 339
Включаем аппаратную виртуализацию центральных процессоров, технологии AMD — AMD-V и Intel — VT-X. Подробно о том, как проверить поддерживается ли виртуализация процессором и как включить виртуализацию в BIOS. Проверяется и включается технология просто….
Виртуализация это — под виртуализацией подразумевают процессорную архитектуру с возможностью моделирования аппаратного обеспечения (виртуальных гостевых систем) программными методами. Технология виртуализации делает возможным запуск нескольких операционных систем (виртуальных ОС) на одном реальном физическом компьютере, с изолированными разделёнными вычислительными процессами, с выделенными логическими ресурсами, часть — процессорных мощностей, объёма оперативной памяти, файловой подсистемы от общего пула.
Простыми словами, виртуализация даёт возможность пользователю, запустить на одном физическом персональном компьютере разноплановые виртуальные машины с разными видами операционных систем (Windows, Android, Linux, MacOS X) или одинаковые, с любым набором программ. Наиболее востребована на данный момент у игроманов, позволяет запустить и ускорить
Как проверить — поддерживается и включена ли виртуализация.


Параметры SecurAble:
1. Значение параметра Maximum Bit Length указывает на максимально доступную разрядность системы 32-bit или 64-bit.
2. Значения Hardware D.E.P — технология отвечающая за безопасность, внедрена для противодействия запуску вредоносного кода.
3. Опция Hardware Virtualization — параметр может выдать четыре значения:
Yes — технология виртуализации поддерживается процессором — включена;
No — виртуализация не поддерживается процессором;
Locked On — включена и
Intel Virtualization Technology (аппаратная виртуализация) на Windows 8.1 / Sandbox / Habr
Что делать, если аппаратная виртуализация работала, а на Windows 8Pro и выше перестала? История о том, как я вернул себе Intel VT-x…
Я, как разработчик на Windows и Android, решил себе сменить windows с семерки на восьмерку.
Конечно же решил взять самую последнюю версию (на момент установки — Windows 8.1)
На новой Windows 8.1 по умолчанию включена такая замечательная вещь — Hyper-V.
В обоих случаях мне был дан ответ: NO
Если Вам потребуется все-таки включить Hyper-V, то можно произвести те же самые действия, только вместо off, написать on, то есть bcdedit /set hypervisorlaunchtype on.
Спасибо за внимание.
Как проверить поддерживает ли ваш процессор аппаратную виртуализацию Intel VT-x/VT-d и AMD-V
На сегодняшний день известно, что поддержка аппаратной виртуализации Intel VT-x/VT-d и AMD-V необходима для работы виртуальных машин, таких как VirtualBox и VMware Workstation, а также для работы так называемых программ эмуляторов мобильных операционных систем, например для ОС Android.
В наше время почти все современные компьютеры имеют поддержку данной технологии, но есть конечно и такие которые не поддерживают. И для того чтобы узнать, имеет ли наш процессор поддержку данной технологии, мы для начало зайдем в
BIOS нашего компьютера и посмотрим есть ли там интересующая нас настройка. Я добавил в статью несколько примеров того как выглядит пункт включения виртуализации в разных версиях BIOS.В основном включение этого параметра находится на вкладке advanced, далее как видно на картинке ниже, под названием intel virtualization technology и скрывается доказательство того, что данный компьютер поддерживает эту технологию.

В данной версии BIOS переходим во вкладку advanced BIOS features, где так же видим в пункте virtualization поддержку данной технологии.

И здесь в пункте advanced BIOS features видно, что аппаратная виртуализация поддерживается процессором.

Ну и последний вариант, где во вкладке advanced в пункте secure virtual machine mode, мы также может включить данную технологию.

Но бывают и такие случаи, что в BIOS-е нашего компьютера нет пункта включения аппаратной виртуализации

После запуска, программа сразу покажет информацию о том поддерживает или не поддерживает технологию виртуализации ваш процессор. Увидеть это можно в третьем по счету блоке. Как вы уже догадались, если стоит надпись yes значит поддержка есть.

Если написано Locked OFF, это значит что, поддержка данной технологии есть, но её надо включить. А включается она, как мы уже знаем, в BIOS-е нашего компьютера.

Ну и если блок имеет надпись NO, значит технология аппаратной виртуализации не поддерживается вашим процессором.

Оставляйте своё мнение о данной статье, ну и конечно же задавайте свои вопросы, если у вас что-то вдруг пошло не так.
Спасибо за внимание!
Статьи рекомендуемые к прочтению:
Как включить виртуализацию AMD Ryzen
Режим виртуализации или Secure Virtual Machine позволяет использовать аппаратные инструкции виртуализации, встроенные в процессор для очень эффективного выполнения виртуальных машин, таких, как VirtualBox, Hyper-V или VMware.
Если бы всю эмуляцию приходилось выполнять на программном уровне, то виртуальные машины работали бы очень медленно. Но благодаря технологии AMD-V разница между виртуальной машиной и реальной системой не такая большая. Все процессоры Ryzen для персональных компьютеров поддерживают виртуализацию. В этой статье мы рассмотрим как включить виртуализацию AMD Ryzen на примере материнской платы MSI B450 Tomahawk.
Как включить виртуализацию Ryzen
Настроить эту возможность можно только через BIOS. Чтобы войти в BIOS вам нужно перезагрузить компьютер нажать несколько раз кнопку Del или F2. Далее можно найти нужную опцию с помощью поиска или искать её вручную.
Для поиска нажмите на иконку с лупой в верхнем правом углу и наберите в строке поиска SVM:

Утилита сразу должна найти нужную опцию. В других материнских платах эта опция может называться полностью Secure virtual machine или AMD-V. Можете попробовать разные комбинации этих слов. Когда параметр обнаружен измените его значение с Disabled на Enabled.
Второй способ не намного сложнее, но подойдет только для плат MSI. Откройте меню ОС, затем в самом низу выберите пункт CPU Features и уже здесь найдите пункт SVM Mode:

Точно также нужно изменить его значение на Enabled:

Затем останется только выйти из BIOS сохранив изменения.
Выводы
Теперь вы знаете как включить AMD V в BIOS материнской платы MSI. Если вам нужно работать с виртуальными машинами, без этой функции не обойтись.
Как мне не повезло с виртуализацией или проверяйте всё! / Intel corporate blog / Habr
В Microsoft Windows 7 появилось чудесное и прекрасное нововведение – встроенная виртуальная машина с Windows XP, которая называется Windows XP Mode. Когда я узнал об этом, моей радости не было предела! Ведь по работе мне приходится активно пользоваться виртуальными машинами, и используемый Virtual PC 2007 был «не очень удобен». А тут – решение «из коробки» просто счастье!Естественно Windows Vista была тут же снесена, на ее место установлена Windows 7, загружены файлы Windows XP Mode и запущена встроенная виртуальная машина.
И пошел проверять другие рабочие машины с помощью специальной утилиты HAV Detection Tool от Microsoft, которая проверяет, будет ли работать виртуальная машина на компьютере или нет. Первой проверена была новенькая машина с четырьмя ядрами и восемью гигабайтами памяти.
— Ну вот, а говорили, что нет нормального компьютера, — радостно запустившись, поведала виртуальная машина.
То есть на всех компьютерах (включая старинные) виртуальная машина работала, а на моем относительно современном (которому год всего) – не работала. Конечно, можно использовать Virtual PC 2007 вместо Windows XP Mode, и все будет работать… Но хотелось именно Windows XP Mode.
Исследования показали, что на моем прекрасном компьютере процессор не поддерживает технологию виртуализации (Intel Virtualization Technology). А Windows XP Mode как раз хочет эту технологию. Ребята из Microsoft обещают выпустить патч, который разрешить использовать Windows XP Mode на процессорах без этой штуки, но пока я остался без новых виртуальных машин.
Зачем это все в блоге Intel? Ну процессор-то у меня от Intel :-). Так что если вам нужны виртуальные машины из Windows XP Mode и вы под это дело планируете купить процессор Intel, то проверьте здесь, поддерживает ли нужная модель Intel Virtualization Technology. Ну и еще ресурс по теме: Intel vPro Expert Center.
Как включить Intel VT-x в биосе или UEFI компьютера?
Современные процессоры включают в себя аппаратные функции виртуализации, которые позволяют ускорить виртуальные машины VirtualBox, VMware и Hyper-V, а так же другие приложения виртуальных машин. Но технология Intel VT-x не всегда включена по умолчанию.
Intel VT-x может быть отключен; AMD-V всегда включен по-умолчанию
Первое, о чем нужно знать при работе с технологией Intel VT-x — эта технология виртуализации может быть отключена в Биос или UEFI, и, частенько, в новых компьютерах отключена по-умолчанию.
Технология AMD-V по-умолчанию доступна всегда, если вы используете процессор AMD, который поддерживает её, так что нет никакой необходимость рыскать по настройкам BIOS или UEFI для включения этой технологии виртуализации. Однако, некоторые гипервизоры (например, Hyper-V от Microsoft) при включении использования AMD-V или Intel VT-x , могут сообщить, что технология недоступна.
Пробуем переустановить Hyper-V
Для устранения проблемы необходимо перейти в панель управления — установка/удаление программ — компоненты Window. В меню необходимо снять галочку с Hyper-V для его деинсталляции. После этого перезагрузите компьютер и попробуйте снова запустить VirtualBox или VMWare.
Выходит так, что Hyper-V резервирует за собой аппаратную технологию Intel VT-x/AMD-V все время, пока установлена в систему.
Доступ к настройкам BIOS и UEFI
Для этого вам понадобится доступ к экрану низкоуровневых настроек. Материнские платы выпущенные до выпуска Windows 8 оснащены BIOS, а выпущенные позже — уже повально оснащались UEFI.
На системах работающих на BIOS необходимо при запуске компьютера, в первые секунды, нажать определенную клавишу на клавиатуре. У настольных компьютеров для доступа в BIOS необходимо нажать «Del» или «F2». Но, иногда, необходимо нажать «ESC», «F1», «F11» или другую клавишу.
Для точного определения горячей клавиши для входа в BIOS необходимо обратить внимание на экран приветствия материнской платы при включении ПК. Обычно клавиша указывается в нижней строке описания.
Для доступа к настройкам UEFI компьютеров не обязательно нажимать горячую клавишу, хотя такой пусть к настройкам UEFI тоже возможен. Доступ к настройкам UEFI можно получить и в Windows 8 через продвинутое меню загрузки. Для этого сразу после старта загрузки ПК зажмите клавишу SHIFT на клавиатуре и держите ее нажатой, до появления меню, как на картинке снизу.
Независимо от пути попадания в меню UEFI, вам станут доступны настройки Intel VT-x. Обычно эта настройка доступна в меню, расположенном где что в «Чипсет», «Северный мост», «Advanced Chipset Control» или «Advanced CPU Configuration».
Ищите в этих меню настройки называющиеся “Intel Virtualization Technology,” “Intel VT-x”, “Virtualization Extensions”, “Vanderpool” или как-то так. Откройте опцию и переключите ее в режим «Enable», потом нажмите SAVE and EXIT для сохранения настроек и перезагрузите компьютер.
Что делать, если опция Intel VT-x недоступна?
Иногда бывает неприятная ситуация, когда ваш процессор поддерживает технологию виртуализации, а она отключена и ее нельзя включить в БИОС. Это периодически возникает на ноутбуках, где виртуализацию отключают для экономии заряда аккумуляторов.
В этом случае ищите обновления БИОС для вашей модели, либо специальную утилиту от производителя (какой-нибудь Control Center, только запускайте ее с правами администратора). В крайнем случае ищите решение в интернете, скорее всего ваш вопрос уже решался ранее.
Ошибка в программе VirtualBox. Аппаратное ускорение (VT-x AMD-V) недоступно в вашей системе. Что делать?
В данном случае, такая проблема возникла при установке операционной системы windows 8, хотя когда производилась установка ОС windows 7, такой ошибки не возникало. Как же нам решить данную проблему? Узнаем ниже.
Итак, в первую очередь мы должны убедиться в том, что процессор поддерживает функцию VT-x/AMD-V, для это прочитайте статью Как проверить поддерживает ли ваш процессор аппаратную виртуализацию Intel VT-x/VT-d и AMD-V. А для её включения, необходимо перейти в BIOS материнской платы. Для это перезагружаем компьютер и переходим в BIOS нашей системы.

Для того, что бы перейти в BIOS, нам нужно при включение компьютера нажимать клавишу Delete на клавиатуре. (Если не заходит с помощью клавиши delete попробуйте F1, F2) При включении компьютера на начальном экране обычно видно какая клавиша ведет в BIOS.
Как мы видим на рисунке значение поменялось, теперь нам надо сохранить внесённые изменения.

Всё! Ошибка больше не выскакивает, можно начинать установку.

Оставляйте своё мнение о данной статье, ну и конечно же задавайте свои вопросы если у вас что то вдруг пошло не так.
Всех приветствую!
За последние пару недель получил несколько вопросов однотипного содержания: "почему дико тормозит BlueStacks. " ( прим. : это эмулятор среды Android, запускаемый в Windows) .
Собственно, что это такое?
Виртуализация — это спец. технология, позволяющая на одном физическом компьютере запускать несколько операционных систем. То есть эта "штука" позволяет в вашей Windows запускать эмуляторы Android, Windows, iOS и пр.
Разумеется, если она отключена — то всё это "добро" будет либо тормозить (либо, что более вероятно, просто зависнет или при запуске возникнет ошибка!).

Разбираемся с виртуализацией
ШАГ 1: поддерживает ли ее ЦП
И так, для начала стоит сказать, что если у вас относительно новый ПК — скорее всего ваш процессор поддерживает аппаратную виртуализацию (так называемые технологии Intel VT-X и AMD-V (более подробно на Википедии) ).

Сведения о системе — что за ЦП

Спецификация к ЦП от AMD и Intel
ШАГ 2: проверяем, задействована ли она (Windows 10)
В Windows 10 довольно просто и быстро узнать, включена ли виртуализация . Для этого достаточно:

ШАГ 3: включаем виртуализацию (настройка BIOS)

Virtualization Technology (Enabled — значит включено!)

UEFI (Asus) - Advanced Mode / кликабельно

Intel Virtualization Technology - Disabled / кликабельно
3) Не забудьте, что после изменения настроек в BIOS — их необходимо сохранить (чаще всего клавиша F10 — Save and Exit).
Чтобы включить этот компонент:
- нажмите сочетание Win+R;
- в окно "Выполнить" выставьте команду optionalfeatures и нажмите Enter;
- в открывшемся окне с компонентами Windows — найдите оный и включите его. Нажмите OK!

PS

Включение технологии виртуализации вам может потребоваться при необходимости использовать Android эмулятор или виртуальные машины, а, возможно, и для других задач, но не каждый начинающий пользователь знает, как именно это сделать.
В этой инструкции подробно о том, как включить виртуализацию в БИОС/UEFI и о возможных проблемах, которые могут возникнуть при её включении на компьютерах и ноутбуках с Windows 10, 8.1 или Windows 7.
Включение виртуализации в БИОС/UEFI компьютера или ноутбука
Основное действие для включения виртуализации — включить соответствующую опцию в БИОС/UEFI. Эта опция может носить название Virtualization, Intel Virtualization Technology, Intel VT-x, AMD-v и находиться в слегка разных разделах настроек БИОС, но логика действия всегда будет одной и той же:
- Зайдите в БИОС компьютера или ноутбука. Обычно на ПК это делается нажатием клавиши Del, на ноутбуке — F2 или F10 (иногда в сочетании с клавишей Fn). В Windows 10 простой вход может не получиться, тогда можно использовать способ входа в UEFI через особые варианты загрузки, подробнее: Как зайти в БИОС/UEFI Windows 10.
- После входа найдите, где включается опция виртуализации (далее будут показаны некоторые примеры), включите её (установите значение в Enabled).
- Сохраните настройки БИОС (обычно можно выбрать Save&Exit на вкладке Exit).
А теперь несколько примеров, где именно может находиться включение виртуализации на разных марках материнских плат и ноутбуков. По аналогии вы, вероятнее всего, сможете найти и у себя:
Логика расположения необходимого пункта для включения виртуализации у всех производителей похожа и, зная обычные пути включения опции, вы найдете нужный пункт даже на материнской плате другого производителя.
Проблемы при включении виртуализации
Самые распространенные проблемы, когда вы хотите включить виртуализацию на своем компьютере:
- Пункт включения Virtualization Technology не активен в БИОС
- В БИОС/UEFI нет пункта для включения виртуализации
- Виртуализация включена в БИОС/UEFI, но эмулятор или виртуальная машина в Windows 10 или 8.1 пишет, что отключена.
В первых двух случаях проблема может крыться в том, что ваш процессор не поддерживает виртуализацию. Поищите официальные спецификации вашего процессора в Интернете, обычно там есть и информация о поддержке виртуализации. Также, на некоторых ноутбуках процессор может поддерживать технологию виртуализации, но она отключена и в БИОС не предусмотрено опции для её включения — в этом случае, к сожалению, предложить не могу ничего, но можно попробовать обновить БИОС (теоретически, опцию могут добавить).
Во втором случае причина обычно заключается в том, что в Windows 10 или 8.1 включена виртуальная машина Hyper-V или Песочница. Отключите её в компонентах:
- Откройте панель управления, перейдите в «Программы и компоненты».
- Откройте слева пункт «Включение и отключение компонентов Windows».
- Отключите компоненты Hyper-V и «Песочница» (если есть).
- Примените настройки и обязательно перезагрузите компьютер.
Если указанные действия не помогли, попробуйте такой вариант: запустите командную строку от имени администратора, в ней введите команду (нажав Enter после неё)
Закройте командную строку и перезагрузите компьютер.
Как включить виртуализацию — видео инструкция
Если в вашем случае не сработало, опишите в комментариях, что именно не получается, какая программа или Android эмулятор сообщают, что виртуализация не включена и что уже было сделано: возможно, решение найдется.
Читайте также:

