Что делать если при запуске компьютера появляется
Обновлено: 03.07.2024
Ошибки при загрузке Windows встречаются довольно часто. Он могут говорить о неисправности жесткого диска, оперативной памяти, процессора или операционной системы.
Давайте разберемся, что обозначают ошибки, и как от них избавляться.
Загрузка системы
Разберем процесс загрузки ОС. При включении компьютера и его успешной загрузки, процессор выполняет ряд инструкций, которые ему предоставляет BIOS.
Эти инструкции внесены в энергозависимую память CMOS. После запуска процессор обращается к адресуемой ячейке микросхемы. Это зависит от заложенных свойств. В ней записан код BIOS.
Начальный набор инструкций, выполняемых процессором, называют процедурой POST (Power-On Self Test- самопроверка при подключении к питанию).
С ее помощью проводятся следующие действия:
- Выполняется первичная проверка оборудования, в том числе состояние процессора и размер оперативной памяти. В то же время, проверяется работоспособность ОП.
- Проходит получение установки конфигурации системы из памяти CMOS.
- Устанавливается частота шин в соответствии с поставленными настройками из CMOS.
- Проверяется наличие устройства, с которого будет загружена ОС (жесткого диска, дисковода и другое).
BIOS прекращает свою работу в загрузке, когда находит главную загрузочную запись на жестком диске (или в месте записи ОС) и передает ей управление дальнейшей загрузкой.
Теперь в загрузку вступают программы, записанные на носителе.
Причины ошибок загрузки
Перечислим основные проблемы загрузки:
- Сбой в жестком диске или электропитании.
- Ошибка при загрузке операционной системы (или нескольких, если она не одна на вашем ПК).
- Ошибки в использовании дефрагментаторов.
- Битые (некорректные) архиваторы.
- Windows установлен в одном разделе с загрузчиком.
Нужно выяснить причину сбоя и устранить ее. А чтобы проблемы больше не возникали снова – не повторяйте эти ошибки.
Это очень важно для дальнейшей корректной работы системы, иначе вам придется снова и снова переустанавливать программное обеспечение и операционку, что приведет к износу жесткого диска.
Что мешает загрузке Windows?
Наиболее распространенные ошибки Windows
Дело в том, что ошибка при загрузке Виндовс изменяется в зависимости от версии ОС.
Так, у разных версий наиболее распространенными будут разные ошибки. Именно поэтому нужно искать решение проблемы для своей операционки.
Windows XP
В нынешнее время данная версия Виндовс практически перестала существовать.
Однако некоторые компьютеры (часто это именно старые модели) всё ещё работают на этой ОС.
И хотя люди, которые давно знают ХР привыкли к её ошибкам, однако стоит разобраться с самыми распространенными из них.
Потеря системного загрузчика
Это наиболее распространенная проблема при загрузке Виндовс ХР. Обычно она возникает при попытке переустановить ОС.
При появлении данной ошибки система выдает одну из двух надписей:
Устранение данных ошибок возможно посредством выполнения данных пунктов:
- запустить процесс восстановления с диска, на котором записана ОС;
- запустить установочную программу;
- после надписи приветствия нажать кнопку «R» ;
- высветиться консоль восстановления, в неё необходимо указать установленную версию ОС;
- ввести «fixmbr» и нажать Enter .
После этого система перезапустится, и ошибка будет устранена.
Хотя существуют и другие причины потери системного загрузчика, однако вышенаписанное случается наиболее часто.
NTLDR is missing
Данная проблема также довольно распространена. При её появлении, зачастую, пользователи просто форматируют диск, что приводит не только к устранению ошибки, но и потере всей памяти.
Однако данную проблему можно решить без таких радикальных методов, достаточно понять причину её происхождения. А устранить и при этом сохранить данные не так уж и сложно.
Данная ошибка представляет собой черный экран с надписью NTLDR is missing.
Порой для устранения проблемы достаточно нажать популярное сочетание клавиш Ctrl+Alt+Delete (об этом написано в экране ошибки).
Данная комбинация должна перезапустить систему, но помогает это далеко не всегда.
Ошибка означает, что не доступны файлы отвечающие за загрузку системы. Причин её может быть несколько:
1 Сбой в работе аппаратной части. Это наиболее неприятная проблема, так как она означает, что неисправность заключена в железе, а не является следствием какого-либо сбоя в системе. Исправление данной ошибки будет замена/починка неисправной комплектующей. 2 Подключение дополнительного жесткого диска. Также является причиной появления ошибки. Устраняется проблема по средству BIOS’а, после выполнения ряда несложных действий. 3 Конфликт двух установленных ОС. На некоторых компьютерах установлено сразу две операционные системы, что может привести к их нежеланию работать друг с другом. Устранение проблемы происходит при помощи установочного диска с Виндовс.Решение ошибки «NTLDR is missing»
HAL.dll
При данной проблеме, во время загрузки ОС, пользователь наблюдает надпись на подобие «Не удается запустить HAL.dll» или «Файл не найден или поврежден».
При её появлении первым пришедшим на ум решением становится переустановка Виндовс. Однако можно справится и без столь кардинальных мер.
Дело в том, что данный файл отвечает за взаимодействие железа (самого компьютера) и его программных компонентов.
Проблема возникает по той причине, что ХР, как наиболее старая версия, подвержена различным ошибкам наиболее часто.
Как таковых причин возникновения ошибки может быть множество. Однако её всё же можно устранить при помощи ряда действий в BIOS’е не переустанавливая при этом операционную систему.
Тем не менее стоит понимать, что порой справится поможет только радикальный способ.
Решение ошибки «HAL.dll»
Windows 7
Несмотря на новые версии Виндовса, семерка всё же остается наиболее популярной. Это скорее дело привычки.
Многие считают данную версию наиболее удобной и усредненной между ХР и той же восьмеркой (в принципе так оно и есть)
. Именно потому что версия наиболее популярная, то и ошибка загрузки Виндовс 7 является частой проблемой.
Чаще всего при загрузке Windows 7 возникают различные коды ошибок, которые указывают на ту или иную проблему. Стоит разобраться с наиболее частыми проблемами, которые возникают.
Загрузчик системы
Как и у Виндовс ХР, у семерки случаются проблемы с загрузчиком. Причина проблемы та же что и у предыдущей версии.
Однако восстановить загрузчик семерки можно как автоматически, так и вручную.
Первый способ наиболее удобен и с ним справится даже самый неопытный пользователь, но он не всегда может помочь избавится от проблемы.
Загрузчик системы Windows 7
0x80300024
Данная ошибка возникает при установке ОС. Происходит это из-за неопытности многих пользователе, которые при переустановке забывают отформатировать один из разделов жесткого диска.
Обычно эта ошибка указывает на недостаток места для установки системы.
Для того, чтоб ошибка не возникала необходимо проверить память на жестком диске и в случае необходимости отформатировать его.
«ERROR»
Известная многим ошибка, которая возникает при запуске системы. Обычно возникает после установки ОС. На белом фоне высвечиваются большие красные буквы.
Для решения проблемы необходимо перезагрузить компьютер с установочным диском внутри и при включении запустить диск.
Дойти до пункта «Восстановление системы», а после поставить галочку возле «Используйте средства восстановления…», однако стоит учесть, что придется выбрать систему.
В командной строке необходимо вписать «bootrec /fixboot». После этого проблема будет устранена.
Startup Repair Offline
Дословно это проблема означает «восстановление запуска не в сети», порой устраняется после перезагрузки.
Однако зачастую система пытается восстановить себя без подключения к сети и у неё не получается. Поэтому придется ей помочь.
Обычно это решается несколькими способами:
- Сбрасыванием настроек BIOS.
- Подключением шлейфов.
- Восстановлением запуска.
- При помощи «Командной строки».
Все эти способы требуют определенны знаний и неопытному человеку лучше вызвать человека, который хорошо в этом разбирается.
Решение проблемы Startup Repair Offline
0x0000007b
Наиболее пугающая для пользователей ошибка – «синий экран смерти». Зачастую это означает, что система «легла» и помогут ей только кардинальные меры.
Однако иногда случается и так, что после перезагрузки компьютера ошибка исчезает и больше не проявляет себя, однако стоит понимать, что таким образом компьютер сигнализировал о серьезной проблеме, которую необходимо устранить.
Основных причин проблемы может быть несколько:
- Несовместимость аппаратных средств.
- Неполадки драйвера.
- Проблемы с антивирусом.
- Проблемы в реестре.
В первую очередь необходимо провести диаг6ностику ошибки чтоб выяснить причину проблемы, после чего уже браться за её устранение в зависимости от выявленных причин.
Windows 10
Наиболее новая версия операционной системы также не исключает того, что появится ошибка при загрузке Виндовс 10.
И, хотя разработчики старались максимально исключить изъяны, однако это компьютер, а значит предусмотреть и исключить в се проблемы просто невозможно.
Именно поэтому при появлении ошибок придется справятся своими силами (или если уж совсем всё плохо – при помощи специалистов).
Inaccessible Boot Device
Данная ошибка встречается довольно часто. И как разработчики не пытались устранить все изъяны системы, однако при обновлении десятки, после отката ОС или даже при простой перезагрузке появляется данная ошибка.
В первую очередь необходимо проверить приоритетность устройств в BIOS, так как данная проблема может возникнуть в случае если жесткий диск с установленной ОС стоит не на первом месте в приоритете.
Также необходимо отключить все подключенные USB-устройства и различные карты памяти, так как это тоже может стать причиной проблемы.
Ошибка «Inaccessible Boot Device»
CRITICAL_PROCESS_DIED
Это синий экран с грустным смайлом. Может означать как синий экран смерти, так и ошибку, которая потребует восстановления в высветившемся окне.
Для автоматического восстановления необходимо нажать «Переустановить», после чего система самостоятельно устранит проблему.
Operating system wasn’t found
Ошибка возникает в следствии логических или аппаратных повреждений накопителя, сразу после инициализации при запуске системы.
Стоит предположить, что твердый или жесткий диск работаю неправильно вследствие некорректного завершения системы в прошлый раз.
Необходимо переподключить носитель через другой шлейф. Обычно этого достаточно для устранения проблемы.
Ошибка «Operating system wasn’t found»
Выводы
Стоит понимать, что проблем с загрузкой и ошибок при ней может быть очень много и выше изложена лишь небольшая часть. Однако мы рассмотрели наиболее часто встречаемые ошибки при загрузке Windows.
Однако следует знать, что не все ошибки решаются легко (например, при помощи перезагрузки). Любая ошибка оповещает пользователя о том, что произошел какой-либо сбой.
Это значит, что стоит уделить внимание причине проблемы и нормальному её разрешению. Это исключит последующие проблемы с компьютером и продлит время его функционирования.
Некоторые из ошибок сообщают о неполадках в системе ОС, другие сигнализируют о том, что проблемы кроются гораздо глубже – в железе.
Вторым особенно необходимо уделить внимание, во избежание серьезных проблем. Однако это не значит, что стоит пренебрегать системными ошибками, так как постоянное их появление может спровоцировать проблемы с железом.
По сути это замкнутый круг. И если не обращать внимания на проблему, то могут возникнуть серьезные неполадки.
Также понимание того, что не все проблемы можно решить самостоятельно спасут Ваш компьютер от значительного количества ошибок и поломок. Поэтому не стоит пренебрегать вызовом специалиста.
Решение восстановление системы при запуске windows
Ошибки при загрузке Windows: Разбираемся с самыми частыми
Понравилась статья? Подпишитесь на канал, чтобы быть в курсе самых интересных материалов
Описание
Каждый раз, при включении компьютера сразу открывается БИОС (окно синего цвета с настройками). После выхода из него либо идет запуск системы, либо опять загружается только БИОС.
Очень часто, такое может происходить с ноутбуками производителей ASUS, MSI или Samsung.
Причина
Как правило, проблема вызвана тем, что BIOS не может найти устройство, с которого должна загрузиться операционная система. Это может произойти по следующим причинам:
- Сбились настройки базовой системы ввода вывода;
- Отсутствуют носители для запуска операционной системы или его неисправность;
- Программная ошибка БИОС;
- Предупреждение о неисправности компьютера — запуск меню сигнализирует о наличие неправильной настройки, которая может привести к выходу из строя самого ПК. Например, некорректная частота шины.
Также не исключено, что просто залипла клавиша запуска BIOS (как правило, Del или F2) — из-за этого происходит постоянный базовой системы ввода вывода.
Решение
Решения выстроены в порядке простоты диагностики и вероятности встречаемости.
1. Включаем Launch CSM (режим BIOS / UEFI)
В случае использования систем, которые не поддерживают UEFI (например, Windows 7), необходимо, чтобы была включена опция «Launch CSM» (данная опция отвечает за совместимость со старыми операционными системами). Если она выключена, сначала находим опцию «Secure Boot» — отключаем ее и перезагружаем компьютер. Затем активируем Launch CSM. После уже можно попробовать перезагрузить компьютер.
Проверяем, есть ли раздел Boot Device Control и возможность выбрать между такими параметрами, как: UEFI and Legacy, UEFI Only, Legacy Only. Для старых версий системы стоит выбрать Legacy и UEFI Only или Legacy Only. Для новых систем нужно попробовать разные варианты.
В некоторых версиях BIOS/UEFI есть опция выбора типа операционной системы — могут быть варианты Windows 8 (7) и Other OS. Для системы, не поддерживающих UEFI выбираем последний вариант.
2. Проверяем дисковый накопитель
Проверяем работоспособность диска, на котором установлена операционная система (или загрузчик). Для этого можно:
а) Посмотреть, видит ли диск БИОС в разделе Main.
б) Отключить диск от компьютера и вставить в другой, проверив, что он определяется и с него можно прочитать данные.
в) Загрузить компьютер с загрузочной флешки Windows LiveCD и проверить состояние носителя, на котором стоит система, например, программой CrystalDiskInfo или Victoria.
Если диск не определяется или его состояние определяется, как критическое, то необходимо заменить сам диск.
3. Сбрасываем настройки БИОС
Сначала пробуем сбросить настройки в самом БИОСе. Для этого в разделе «Exit» находим опцию с названием на подобие «Load Default», например:
Если это не помогло, пробуем сбросить настройки, вытащив батарейку на материнской плате.
4. Проверяем подключение дискового накопителя
Проверяем плотность крепления кабеля для подключения дискового накопителя к материнской плате. Он должен плотно держаться.
Отключаем кабели жесткого диска от материнской платы и самого диска, на котором находится загрузчик. Проверяем, чтобы в них не было пыли и подключаем снова:
Также, кабель диска подключаем в другой SATA-разъем на материнской плате. Еще можно попробовать заменить разъем питания накопителя.
5. Меняем батарейку
Если каждый раз после выключения компьютера/электропитания, появляются настройки БИОС, это может говорить о том, что батарейка села. Также, сигналом для необходимости заменить ее может являться ошибка CMOS checksum error.
Для замены батарейки разбираем компьютер и находим ее на материнской плате. Примерно, это выглядит так:
Саму батарейку можно купить во многих магазинах. Маркировки для разных плат могут немного отличаться (как правило, это CR2016, CR2025 или CR2032). Проще всего, вытащить батарейку и прийти с ней в магазин.
6. Настраиваем раздел Boot (приоритет загрузки)
БИОС может постоянно запускаться, так как компьютер не может найти загрузочную область и запустить операционную систему. В этом случае может сразу запускаться «Boot menu».
Переходим в раздел «Boot» и проверяем, чтобы загрузка начиналась с жесткого диска:
* если в списке устройств запуска диск отсутствует, проверьте плотность крепления проводов. Также не исключено, что сам носитель вышел из строя.
* если в системе установлено несколько жестких дисков, нужно загружать систему с того, на котором установлен загрузчик. Если мы не знаем, что это за диск, пробуем задать приоритет каждому из них по очереди.
7. Проверяем клавиатуру
Если на клавиатуре залипли клавиши запуска БИОС (обычно, это Del или F2 — полный список в статье Как зайти в БИОС), это может привести к его запуску при включении.
Для проверки пробуем аккуратно постучать по данным клавишам и, если это не помогло, отключаем клавиатуру (ноутбук придется для этого разобрать).
8. Пустой диск (без операционной системы)
Подобная проблема будет в случае, когда компьютеру не с чего загрузить операционную систему, так как она не установлена на диск. Например, при покупке нового компьютера или замены диска. В некоторых случаях — из-за повреждения файловой системы и, как следствие, потеря на ней системы. В данном случае, необходима установить операционную систему на диск.
Также проблема может быть из-за повреждения операционной системы. Можно попробовать решить проблему, переустановив систему.
9. Выключаем компьютер
В некоторых случаях, может произойти сбой в работе БИОС. Чаще всего, поможет выключение компьютера. Для этого отключаем компьютер, вытаскиваем кабель питания, ждем секунд 10 и включаем его снова.
Для ноутбука также не забывает извлечь батарею.
10. Сохраняем настройки
БИОС может постоянно появляться, так как просто требуется разово сохранить его настройки (например, после замены одного из компонентов). Для этого переходим в раздел «Exit» и выходим с сохранением настроек. Например:
11. Обновляем БИОС
Для обновления БИОС, скачиваем последнюю его версию на сайте разработчика материнской платы. К скачанному архиву прилагается инструкция — внимательно ее изучаем и выполняем пошаговые действия.
Если на компьютере уже установлена последняя версия БИОС, то устанавливаем ее еще раз (перепрошиваем БИОС).
12. Перегрев компьютера
Проверяем на ощупь компьютер. Если он горячий, необходимо дать ему остыть (минут, 30). После включаем ПК.
Сильный перегрев может быть причиной того, что система охлаждения не справляется со своей задачей. Необходимо почистить компьютер от пыли, заменить термопасту, а при необходимости, вентиляторы или кулеры.
13. Настройка даты и времени
Заходим в БИОС и проверяем корректность даты и времени. Если они неверны, то задаем правильные значения. Применяем настройки и выходим из БИОС.
Если при обесточивании компьютера дата и время сбиваются, необходима замена батарейки материнской платы.
14. Восстановление загрузчика
Из-за проблем загрузки системы компьютер будет постоянно запускать БИОС. Операционная система может не запускаться из-за проблем с загрузчиком. Сам загрузчик может быть поврежден из-за системной ошибки, вируса, или быть случайно удален его раздел.
Для решения проблемы запускаем восстановление системы с установочного диска Windows. После в командной строке выполняем 2 команды:
Проверяем запуск системы. Если этого не произошло, выполняем команды:
* с помощью данных команд мы просканируем диск на наличие операционных систем и запишем найденные системы в загрузку.
Снова проверяем запуск системы.
15. Восстановление системы
Проблема может быть решена с помощью инструмента восстановления из контрольной точки. Опять запускаем восстановление системы с установочного диска Windows. После делаем откат системы.
Пробуем выбрать точку на момент, когда система запускалась нормально.
16. Отключение быстрой загрузки
Также может помочь отключение быстрой загрузки в БИОС. Для этого находим опцию Fast Boot и переводим ее в положение Disabled. Саму опцию можно найти в одном из разделах:
- Boot
- Advanced (Дополнительно) - OS Configuration
- BIOS Features
* обратите внимание, что похожая по названию опция «Quick Boot» имеет другое назначение и никак не влияет на нашу настройку, поэтому трогать данную опцию не нужно.
Для ноутбуков, также рекомендуется после отключения данной опции вытащить батарейку.
17. Нажатие кнопки Reset до запуска БИОС
Не дожидаясь входа в BIOS, несколько раз подряд (примерно, с интервалом в 1 или 2 секунды) нажимаем Reset 4-5 раз.
В некоторых случаях, данная комбинация приводит к сбросу некоторых настроек, что может привести к положительному результату.
В чем была проблема?
Если вам удалось решить проблему, поделитесь своим опытом для других. Что помогло:
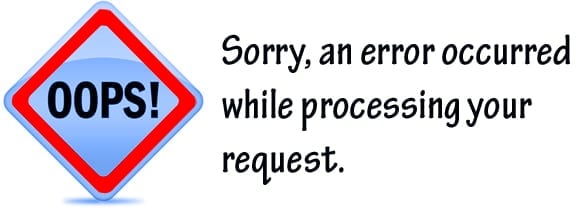
Что такое American Megatrends
Так что это Ameriсan Megatrends? Имя «American Megatrends» (в переводе «Американские Мегатренды») носит американская компания по производству аппаратных средств для компьютеров и программируемого оборудования, основанная в 1985 году П.Сармой и С.Шанкаром.
Широкому кругу пользователей компания «Американ Мегатрендс» стала известна благодаря выпуску AMIBIOS – версии БИОСа для ПК, который широко распространён среди владельцев персональных компьютеров. «Амибиос» массово использовался мировыми производителями материнских плат, потому многие из читателей довольно хорошо с ним знакомы.

Почему появляется надпись American Megatrends при включении ПК
В большинстве случаев надпись «American Megatrends» не задерживается на экране монитора, так как система проходит быстрый блиц-тест своего оборудования, и начинает загрузку операционной системы. Если же данная надпись (логотип) задержалась на экране вашего ПК, тогда это означает, что с аппаратной (реже программной) начинкой вашего компьютера что-то не так.
Обычно причина дисфункции ПК отображается в самом низу, на последних нижних строчках (причём на английском языке). Для знающих язык Шекспира узнать о сути ошибки не составляет труда, для других же пользователей остаётся переписать последние строчки на бумажку (или снять экран монитора на камеру мобильного устройства), и поинтересоваться у компетентных специалистов о сути возникшей проблемы.
В частности, причины появления «Американ Мегатрендс» могут быть следующими:

- Случайный сбой ПК;
- Исчерпание ресурса батарейки материнской платы (обычно CR2032), ответственной за хранение настроек БИОСа;
- Выход из строя системного кулера, занятого охлаждением центрального процессора (Cpu Fan Error);
- Поломка какого-либо из устройств USB, подключённого к ПК;
- Неверно указанные значения последовательности загружаемых дисков в БИОС (к примеру, вместо жёсткого диска первым на загрузку указан флеш-накопитель, на котором отсутствует операционная система);
- Пользователь установил в материнскую плату новый процессор (или другое системное устройство);
- Проблемы в работе CMOS памяти;
- Жёсткий диск с операционной системой не подключён к ПК и прочее.
Как убрать появляющуюся надпись American Megatrends при включении компьютера
Как я писал выше, конкретный совет по решению проблемы напрямую зависит от типа ошибки, которая описана в соответствующем рядке внизу экрана. Если же говорить в целом, тогда я бы рекомендовал выполнить следующее:
- Нажмите на клавишу F1, это позволит операционной системе загрузиться в стандартное режиме, применив настройки по умолчанию. Данный совет наиболее актуален в случае, когда сбой имел случайный характер;
- Загрузите заводские настройки БИОС. Зайдите в БИОС (при включении ПК быстро нажимайте на клавиши Del, F2, F10 или др.), загрузите установки по умолчанию (варианты – «Load optimized Defaults», «Load Optimized Settings»), сохраните данные установки нажав на «Save», а потом и на «Exit»;
Заключение
Если у вас при старте компьютера вы видите надпись American Megatrends, то наиболее пристальное внимание рекомендую обратить на нижние строчки экрана, где обычно указана суть возникшей проблемы. После определения сути необходимо предпринять соответствующие действия для исправления ситуации, начиная от тривиального нажатия на клавишу F1 до замены элемента CR2032 и других вышеописанных альтернатив. Это поможет вам решить проблему American Megatrens при запуске, и продолжить наслаждаться стабильной и надёжной работой вашего ПК.

Компьютер включился (слышна работа кулеров охлаждения процессора, видеокарты), но нет изображения.
Не загружается компьютер. Что делать?
Первоначальные действия
В случае, если имеется «Speaker» (специальный динамик), нужно оценить сигналы, которые он издаёт. Исходя из этого можно оценить неисправность «железа» компьютера. Если спикера нет, можно подключить внешний.
Выглядит он так:

Проверить включен ли монитор

Проверить подключение видеокабелей (VGA, DVI, HDMI) к видеокарте и монитору


Выключаем компьютер
Нажимаем на кнопку «Power» и держим около 5-7 сек, ну или пока не выключится.
Открываем крышку системного блока
Как правило, для этого нужно отключить все подключенные провода к системному блоку:
- кабель питания
- клавиатуру
- мышь
- DVI, VGA, HDMI кабель (смотря через какой подключен монитор)
- отсоединить патчкорд и доп. периферию (у кого имеется).
Открутить 2 винта.

Осмотреть составные части системного блока (материнскую плату, видеокарту и др.). Возможно есть вздувшиеся конденсаторы. Определить есть ли посторонний запах (возможно есть запах «гари»). Если имеется, то лучше обратиться к специалисту. Если всё нормально и запаха нет, то идём дальше.
Оперативная память
- В 90 % случаев дело в ней. Плохой контакт модулей оперативной памяти со слотами DIMM (под ОЗУ) на материнской плате. В результате материнская плата «запнулась»
- Много пыли внутри системного блока. В том числе на слотах DIMM материнской платы.
Необходима профилактика.
Если не хочется заморачиваться, просто переподключите модули памяти и скорее всего всё заработает.

- Переподключаем
- Подкидываем кабель питания, видеокабель
- Запускаем компьютер
- Смотрим результат
Бывают такие случаи, что у вас установлено несколько модулей памяти. Неисправности в этом случае могут быть такими:
1. Вышел из строя один из установленных модулей оперативной памяти
2. Неисправен слот DIMM под ОЗУ на материнской плате
В этом случае нужно отключить все модули оперативной памяти. Подключать их по одному и смотреть результат.
Если удалось выявить неисправность слота DIMM на материнской плате, то этим слотом больше не пользуемся. Подключаем модули оперативной памяти в оставшиеся свободные слоты. При наличии экономической целесообразности, можно заменить материнскую плату.
Небольшой совет по профилактике системного блока
Я обычно, раз уж открыл крышку системника, провожу профилактику. Удаляю пыль пылесосом. Но, если есть балончик со сжатым воздухом, то лучше им, так как пыль нужно выдувать, а не всасывать.


Снимаю модули памяти, видеокарту, отключаю Sata кабели.
При отключении видеокарты не забудьте открутить шуруп и нажать на защёлку

При помощи кисточки, тряпочки и технического спирта, провожу профилактику (чистку) указанных аппаратных частей компьютера.



После профилактики ставим всё на место.
- Запускаем компьютер
- Смотрим результат
Иногда приходится сначала:
- Запускать компьютер без оперативки (в том случае, если мат. плата «запнулась»)
- Отключить полностью питание
- Поставить на место оперативную память
- Запустить компьютер.
Видеокарта
Скорее всего вышла из строя дискретная видеокарта.

Не помогло? Идём дальше.
Процессор и материнская плата
Про выход из строя процессора писать не буду. Это бывает крайне редко. 1 случай из 1000. Может быть процессор отошёл от сокета материнской платы.
Снимаем кулер охлаждения процессора.


Не забудьте нанести новую термопасту, удалив старую!


Меняем материнку.
Только здесь нужно задуматься о целесообразности покупки и замены.

Видео инструкция
Причина 1: Сбой в настройках BIOS
В некоторых случаях причиной зависания являются проблемы в загрузочных параметрах BIOS. Такое нередко происходит при аварийном завершении работы компьютера, попытке подключить «на горячую» IDE-винчестер или проблемы с прошивкой. В случае сбоя в настройках БИОС поможет их сброс. Подробности по нужным манипуляциям найдете в руководстве ниже (способы 2, 3, 4).
Причина 2: Конфликт с периферийным устройством
Подавляющее большинство случаев зависания на логотипе вызваны конфликтом ПО материнской платы и периферии и/или элемента вроде GPU, сетевой карты, жесткого диска или одной из планок RAM. В таком случае необходимо найти виновника проблемы и либо заменить его, либо провести одну из предложенных нами специфических манипуляций. Но прежде чем приступать к поиску, выполните процедуру проверки по этой инструкции.
- Отключите ПК от электросети. Затем снимите боковую крышку корпуса, чтобы получить доступ к материнской плате.
- Последовательно отключите от платы жесткий диск, дисководы и приводы. Затем аккуратно вытащите из разъемов карты (видео, звуковую и сетевую, если последняя имеется).
- Оставьте только одну планку оперативной памяти независимо от количества слотов. Для надежности можете переместить её в другой разъем.
- Соблюдая технику безопасности, подключите компьютер к сети. С минимальным набором оборудования плата должна работать в штатном режиме.
- По одному подключайте компоненты к плате, начиная с ОЗУ и заканчивая дисковыми приводами. Методом перебора вы найдете проблемный элемент.
Внимание! Не пытайтесь подсоединить к работающей материнской плате графическую, звуковую или сетевую карту, а также IDE-винчестер! В этом случае вы рискуете вывести из строя как плату, так и подсоединенное устройство!
Как правило, проблемы создают жесткие диски, видеокарты и неисправные элементы RAM. Рассмотрим необходимый порядок действий для каждого из устройств.
Жесткий диск
Наиболее частая причина сбоев. В большинстве случаев диск попросту выходит из строя, проверить его можно на другом компьютере.
Кроме того, можно также попробовать подключить винчестер в режиме IDE. Для этого проделайте такую процедуру.

Если проблема все еще наблюдается, то вы, скорее всего, столкнулись с повреждением MBR и таблицы разделов. При подключении такого диска к другому компьютеру вы с большой долей вероятности столкнетесь с форматом файловой системы RAW. Что делать в таком случае, читайте здесь:
Сетевая карта
Второй частый виновник зависания при старте – внешняя сетевая карта. Этот элемент очень чувствителен к перепадам напряжения или статическому электричеству. Выйдя из строя, данный компонент может вызвать невозможность самодиагностики, и как следствие, ввести её в бесконечный цикл, не позволяя прогрузиться дальше. Единственным решением в таком случае будет удаление проблемного компонента.
Если данная процедура не помогла, то остается только замена либо GPU, либо системной платы.
RAM
Планки оперативной памяти тоже могут выйти из строя, особенно в случае сильного скачка напряжения. Обнаружив нерабочий элемент, замените его на аналогичный, но корректно функционирующий.
Причина 3: Неисправность системной платы
Худшая, и, к сожалению, одна из самых частых причин появления проблемы. В большинстве случаев аппаратные неполадки материнской платы с трудом поддаются ремонту, особенно в домашних условиях, поэтому будьте готовы к тому, что этот компонент придется менять.

Отблагодарите автора, поделитесь статьей в социальных сетях.

Помогла ли вам эта статья?
Еще статьи по данной теме:
комп зависает на заставке материнки, даже в биологии не заходит. Переставляю жёсткий диск, все норм. Но, этот проблемный жёсткий на другом компе тоже запускается, а на родном висит.
Здравствуйте. Судя по вашему комментарию, источником проблем является именно жесткий диск, а не материнская плата. Возможно, решение вашей проблемы найдёте в этих статьях.
добрый день возникла следующая проблема. ориджин не грузился после обновления(шел экран загрузки и далее сброс) после чего я начал смотреть решение проблемы в интернете. нашел на сайте что надо было убрать все процессы из автозагрузки в диспетчере задач(отключил) после говорилось о том что требуется перезагрузить пк(что я и сделал) подождав мин 2 я понял что пк завис на логотоипе матери(на мои прозьбы войти в биос тоже не реагировал) я перезагрузил и обесточил но он попрежнему при включенит висит на логотипе матери и на кнопки(кроме перезагрузки и вкл/выкл) не откликается
Здравствуйте, появилась проблема. Купил новый комп. Точнее его комплектующие. Все подключил, но при включении компа он виснет на картинке материнской платы с надписью нажмите делейт либо ф2, но при нажатии кнопок ни чего не происходит комп реагирует только на комбинацию ctrl+alt+del, отправляя его в ребут и орять таже картинка. Отсоединял все, жесткий, дисковод. Оставлял только мать+озу(пробывал в разных слотах и другие планки)+ проц с кулером и клаву pc/2. Толку 0. Подскажите что еще попробывать. (Батарейку вынимал). Повторюсь все комплектующие новые из магаза.
Собственно, это практически всё, что можно сделать, не имея подробностей.
Здраствуйте, компьютер зависает на загрузке с логотипом материнской платы, но есть возможность зайти в биос.
Здравствуйте, такая проблема. Периодически при загрузке компьютер зависает на логотипе windows, при попытке перезагрузить с кнопки перезагрузки зависает на картинке материнской платы. Помогает в этом случае отключение от сети выключателем сзади системника, после включения он сам запускается нормально. Так же периодически компьютер перестает видеть второй жесткий диск. Два месяца назад заменила блок питания, проблема с жестким диском исчезла, а сейчас снова компьютер иногда перестает его видеть.
В моем BIOS нет пункта Native IDE
Здравствуйте. В таком случае ищите похожий по смыслу пункт: например, Compatibilty. Также некоторые производители (в частности. HP) часто убирают возможность переключения дисков в другой режим работы.
Добрый день. Зависло на экране с материнкой. Прочитал вашу статью, батарейку вытаскивал минут на 25, пр это всё обесточив и вытащив. Оставил на материнке только проц и одну оперативку, запустилось(прогресс). По очереди подключал вторую оперативку, видео карту, винчестер и остальные адаптары. При подключении видеокарты опять всё виснит на первом экране. Обновил биос с 1201 до 1401, результата 0. Подскажите что ещё можно сделать? П.С. разобрал всё что можно и очистил от пыли, поменял термопасту. Видюха рабочая, нигде нет вздутий или гарелых мест. Вчера всё работало исправно, как и прошедшие лет 6
Материнка Asus M5A78L-M LX3
Видюха NVIDIA GeForce GTX 650ti от msi
Проц amd Fx x8 8120
Здравствуйте, Кирилл. Судя по описываемым Вами симптомам, проблема явно аппаратная. Раз материнская плата стартует без видеокарты, то всё указывает на неё. К слову, механические неисправности не всегда проявляются в виде вздутия конденсаторов или прогаров. С другой стороны и сама материнка может быть неисправной, в частности, разъём PCI-E для GPU. Если есть возможность, то проверьте работу видеокарты на заведомо исправной материнской плате. Если возможности нет, то, боюсь, Вам придётся сходить в сервисный центр.
Проверил Видеокарту на другой материнке, всё прекрасно работает, тесты графики и работоспособности видеокарты показывают отлично, ничего не сбоит. Как проверить материнку? Или порт для видюхи?
Уже выше описывал, что при загрузке зависает картинка материнской платы. Без видеокарты всё грузиться. Проверил видеокарту на другой материнке, всё работает отлично. Решил проверить вход на материнке, взял другую видюху без разъёма для подключения блока питания, и всё запустилось нормально. Грешу на 6-ти пиновый провод от блока питания для видюхи. Может напряжения не хватает для нормалтной загрузки? Как это проверить?
Если на блоке питания есть MOLEX, то можно купить в ближайшем магазине компьютерной техники или сервисе переходник силового питания MOLEX -> 6 пин. Так же, вроде, от стандартных (не помню названия, похожи на вытянутые по длине SATA-разъёмы) разъёмов есть переходники. Цена, в среднем, от 50 рублей/шт.
Можно просто продавану/сервиснику сказать, что нужен переходник 6-пин на видеокарту от БП.
Купил переходник. Ничего не изменилось. Я уже не знаю что делать. Т_Т
Также рекомендуем прочитать руководство по выбору БП, если примете решение приобрести новый.
Приобрёл новый блок питания, chieftec GPE 700S. Ничего не поменялось, всё так же виснет на заставке материнки.
Если моя видеокарта работает на другой материнке, а другая видеокарта работает у меня на материнке, блок питания новый, то что не так? Подскажите пожалуйста!
Здравствуйте у меня есть такая проблема материнка виснет на лого биоса(картинки если что) и дальше ни чего не могу сделать перемычку на клирн смос ставил не помогло и из переферии ни чего не подключено только ОЗУ и видео карточка (у неё нет встроенного порта) не подскажите что может быть ?
У меня просто тупо висит на заставке Bios не реагируя ни на какие кнопки, пробовал разные клавы, и USB. Горит на клаве только один светодиод num lock и тот не отключается
Сегодня завис комп на заставке биоса. Пару минут почесал голову, отключил удлинитель usb и он продолжил нормально загрузку. Как я понял удлинитель выходом касался корпуса пк и походу замыкал на него.
Здравствуйте. У Вас Windows 10 установлена? Можете попробовать записать загрузочный образ на флешку, и восстановиться с него.
Если эта мера окажется неэффективной, не лишним будет попробовать сброс настроек BIOS UEFI к заводским параметрам.
Вот тот экран на котором зависает
Проблема с ноутбуком. При включении виснет на логотипе самсунг и предлогает пройти в Биос ф2 или рекавери ф4. Но проблема в том что на нажатие клавиш никак не реагирует. Завис и все.
добрый вечер, проблема в следующем материнская плата gygabite b450 aorus m зависает на лого при включении или пишет попытка восстановления системы, попытался переустановить windows, так же зависает, но только на лого win и через 20 сек уходит в ребут, в биос заходит, все видит, обновил биос до последней версии толку 0, в чем может быть проблема? Так же менял память на заведомо рабочую.
Причина 3: Неисправность системной платы
Худшая, и, к сожалению, одна из самых частых причин появления проблемы
дело в том, что при выходе в логотип не работают кнопки кроме перезапуска! Естественно войти в биос не реально! Потом комп. переходит в сон! Снята вся периферия, и опробованы различные клавиатуры как РС так и ЮСБИ -всё по старому! Если бы была возможность? Но к сожалению ничего не выходит!
При включении пк после заставки материки гигабайт, видеокарта отключается, и не даёт изображение, компьютер работает дальше.
Всем привет такая проблема, доставал все чистить, менял термопасту и тд, в итоге комп начал зависать на логотипе виндовс, а иногда доходит до ввода пин кода (винда 10я) Перепроверил все. Выяснилось что на встроенной граффеке все стабильно работает, как только подключаю видеокарту сразу начинается выше сказанная проблема! Проверял видюху на другом компе все отлично работает, думал дело в питании подключал питание другана проблема осталась, планки памяти менял проблема остаётся! методом тыков я перепробывал обсолютно все! Грешу на материнку но как не странно не чего не вздулось не чего палёного нет и тд. Может кто сталкивался с таким, кстати пишу сейчас именно с этого компа на встроенной видео.
Msi x470 gaming plus max после обновления биос до версии H30, после включения системы 1 раз, система доходит до заставки материнской платы ( но при этом не висит).Клавиатура реагирует, ctrl +alt+del срабатывает как результат после перезагрузки загружается в виндовс. П. почти все железо новое Nvme ssd, r7 7300x, g-skill rgpaws 16 g ram cl14 +старая карточка gt 440 (для вывода изображения). Все это работало в плане загрузки виндовс до обновления корректно. Вопрос где копать?
Здравствуйте, возникла следующая проблема: почистил комп от пыли, все запустилось, ребенок во что-то играл (во что-то ранее установленное) приложение зависло, намертво, прешлось перезагрузить, и после перезагрузки комп к жизни нормальной не возвращается. Комп стартует, показывает логотип материнки, а потом черный экран, на нем 4 непонятных символа, похожих на смайлы, и все. В настройки биос пускает. Там и диски видно все, и память всю, но в чем проблема найти не могу.Биос сбросил, не помогает. Подскажите с чего начать. Спасибо.

Здравствуйте, проблема такая, купил себе новый в два раза мощнее процессор Intel core 2 q8400 хотя сейчас ну или раньше стоял процессор Intel core 2 q 6320 проблема в том что когда я поставил проц то у меня зависло на заставке материнской плате, ни как нельзя зайти в биос и тд. Посмотрел видео сказали отключать все по очереди, у меня 2 диска отключил свой первый родной где видна ничего не помогло, отключил второй для игр и все норм. То есть там вылезла ошибка на английском ну я такой окей. Помогите пожалуйста зря процессор заказывал что ли( хотя перед заказом смотрел на свою мать там такой проц должен был подойти идеально.
Ничего не помогло, когда половину статьи пролистал пришел к ввводу самому искать проблему.Проблема у меня была с дисководом (пк с 2013 не удивительно что он есть).
Возможно, все это придется делать и с файлом aswRvrt.sys, тоже относящимся к Авасту.
Здравствуйте.
Проблема в перезагрузке.
если перезагрузка программная, с Windows или с Linux, то зависает на логотипе биоса.
Если нажать физическую кнопку на материнке, загружается все отлично.
Компьютер автономный, и не предусматривает частого вмешательства человека. (перезагрузки программные происходят примерно раз в 6-9 часов)
вроде разобрался.. поменял USB WIFI. стал нормально перегружаться
Здравствуйте. Последнее время мой компьютер стал загружаться через раз. Доходит до логотипа материнской платы и на этом стоп. Войти в биос не даёт. Помогает только перезагрузка кнопкой. Не факт, что загрузится со следующей попытки.
До этого 3 года назад комп отказывался загружаться, но уже без логотипов, просто вращались вентиляторы и горел чёрный экран. Жёсткий не запускался. В биос, естественно, зайти не мог. Отнёс в сервис, там протёрли контакты оперативки ластиком, и проблема была решена.
Неделю назад начался целый комплекс проблем. Я включил комп, двдром, судя по звукам, стал запускаться только со второго раза, хотя диска в нём нет. Я так понимаю, это проверка во время загрузки. Так длилось 2 дня, пока он не вообще не смог запуститься. Из-за него не стартовала система, выкидывало в биос. Я его отключил, проверил, комп загрузился.
При включении виснет картинка материнки и не реагирует на кнопки и комбинации, недавно поставил новый диск и работал хорошо, после того как скачал одну игру при запуске виснет.
Здравствуйте. Комп стал висеть на заставке производителя (у меня intel, bios). Это при запуске компа. Если нажать кнопку выключения и потом кнопку включения, то он загружается. После перезагрузки иногда висит долго (даже если жмякать кнопки включения и выключения). Но если его выключить, подождать минут 10 и включить, то он висит. Но если нажать кнопку выключения и включения, то врубается.
На бед сектора проверял жёсткий диск, не нашла прога (можете посоветовать какой проверять т.к не уверен в той которой я проверял). Как сделать так, чтобы он не висел?
Комп завис на логотипе материнской платы, выключал USB не получалось, но могу войти в биос , отключал вкл озу ,батарейка доставал, ошибка появилось после отключение кнопкой пуска
Задайте вопрос или оставьте свое мнение Отменить комментарий
Читайте также:

