Что делать если сломалось крепление кнопки на ноутбуке
Обновлено: 07.07.2024
Многие современные ноутбуки имеют довольно компактные и тонкие клавиатуры с очень хрупкими клавишами. Сломанная, выпавшая или вырванная кнопка на клавиатуре — это одна из самых частых причин обращений в современные сервисные центры. Возможно ли починить кнопку на ноутбуке самому и как это сделать?
Причины поломки

Самые частые причины поломки кнопок ноутбука, это:
- сильное физическое воздействие;
- пролитые жидкости;
- залипание клавиш.
В зависимости от причины повреждения клавиш, требуется разный подход к их починке.
Как починить сломанные клавиши
При физическом повреждении

Если по каким-то причинам клавиша вылетела со своего места, стоит её туда вернуть. Для этого нужно подготовить для кнопки посадочное место, удалив всю грязь и пыль, а также протерев контакты и резиновую прокладку с помощью спирта. Категорически запрещено использовать ацетон.
Когда спирт высохнет, необходимо установить клавишу обратно. Встречаются два вида выпадания кнопки ноутбука:
- клавиша выпадает вместе с «качелькой»;
- клавиша выпадает, а «качелька» остаётся на месте.
В первом случае сначала нужно установить на место «качельку», а уже потом саму кнопку путём заведения выступов в пазы. Если клавишу не получается зафиксировать ровно, то её крепления, возможно, необратимо повреждены. В этой ситуации необходимо обратиться в сервисный центр.
Пролитые жидкости

Если на клавиатуру пролили жидкость, особенно сладкую и липкую, её необходимо разобрать и тщательно прочистить. Для разборки используют пластиковую карту или небольшой шпатель, которыми аккуратно снимают клавиши в зоне поражения, поддевая их с нижней стороны.
Затем с помощью ватных дисков со спиртом плату и прокладки протирают, а сами клавиши вытирают влажными салфетками. После высыхания всех деталей, клавиатура собирается в первоначальном виде.
При установке больших клавиш вроде пробела, стоит иметь в виду, что под ними есть специальная металлическая скоба стабилизатора. Перед установкой её нужно завести в специальные пазы.

Ремонт неразборной клавиатуры

Неразборные клавиатуры, с которых невозможно снять клавиши в домашних условиях самому, установлены, к примеру, в некоторых ноутбуках HP и современных MacBook. И если залипание клавиш, вызванное попаданием крошек или пыли, можно устранить, продув нерабочую зону из баллона со сжатым воздухом, то от пролитой жидкости спасёт только сервисный центр или полная замена клавиатуры на новую.
Полная замена клавиатуры своими руками

Если клавиши повреждены необратимо, придется менять клавиатурный блок полностью. У каждого производителя разный способ его крепления: пазы по периметру или болт-фиксаторы снизу. Чтобы поменять клавиатуру полностью, необходимо выполнить определённую последовательность действий:
- Взять пластиковую карту или шпатель и поддеть клавиатуру с верхнего края.
- После того как поднимется участок примерно в 10 см, провести картой по всему периметру, не прилагая больших усилий.
- При большом сопротивлении необходимо проверить нижнюю часть ноутбука на наличие винта со значком клавиатуры и открутить его.
- Отделить клавиатуру от корпуса.
- Вытащить из разъёма на материнской плате её шлейф.
- Установить новую клавиатуру в обратном порядке.
Если вы не уверены в своих силах, лучше обратиться в сервисный центр.
Ремонт неисправной клавиатуры ноутбука — довольно сложный процесс для обычного пользователя. Поэтому лучше изначально беречь её: не подвергать клавиши сильному давлению, воздерживаться от поедания пищи за компьютером, чтобы ремонт кнопкам так никогда и не потребовался.
Как заменить клавиши на ноутбуке?
У владельцев ноутбуков периодически возникает распространенная проблема — отлетела клавиша (или сразу несколько). Такое случается по многим причинам: неаккуратные действия, домашние животные, игры детей, падение устройства и т. д. Не стоит спешить в сервисный центр, ведь замена кнопок — несложная процедура, которую можно провести и самостоятельно.
Снять некоторые клавиши немедленно нужно при заливании ноутбука жидкостью. Достать кнопку не составляет особых проблем: нужно лишь поддеть клавишу острым предметом, для этого подойдет небольшая отвертка или нож. А вот надеть их обратно потом достаточно проблематично. Чтобы провести восстановление клавиатуры, нужно ознакомиться с конструкцией каждой отдельной кнопки.
Конструкция отдельной клавиши

Все ноутбуки отличаются, но принцип крепления кнопок, а также их конструкция примерно одинаковые. На обратной стороне каждой панели есть несколько креплений под механизм нажатия (качелька, лифт, фиксатор). Если кнопка отвалилась без качельки, то поставить ее обратно не составит труда: нужно лишь слегка прижать кнопку, направив крепления в соответствующие пазы.
Установка отлетевшей кнопки

Несколько сложнее дело обстоит, если деталь сломалась, отлетев вместе с фиксатором. Чтобы выполнить ремонт, вам потребуется:
- Отсоединить фиксатор от клавиши.
- Вставить его на место.
- Легким нажатием установить кнопку (нажать до щелчка).
Падение тяжелых предметов иногда вызывает сгибание креплений на самой клавиатуре, которые поддерживают качельку с клавишей. Они выполнены из гибкого алюминия, поэтому их легко можно починить. Важно не повредить эти крепления из алюминия, иначе собрать клавиатуру будет крайне проблематично. Сделать это могут только в сервисном центре.
При установке отдельных кнопок особых усилий прилагать не нужно: клавиши ставятся в свое привычное место с легким щелчком. Следует избегать сильных нажатий, чтобы не повредить пластиковые крепления.
Установка больших кнопок

Некоторые клавиши (Ctrl, Shift и т. д.) отличаются большим размером. Чтобы обеспечить равномерное нажатие, используется металлический стабилизатор. Поменять такую кнопку чуть сложнее: перед установкой требуется завести крепления железной скобы.
Пробел крепится сразу на два фиксирующих механизма, а также используется металлический стабилизатор. Но от этого установка «Пробела» не становится сложнее.
В некоторых случаях качелька (механизм крепления) разлетается. Неаккуратная разборка или упавший тяжелый предмет на клавиатуру приводит к непредвиденным ситуациям. Несмотря на небольшие размеры, механизм крепления очень прост и состоит всего из двух деталей. С помощью иголки, зубочистки или пилочки для ногтей фиксатор легко собирается.
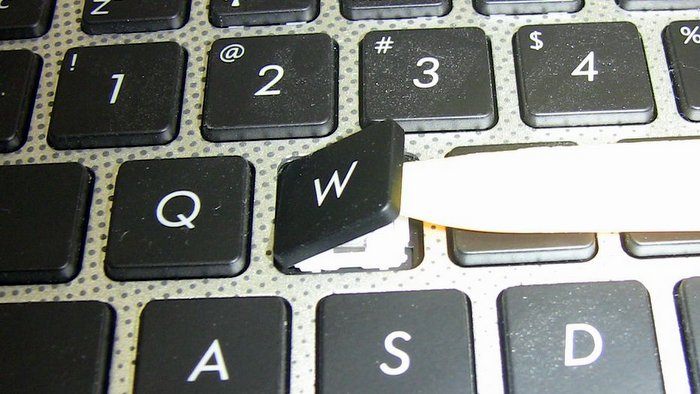
При самостоятельной установке клавиш следует быть предельно аккуратным. Хрупкие пластиковые крепления имеют небольшие размеры, поэтому повредить их достаточно легко. Следует избегать чрезмерных усилий, чтобы не сломать клавишу. Иначе ремонт клавиатуры обойдется намного дороже.
Можно ли починить клавишу на ноутбуке?
В сервисные центры по ремонту ноутбуков очень часто обращаются с такой проблемой, как поломанная или выпавшая кнопка. Даже одна клавиша, которая вышла из строя, может стать причиной проблем с эксплуатацией компьютера. То, как починить кнопку на ноутбуке acer, может отличаться от лэптопов других производителей. Это связано с тем, что в различных моделях ноутбуков клавиатуры отличаются по конструкции. Поэтому сначала вы должны определить модель ноутбука, а затем только можно посмотреть способы крепления клавиш в интернете. Однако, имеются и общие рекомендации, как починить клавишу, не прибегая к услугам специалистов.

Возможные причины поломки
Клавиатура на лэптопе обычно довольно тонкая, а ее кнопки имеют маленький ход. В связи с этим данная деталь на ноутбуке очень подвержена механическим воздействиям. Наиболее частая причина поломки – пролитая жидкость. В этом случае токопроводящие дорожки выходят из строя, и перестает работать одна или несколько кнопок, а иногда и вся клавиатура.
Кроме того, клавиши засоряются пылью, шерстью домашних животных, грязью и т. д. в этом случае нужно правильно. Когда пользователь начинает очищать клавиатуру самостоятельно, часто в результате каких-либо неправильных действий выпадает кнопка. Это хоть и неприятно, но вполне поправимо. А узнать как без последствий почистить клавиатура без последствий для нее вы сможете из этой статьи. Ну а далее давайте рассмотрим подробнее, как починить кнопку на ноутбуке asus или моделях от других производителей.
Что делать, если сломалась кнопка на ноутбуке
Несмотря на то, что ноутбуки различаются между собой, способ крепления кнопок у них, как правило, одинаковый. По сути, клавиша представляет собой резиновую основу со встроенным контактом. При нажатии на кнопку контакт соприкасается со схемой, в результате чего происходит необходимое действие. Следовательно, необходимо восстановить контакт, проследить, чтобы он был верно установлен.

Перед тем, как починить кнопку на ноутбуке hp, как и на других лэптопах, следует разобраться в причине поломки. Если клавиша запала, то нужно попробовать вытянуть ее обратно или просто снять. Для этой операции понадобится специальная отвертка или толстая иголка. Конец инструмента заведите под кнопку и аккуратно потяните вверх. Не нужно прилагать много силы, действие делается плавно, в противном случае есть риск повредить клавишу, а найти замену детали будет довольно сложно. В результате манипуляций кнопка должна выскочить.
Перед тем, как приступить к ремонту, следует осмотреть клавишу. Она может не работать вследствие механического повреждения. Если кнопка не подлежит восстановлению, то замены ее на новую не избежать. Приобрести отдельную деталь клавиатуры можно в ремонтных мастерских. В случае, когда клавишу можно склеить, вы можете воспользоваться супер-клеем. Важно, чтобы контакт в итоге оказался на том же месте, где и был, иначе работать кнопка все равно не будет.
Если клавиша выпала, то следует произвести следующие действия. Для начала нужно понять конструкцию крепления кнопки, которая обычно одинаковая. С обратной стороны клавиши имеются защелки и пазы, в которых находятся «ушки» качельки, назначение которых в соединении всей клавиатуры с крышкой отдельной кнопки. В случае, когда клавиша выпала вместе с этой качелькой, их следует разъединить. Далее устанавливается непосредственно качелька, на которой будет размещаться крышка кнопки. Соединяются два эти элемента между собой пазами, которые на них расположены. Перед тем, как приступать к манипуляциям, в открывшейся нише удалите всю грязь салфеткой, поверхность, с которой вы работаете, должна быть чистой.
Как отремонтировать кнопки ноутбука

Можно ли починить клавишу на ноутбуке?
В сервисные центры по ремонту ноутбуков очень часто обращаются с такой проблемой, как поломанная или выпавшая кнопка. Даже одна клавиша, которая вышла из строя, может стать причиной проблем с эксплуатацией компьютера. То, как починить кнопку на ноутбуке acer, может отличаться от лэптопов других производителей. Это связано с тем, что в различных моделях ноутбуков клавиатуры отличаются по конструкции. Поэтому сначала вы должны определить модель ноутбука, а затем только можно посмотреть способы крепления клавиш в интернете. Однако, имеются и общие рекомендации, как починить клавишу, не прибегая к услугам специалистов.

Возможные причины поломки
Клавиатура на лэптопе обычно довольно тонкая, а ее кнопки имеют маленький ход. В связи с этим данная деталь на ноутбуке очень подвержена механическим воздействиям. Наиболее частая причина поломки – пролитая жидкость. В этом случае токопроводящие дорожки выходят из строя, и перестает работать одна или несколько кнопок, а иногда и вся клавиатура.
Кроме того, клавиши засоряются пылью, шерстью домашних животных, грязью и т. д. в этом случае нужно правильно. Когда пользователь начинает очищать клавиатуру самостоятельно, часто в результате каких-либо неправильных действий выпадает кнопка. Это хоть и неприятно, но вполне поправимо. А узнать как без последствий почистить клавиатура без последствий для нее вы сможете из этой статьи. Ну а далее давайте рассмотрим подробнее, как починить кнопку на ноутбуке asus или моделях от других производителей.
Что делать, если сломалась кнопка на ноутбуке
Несмотря на то, что ноутбуки различаются между собой, способ крепления кнопок у них, как правило, одинаковый. По сути, клавиша представляет собой резиновую основу со встроенным контактом. При нажатии на кнопку контакт соприкасается со схемой, в результате чего происходит необходимое действие. Следовательно, необходимо восстановить контакт, проследить, чтобы он был верно установлен.

Перед тем, как починить кнопку на ноутбуке hp, как и на других лэптопах, следует разобраться в причине поломки. Если клавиша запала, то нужно попробовать вытянуть ее обратно или просто снять. Для этой операции понадобится специальная отвертка или толстая иголка. Конец инструмента заведите под кнопку и аккуратно потяните вверх. Не нужно прилагать много силы, действие делается плавно, в противном случае есть риск повредить клавишу, а найти замену детали будет довольно сложно. В результате манипуляций кнопка должна выскочить.
Перед тем, как приступить к ремонту, следует осмотреть клавишу. Она может не работать вследствие механического повреждения. Если кнопка не подлежит восстановлению, то замены ее на новую не избежать. Приобрести отдельную деталь клавиатуры можно в ремонтных мастерских. В случае, когда клавишу можно склеить, вы можете воспользоваться супер-клеем. Важно, чтобы контакт в итоге оказался на том же месте, где и был, иначе работать кнопка все равно не будет.
Если клавиша выпала, то следует произвести следующие действия. Для начала нужно понять конструкцию крепления кнопки, которая обычно одинаковая. С обратной стороны клавиши имеются защелки и пазы, в которых находятся «ушки» качельки, назначение которых в соединении всей клавиатуры с крышкой отдельной кнопки. В случае, когда клавиша выпала вместе с этой качелькой, их следует разъединить. Далее устанавливается непосредственно качелька, на которой будет размещаться крышка кнопки. Соединяются два эти элемента между собой пазами, которые на них расположены. Перед тем, как приступать к манипуляциям, в открывшейся нише удалите всю грязь салфеткой, поверхность, с которой вы работаете, должна быть чистой.
Если крепление кнопки разлетелось на две составляющие, то собрать его сможем также при помощи плоской отвертки или чего-либо подобного.
Вставляем один средний штырек одной составляющей в паз на второй. Затем вдавливаем второй штырек. Как вставляется собранное крепление, мы уже рассмотрели.
Крепления с верхнего ряда кнопок и третьего вида снимаются и вставляются аналогично.
Несколько сложнее снимается крепление первого вида.
Придется воспользоваться тонким предметом, который сможет поместиться в пространство между составляющими крепления на одной из его сторон (там, где зубья расположены шире). Смотрите изображение ниже.
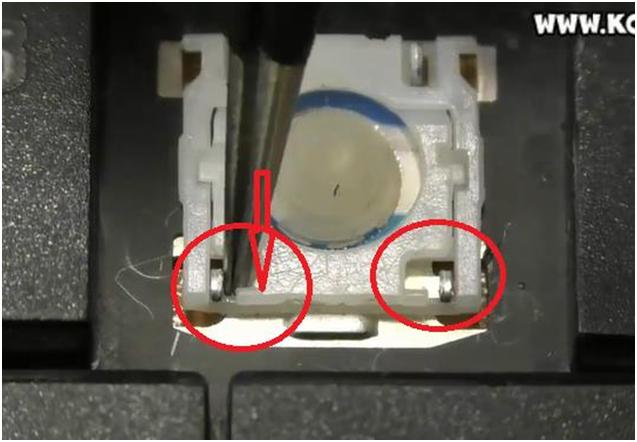
Сдвигать крепление нужно, как указано на изображении, наружу от центра. Резко не давите, чтобы не поломать пластмассу. С остальных зубьев крепление снимется легко.
Составляющие жестко не фиксированы между собой, а собраны как пазл. Одна планка просто вставляется в другую.
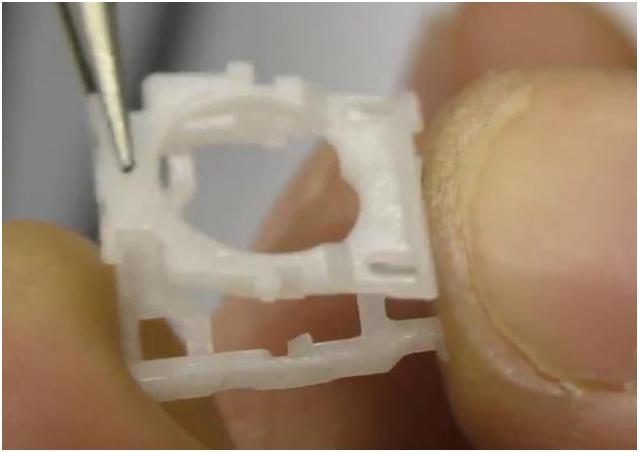
То есть, сборка крепления не составляет труда.
Возвратить крепление на место проще, чем снять. Одеваем крепление на узкие зубцы и затем надавливаем на крепление с другой стороны, пока оно не заскочит за широкие зубцы.
Если вы не знаете, как соединялись составляющие крепления между собой, то снимите соседнюю кнопку из этого же ряда и посмотрите, как крепление соединяется там.
Отметим, что не стоит заниматься таким ремонтом, если крепление только с сильного холода. Затвердевшая пластмасса легко может сломаться.
Процесс такого ремонта можно совместить с очисткой клавиатуры от грязи, пыли, различных мелких предметов, которые со временем накапливаются под кнопками и между ними.
Установка самой кнопки на крепление происходит следующим образом. Кнопку нужно отцентрировать на креплении и надавить до щелчка.
Если сломался один штырек срединного соединения частей крепления, то ничего страшного. Кнопка должна работать и на одном. При поломке двух штырьков придется искать клавиатуру-донора или работать без кнопочной пластины, нажимая на подпружиненный контакт пальцем.

Многие современные ноутбуки имеют довольно компактные и тонкие клавиатуры с очень хрупкими клавишами. Сломанная, выпавшая или вырванная кнопка на клавиатуре — это одна из самых частых причин обращений в современные сервисные центры. Возможно ли починить кнопку на ноутбуке самому и как это сделать?
Причины поломки

Прежде чем приступать к ремонту кнопки, нужно понять как именно она отсоединилась
Самые частые причины поломки кнопок ноутбука, это:
- сильное физическое воздействие;
- пролитые жидкости;
- залипание клавиш.
В зависимости от причины повреждения клавиш, требуется разный подход к их починке.
Как починить сломанные клавиши
При физическом повреждении

При правильной установке сломанной клавиши будет слышен лёгкий щелчок
Если по каким-то причинам клавиша вылетела со своего места, стоит её туда вернуть. Для этого нужно подготовить для кнопки посадочное место, удалив всю грязь и пыль, а также протерев контакты и резиновую прокладку с помощью спирта. Категорически запрещено использовать ацетон.
Когда спирт высохнет, необходимо установить клавишу обратно. Встречаются два вида выпадания кнопки ноутбука:
- клавиша выпадает вместе с «качелькой»;
- клавиша выпадает, а «качелька» остаётся на месте.
В первом случае сначала нужно установить на место «качельку», а уже потом саму кнопку путём заведения выступов в пазы. Если клавишу не получается зафиксировать ровно, то её крепления, возможно, необратимо повреждены. В этой ситуации необходимо обратиться в сервисный центр.
Пролитые жидкости

Если на клавиатуру пролили жидкость, особенно сладкую и липкую, её необходимо разобрать и тщательно прочистить. Для разборки используют пластиковую карту или небольшой шпатель, которыми аккуратно снимают клавиши в зоне поражения, поддевая их с нижней стороны.
Затем с помощью ватных дисков со спиртом плату и прокладки протирают, а сами клавиши вытирают влажными салфетками. После высыхания всех деталей, клавиатура собирается в первоначальном виде.
При установке больших клавиш вроде пробела, стоит иметь в виду, что под ними есть специальная металлическая скоба стабилизатора. Перед установкой её нужно завести в специальные пазы.

Аккуратно заведите скобу в специальные пазы
Ремонт неразборной клавиатуры

Эксперты рекомендуют осуществлять замену неразборной клавиатуры в специальных центрах
Неразборные клавиатуры, с которых невозможно снять клавиши в домашних условиях самому, установлены, к примеру, в некоторых ноутбуках HP и современных MacBook. И если залипание клавиш, вызванное попаданием крошек или пыли, можно устранить, продув нерабочую зону из баллона со сжатым воздухом, то от пролитой жидкости спасёт только сервисный центр или полная замена клавиатуры на новую.
Полная замена клавиатуры своими руками

Если клавиши повреждены необратимо, придется менять клавиатурный блок полностью. У каждого производителя разный способ его крепления: пазы по периметру или болт-фиксаторы снизу. Чтобы поменять клавиатуру полностью, необходимо выполнить определённую последовательность действий:
- Взять пластиковую карту или шпатель и поддеть клавиатуру с верхнего края.
- После того как поднимется участок примерно в 10 см, провести картой по всему периметру, не прилагая больших усилий.
- При большом сопротивлении необходимо проверить нижнюю часть ноутбука на наличие винта со значком клавиатуры и открутить его.
- Отделить клавиатуру от корпуса.
- Вытащить из разъёма на материнской плате её шлейф.
- Установить новую клавиатуру в обратном порядке.
Если вы не уверены в своих силах, лучше обратиться в сервисный центр.
Ремонт неисправной клавиатуры ноутбука — довольно сложный процесс для обычного пользователя. Поэтому лучше изначально беречь её: не подвергать клавиши сильному давлению, воздерживаться от поедания пищи за компьютером, чтобы ремонт кнопкам так никогда и не потребовался.
Может быть есть у кого-то опыт покупки отдельных кнопок клавиатуры? Точнее - механизма крепления кнопки. На Али искал - не нашел. Нашел только пока сайт один, но у них на фото вид гнезда под кнопку не совсем такой как у меня.
Ноутбук Thinkpad W541
Тип клавиатуры предположительно LI147. Но не уверен. Буду благодарен, если поможете точно определить модель и подскажете от каких моделей ноутбуков можно еще донора найти.



40312 Вид страницы
- Posts: 2816
- регистрация: 05-30-2016
- место: Russian Federation
- Замечания: 40312
- Message 2 of 7
вновь:Сломалось крепление клавиши. Где взять запчасть?
Ищите на развалах, у мастеров в запасах. Крепления разные даже на клавиатурах для одного аппарата. Проще найти клавиатуру в сборе.
Фото с обратной стороны клавиатуры сделайте (шильд).
363 Вид страницы
вновь:Сломалось крепление клавиши. Где взять запчасть?
Да, клавиатуру проще, согласен. Только цена вопроса не особо интересная, ради одной клавиши. У мастеров (доступных для меня) пока не нашел именно такого крепления. Была надежда на какой-нибуть специализированный ресур, торгующий такой мелочевкой. Или на али. Но там пока не нашел ничего такого. Собственно, потому тут вопрос и задал, что собственные мысли кончились. И была надежда, что изобретаю велосипед, и что есть уже проверенные способы.
*** Lenovo Thinkpad: W541, x230, x100e. Thinkpad Edge 15, e330. Ideapad z510. ***185 Вид страницы
- Posts: 11
- регистрация: 03-20-2020
- место: Russian Federation
- Замечания: 185
- Message 4 of 7
Как временное решение. Используйте донора из своей клавиатуры - клавишу, редко используемую, например Ё.
363 Вид страницы
Добрый день! Это первое, что мне пришло в голову. Но крепления у клавиш, которые находятся вокруг TrackPoint, отличаются от остальных. *** Lenovo Thinkpad: W541, x230, x100e. Thinkpad Edge 15, e330. Ideapad z510. ***185 Вид страницы
- Posts: 11
- регистрация: 03-20-2020
- место: Russian Federation
- Замечания: 185
- Message 6 of 7
363 Вид страницы
Большое спасибо за ссылку! Свяжусь с продавцом
*** Lenovo Thinkpad: W541, x230, x100e. Thinkpad Edge 15, e330. Ideapad z510. ***- Сообщество Lenovo
- Часто задаваемые вопросы
- Общая дискуссия
- Сервис и гарантия
- Серия 1 и 100
- Серия 3 и 300
- Серия 5 и 500
- Серия 7 и 700
- Серия G
- Серия S
- Серия V
- Другие серии
- Ноутбуки Legion cерия 5 и 500
- Ноутбуки Legion cерия 7 и 700
- Настольные компьютеры Legion
- ThinkPad: Серия X1
- ThinkPad: Серия X
- ThinkPad: Серия T
- ThinkPad: Серия E
- ThinkPad: Серия L
- ThinkPad: Серия P
- Thinkbook
- Другие серии
- Планшеты на базе ОС Андроид
- Планшеты на базе ОС Виндовс
- Yoga
- Смартфоны Lenovo
- Настольные компьютеры IdeaCentre
- Настольные компьютеры ThinkCentre
- Серверы
- Мониторы ThinkVision
- Мониторы и дополнительное оборудование
- Операционные системы
Правила Сообщества
Пожалуйста, ознакомьтесь с правилами сообщества перед публикацией.
Проверьте текущие предложения!
(Последние 7 дней)
- Имя пользователя
- Match exact username (no wildcards)
- User ID
- Email address
- Match exact email address (no wildcards)
- IP address
- Match any of the above criteria
- Duration of ban(Days)
- Duration of ban(Hours)
- Duration of ban(Minutes)
- Make ban permanent
- Internal reason for ban
- Public reason for ban
Пожалуйста, авторизуйтесь, чтобы поставить Лайк
Welcome to Ideation!
Ideation sections have been created for customers to engage with us by discussing and promoting ideas and improvements relating to Lenovo’s products and services.
As a reminder, your participation in Ideation is governed by Lenovo’s website Terms of Use [link] and by Lenovo’s Forums Community Guidelines. Additional terms governing the Ideation Program are included in the Ideation Terms and may be found here. For your convenience, here’s a
Quick summary of the highlights:
- This area is for ideas – improving our products or suggesting entirely new products – please keep technical support issues on the other boards designated for that purpose
- You’re giving your ideas freely for us to use so we can improve our offerings to you
- The ideas you give us are your own and are not confidential
- If we decide we want exclusive use of your idea, you’re agreeing to sell it to us at a fixed price
By clicking on “Yes” below you certify that you have read and agree to the Community Guidelines and the Ideation Terms, and acknowledge that by submitting any ideas, material, or information on the Ideation site you grant Lenovo the right to use any such submissions by you in any way without acknowledging, notifying, or compensating you, as described in those documents.
Читайте также:

