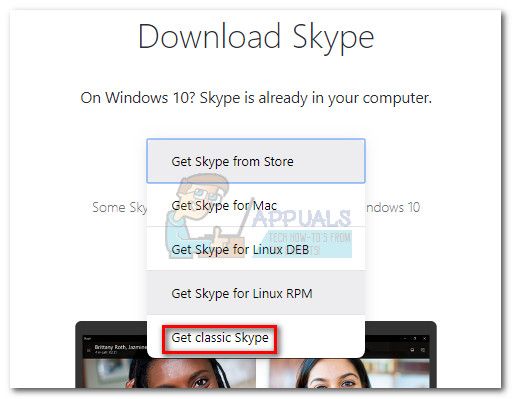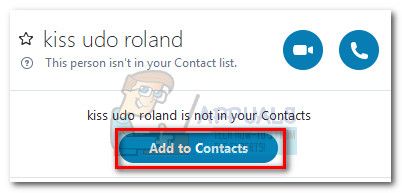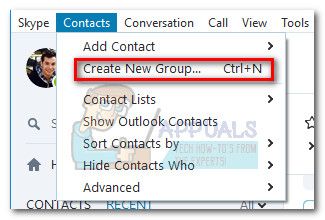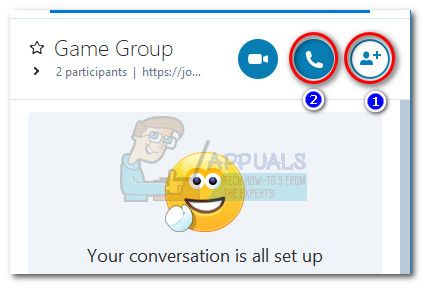Что делать если в скайпе не видно конференцию
Обновлено: 07.07.2024
Конференции в Скайпе – удобный способ сбора нескольких людей в одном групповом звонке. В ней можно, например, обговорить различные важные вещи по работе или проводить онлайн обучение. В этой статье мы поговорим о том, как создать свою конференцию, присоединиться к уже существующему групповому звонку и продемонстрировать свой экран всем участникам этой конференции.
Как создать конференцию в Skype
Создать конференцию можно во время звонка с человеком или групповым чатом. В этот звонок всего лишь нужно добавить других своих контактов, вот что нужно сделать для того, чтобы создать свою конференцию:
- Откройте чат с нужным вам человеком или группой;
- В правом верхнем углу нажмите на кнопку звонка;
- В окне звонка в правом верхнем углу найдите иконки всех людей, которые участвуют в звонке. Найдите и нажмите кнопку для добавления новых участников;
- Откроется окно «Добавление в беседу» со списком всех ваших контактов. Тут же вы найдете поисковик людей, с которым вы можете найти конкретных людей;
- Найдите нужных людей и выделите их, нажав на кружок напротив их ников так, чтобы он загорелся синим и появилась галочка;
- В беседу можно пригласить и другим способом – по ссылке, скинув ее человеку или группе людей, которых нет у вас в друзьях. Ссылку можно получить нажав на соответствующую кнопку;
- После выделения всех нужных участников нажмите «Добавить», после чего они присоединятся к конференции.

Внимание! В звонке могут участвовать до 25 человек, а после 11 участников возможность транслировать видео с вебки отключится.
После окончания звонка будет создан новый групповой чат со всеми участниками конференции. Так, вы можете удобно вновь позвонить всем ее участникам, написать всем им в группу и совершать все действия, которые можете совершать в обычной группе в Скайп. В этой группой будут связаны следующие возможности конференции.
Как показать презентацию в Скайп
В конференциях одна из самых важных функций – показ презентаций или просто рабочего стола в прямом эфире всем участником этой конференции. Это нужно, например, для показа учебных материалов с попутными объяснениями. Чтобы продемонстрировать свои презентации всем участникам конференции, совершите следующие действия:
Как присоединится к беседе
Если вы не успели присоединиться к звонку, или конференция уже давно началась, и вы хотите к ней присоединиться, то это можно сделать. Чтобы присоединиться к уже начавшейся беседе, совершите следующие действия:

- Откройте чат своей конференции;
- Нажмите на кнопку «Присоединиться к звонку» в правом верхнем углу, где ранее были кнопки начала звонка;
- Готово! Теперь вы подключились к разговору своей конференции, можете общаться, включать демонстрацию экрана и т.д.
Как создать конференцию в Скайп на мобильном
Позвонив человеку или своему групповому чату, вы можете создать собственную онлайн конференцию, добавив в этот разговор новых участников. Чтобы это сделать, совершите следующие действия:
- Откройте чат с группой или человеком, с которыми вы хотите создать конференцию;
- В окне чата в правом верхнем углу найдите и нажмите кнопку совершения звонка;
- Откроется окно вызова. В нем вам нужно дополнительное меню, кнопку которого вы найдете в правом нижнем углу звонка;
- Откроется дополнительное меню. В нем найдите кнопку для добавления новых людей в звонок. Нажмите ее;
- Откроется окно добавления людей со списком из всех контактов, с которыми вы ранее общались. Для поиска определенных людей можно воспользоваться поисковиком сверху;
- Найдите и выделите всех нужных вам людей. Чтобы выделить контакты, нажимайте по их именам. Если контакт выделен, рядом с ним загорится синий кружок с галочкой;
- Как только вы выделите всех нужных людей, нажмите кнопку «Добавить» в правом верхнем углу.

Важно! Участвовать в чате могут до 25 человек, а после участия 11 человек у всех отключается возможность передачи видео с вашей веб-камеры.
После окончания звонка будет создан новый групповой чат с участниками конференции, что удобно для созыва следующей видеоконференции и онлайн общения между всеми ее участниками. С этой группой будут связаны следующие инструкции.
Как показать презентацию
Демонстрация экрана – одна из самых важных функций для рабочих и учебных конференций, ведь через нее можно удобно показывать свои презентации, медиа файлы и учебный материал. Причем этот материал вы будете показывать в прямом эфире для всех участников конференции, а вы сами можете попутно его объяснять. Чтобы показать презентацию, совершите следующие действия:
- Позвоните всем участникам конференции, если вы этого еще не сделали;
- В окне звонка откройте дополнительное меню, нажав на кнопку в правом нижнем углу;
- Откроется дополнительные функции звонка. Нажмите на кнопку «Демонстрация экрана», после чего все действия на экране вашего телефона будут видны и всем участникам конференции в прямом эфире;
- Если Скайп на вашем устройстве попросит разрешения снимать ваш экран телефона, согласитесь.
Как присоединится к звонку
Если участники конференции начали звонок без вас, или вы просто не успели его принять, то вы можете спокойно присоединиться к текущему звонку. Для того, чтобы присоединиться к уже начатому звонку, совершите следующие действия:

- Откройте чат своей конференции;
- В правом верхнем углу найдите кнопку присоединения к звонку, нажмите ее;
- Готово! Вы подключитесь к текущему звонку, сможете общаться и включать свою демонстрацию экрана.
Предположим, вы хотите устранить неполадки, возникающие при попытке пользователей присоединиться к собранию Skype для бизнеса Online (ранее Lync Online) с использованием Lync 2010, Lync 2013, приложения Lync для Microsoft Store или Lync для Mac 2011. Перед началом задайте себе и всем внешним пользователям, которые испытывают проблему, следующие вопросы.
- На скольких пользователей влияет проблема?
- Являются ли пользователи внутренними или внешними для вашей организации?
- Могут ли пострадавшие пользователи воспроизвести проблему на одном компьютере или на нескольких компьютерах?
Если у вас есть ответы на эти вопросы, см. следующую таблицу, чтобы определить тип проблемы, с которой вы имеете дело. Эта таблица предоставляется для того, чтобы помочь масштабировать проблему в определенной категории. Тем не менее, некоторые категории могут выходить за рамки технической поддержки инженера поддержки Skype для бизнеса Online.
Ознакомьтесь с таблицей как в следующем примере:
Несколько пользователей. (но не один пользователь) . не из нашей организации . Не может присоединиться к собранию Skype для бизнес Online с несколькими компьютерами: (обычно это вызвано) проблема федерации Lync или проблема внешней сети.
Имейте в виду, что каждый столбец и каждая строка являются взаимоисключающими. То есть проблема затрагивает либо одного пользователя, либо нескольких пользователей, и проблема может быть воспроизведена либо на одном компьютере, либо на нескольких компьютерах.
| Проблема | Один пользователь из нашей организации | Один пользователь не из нашей организации | Несколько пользователей из нашей организации | Несколько пользователей не из нашей организации | Несколько пользователей как внутри, так и вне нашей организации |
|---|---|---|---|---|---|
| Не удается присоединиться к собранию Skype для бизнеса Online с одного компьютера | Проблема клиента | Проблема клиента | Проблема клиента | Проблема клиента | Проблема клиента |
| Не удается присоединиться к собранию Skype для бизнеса Online с нескольких компьютеров | Вопрос идентификации пользователя или проблема с подготовкой | Проблема федерации Lync или проблема внешней сети | Ошибка сети или сбой службы | Проблема федерации Lync или проблема внешней сети | Сбой службы или ошибка сети |
Проблема
Если у вас нет одного из симптомов, перечисленных в следующей таблице, используйте таблицу определения области в разделе "Область", чтобы сузить проблему до конкретного вида проблемы. Затем вы можете устранить проблему, следуя инструкциям, изложенным здесь.
Устранение проблем с клиентами Windows
Чтобы решить любую проблему клиента или компьютера, сначала убедитесь, что компьютер обновлен. Компьютер должен иметь последние обновления операционной системы, аудио-и видео драйверы, а также обновления программных приложений, чтобы подключение к Skype для бизнеса Online было успешным. Для этого выполните следующие действия:
Запустите обновление Windows, а затем убедитесь, что все дополнительные обновления оборудования установлены. В частности, убедитесь, что драйверы видео, аудио и сети обновлены.
Убедитесь, что Lync обновлен. См. Загрузки и обновления Lyncдля получения последних обновлений Lync.
Выберите версию (2013 или 2010), а затем выберите клиента Lync в разделе Категория.
Теперь, когда компьютер обновлен и соответствует всем минимальным системным требованиям, удалите все кэшированные учетные данные или сертификаты из предыдущих входов в систему:
Убедитесь, что у пользователя есть правильные сертификаты в диспетчере сертификатов. Для этого выполните следующие действия:
- Откройте диспетчер сертификатов Windows. Для этого в меню Пуск выберите пункт Выполнить, введите команду certmgr.msc и нажмите кнопку ОК.
- Разверните Личные, а затем разверните Сертификаты.
- Сортируйте по столбцу Кем выдан, а затем ищите сертификат, который выдается Communications Server.
- Убедитесь, что сертификат присутствует и что срок его действия не истек.
- Удалите сертификат, а затем попробуйте войти в Skype для бизнеса Online. Если вы не можете войти в Skype для бизнеса Online, перейдите к шагу 2.
Удалите учетные данные пользователя Skype для бизнеса Online из диспетчера учетных данных Windows. Для этого выполните следующие действия:
- В меню Пуск выберите пункт Панель управления, а затем – Диспетчер учетных данных.
- Найдите набор учетных данных, которые используются для подключения к Skype для бизнеса Online.
- Разверните набор учетных данных, а затем нажмите Удалить из хранилища.
- Попробуйте войти в Skype для бизнеса Online, а затем введите новый набор учетных данных.
Skype для бизнеса Online возвращается к "анонимному соединению", если не может проверить подлинность. До тех пор, пока анонимным участникам не будет явно запрещено присоединяться к собранию, они всегда должны иметь возможность присоединиться к собранию.
Устранение неполадок в сети
- Убедитесь, что компьютер подключен к сети. Определите, может ли компьютер получить доступ к другим веб-сайтам.
- Убедитесь, что сеть соответствует требованиям для подключения к Skype для бизнеса Online. Дополнительную информацию см. в разделе Невозможно подключиться к Skype для бизнеса Online, или некоторые функции не работают, поскольку локальный брандмауэр блокирует соединение.
Исправление сопоставления файлов OCSMEET в Windows
Убедитесь, что Skype для бизнеса Online — это программа по умолчанию, которая используется для открытия файлов .ocsmeet. Для этого выполните следующие действия:
- В меню Пуск выберите пункт Панель управления, а затем – Программы по умолчанию.
- Выберите Сопоставление типов файлов или протоколов с конкретными программами.
- Прокрутите вниз до .ocsmeet, а затем убедитесь, что Microsoft Lync выбрано в качестве значения параметра «Текущее умолчание».
Если шаг 1 не решает проблему, выполните Восстановление приложения Office или переустановите Lync 2010.
Устранение неполадок с идентификацией
Эта конкретная проблема возникает, когда два пользователя одной и той же организации Office 365 имеют одно и то же имя пользователя (псевдоним). Из-за того, как Lync генерирует URL-адреса собраний, два пользователя в одной организации Office 365, которые имеют одно и то же имя пользователя, будут иметь одни и те же URL-адреса собраний. Это приводит к повреждению конференции Skype для бизнеса Online.
Чтобы решить эту проблему, измените имя пользователя одного из пользователей, у которого есть повторяющееся имя пользователя.
Устранение неполадок федерации Lync
Если внешние пользователи (и только внешние пользователи) не могут присоединиться к собранию Skype для бизнеса Online, сначала определите, пытаются ли они присоединиться к ним в качестве прошедших проверку подлинности пользователей или в качестве анонимных пользователей.
- Если пользователь пытается присоединиться в качестве прошедшего проверку подлинности пользователя из другой организации Lync или OCS:
- Для вашей организации Skype для бизнеса Online должны быть включены внешние связи, и они должны быть полностью открыты. Или домен внешнего пользователя должен присутствовать в списке разрешений.
- Внешняя организация должна также правильно настроить федерацию со своей стороны.
- Для получения дополнительной информации о федерации с организацией Skype для бизнеса Online перейдите на следующий веб-сайт Microsoft TechNet: Настройка поддержки федерации для клиента Skype для бизнеса Online
- Если прошедшее проверку подлинности соединение не работает, Lync должен автоматически попытаться присоединиться как анонимный или гостевой пользователь.
- Чтобы анонимное соединение работало, в DNS должна присутствовать определенная запись SRV DNS.
- Различные способы подтверждения записей DNS для Skype для бизнеса Online см. в разделе Устранение неполадок конфигурации DNS для Skype для бизнеса Online в Office 365.
Присоединение к собраниям с помощью Lync Web App
Если эти шаги по устранению неполадок не решают проблему, и если немедленное присоединение к собранию представляет большую проблему, используйте Lync Web App. Имейте в виду, что Lync Web App не включает в себя функцию Voice over IP (VoIP). Это означает, что участники могут просматривать только сеансы обмена. Для этого выполните следующие действия:
Скопируйте URL-адрес для присоединения к собранию из приглашения и вставьте его в Internet Explorer. (Предупреждение. Пока не нажимайте Enter.)
Добавьте "?sl=1" в конец URL и нажмите Enter.
Для использования расширенных функций Lync Web App необходимо установить Silverlight.
Устранение неполадок со сторонним программным обеспечением
Хотя Skype для бизнеса чрезвычайно полезен, если вам нужно совершать конференц-звонки, но многие пользователи сообщают, что не могут присоединиться к собранию Skype на своем ПК. Чтобы решить эту проблему, вы можете попробовать любой из обходных путей, упомянутых ниже.
Я не могу присоединиться к собранию Skype, что мне делать? Во-первых, проверьте подключение к сети. Для этого запустите средство устранения неполадок с сетью и проверьте, решает ли это проблему. Кроме того, вы можете попробовать удалить учетные данные Skype из диспетчера учетных данных.
Что делать, если вы не можете присоединиться к собранию Skype?
1. Устранение неполадок сетевого подключения
Если вы не можете присоединиться к собранию Skype, наиболее вероятной причиной является проблема с сетевым подключением. Чтобы решить эту проблему, вы можете запустить устранение неполадок сети.
Перед запуском средства устранения неполадок попробуйте получить доступ к другому сайту (используя тот же браузер) и посмотрите, прошел ли он. Если вы столкнулись с той же проблемой, вероятно, проблема в сети. Затем вы можете продолжить поиск неисправностей.
Для устранения неполадок в сети в Windows 10 следуйте приведенным ниже инструкциям.
После этого проверьте, решена ли проблема с сетью. Для этого просто попробуйте снова получить доступ к ссылке. Если вы можете сделать это, у вас все хорошо; в противном случае проблема, вероятно, не связана с сетевым подключением. Следовательно, вы можете попробовать следующее решение.
- ЧИТАЙТЕ ТАКЖЕ : ИСПРАВЛЕНИЕ: ошибка интеграции с Outlook в Skype
2. Используйте диспетчер учетных данных
Если вы не можете присоединиться к собранию Skype, попробуйте обновить данные для входа в Skype с помощью диспетчера учетных данных. Для этого выполните следующие действия:
- Откройте Панель управления .
- Найдите и нажмите Диспетчер учетных данных .
- Найти пакет учетных данных, связанных с платформой Skype для бизнеса Online; нажмите на нее, чтобы расширить параметры.
- Выберите Удалить из хранилища .
- Закрыть программу
- Войдите на платформу и введите новые учетные данные.
После этого проверьте, решена ли проблема: попробуйте снова получить доступ к ссылке. Если вы все еще не можете присоединиться к собранию Skype, вы можете перейти к следующему решению.
3. Исправьте проблемы с ассоциацией файлов
Если существует проблема с файлами .ocsmeet (сопоставление файлов), возможно, вы не сможете присоединиться к собранию Skype. По сути, программа Skype для бизнеса Online должна быть настроена как приложение по умолчанию для открытия файлов .ocsmeet.
Чтобы проверить и установить программу Business Online в качестве приложения по умолчанию для открытия файлов ассоциации, выполните следующие действия:
- Откройте Панель управления и выберите Программы по умолчанию .
- Найдите и нажмите Связать тип файла или протокол с программой .
- Найдите .ocsmeet и проверьте, настроена ли Business Online или Lync Online в качестве программы по умолчанию. Если нет, просто перенастройте настройки соответствующим образом.
- Закрыть программу
Проверьте, решена ли проблема. Если нет, попробуйте следующий метод.
Если обычная программа Lync/Business Online не может предоставить вам доступ к собранию Skype, вы можете вместо этого использовать Business Web App.
Чтобы использовать эту программу, выполните действия, описанные ниже:
- Перейдите к местоположению ссылки приглашения на собрание .
- Щелкните правой кнопкой мыши на нем и скопируйте адрес ссылки.
- Запустите веб-браузер и вставьте ссылку в адресную строку.
- Введите «? Sl = 1 » в конце вставленного URL-адреса и нажмите клавишу ввода .
- Теперь вы сможете присоединиться к собранию в Skype.
Примечание. Веб-приложение не оснащено функцией VoIP; следовательно, вы были бы скорее зрителем, чем участником собрания.
Итак, вот несколько быстрых и простых решений, которые могут помочь вам, если вы не можете присоединиться к собранию Skype. Обязательно попробуйте все наши решения и сообщите нам в поле для комментариев, какое решение подойдет вам.
В этом обзоре мы расскажем, почему случается такое, что в Скайпе не видно собеседника при осуществлении видео-вызова. Ни одна программа не работает без неполадок – в мессенджере тоже может случиться небольшой сбой. Мы объясним, в чем кроются причины этой проблемы и как можно ее решить. Информация пригодится всем пользователям приложения, так как столкнуться с ситуацией может каждый.
Настройки видео
Если вы столкнулись с тем, что Скайп не показывает видео собеседника, стоит проверить настройки видео. Сделать это можно таким способом:
- На верхней панели найдите три точки, затем иконку «Настройки» и перейдите к инструментам;
![]()
- Откройте вкладку «Звонки»;
- Найдите строку «Автоматически принимать вызовы…» и выберите «Автоматически отвечать на звонки с видео».
![]()
Убедитесь, что у вашего собеседника также активированы данные настройки. На вопрос, почему в Скайпе я не вижу собеседника, а он меня видит, существует еще один ответ. Возможно, причина проблемы кроется в драйверах вашего ПК.
Драйвера
Программное обеспечение, которое позволяет воспроизводить ролики и осуществлять видеосвязь, может выходить из строя по независимым причинам. Рекомендуем проверить корректность их работы, а сделать это можно так:
- Вызовите командную строку сочетанием клавиш WIN+R ;
- Введите код « devmgmt.msc » и нажмите на «ОК»;
![]()
- В открывшемся окне найдите пункт «Видеоадаптеры»;
- Указанные там устройства не должны иметь условных обозначений и значков, на скриншоте изображено, как должно быть;
![]()
- Если вы видите некорректное отображение, нужно обновить или скачать драйвера на официальном сайте дистрибьютора.
«Почему я не вижу в Скайпе собеседника»- вопрос, который ежедневно задают пользователи. Проблема может прятаться в функциях камеры.
Камера
Чтобы убедиться в корректности работы устройства, нужно правильно подключить камеру к мессенджеру в частности и к компьютеру в общем:
- Откройте «Настройки», затем «Звук и видео»;
- Убедитесь, что мессенджер синхронизирован с верным устройством;
![]()
Также, стоит проверить настройки Windows — доступно ли использование камеры приложением Skype.
- Откройте «Параметры» и выберите раздел «Конфедициальность»
![]()
- В меню слева нажмите на «Камера», а в правой части экрана найдите нужное приложение и переведите ползунок в активное положение
![]()
Еще обязательно уточните корректность работы драйверов, для этого откройте «Диспетчер устройств» и проверьте драйвера вашей камеры.
![]()
Напоследок ответим на вопрос, что делать, если я не вижу собеседника в Скайпе, а себя вижу? В этом случае в 99,9% проблема кроется в низкой скорости интернет-соединения. Решить ее можно:
- Перезагрузкой роутера;
- Через провайдера;
- Закрыв лишние вкладки и программы.
Ну вот, мы поделились с вами всеми возможными вариантами решения проблемы, связанной с неисправной работой камеры в Скайп. На наш взгляд, самые удобные — проверка драйверов и настроек приложения. Оставляйте свои отзывы, о том, какой из методов вам пришелся по душе, а если есть какие-то вопросы, то тоже не стесняйтесь и оставляйте их ниже в комментариях.
В Skype наблюдается проблема, когда некоторые пользователи не могут присоединяться к вызовам (особенно групповым вызовам). Это может произойти из-за того, что последние версии Skype содержат некоторые изменения, которые должны улучшить видеовызовы и групповые видеозвонки. К сожалению, это также создало проблемы на старых компьютерах, которые не имеют SSE2 (потоковые SIMD расширения 2) служба поддержки.
![]()
Наиболее распространенным симптомом этой проблемы является то, что приглашение на вызов отображается в мобильной версии Skype, но на ПК ничего не отображается. Пользователь может вручную нажать Присоединиться к текущему звонку Кнопка в окне разговора, но разговор автоматически закроется через несколько секунд, не услышав звука от других участников.
Если вы в настоящее время боретесь с этой конкретной проблемой, устраните неполадки потенциальных преступников, используя приведенные ниже возможные исправления. Пожалуйста, следуйте каждому методу по порядку, пока не найдете исправление, подходящее для вашей ситуации.
Способ 1: использовать последнюю версию Skype для ПК
Если вы работаете в Windows 10, вы, вероятно, используете встроенную версию Skype. Хотя эта версия, безусловно, более удобна, она не так упрощена, как настольная версия Skype, и, как известно, вызывает целый ряд непредвиденных сбоев.
![]()
Как только пакет установки будет загружен, откройте его и следуйте инструкциям на экране, чтобы установить версию Skype для настольной системы в вашей системе. Посмотрите, разрешило ли это что-нибудь, присоединившись к вызову / групповому вызову, используя версию Skype для ПК
Способ 2: попросить позвонить хозяину, чтобы добавить вас в контакты
Эта конкретная проблема также может быть связана с определенной настройкой конфиденциальности человека, который принимает групповой вызов. Чтобы проверить эту теорию, посмотрите, добавил ли человек, который инициировал групповой вызов, вас в свой список контактов. Если вас нет в их списке контактов, попросите их добавить вас вручную и пригласить снова. Они могут сделать это легко, посетив страницу вашего профиля и нажав на Добавить в контакты.
![]()
Если проблема действительно была связана с настройкой конфиденциальности с их стороны, добавление вас в качестве контакта должно автоматически решить проблему, и вы сможете нормально участвовать в групповом вызове.
Метод 3: Запуск группового вызова в качестве хоста
Если Способ 2 не помогли вам присоединиться к групповому вызову, давайте попробуем выступить в роли хоста и посмотрим, сможете ли вы остаться групповым вызовом. Некоторые люди сообщали, что, хотя они не могли присоединиться к активному групповому вызову, они могли общаться с несколькими людьми, создавая групповой вызов сами.
Это не позволит вам присоединиться к групповому вызову, но вы по крайней мере сможете общаться с несколькими участниками, пока Microsoft не решит эту проблему для всех. Для этого перейдите в контакты и выберите Создать новую группу.
![]()
Затем нажмите значок Добавить людей и добавьте всех людей, которых вы хотите принять участие в групповом вызове. Когда все участники будут добавлены в группу, нажмите Call Group значок, чтобы начать групповой вызов.
![]()
Если приведенные выше шаги также приводят к той же проблеме, выполните Способ 4 для другого способа присоединения к групповому вызову.
Способ 4: используйте команду / golive
Если все описанные выше методы оказались безуспешными, давайте попробуем более технический подход. Некоторым пользователям удалось присоединиться к текущему групповому вызову с помощью / GoLive команда. Вот краткое руководство о том, как это сделать:
- Чтобы открыть окно группы разговора, к которому вы пытаетесь присоединиться, введите «получить / имяВ чат-бар и нажмите Войти.
Выделить весь текст после «имя =Щелкните правой кнопкой мыши и выберите Копировать выбор скопировать его в буфер обмена. Мы собираемся использовать это на мгновение. - Вернитесь в панель чата в нижней части экрана и введите «/ GoLive«, Затем вставьте текст, который вы ранее скопировали в буфер обмена.
- Удар Войти присоединиться к текущему групповому вызову.
Если вы все еще боретесь с той же проблемой, следуйте последнему методу, чтобы понизить ваш текущий Skype до предыдущей версии.
Способ 5: понижение до старой версии
Если все описанные выше методы не позволили вам присоединиться к текущему групповому вызову, переход на более старую версию Skype может просто помочь. Если ваша проблема возникла из-за сбоя, начавшегося с версии 7.0.85.100, Переход на более старую версию решит проблемы с групповыми вызовами. Вот пошаговое руководство:
Если вы прошли все методы безуспешно, перейдите по этой ссылке Microsoft (здесь) и откройте заявку в службу поддержки Skype. Как известно, есть много нерешенных билетов, связанных с этой конкретной проблемой. Следуя логике Microsoft в предыдущих вопросах, компания обязана выпустить еще одно исправление, как только достаточное количество людей сообщит о проблеме с этой новой сборкой.
Читайте также: