Что должен сделать компьютер
Обновлено: 07.07.2024
Для того чтобы понять основные принципы работы компьютера, не помешает ознакомиться с его устройством, хотя бы в общих чертах.
Основой компьютера является материнская плата , к которой подключаются все остальные устройства.
От архитектуры (конфигурации) материнской платы зависит и то, сколько дополнительных устройств может быть подключено к компьютеру. Также, материнская плата является распределителем питания для всех устройств.
BIOS — Basic Input/Output System — (Базовая Система Ввода/Вывода) — первичный программный код, который записан в постоянное запоминающее устройство, находящееся на материнской плате. По своей сути BIOS это первичный язык (азбука) компьютера, который позволяет ему обнаруживать все внутренние подключенные к материнской плате устройства, работать с ними, а также содержит первичные базовые команды, которые позволяют компьютеру осуществлять загрузку более серьезного программного обеспечения.
Если сравнить компьютер с новорожденным ребенком, то BIOS это набор первичных инстинктов, с которыми ребенок рождается на свет. Он ещё ничего не знает, но уже может смотреть, кричать, хаотично двигать ручками и ножками, слышать звуки, ощущать прикосновения, запоминать какую-то незначительную информацию. У новорожденного ребенка уже всё работает, но совершенно хаотично и несистематизировано. Возможности новорожденного ребенка сильно ограничены.
Процессор — мозг компьютера. Процессор совершает все вычислительные операции. Вычислительной операцией называется абсолютно всё. Пользователь может видеть на экране текст, либо цветные картинки, либо слышать музыку из динамиков, для компьютера это всё — вычислительные операции. Компьютер работает с цифровыми значениями. Для него существуют только цифры и сочетания цифр. Все исходные данные, а также результаты вычислений записываются в оперативную память.
Оперативная память сохраняет информацию только при поддержке питания. При обесточивании, вся информация из оперативной памяти безвозвратно исчезает. Оперативная память работает в паре с процессором и от её объема зависит продуктивность процессора. К примеру, если требуется обработать файл, который может быть целиком загружен в оперативную память, он будет обработан в ней процессором, а потом сохранен на жесткий диск.
В этом случае, недостаточный объем оперативной памяти может быть частично компенсирован её быстродействием. Если обмен данными происходит быстро, то пользователь не обнаружит задержки — когда часть обработанного файла была сохранена на жесткий диск, а на освободившееся в оперативной памяти место был загружен следующий фрагмент файла.
Жесткий диск в обиходе имеет несколько названий. Иногда его называют HDD — сокращение от Hard Disk Drive, а также можно услышать: Винчестер, Винт, Хард или Хард-диск . Жесткий диск является постоянным запоминающим устройством, которое способно хранить информацию даже при полном отключении электроэнергии.
Когда возникают сбои в работе компьютера или перепады напряжения в электросети, та информация, которая была сохранена на жестком диске, не утрачивается и не теряется.
Видеокарта служит для просчета изображения и вывода его на экран. По своей сути, видеокарта это мини-компьютер, который находится внутри большого компьютера. Видеокарта имеет свой собственный процессор и свою собственную оперативную память, в которой происходит просчет изображений и виртуальных сцен.
Видеокарта берёт на себя часть задач, связанных с просчетом изображения, чтобы этим не приходилось заниматься основному процессору компьютера.
Файл подкачки это зарезервированная область на жестком диске, которая используется для хранения виртуальных страниц и создаётся операционной системой автоматически. Обычно, система создаёт файл подкачки в полтора раза больше, чем имеется в наличии оперативной памяти, если пользователь не указал иные размеры. Файл подкачки позволяет расширить общий объем виртуальной памяти и обеспечивает быстрый доступ к уже просчитанным виртуальным страницам, чтобы избавить компьютер от необходимости просчитывать страницу каждый раз при обращении к ней.
Звуковая карта это аналог видеокарты, с той разницей, что звуковая карта занимается воспроизведением звука, дабы не отвлекать на эту задачу центральный процессор компьютера. Но поскольку воспроизведение звука не является столь сложной задачей, как воспроизведение видео, в большинстве случаев, звуковая карта интегрирована в материнскую плату и является её неотъемлемой частью.
Дополнительную звуковую карту устанавливают только в тех случаях, когда требуется высококачественный, студийный звук, который будет выводиться не на компьютерные колонки, а на профессиональную аудиоаппаратуру. В других случаях, использование отдельной звуковой карты не имеет смысла.
CD/DVD-ROM это устройство чтения компакт-дисков формата CD или DVD. Устройство используется для воспроизведения (чтения) аудио или видеофайлов, просмотра фотоальбомов, а также — установки операционной системы с загрузочного компакт диска на жесткий диск компьютера. Помимо чтения дисков, такое устройство может производить запись на CD или DVD диск.
Порты USB универсальные порты, которые были разработаны для подключения к компьютеру различных внешних устройств: смартфон, цифровая камера, флеш-накопители, мышь, клавиатура, съемные жесткие диски, устройства беспроводной связи и многое другое. При подключении устройства к порту USB, устройство сообщает компьютеру свою модель и другие исходные данные, которые позволяют компьютеру "найти общий язык" и работать с подключенным устройством.
Использование стандарта USB широко применяется в ноутбуках. Как правило, ноутбук может иметь два и более внешних порта USB, доступных пользователю. На самом же деле, таких портов гораздо больше, они находятся внутри ноутбука, не имеют стандартного внешнего разъема, поскольку, к ним постоянно подключены второстепенные внутренние устройства ноутбука: веб-камера, тачпад, встроенный микрофон, встроенные модули Wi-Fi и Bluetooth, а также устройства чтения карт памяти. Использование стандарта USB широко применяется в ноутбуках. Как правило, ноутбук может иметь два и более внешних порта USB, доступных пользователю. На самом же деле, таких портов гораздо больше, они находятся внутри ноутбука, не имеют стандартного внешнего разъема, поскольку, к ним постоянно подключены второстепенные внутренние устройства ноутбука: веб-камера, тачпад, встроенный микрофон, встроенные модули Wi-Fi и Bluetooth, а также устройства чтения карт памяти.Принцип работы
При включении питания компьютера, в первую очередь, блок питания подаёт напряжение на материнскую плату, а через неё уже на все прочие устройства компьютера. Следующим этапом происходит чтение информации из постоянного запоминающего устройства BIOS, что позволяет компьютеру обнаружить все внутренние устройства, которые к нему подключены. В соответствии с настройками BIOS производится загрузка с дискеты, компакт-диска, запоминающего устройства подключенного к USB-порту или HDD.
В классической настройке BIOS приоритеты были расставлены следующим образом: В первую очередь производится загрузка с диска "A" или "B" - эти буквы всегда отводились под дискету (флоппи-диск). Если указанные дисководы пусты, осуществить загрузку с диска "C" - Жесткий диск компьютера. Позже, когда дискеты практически вышли из обихода, настройку BIOS изменили. Приоритет загрузки отдали устройству чтения компакт-дисков CD-ROM. Если в этом устройстве нет диска, произвести загрузку, опять же, с диска "C". Подобная настройка BIOS позволяла без лишних хлопот установить операционную систему с загрузочного диска. Достаточно было вставить компакт-диск с установочными файлами операционной системы в дисковод, и компьютер начинал загружаться с компакт-диска, выходил в режим установки операционной системы. Позже, когда компьютеры стали продаваться с уже заранее установленной операционной системой, настройку BIOS поменяли и принудили компьютер в любом случае загружаться с диска "C", игнорируя другие устройства. Итак, загрузив BIOS, определив подключенные устройства, компьютер начинает загрузку операционной системы. В большинстве случаев это происходит с жесткого диска "C" или из раздела "C" находящегося на жестком диске. Помимо загрузки самой операционной системы, производится загрузка всех необходимых драйверов для обнаруженных устройств, подключенных в данный момент к компьютеру. В процессе работы, компьютер четко следует заданному алгоритму.
Говоря простым языком, компьютер четко выполняет инструкции, которые написаны для него человеком (программистом). Компьютер не может ошибаться, это было исключено ещё на заре развития кибернетики. Частично поврежденные элементы исключаются из работы. Либо, если повреждения значительны, компьютер отказывается работать совсем. Таким образом, все ошибки, возникающие в работе компьютера, полностью лежат на совести программиста. Если программа была написана с нарушением компьютерной грамматики, компьютер, обнаружив ошибку, откажется выполнять программу. Однако, чаще бывает, что программа написана безукоризненно, но содержит логическую ошибку, которую компьютер обнаружить не способен. Говоря простым языком, все команды написаны верно, но среди них отсутствует необходимая, либо присутствует команда, которая противоречит другой команде. Тогда компьютер берется выполнять программу, пока не дойдет до ошибки, где и происходит сбой в работе или зависание. Чаще всего, ошибки возникают по той причине, что программы были написаны разными программистами, которые не могли учесть всех тонкостей, не зная заранее — что написано другим.
Алгоритм это четкая, пошаговая инструкция, предусматривающая различные варианты развития событий. Без учета различных вариантов, работа компьютера с пользователем ограничивалась бы только запуском и выполнением программы, следующей одним, заранее написанным сценарием. Возможность менять ход сценария, делает компьютер уникальным и единственным устройством в своем роде.
Двоичный код
Двоичный код, как система сохранения данных, появился очень давно. Известно, что ещё во времена древних инков использовался данный принцип передачи информации. На верёвке завязывались узелки, которые означали единицу, а отсутствие узелка означало ноль. Позже система была забыта, но с появлением электроники, снова возродилась. Чтобы найти золотую середину, необходимо познать обе крайности. Это правило актуально и для электроники.
Учитывая несовершенство первых компьютеров, проще было обозначить само наличие сигнала или его отсутствие, чем пытаться опираться на прочие характеристики электрического тока, которые могли быть сильно искажены помехами, но которые пытались использовать — как альтернативный путь развития кодирования. Одно время, разрабатывались процессоры, которые также реагировали на частоту электрического тока. Каждая частота имела собственное значение.
Слабое место подобного метода заключается в том, что любые помехи могут искажать исходный сигнал, что приведет к искажению данных — ошибке. Защитить устройство от посторонних помех довольно сложно, да и генерация импульсов различной частоты тоже усложняет задачу. Поэтому подобный путь передачи и хранения данных не получил широкого распространения.
Инженеры пошли более простым и безошибочным путем. Наличие сигнала, в определенный промежуток времени, стали рассматривать — как единицу, отсутствие сигнала, за такой же промежуток времени, взяли за ноль. Таким образом, сформировалась основа двоичного кода, которой присвоили обобщенное название бит . Для этого случая вполне справедлива поговорка: Отсутствие результата — тоже результат . И действительно, в двоичном коде, единица это один бит информации. Ноль (отсутствие сигнала) также является одним битом информации.
Один бит (ноль или единица) занимает одну ячейку памяти. Правда, из одного бита информации, даже из двух — много пользы не выжмешь. Можно поиграть с их чередованием. Скажем, выражение 00 имеет одно значение, выражению 01 можно присвоить — другое, следовательно, появляется возможность записать ещё два значения: 10 и 11. Всего четыре комбинации из двух битов.
Этого явно недостаточно для передачи и сохранения сложной информации. Если же использовать не два, а три бита, то возможных вариантов становится уже не четыре, а восемь: 000, 001, 010, 100, 101, 110, 011, 111. Увеличение количества бит всего на один — увеличивает количество возможных вариантов вдвое. Использование восьми бит даёт уже 256 вариантов комбинаций и этого вполне достаточно для того, чтобы присвоить каждому варианту свой собственный символ или определенную команду. Получается, что восемь бит уже могут иметь определенное значение и смысл. По этой причине, запись, состоящая из восьми бит, получила название байт .
Подобная схема и легла в основу BIOS , благодаря чему компьютер способен понимать буквы латинского алфавита, цифровые значения от 0 до 9, а также — специальные символы, использующиеся в программировании.

Вы купили новый компьютер в магазине или он уже был в списке желаний на время отпуска?
Вам необходимо сделать вашу новую систему безопасной и персонализировать ее в соответствии с вашими предпочтениями.
На диске есть программы, от которых следует избавиться, и есть другое программное обеспечение, которое следует добавить немедленно.
Если вы еще не познакомились с Windows 10 или уже давно не настраивали новый компьютер, мы проведем вас через это.
Первый старт
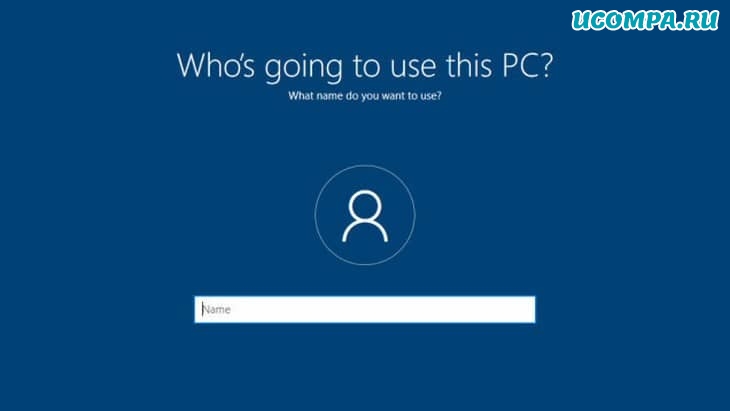
После того, как вы выполнили основные начальные подключения (питание, плюс монитор, клавиатура и мышь по мере необходимости), Windows 10 попросит вас сделать различные вещи, например, установить язык, часовой пояс, часы и календарь.
Плюс в том, что с его помощью вы можете синхронизировать обои и настройки на всех ваших ПК с Windows.
Он связывает ваш компьютер с облаком.
Вы можете этого не делать. Поэтому вместо этого рассмотрите возможность создания локальной учетной записи.
Это не так просто, как должно быть, но секрет в том, чтобы отключиться от интернета при настройке Windows 10.
Вам также может понадобиться несколько учетных записей на ПК для использования детьми или другими членами семьи.
Вам не нужно настраивать это сейчас, вы можете сделать это в любое время.

Крупные производители систем обычно устанавливают программное обеспечение на свои потребительские ПК на заводе.
Эти «дополнительные услуги» под многими именами: bundleware, begware, bloatware, shovelware, и, возможно, наиболее точным, crapware (всякая хрень).
Это потому, что по большей части это просто бесполезная чушь.
Продавцы устанавливают его под предлогом помощи, но в основном они делают это, чтобы получить деньги от производителей программного обеспечения.
Основные сборщики систем сокращают количество дополнительного программного обеспечения (или, по крайней мере, следят за тем, чтобы оно не появлялось повсюду в вашей системе), но предстоит еще долгий путь.
Будем надеяться, что в нем не будет всех дополнительных функций (кроме вещей, поставляемых Microsoft, но вы можете удалить большую часть из них).
Активируйте щиты

Вы действительно должны заплатить, чтобы защитить свою систему от вредоносных программ.
Если вы не хотите платить, вам все равно нужна защита.
Есть много хороших бесплатных антивирусных программ.
Когда вы устанавливаете сторонний антивирус, Защитник Windows переходит в спящий режим и оживает только в том случае, если обнаруживает, что другой антивирус не работает.
Поскольку запуск нескольких антивирусных продуктов не всегда подходит для Windows.
Раньше вам действительно требовалось какое-то программное обеспечение для персонального брандмауэра, чтобы защитить ваш компьютер от незаконного доступа через интернет.
Вы даже можете получить его как часть пакета безопасности.
Но при этом мы действительно не думаем, что в наши дни вам нужен дополнительный брандмауэр.
Брандмауэр, интегрированный в Windows 10, делает свое дело вместе с брандмауэром, который вы, вероятно, используете на своем домашнем сетевом маршрутизаторе.
Загрузите обновления
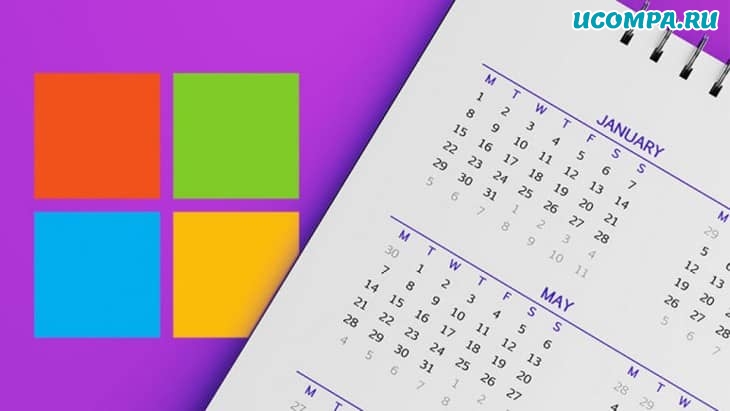
В какой-то момент ваш компьютер сообщит вам, что доступны обновления Windows, вероятно, примерно через пять минут после успешной загрузки.
Получите эти обновления.
Windows 10 получает серьезные обновления два раза в год, и вы можете отставать в зависимости от того, когда Windows 10 была установлена на вашем компьютере.
Пусть этот процесс идет своим чередом.
Пойдите, попейте чайку или кофе, посмотрите фильм с вашим любимым актером.
Это займет некоторое время, и ваш фильм, скрасит ваше время ожидания.
На этом этапе обновления, как правило, порождают обновления. Трех раз должно хватить.
К настоящему времени у вас должна быть действительно безупречная система Windows 10.
Отложите обновления на семь дней, если их станет слишком много.
Или установите активные часы, когда обновления происходят в фоновом режиме, чтобы они происходили только ночью или в выходные.
Настройте восстановление системы
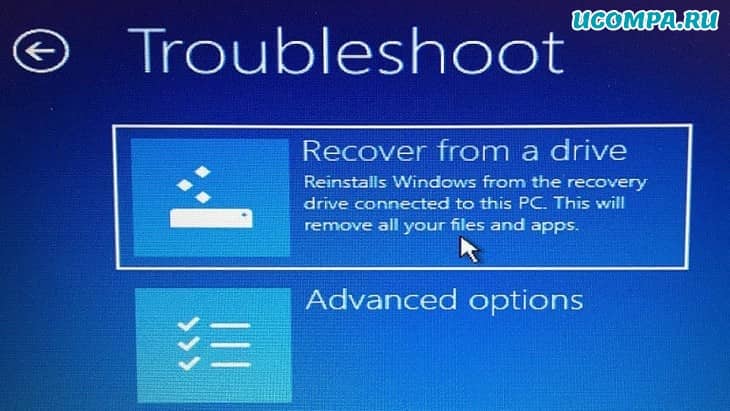
После того, как происходит что-то катастрофическое, некоторые технические специалисты предпочитают переустанавливать ОС.
Вместо этого вы должны использовать утилиту восстановления, чтобы начать все сначала, что требует повторного удаления всех этих деинсталляций и обновлений.
Вместо этого сделайте резервную копию своей нетронутой системы Windows 10 прямо сейчас, чтобы вы могли быстро восстановить все после аварии.
Вот пошаговые инструкции по созданию диска восстановления для использования в будущем, а также шаги по использованию этого диска для полного восстановления.
В зависимости от системы Windows либо попросит вас подключить внешний USB-накопитель, либо использовать раздел локального диска для резервного копирования.
Или, если вы сторонник старой закалки, вставьте записываемые DVD-диски (при условии, что у вас есть дисковод).
Windows также может помочь вам создать образ системы, который поможет восстановить базовую систему в случае, если она не загрузится.
Передача файлов
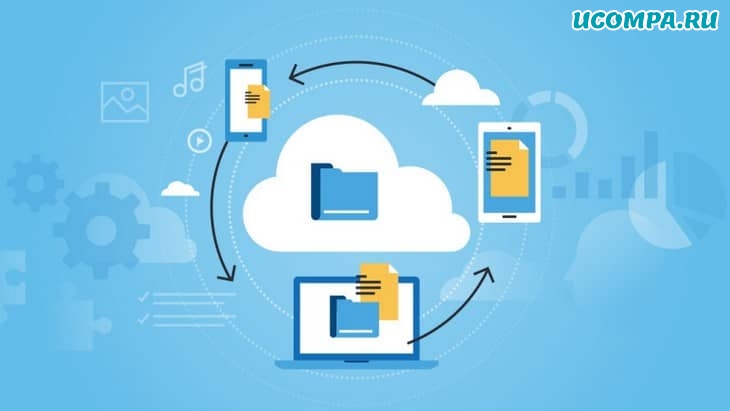
Вы можете использовать бесплатную версию, но для переноса старых программ вам понадобится коммерческая версия за 19,95 долларов.
Запустите его на всех своих компьютерах, чтобы создать резервную копию всех ваших файлов, затем установите его на новый компьютер, и все файлы на всех ваших устройствах появятся.
После его установки и передачи файлов у вас также есть система резервного копирования файлов, так что это беспроигрышный вариант.
Выберите лучший браузер
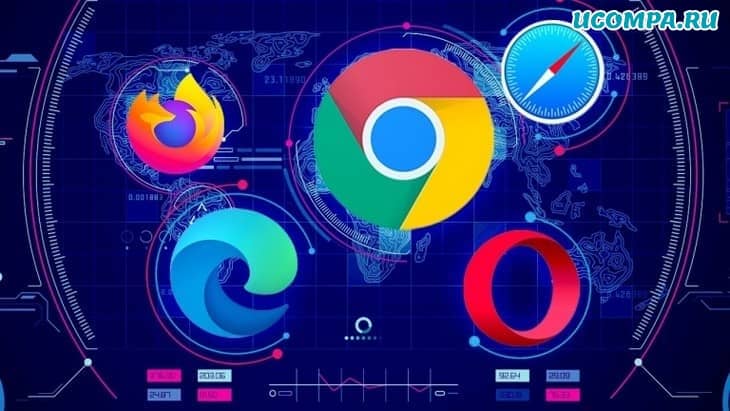
У вас есть выбор веб-браузера, и вы не должны останавливаться на достигнутом.
По крайней мере, это означает, что нужно забыть о существовании Internet Explorer.
Windows 10 поставляется с предустановленным основным веб-браузером Edge.
Фактически, вы не можете удалить Edge, потому что, как утверждает Microsoft, слишком многое зависит от наличия хотя бы одного установленного браузера.
Edge теперь использует ту же базовую систему, что и Google Chrome, поэтому вы знаете, что веб-страницы, скорее всего, будут отображаться так, как это и предполагалось, плюс вы можете использовать все расширения Google Chrome.
Вы всегда можете установить Chrome, как это делают почти 70 процентов людей.
Mozilla Firefox остается нашим фаворитом.
Вы можете всю свою жизнь использовать простой, ванильный браузер и ничего не менять, но как только вы добавите несколько ключевых расширений, вы удивитесь, как вы жили так до этого.
Microsoft надеется, что это изменится. Когда-нибудь. Это цена успеха.
Установите свои программы
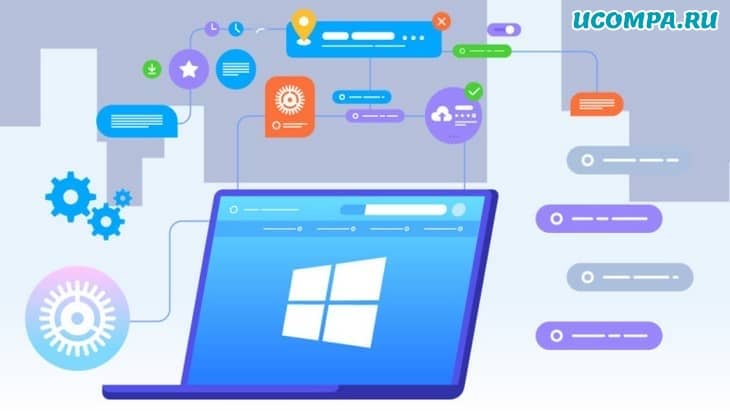
Мы не можем решить за вас, какое программное обеспечение наиболее необходимо для ваших нужд.
В целом мы можем сказать, что ни один ПК не обходится без офисного пакета, инструмента для редактирования фотографий и веб-браузера (см. выше).
Практически для любой программы, которая может вам понадобиться, есть бесплатные альтернативы, многие из которых основаны на веб-технологиях, поэтому вы можете использовать их прямо в браузере.
Если вам нужна такая же настройка, как на предыдущем компьютере, проверьте папку Program Files на диске C: вашего старого ПК с Windows.
Составьте там список программ.
Два других ключевых компонента программного обеспечения, которые следует учитывать: VPN для обеспечения конфиденциальности вашего интернет-трафика и менеджер паролей, который поможет вам отслеживать сотни учетных данных, которые вам понадобятся для входа в службы в интернете и на вашем ПК.
Некоторое программное обеспечение ограничено определенным количеством машин.
Например, iTunes будет воспроизводить песни, которые вы купили в интернете, только на пяти компьютерах (а если серьезно, вам следует перейти на подписку на потоковую передачу музыки).
В любом случае, убедитесь, что программное обеспечение деавторизовано на вашем старом компьютере, если вы больше не собираетесь его там использовать.
Время настройки

На правильном оборудовании Windows 10 впечатляюще быстра, но настройки всегда улучшают производительность.
В прошлом Windows могла получить большую выгоду от использования стороннего программного обеспечения для настройки.
Вы можете сделать один клик, и он отлично оптимизируется.
Тем не менее, многие инструменты, необходимые для оптимизации Windows 10, встроены прямо в нее.
Им просто не хватает возможности в один клик, чтобы все это работало.
Это включает в себя использование дефрагментации диска, освобождение дополнительного места на диске, установку приложений, запускаемых при запуске, и многое другое.
Возможно, лучший совет из всех: введите настройку внешнего вида в поиске на панели задач Windows.
Во всплывающих параметрах производительности отключите анимацию, затухание, тени и т. д., нажав кнопку «Настроить для максимальной производительности» вверху.
Windows может выглядеть не так красиво, но будет немного быстрее работать.
Обзор дополнительного оборудования

Прежде чем вы начнете подключать что-то со своего компьютера с Windows 7 к этой шикарной системе Windows 10, подумайте внимательно.
Вам действительно нужен этот древний планшетный сканер сейчас, когда все фотографии, которые вы делаете, уже есть на телефоне?
Старые USB-концентраторы, струйные принтеры и портативные жесткие диски малой емкости, вероятно, могут быть обновлены, если не полностью уничтожены.
Если вы подключаете старое оборудование, даже если Windows его распознает и все будет в порядке, вам следует поискать самые последние и лучшие драйверы.
Не все новое автоматически хорошо: мышь и клавиатуру, которые поставлялись с вашим новым настольным ПК, следует рассматривать как подозрительные.
Производители ПК не известны тем, что включают в себя высоко эргономичные или хорошо продуманные устройства ввода.
Ваши запястья скажут вам спасибо позже.
Что делать со старым компьютером?

Вы, вероятно, сможете найти хорошее применение своему старому компьютеру.
Превратите его в нечто новое (рабочую станцию linux! Домашний сервер! Точку доступа!), отдайте кому-нибудь, кто в этом нуждается, или утилизируйте (если вы больше доверяете переработчикам).
Есть множество вариантов.
По крайней мере, отформатируйте диск(и) перед утилизацией старого ПК.
Если вы отправляете его с Windows 10, выполните полный сброс к заводским настройкам до исходных готовых настроек.
Если вы слишком параноик, форматирования недостаточно, чтобы быть на 100 процентов уверенным, что ваши старые данные на диске невозможно восстановить.
Специальное программное обеспечение, такое как Bitraser File Eraser от Stellar, сделает эту работу на отлично, но работа может занять несколько часов.

Как часто обновлять компьютер — один из самых распространенных вопросов. Можно ли просидеть на своем ПК еще пару годиков или пора кардинально обновлять комплектующие? Все зависит от нескольких критериев, о которых мы и поговорим.
Хватает ли вам
Начать стоит с того, что не существует какого-либо общего правила относительно обновления компьютера. Проще говоря, можно каждый год что-то обновлять в сборке, а можно и без проблем сидеть на стареньком «компухтере» и не испытывать проблем. Все зависит от ваших потребностей и рода деятельности.
Например, в округе Гранд Рапидс (Мичиган, США) компьютер Commodore Amiga проработал больше 30 лет, контролируя систему отопления в нескольких школах. И никто даже не задумывался его менять.

Субъективные факторы знакомы каждому — неприятные подтормаживания, долгая загрузка ОС и различных программ, невозможность запускать новые игры и все, что связано с неудовлетворительной производительностью. Что касается технической части, то здесь стоит изучить вопрос подробнее.
Процессор
Это мозг любого компьютера, ответственный за обработку операций от сотен задач и различных приложений. Вычислительная мощность любого ПК напрямую зависит от производительности процессора, поэтому с обновлением этого компонента затягивать не стоит.
Как понять, что процессор пора поменять — здесь есть несколько симптомов. Самый главный — проблемы с производительностью. Для обычных пользователей это чаще всего заметно в долгом открытии программ, подтормаживаниях при переключении между окнами. Геймерам знаком тот случай, когда процессор не «раскрывает» потенциал видеокарты, или другим языком, не успевает подготавливать кадры для вывода. В итоге — низкий FPS в играх, порой ниже 30 кадров в секунду.
Проявляется вышеописанное высокой загруженностью всех ядер практически на 100 %. Проверить это можно через обычный диспетчер задач. Если вы видите, что во время работы какого-либо приложения нагрузка практически не падает ниже максимального значения, то вычислительной мощности вашего «камня» уже не хватает.
Убедитесь, что такая проблема не вызвана вредоносным ПО или неправильной работой ОС.

Вторая причина заменить процессор — он морально устарел. Как правило, об этом говорит тот факт, что производитель уже не выпускает новые модели под ваш сокет.
Вывод: задуматься о покупке нового процессора стоит в том случае, когда он явно «не вытягивает» работу различных программ, даже в простое находится под постоянной нагрузкой или не раскрывает потенциал новой видеокарты в играх.
Сокет
Сокетом называют разъем на материнской плате, в который устанавливается процессор. Обновить процессор не так просто, поскольку будущую покупку необходимо проверить на совместимость с другими комплектующими. Как правило, свое название сокеты Intel берут из количества предусмотренных контактов. Обновление для продукции ТОП-сегмента происходит в среднем раз в 3-4 года. Для среднего и бюджетного ценового сегмента (мейнстрим) — раз в 2 года.

Естественно, процессор для одного сокета не совместим с материнскими платами с другими сокетами (если говорить об Intel). Исключением можно назвать 1151 и 1151v2. Для некоторых плат обновление BIOS позволяет использовать более современные процессоры на старом сокете за счет одинакового количества ножек.
Здесь все очень просто: если под имеющуюся материнскую плату с вашим сокетом купить более производительный процессор невозможно (не выпускаются или у вас и так самая мощная модель), то придется раскошелиться еще на одну обновку.
Покупайте матплату с актуальным сокетом, а под нее уже ищите новый процессор из совместимых. У Intel, например, на сокет категории «мейнстрим» доступна практически вся линейка: Core i3, i5 и i7.
Вывод: Обновлять сокет, следовательно, и всю материнскую плату, стоит в том случае, когда установить более мощный процессор физически невозможно.
Оперативная память
Не секрет, что требования ОС и различных программ к железу постоянно растут. Если ранее 4 ГБ ОЗУ хватало практически для любых нужд, то сегодня минимумом являются 8 ГБ, а для комфортного использования тяжелых приложений и гейминга нужны все 16-32 ГБ.
Заметить нехватку оперативной памяти достаточно просто — компьютер при открытии нескольких программ начнет зависать: мышка перестанет реагировать на движения, а вызвать диспетчер задач можно будет только с большой задержкой. Нередко будут выплывать окна «приложение не отвечает» с последующей остановкой программы.

Проверить загруженность оперативной памяти вы также можете через диспетчер задач.

Малый объем ОЗУ приведет к тормозам в играх. Для работы большинства современных игр в разрешении Full-HD на высоких и ультранастройках графики нужны 6–14 Гб оперативной памяти. Не забудьте, что операционная система и различные фоновые программы тоже занимают объем.

Если вы столкнулись с вышеописанными проблемами, то единственное верное решение — нарастить объем оперативной памяти. Однако, как и с процессором, покупку новой ОЗУ следует согласовать с имеющейся материнской платой, ведь именно в нее вставляются планки. Вам нужно учитывать три основных критерия:
Максимальный поддерживаемый объем. Каждая матплата в зависимости от чипсета имеет ограничение на количество установленных гигабайт. Например, плата поддерживает плашки ОЗУ суммарным объемом до 16 ГБ. Если вы вставите 32 ГБ, они работать не будут.
Стандарт ОЗУ. Актуальный — DDR4, а DDR1–DDR3 считаются устаревшими. Между собой все они несовместимы, поэтому покупайте плашки того стандарта, который поддерживается материнской платой.
Частоты оперативной памяти. Убедитесь, что рабочая частота ОЗУ поддерживается вашей материнкой.
Узнать всю эту информацию можно на сайте производителя, заглянув на страницу конкретной модели материнской платы.

Вывод: ваш компьютер пора обновить, если система или игры ощутимо тормозят, появляются различные ошибки, связанные с нехваткой памяти.
Система охлаждения
Для отвода тепла от процессора используется воздушное (кулер) или жидкостное охлаждение. Высокие температуры неблагоприятно сказываются на ресурсе микроэлектроники, а в худшем — могут вывести комплектующие из строя.
Частично перегрев сказывается на производительности, но самым явным признаком считается самопроизвольное отключение компьютера. Встроенная система защиты будет срабатывать каждый раз, как температура перейдет допустимый порог. У большинства процессоров это 95 градусов Цельсия.
Как правило, обновление кулера требуется с покупкой нового процессора. Нужно проверить совместимость трех параметров:
Сокет. Каждый кулер можно установить на материнские платы с определенными сокетами, поэтому уточните список совместимых на странице производителя.
TDP (измеряется в ваттах). Тепловая энергия, которую может отвести кулер. TDP кулера должно быть больше, чем TDP процессора.
Габариты. Проследите, чтобы кулер или жидкое охлаждение поместились в системный блок и не мешали установке других комплектующих.
Если рассмотреть основную связку комплектующих компьютера (процессор/ОЗУ/материнская плата/охлаждение), то процедуру обновления можно представить следующим алгоритмом:

Видеокарта
Это опциональная комплектующая, поэтому в рабочих или офисных сборках ее часто даже не устанавливают, поскольку в процессорах уже имеется встроенное видеоядро. А вот для гейминга видеокарта незаменима и играет решающую роль в качестве картинки.
Главный признак необходимости обновления видеокарты — просадки FPS в играх и невозможность выставить высокие настройки графики. Комфортными для игры считаются 60+ кадров в секунду. Если вы регулярно сталкиваетесь с падением FPS ниже 30 кадров, то видеокарта не справляется с этой игрой. Решение — либо понизить качество графики, либо покупать новую видеокарту.
Другая причина обновить видеокарту — на нее уже не выпускаются драйвера. Это специальное ПО, которое оптимизирует работу железа с программной оболочкой ОС или играми. Без актуальных драйверов могут появляться проблемы с FPS, а в некоторых случаях старые драйвера не позволят даже запустить Windows.
Обратите внимание на совместимость портов. Старые модели могут не иметь цифровых HDMI или DVI-D выходов, поэтому напрямую некоторые мониторы подключить не получится.

Вывод: обновляйте видеокарту, когда она не обеспечивает в играх комфортный FPS, не позволяет подключить новый монитор или под нее уже не выпускаются драйвера.
Материнская плата: отсутствие важных портов для накопителей
Для подключения жестких дисков и флешек используются различные порты на материнской плате, поэтому отсутствие некоторых из них может стать причиной обновления матплаты и как следствие, большинства других комплектующих.
Начнем с самого используемого – USB. Их количество обычно не является проблемой: двух выводов на переднюю панель системного блока большинству хватает за глаза. Как и разъемов на материнской плате для подключения периферии, поэтому гнаться за большим количеством без особой необходимости не стоит.
Ключевой параметр — скорость передачи данных:
- USB 1.1 в режиме Full-Speed — 12 Мбит/с;
- USB 2.0 — до 480 Мбит/с;
- USB 3.0/USB 3.1 (Gen 1) — до 5 Гбит/с;
- USB 3.1 (Gen 2) — до 10 Гбит/с.
Например, фильм объемом 1,5 ГБ через USB 1.1 будет копироваться около 17 минут. Уже с USB 2.0 время сократиться до 30 секунд, а для новейшего USB 3.1 это дело нескольких секунд.
Второе — магнитные накопители (жесткие диски). Для подключения используются разъемы SATA. Существует три основных стандарта:
- SATA1 – до 150 Мбайт/с;
- SATA2 – до 300 Мбайт/с;
- SATA3 – до 600 Мбайт/с.

Для жестких дисков принципиальной разницы нет, ведь HDD обычно не предлагают скорости чтения/записи больше 150 Мбайт/с. А вот для SSD вам необходимо иметь как минимум SATA3, иначе пропускная способность порта будет ограничивать потенциал твердотельного накопителя.
Раз речь пошла об SSD, то для максимальной производительности вам понадобится слот M.2. Поскольку SSD имеют куда больший потенциал по сравнению с жесткими дисками, было предложено использование разъем PCIe для подключения. Так и появился стандарт M.2, который способен обеспечить пропускную способность до 15 Гбит/с.

Почему так важно иметь возможность перейти на SSD? Взять хотя бы установку Windows. На HDD весь процесс с копированием файлов и несколькими перезагрузками займет около 25 минут. С SSD поставить ОС вы сможете всего за 9 минут.

Аналогично и с открытием текстовых и других файлов, запуском браузера и игр — с SSD это делается приблизительно три раза быстрее.

Вывод: Пора обновлять компьютер, если на материнской плате нет ничего новее USB 1.1, отсутствуют SATA3 или интерфейс М.2.
HDD и SSD
Нужен ли вам SDD или можно еще посидеть на жестком диске — каждый решает сам в силу своего бюджета, однако техническая возможность перейти на твердотельный накопитель должна быть всегда. О том, почему HDD все еще полезен, мы рассказали в этом материале.
Если вы испытываете проблемы с долгим копированием файлов, затянутой подгрузкой уровней в играх или открытием программ, то воспользуйтесь следующим алгоритмом:

Расположение и мощность блока питания
По этому вопросу споры не утихают до сих пор: часть юзеров согласны с производителями по поводу перемещения БП на низ, а другие считают, что такой выбор был необоснованным. Стоит отметить, что многое зависит и от особенностей каждого конкретного системного блока.

Перемещение в нижнюю часть было обосновано тем, что блок питания теперь не мешал кулеру на материнской плате, полностью освобождая пространство под воздушный поток. Однако сейчас по-прежнему выпускаются корпуса и с верхним расположением БП, поэтому выбор у покупателей остается.
Более существенным ограничением является мощность БП. Установка новой материнской платы, процессора, планок ОЗУ или видеокарты потребует дополнительной мощности. Именно поэтому предварительно нужно сделать расчет и определить, вытянет ли блок питания работу всех комплектующих.
Вывод: обновить компьютер стоит в том случае, если БП кардинально мешает качественному охлаждению или не позволяет поставить более мощные комплектующие.
Операционная система
Переход на новую ОС для многих пользователей всегда болезненный и сложный. Несмотря на это пользоваться устаревшей Windows настоятельно не рекомендуется. Проблема далеко не в функционале, а в регулярных обновлениях безопасности. Актуальные версии получают патчи, которые устраняют различные ошибки и дыры в защите.
Если ваша версия ОС официально не поддерживается (как в случае с Windows XP и Windows 7), то вы не сможете получить обновления от разработчиков и будете подвержены повышенному риску кражи данных или столкнетесь с несовместимостью некоторых программ.
Вывод: Обновить ОС необходимо в том случае, когда разработчик прекратил ее официальную поддержку.
Расскажите о своем опыте обновления ПК в комментариях. Какими признаками руководствуетесь вы?
реклама
Те несколько секунд, которые проходят между нажатием и появлением картинки загрузки BIOS на экране - кажутся бесконечно долгими.

И если пользователь собрал компьютер правильно и он включается, то обычно он сразу берет флешку с Windows и приступают к ее установке. Но не стоит спешить, есть целый ряд настроек ПК, которые желательно сделать до установки Windows.
реклама
var firedYa28 = false; window.addEventListener('load', () => < if(navigator.userAgent.indexOf("Chrome-Lighthouse") < window.yaContextCb.push(()=>< Ya.Context.AdvManager.render(< renderTo: 'yandex_rtb_R-A-630193-28', blockId: 'R-A-630193-28' >) >) >, 3000); > > >);В этом блоге я поделюсь с вами своим многолетним опытом настроек компьютеров, ведь через мои руки прошло уже несколько десятков собранных и настроенных ПК. Настройки в UEFI (BIOS) я буду иллюстрировать скриншотами настроек материнской платы MSI B450-A PRO MAX.
Первое, что стоит сделать, это перевести UEFI в режим опытного (Advanced) пользователя. Это даст вам доступ к множеству тонких настроек. Еще один плюс такого режима в том, что настройки выстроены более логично и понятно, списками.
Вот так UEFI MSI B450-A PRO MAX выглядит в простом режиме (EZ Mode).

реклама
А вот так, в Advanced Mode.

Начать настройку я хочу с главной проблемы новичков - неправильно настроенном приоритете накопителей.
Каждый пользователь ПК сталкивался с такой крайне неприятной ситуацией, когда Windows записывает загрузчик на один накопитель, а сама устанавливается на другой. Проблема в том, что выставление приоритета накопителей в BIOS никак не влияет на порядок приоритета накопителей для загрузчика Windows.
Windows всегда будет записывать загрузчик на тот накопитель, который стоит ближе к 0 по номеру. SATA 0, SATA 1 и так далее. Как узнать, правильно ли вы установили загрузочный накопитель, в самый первый SATA порт? Надо посмотреть в UEFI на очередность накопителей.

реклама
В моем случае это Samsung 850 EVO 120 Гб.
Точно также можно увидеть это порядок накопителей в диспетчере устройств Windows.

Если тот накопитель, на который вы хотите установить Windows, не первый в списке, то отключите другой накопитель на время установки. Или, что правильнее, включите загрузочный накопитель в в первый SATA порт.
Надеюсь, этот совет сэкономит вам немало нервов. Но давайте двигаться дальше.
Пока мы не вышли из меню SATA устройств, давайте проверим, что стоит правильный приоритет устройств загрузки.

Дополнительно, что стоит проверить - это режим ACHI, который необходим новым SATA устройствам.

Следующее, что стоит сделать - это отключить неиспользуемые устройства. Например, встроенную видеокарту, COM и последовательный порты.


Следующее, что стоит проверить и настроить - это температуры в простое и режим работы вентиляторов. Если у вас уже в UEFI процессор разогрелся выше 60 градусов, то надо не готовиться к установке Windows, а улучшать охлаждение ПК.
Перегрев может быть связан не только с дешевым кулером и плохой термопастой, но и с неправильно выставленными оборотами вентиляторов. В подразделе Hardware monitor нужно убедиться, что вентиляторы работают на достаточных оборотах.

Если с температурами все в порядке, можно задать кривые оборотов вентиляторов в зависимости от температуры процессора. Это даст вам тихий в простое и слабой загрузке ПК, который сам будет увеличивать обороты вентиляторов при серьезной нагрузке.
Это довольно сложный в настройке процесс и с первого раза может не получиться. Некоторые материнские платы умеют управлять и вентиляторами без PWM - трехпиновыми.

Стоит проверить, включен ли у вас XMP профиль памяти, ведь если вы не включили его, память будет работать на стандартной, низкой частоте.

А теперь еще несколько настроек, которые обычно делают только опытные пользователи. Стоит отключить показ логотипа компании производителя во весь экран, это поможет вам увидеть важную информацию при загрузке ПК. Скорость процессора, памяти и т.д.

Многие материнские платы любят завышать напряжение на процессоре, чипсете, System-on-a-Chip (SoC) и т.д., поэтому опытные пользователи фиксируют эти напряжения вручную.

Еще стоит настроить пробуждение компьютера из спящего режима по нужному вам событию, например - щелчку мышью.

И финальная настройка, которую я делаю уже много лет - автовключение компьютера при появлении питания. Эта опция может называться PWRON After PWR-Fail или Restore on AC Power Loss.
Это довольно удобно, щелкаете кнопкой на сетевом фильтре, а компьютер включается автоматически.

Пишите, а какие вы настройки делаете перед установкой Windows? И есть ли у вас важные настройки, которые не встретились в этом гайде?
Читайте также:

