Что можно делать на планшете айпад
Обновлено: 04.07.2024
Если у вас завалялся старый планшет, например, iPad 1 (а сегодня уже и iPad2/3), и вы не можете найти ему применения, а продавать его особого смысла нет - возможно мой опыт будет вам полезен.
Мне удалось приспособить любимый iPad первого поколения, который давно перестала поддерживать создавшая его компания, под несколько простых, но полезных применений.
Я приклеил его на двусторонний скотч 3M к стенке на кухне :). Подключил к питанию. Подключил кабелем 3,5 внешнюю колонку JBL OnStage , у которой нет Bluetooth, но есть аудио-вход и даже пульт (колонку я тоже собирался выбросить :).
iPad первого поколения на кухонной стенке, подключен к колонке iPad первого поколения на кухонной стенке, подключен к колонкеИтак, что же я делаю с этим старым планшетом, который "выбросить пора".
1. Слушаю радио ( TuneIn Radio )
Это приложение работает в старой прошивке планшета. Пожалуй оно единственное работает из подобных приложений.
2. Слушаю музыку , записанную в память iPad (там её много)
3. Просматриваю фотографии из "Фотопотока", в режиме фоторамки
Режим рамки запускается если выключить планшет кнопкой питания , потом включить и нажать на кнопку с цветочком :
Прикольно включить радио и потом фоторамку. Фотки будут идти под музыку.
4. Смотрю видео на Youtube (в браузере Safari)
Просмотр возможен только в окне браузера. При попытке перехода в полноэкранный режим - всё тут же падает. Встроенное приложение Youtube давно не поддерживается и не работает.
Видео сносно показывается в мобильной версии Youtube Видео сносно показывается в мобильной версии Youtube*UPDATE 2020: Грустно, но, похоже, Ютуб на iPad 1 больше работать не будет. Ни в каких браузерах.
Разве что вот есть решение, найдено на просторах Интернета:
5. Смотрю видеофильмы (в приложении AVPlayer )
У iPad первого поколения очень приличный экран. Фильмы смотреть - одно удовольствие.
Актуальный iPad отличается обилием сценариев профессионального использования. Он даёт возможность вести деловую переписку и работать с офисными документами без привязки к рабочему месту, взаимодействовать с визуальным контентом и редактировать аудио. Девайс эффективен как для отдельного сотрудника, так и для бизнеса в целом.
В тему:

Деловая переписка на iPad
iPad — оптимальный инструмент для ведения деловой переписки с сотрудниками, коллегами и клиентами из любого места и в удобное время. Особенно полно в данном амплуа устройство раскрывается вместе с одной из физических клавиатур. Подойдут фирменные Magic Keyboard, Smart Keyboard Folio, Smart Keyboard от Apple, а также сторонние решения.
◉ iMessage
◉ «Почта»
Фирменный почтовый клиент Apple, в том числе, даёт возможность создавать фильтры для любой входящей корреспонденции.
◉ Spark
Продвинутый клиент электронной почты со встроенным календарём, а также сортировкой входящих писем с помощью умных фильтров.
◉ Telegram
Один из наиболее удобных, многофункциональных и популярных мессенджеров, который продолжает набирать популярность.
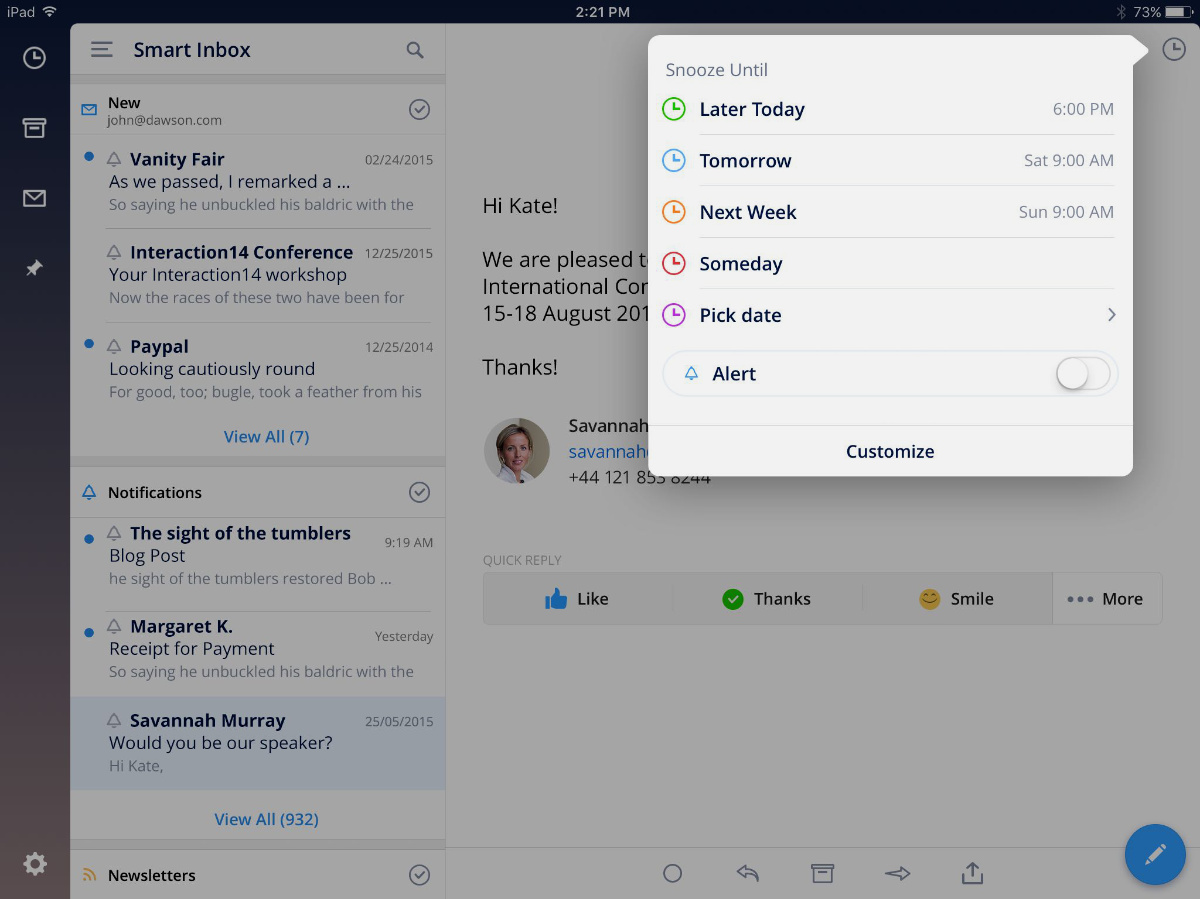
◉ Slack
Особенный мессенджер, который предназначен для общения партнёров, сотрудников, членов команд разработки и так далее.
◉ Messenger
Фирменный мессенджер от Facebook, который даёт возможность общаться со всеми пользователями данной социальной сети.

Офисные документы на iPad
iPad как нельзя лучше подходит для создания записей, работы с текстовыми документами, таблицами, презентациями и другими внутренними файлами, которые используются в работе предприятия. Многие из данных операций можно осуществлять совместно со своими сотрудниками, партнёрами, коллегами и другими пользователями техники Apple и не только.
◉ «Заметки»
Фирменное приложение для создания записей как в печатном виде, так и от руки. Получится делать зарисовки и составлять списки.
◉ Pages
Удобное приложение для работы с текстовыми документами с максимально простым интерфейсом и полным набором возможностей.
◉ Numbers
Продвинутый инструмент для создания и редактирования таблиц с поддержкой формул, а также формированием диаграмм и графиков.
◉ Keynote
Фирменное приложение Apple для создания и демонстрации презентаций, которые помогут упростить представление проектов.
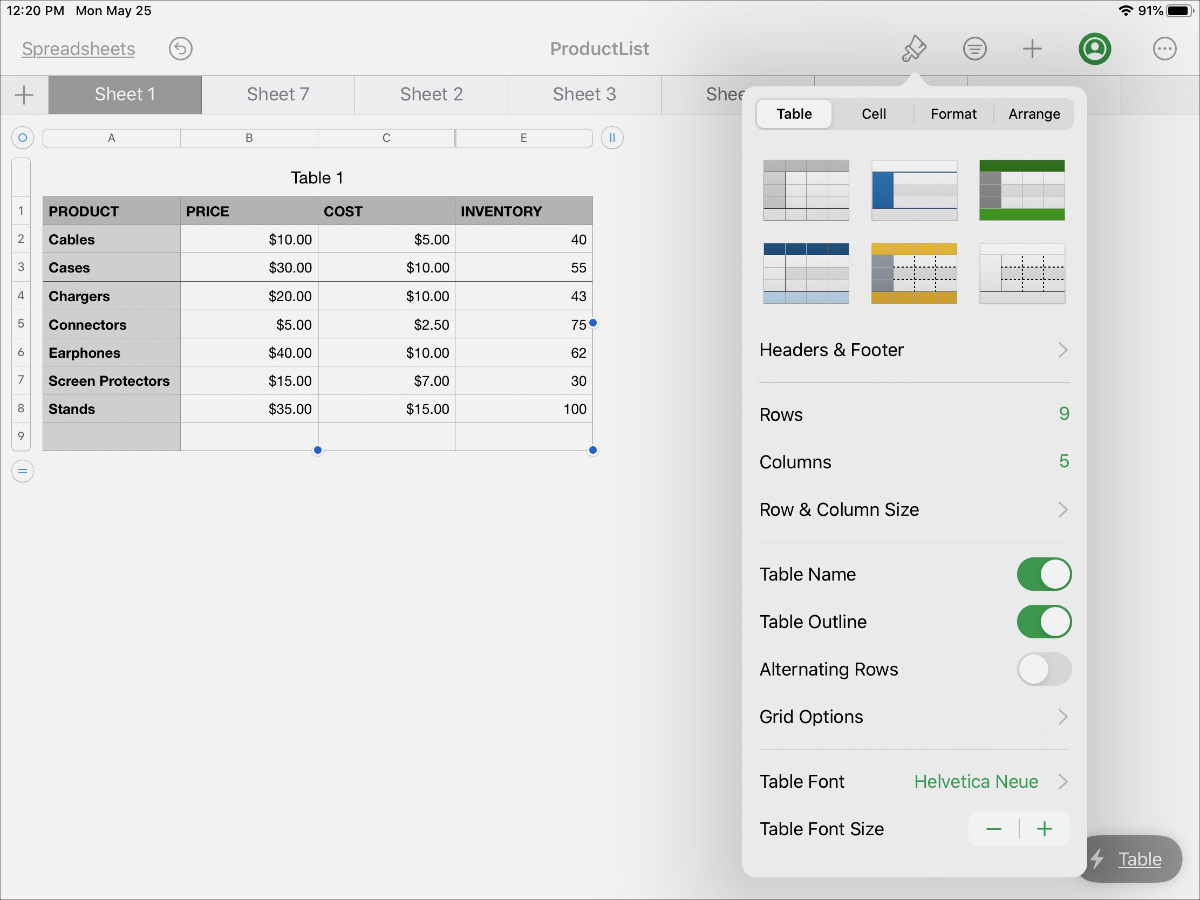
◉ Microsoft Office
Новая разработка Microsoft, которая в полной мере включает в себя функционал приложений Word, Excel, а также PowerPoint.
◉ MyScript Calculator
Уникальный калькулятор, который умеет быстро распознавать рукописные математические примеры и рассчитывать результаты.

Работа со звуком на iPad
Сильной стороной iPad всегда считалась работа со звуком. Не в последнюю очередь это стало возможным благодаря качественному выводу аудио, а также отсутствию задержки между действиями пользователя и реакцией устройства. Гаджет выбирают профессиональные музыканты, аранжировщики и не только.
◉ GarageBand
Музыкальная студия Apple, которая даст возможность работать с виртуальными и реальными инструментами, а также вокалом.
◉ Cubasis
Одна из самых быстрых среди цифровых звуковых рабочих станций, которая доступна для мобильных устройств Apple.
◉ AudioShare
Специальный файловый менеджер, заточенный для работы со звуковыми данными, с массой фишек для импорта и экспорта.
Многофункциональное приложение, которое представляет собой микшер, рекордер, а также хаб для связи между гаджетами Apple.
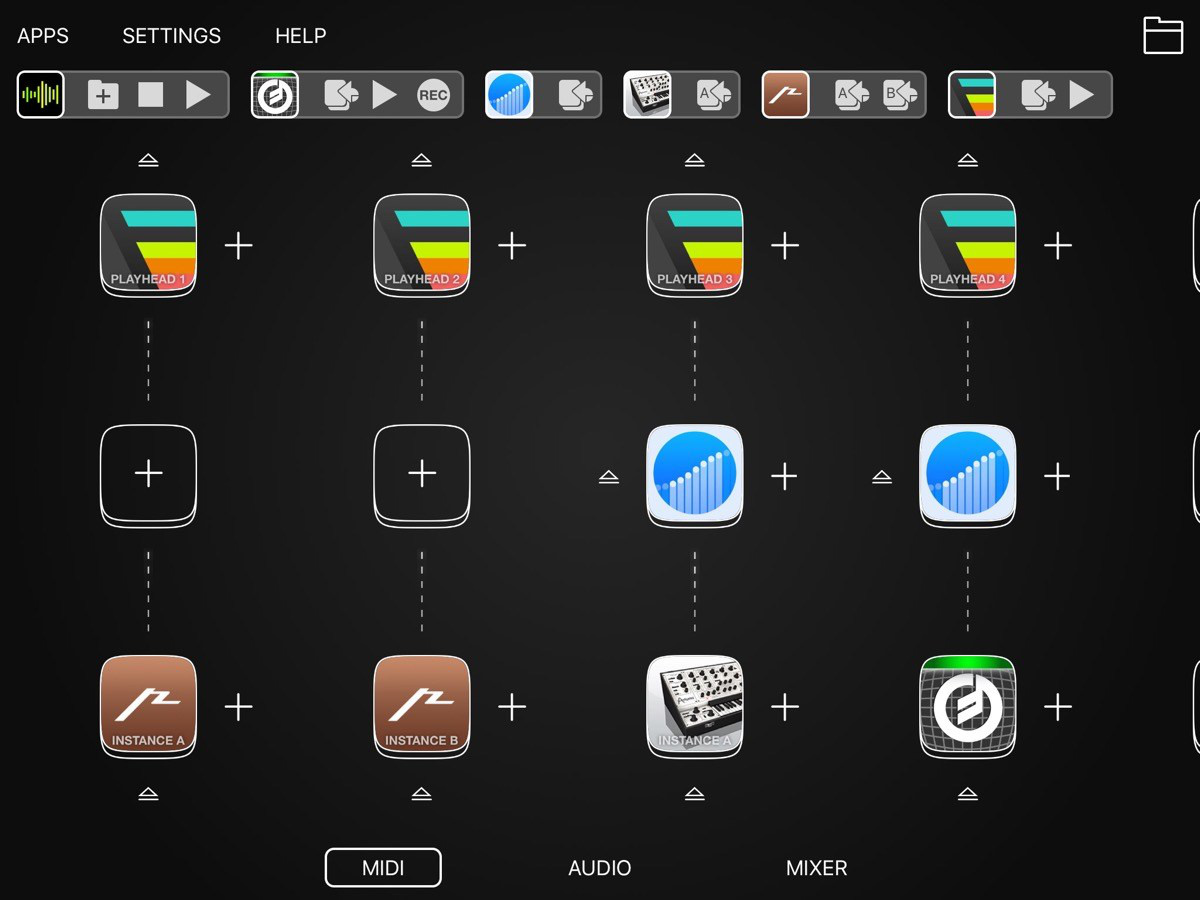
◉ Audiobus
Приложение, которое даёт возможность объединить несколько музыкальных приложений для работы с определённым треком.
◉ BeatMaker
Мощный музыкальный инструмент, основанный на MIDI-клавиатуре, с внушительным объёмом семплов и их гибким редактированием.
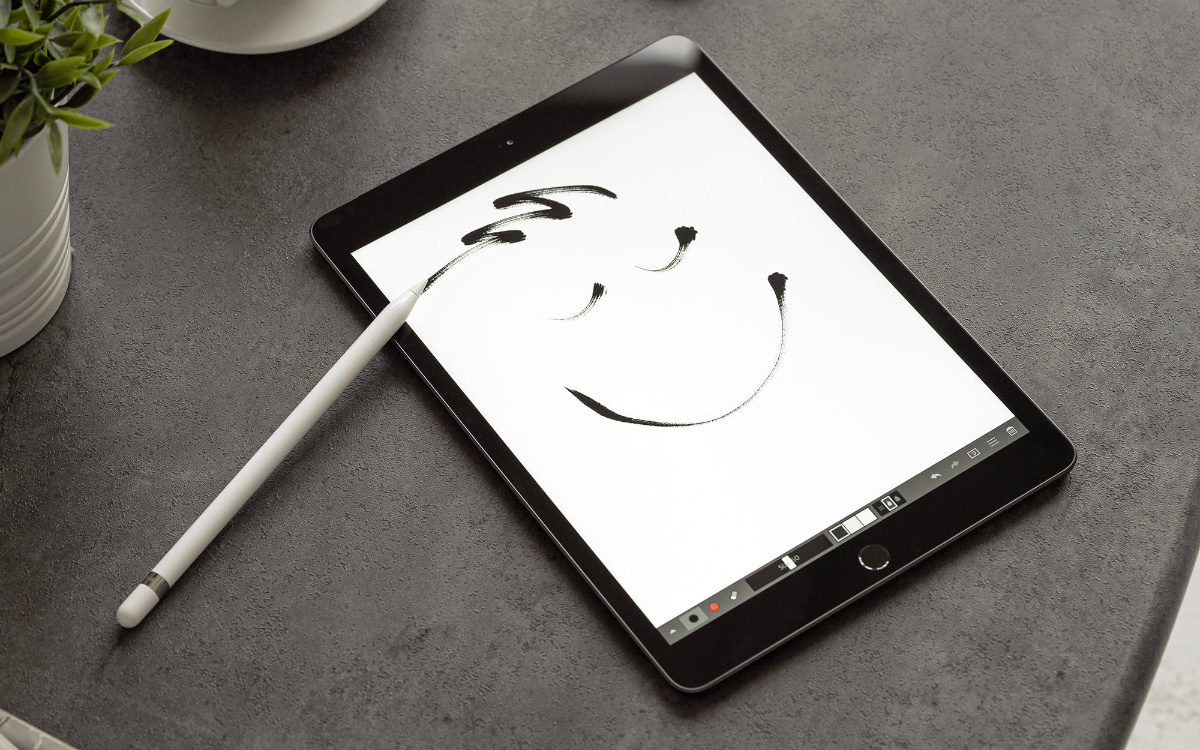
Работа с графикой на iPad
Большой и красочный экран любого из актуальных устройств в линейках iPad благоволит работе над графическими проектами. Это касается как редактирования снимков, так и взаимодействия с элементами дизайна в векторном формате. С помощью Apple Pencil особенно удобно также делать зарисовки и создавать иллюстрации. Они пригодятся в широком разнообразии направлений бизнеса.
◉ Affinity Photo
Полнофункциональное приложение для работы с растровой графикой, которое отлично подходит для редактирования снимков.
◉ Pixelmator Photo
Приложение, заточенное для работы с фотографиями, которые на iPad очень просто сделать или сбросить с iPhone или камеры.
◉ Affinity Designer
Данное приложение определённо пригодится профессиональному дизайнеру, который взаимодействует с векторной графикой.
◉ SketchBook
Создание скетчей на iPad точно заслуживает отдельного внимания. С помощью них выйдет быстро зарисовать на месте что угодно.
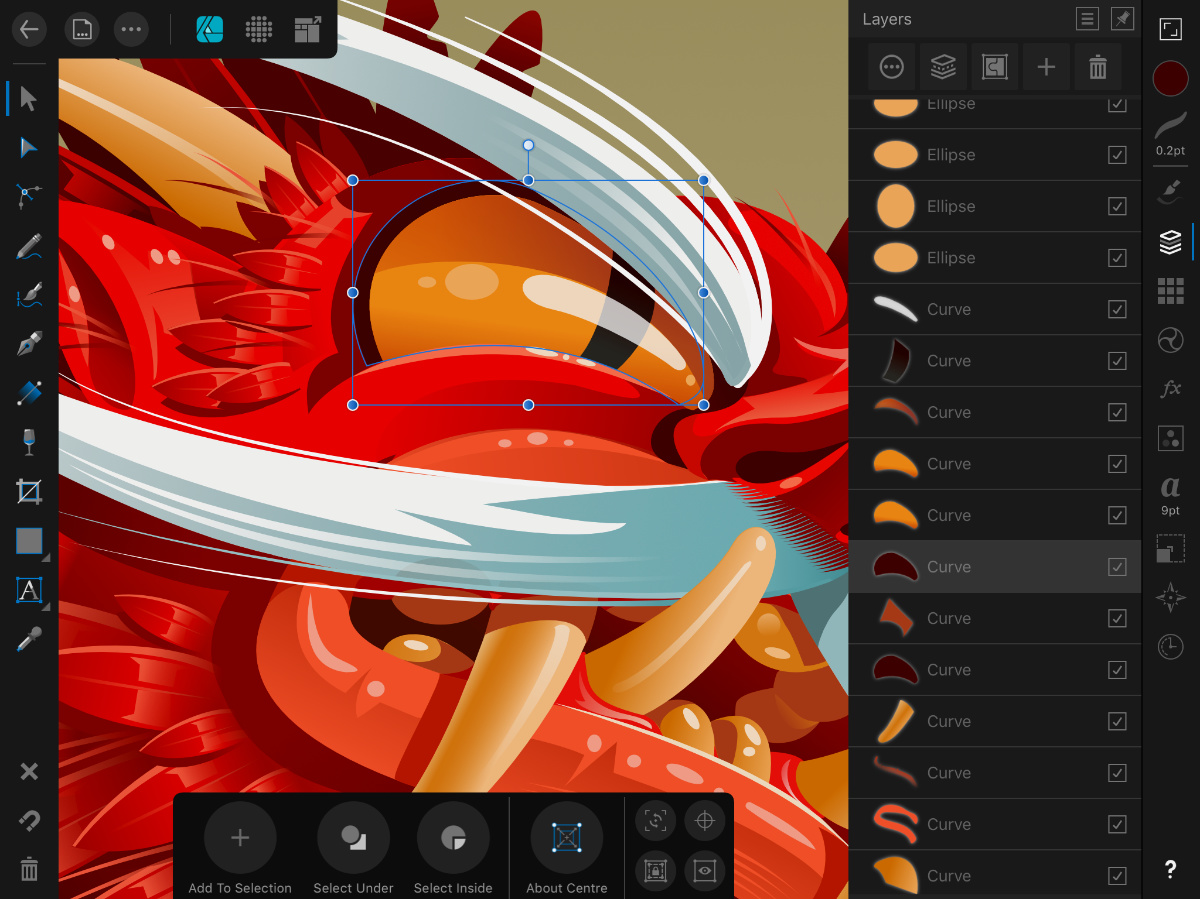
◉ Procreate
Профессиональный инструмент для создания иллюстраций в любой стилистике. Конечно, вместе с ним лучше использовать стилус.
◉ Roomle
Функциональный инструмент для создания проектов интерьеров, который поддерживает 3D-визуализацию и дополненную реальность.

Работа с видео на iPad
Актуальным iPad с головой хватает производительности для работы с видео. Речь как про создание простых роликов для лент бизнес-аккаунтов в социальных сетях, так и про профессиональный монтаж целых фильмов. В магазине приложений App Store предостаточно утилит для любых подобных задач.
◉ Clips
Уникальное приложение для создания запоминающихся видеороликов с иммерсивными эффектами камеры и художественными фильтрами.
◉ iMovie
Компактная студия для склеивания видеозаписей и монтажа роликов с использованием переходов и других визуальных эффектов.
◉ LumaFusion
Профессиональное приложение для полноценного монтажа видео — от коротких роликов на пару секунд до многочасовых фильмов.
◉ Videoleap
Неординарный видеоредактор, основной фишкой которого стало добавление на ролики стикеров и другого визуального контента
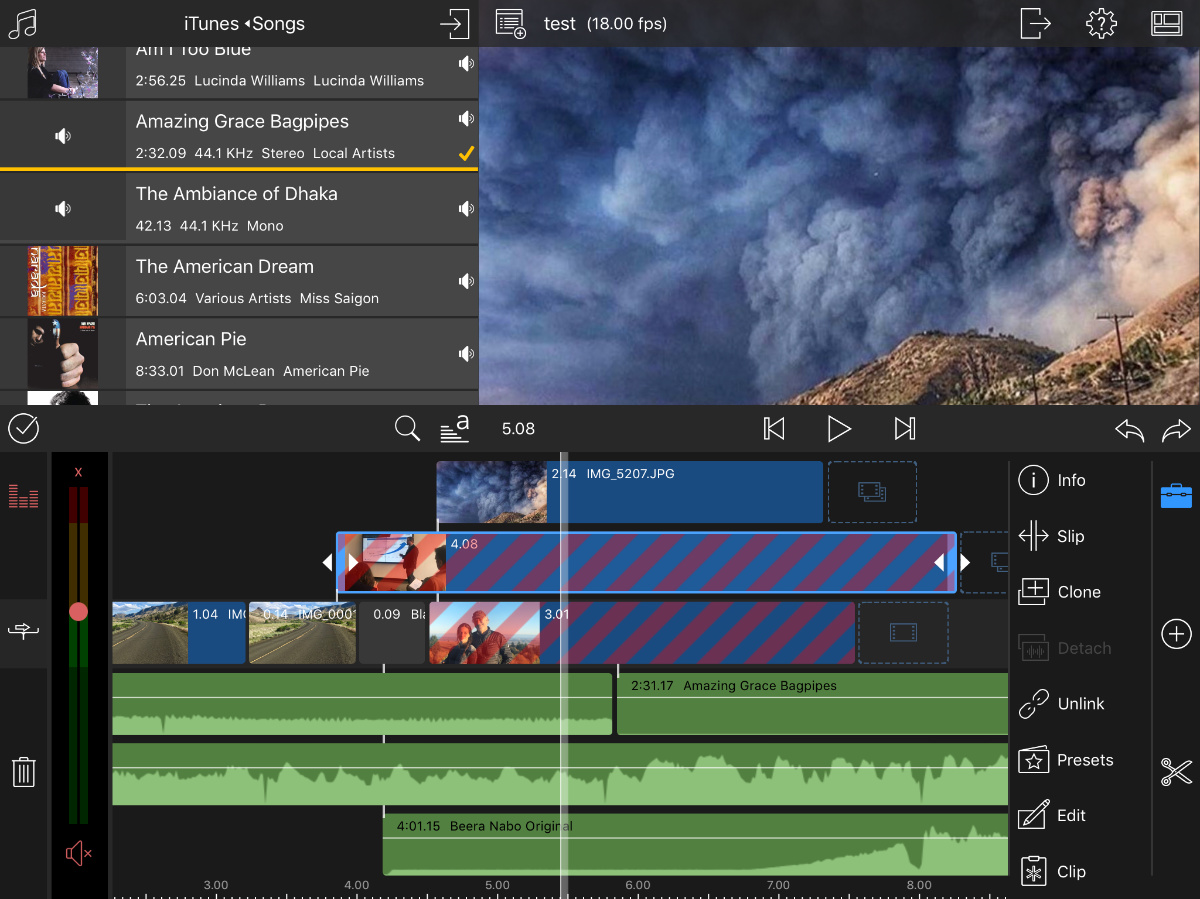
◉ Movavi
Простой видеоредактор, который предназначен для подрезки видео, наложения эффектов, добавления стикеров и других элементов.
◉ Magisto
Незаменимый видеоредактор, который поможет в создании роликов для лент социальных сетей со слайд-шоу, музыкой и не только.
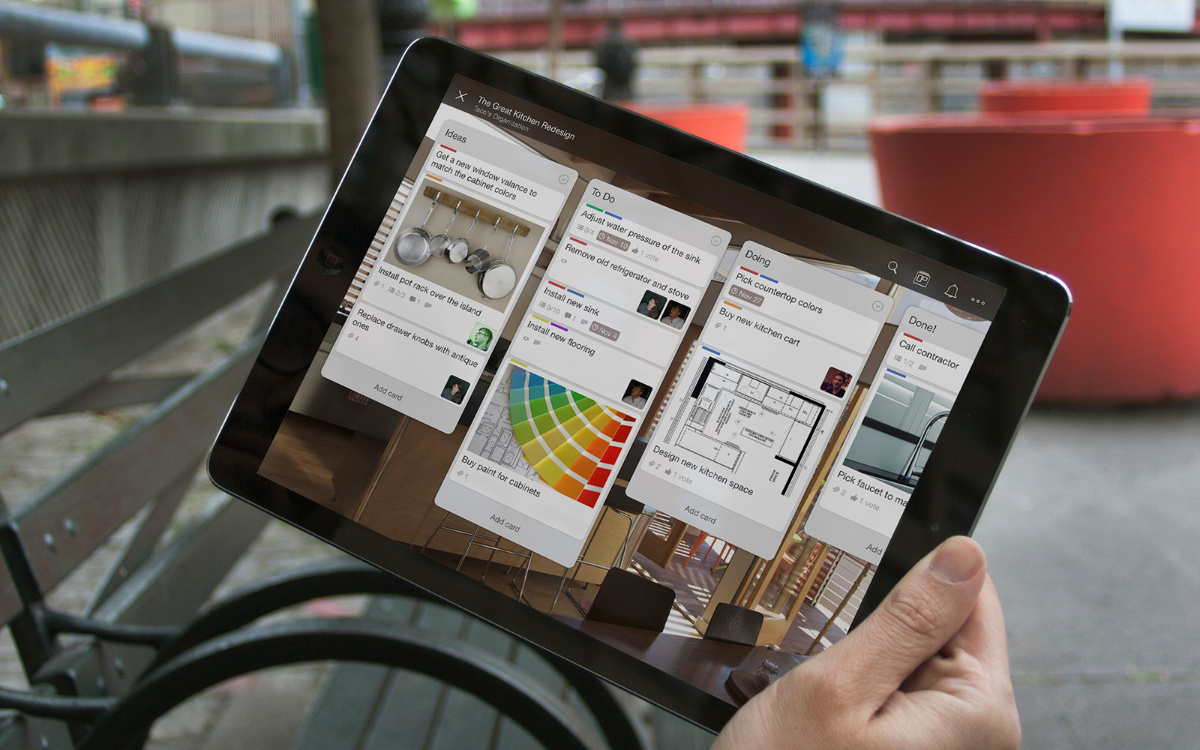
Бизнес-процессы на iPad
С помощью iPad получится контролировать деятельность целой команды, а также заниматься документацией и другими необходимыми бизнес-процессами. Достаточно взять мобильное устройство в руки и запустить необходимое приложение. Конечно, находиться в офисе для этого определённо не обязательно.
◉ Bitrix24
Система, которая отвечает за контроль бизнеса и связь с клиентами. Она позволяет ставить задачи и продавать больше.
◉ «1С:Мобильная бухгалтерия»
Приложение №1 для предпринимателей, организаций и самозанятых. Оно рассчитывает и напоминает про налоги, готовит платежи.
◉ Trello
Многофункциональные доски со списками, содержащими задания для членов команды. Очень гибкий инструмент для планирования.
◉ «Госуслуги Бизнес»
Официальное приложение Минкомсвязи РФ, которое даст возможность управлять бизнесом из любого удобного места.
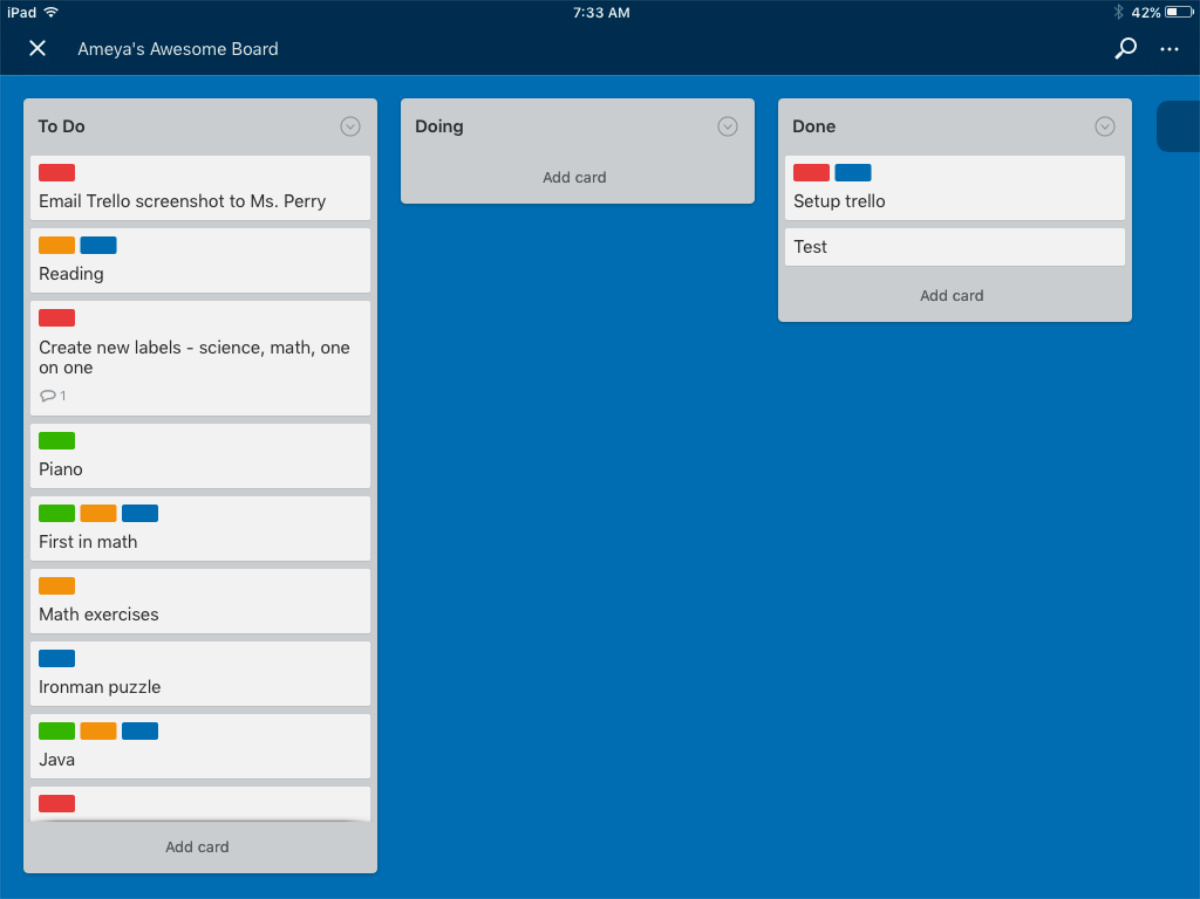
◉ Poster POS
Мобильная касса для кафе или ресторана, которая поможет наладить и автоматизировать множество рутинных процессов.
◉ Remote Desktop
Фирменная система удалённого доступа Microsoft, которая даст возможность подключаться к серверам на базе ОС Windows.

iPad в экосистеме Apple
С одной стороны, iPad — максимально самостоятельное устройство, которое можно использовать без связки с другими гаджетами. С другой стороны, у девайса предостаточно возможностей, которые раскрываются вместе с iPhone или Mac. Все они открывают новые горизонты для профессионального использования.
◉ Handoff
Эта фишка даёт возможность начать использование приложения на одном устройстве Apple и продолжить с того же места на другом.
◉ Sidecar
Даёт возможность быстро превратить iPad в дополнительный монитор для Mac для увеличения свободного пространства.
◉ Многозадачность
С помощью функций Split View и Slide Over на экране iPad можно одновременно разместить сразу несколько приложений
◉ Сканер для документов
Приложения «Заметки» и «Файлы» на iPad дают возможность моментально сканировать бумажные документы через камеру.
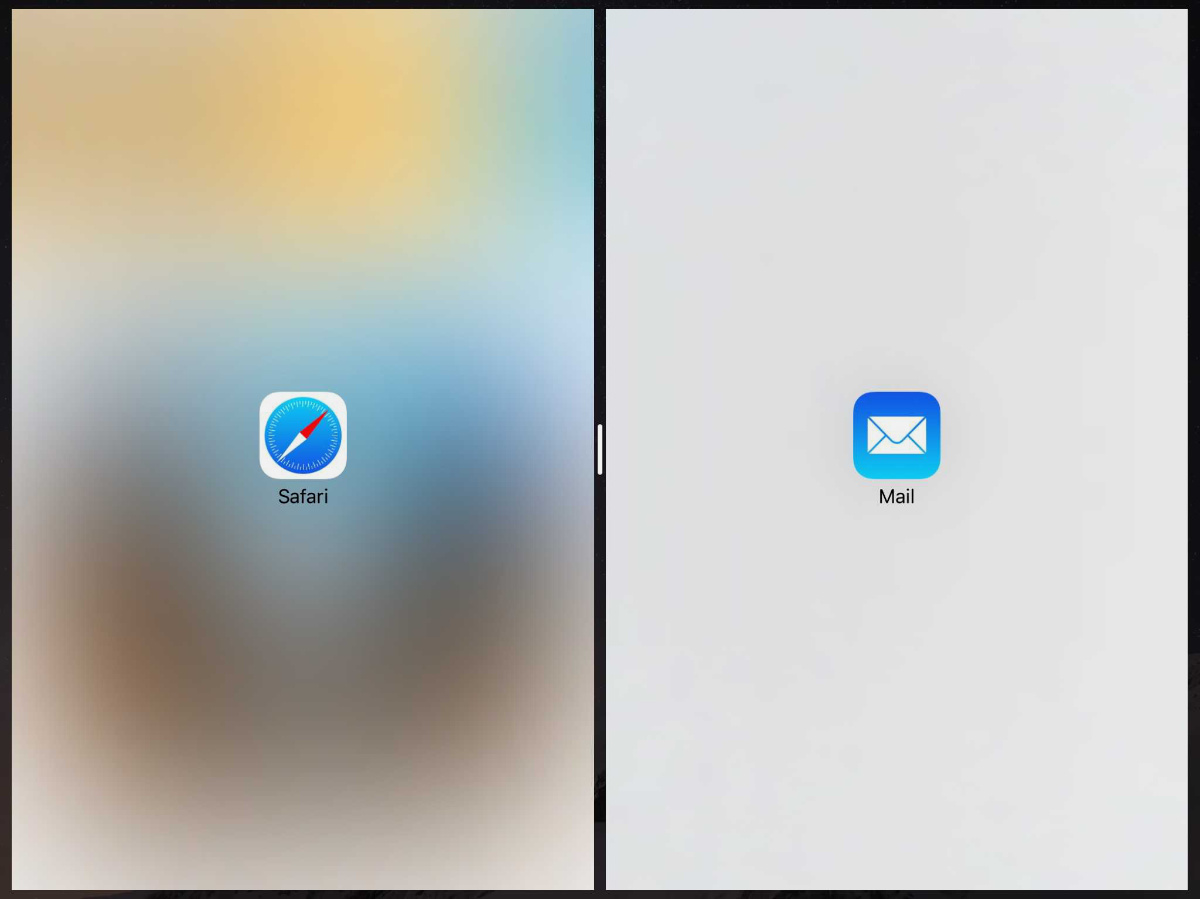
◉ Виджеты на экране
Они представляют собой небольшие плашки в левой стороне домашнего экрана с важной информацией про что угодно.
◉ Многопальцевые жесты
Чтобы отменить любое действие или повторить его, достаточно всего лишь смахнуть по экрану тремя пальцами влево или вправо.

Как заказать iPad для предприятия
❶ Обратиться в любой магазин
❸ Позвонить по телефону
❹ Оформить заказ на сайте
В iOS 11 для пользователей iPad приготовлено множество нововведений, которые сделают работу эффективнее и удобнее. Если не боитесь багов, то можете установить бета-версию новой iOS уже сейчас. Хотя всё же лучше подождать осени, а пока воспользоваться нашими советами, которые сделают из iPad полноценный рабочий инструмент даже с iOS 10 на борту.
1. Используйте внешнюю клавиатуру и шорткаты
Для серьёзной работы физическая клавиатура гораздо удобнее экранной, а ещё удобнее она становится при использовании шорткатов. Они есть в каждом приложении и зачастую перекликаются с горячими клавишами функций Mac: например, Cmd + Tab для переключения между приложениями или Cmd + Пробел для поиска в Spotlight.
В хороших приложениях вшиты списки клавиатурных сокращений, которые можно просмотреть, удерживая клавишу Command. Есть шорткаты и в самой iOS, вот несколько самых полезных из них:
- Cmd + H — возврат на рабочий стол;
- Cmd + Shift + 3 — снимок экрана;
- Option + клавиши стрелок — навигация от слова к слову по тексту;
- Option + Delete — удаление текста по словам.
2. Назначьте замены текста
Автозамена сокращений на фрагменты текста очень полезная функция, которую мало кто использует. А ведь с её помощью можно не только превращать «хзхз» в ¯_(ツ)_/¯. Таким образом легко настроить другие полезные сокращения, которые будут экономить время: email-адреса, телефоны, ответы в письмах и другие шаблонные тексты.
3. Работайте в режиме многозадачности
Сама по себе многозадачность вредна, но иногда работа предусматривает одновременное взаимодействие с несколькими приложениями. Вот в этом случае функции многозадачности iOS окажутся весьма кстати.
Slide Over позволит быстро заглянуть в последние использованные приложения в небольшом окошке, если вы выполните смахивание от правого края экрана. Со Split View открытое в мини-окошке приложение можно растянуть, разделив экранное пространство поровну между двумя нужными программами. Кстати, Safari позволяет открывать таким образом два сайта в отдельных вкладках.
4. Используйте жесты
У iPad всего две кнопки, и всё взаимодействие с iOS осуществляется через них. Тем не менее можно ещё больше упростить работу с гаджетом и сэкономить своё время, если использовать многопальцевые жесты.
Для открытия панели многозадачности не стоит нажимать на кнопку «Домой» — достаточно провести четырьмя пальцами от середины экрана вверх. Чтобы свернуть приложение, нужно лишь сделать «щипок» всеми пальцами, а для переключения между запущенными программами достаточно смахивания четырьмя пальцами влево или вправо.
5. Редактируйте фото в сторонних приложениях
Встроенными инструментами редактирования в стандартном приложении «Фото» можно выполнять кое-какие операции, но они не идут ни в какое сравнение с возможностями специализированных графических редакторов.
Самым популярным сейчас является Affinity, который так впечатлил всех на WWDC. По функциональности он уже вплотную приближается к настольным конкурентам, однако если вас отпугивает стоимость (1 490 рублей), то его аналогу Pixelmator есть чем похвастаться и за более демократичную цену.

Цена: 1,00 рублей

Цена: 449,00 рублей
6. Установите Annotable
В iOS 11 появится расширенный набор инструментов для работы со скриншотами, а пока что можно делать пометки, добавлять стрелочки и размывать личную информацию на фото с помощью Annotable.
Продуманное до мелочей приложение имеет в своём арсенале уйму средств аннотирования и множество настроек и опций для каждого из них. Базовые инструменты доступны бесплатно, но некоторые придётся докупить отдельно.

7. Добавьте виджеты
Все знают о существовании виджетов в iOS, но если на iPhone ими активно пользуются многие, то на iPad далеко не каждый заглядывает на этот экран. А зря! Ведь в ландшафтном режиме виджеты располагаются в два ряда, и если вы используете планшет как рабочий инструмент, то экран с полезными виджетами позволит увидеть нужную информацию одним взглядом.
Календарь, задачи, курсы валют, прогноз погоды и множество других актуальных данных в одном месте в удобном лаконичном формате. Это гораздо проще, чем открывать каждое приложение по отдельности и искать нужную информацию.
8. Используйте iPhone как точку доступа для iPad
Решили сэкономить и не стали брать версию планшета с сотовым модулем? Не беда! Когда под рукой нет Wi-Fi, раздать интернет можно прямо со смартфона.
Для этого нужно лишь перейти в настройки и в разделе Wi-Fi выбрать свой iPhone. На смартфоне автоматически включится режим модема, и вы сможете пользоваться интернетом на iPad.
Стандартное меню обмена не поражает своими возможностями, однако нам часто приходится иметь с ним дело. Можно облегчить процесс вызова нужных функций, переупорядочив доступные иконки.
10. Превратите iPad во внешний дисплей для компьютера
У iPad такой потрясающий экран, что его запросто можно использовать как дополнительный монитор при работе за Mac или ПК. Даже 10-дюймовые планшеты добавят немало экранного пространства, не говоря уже об iPad Pro с диагональю 12,9 дюйма.
Вам поможет утилита Duet Display, позволяющая работать с настольными приложениями на экране iPad в родном Retina-разрешении. Процесс настройки предельно прост: нужно лишь подключить планшет к компьютеру кабелем и установить небольшую вспомогательную утилиту.
Стоит Duet Display 749 рублей, но это всё равно намного меньше, чем цена монитора.

Планшеты компании Apple годятся не только для игр, просмотра видео или серфинга в сети. iPad является отличным гаджетом для учащихся и способен помочь в любом образовательном процессе.
Устройство не нужно настраивать специальным образом, следует лишь изучить полезные фишки и особенности iPadOS, которые помогут любому студенту и школьнику.
Предлагаем пятнадцать самых интересных опций iPad для учащихся.
1. Рисование ровных линий и фигур
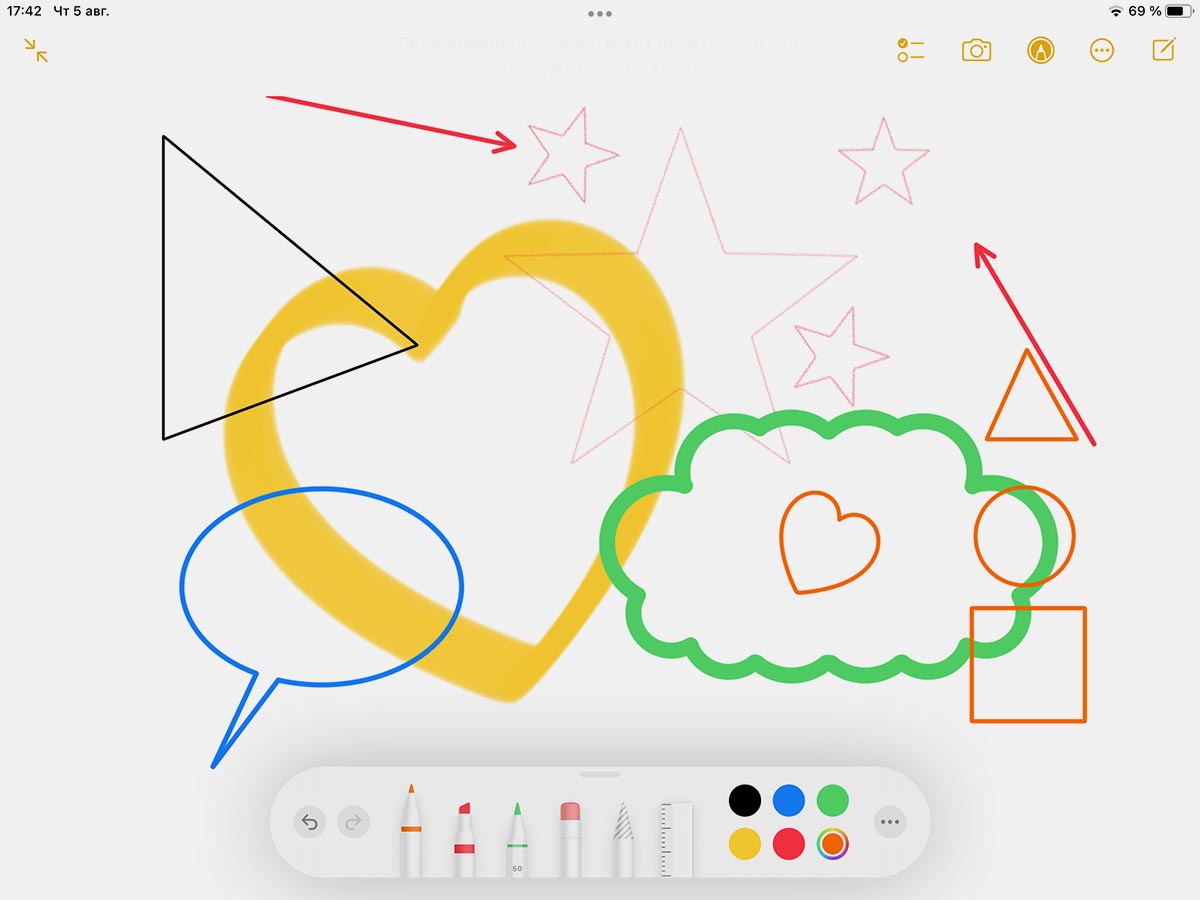
Создание заметок и блок-схем это очень важная часть любого обучающего процесса. Чтобы сделать визуальный конспект быстро и при этом оставить записи понятными, пригодится следующая фишка iPad.
Гаджет позволяет быстро рисовать ровные линии и правильные геометрические фигуры. Это работает как с Apple Pencil, так и при рисовании пальцем. Фишка появилась в iOS 14 и iPadOS 14 и работает на всех поддерживаемых гаджетах.
При создании линий, кругов, треугольников, квадратов, прямоугольников, стрелок и других геометрических фигур нужно задержать палец на долю секунды в самом конце рисования. Фигура будет выровнена автоматически и станет красивой.
2. Заметки с экрана блокировки
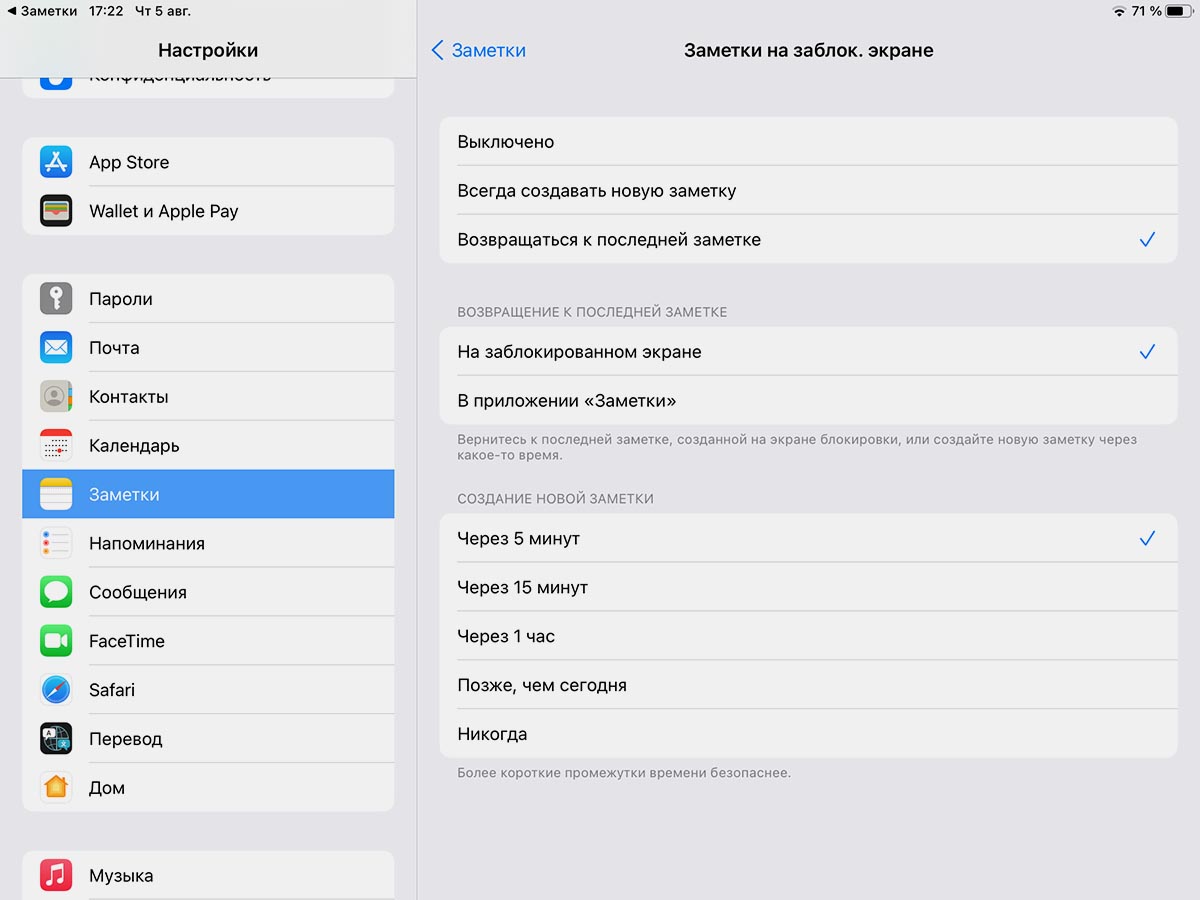
При использовании iPad вместе с фирменным стилусом Apple пригодится возможность быстро создавать заметки прямо с экрана блокировки iPadOS.
Можно всегда создавать новую заметку с экрана блокировки или продолжать редактирование последней записи. Можно возвращаться к последней используемой заметке из одноименного приложения или к последней созданной с экрана блокировки.
Для активации опции нужно дважды тапнуть по экрану блокировки при помощи Apple Pencil.
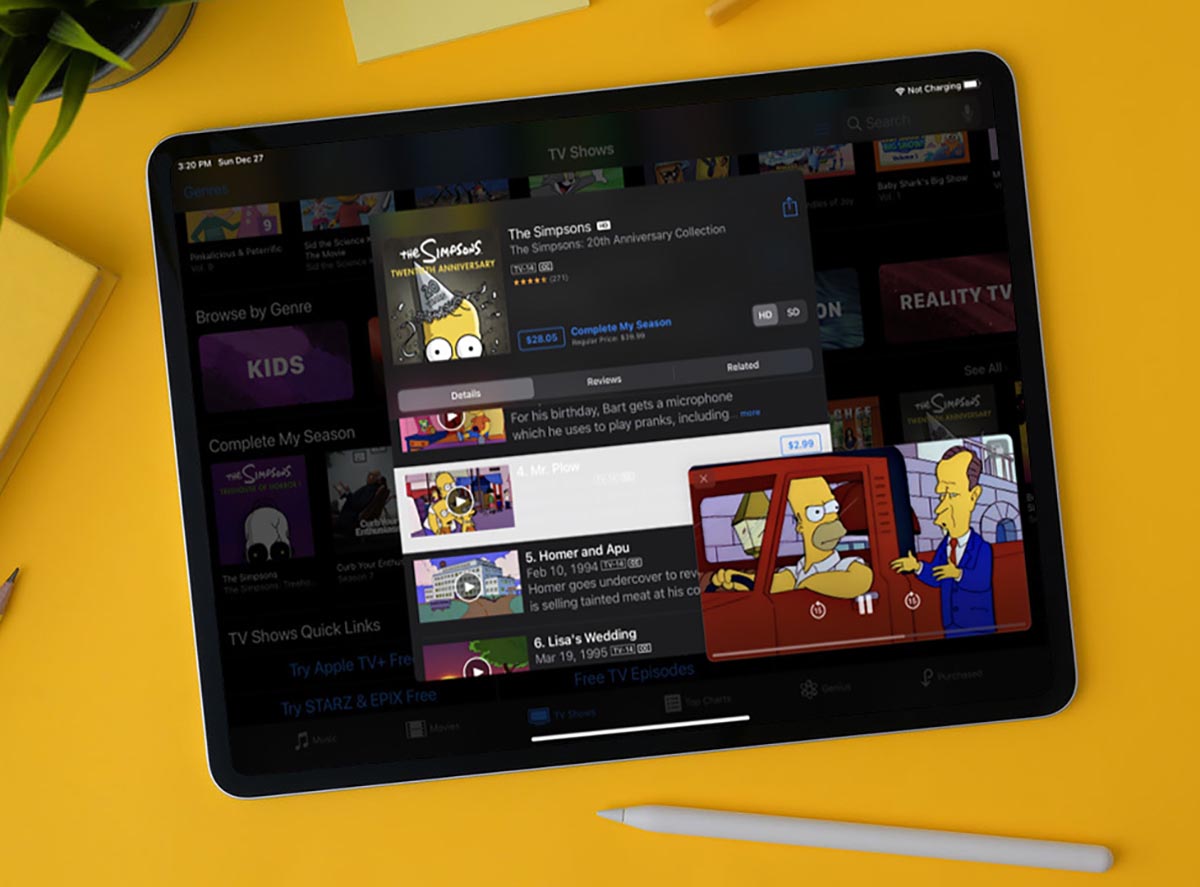
Эта фишка iPad позволяет открепить видео от окна его приложения и расположить поверх других программ или игр. Так можно одновременно смотреть лекцию и конспектировать ее в заметках. Получится воспроизводить вебинар или презентацию и при этом работать с другим нужным приложением.
Активировать режим получится в большинстве веб-плееров, которые запускаются через браузер Safari. Скоро такая возможность должна появиться в приложении YouTube, а пока можете воспользоваться этой фишкой для просмотра роликов с любимого видеохостинга.
4. Приложения в компактном режиме
Эта опция iPadOS позволяет открыть любую программу в компактном режиме поверх любого запущенного приложения. Основная программа или игра при этом остается запущена на весь экран, а дополнительное приложение выводится в компактном режиме. При этом окно при необходимости выдвигается или прячется за боковую границу экрана.
Для запуска приложения в режиме Side Over откройте любое основное приложение, свайпом от нижней части экрана достаньте док-панель, перенесите любое приложение поверх уже запущенного.
Программа примет компактный вид и расположится у правой или левой границы экрана. Таким способом можно запустить несколько нужных утилит, а для переключения между ними используются привычные в iOS жесты: боковой свайп или свайп вверх.
5. Два окна одного приложения
Почти все стандартные приложения на iPad могут быть запущены в режиме Split View (это когда экран делится на две части, отображая пару программ). Некоторые приложения при этом позволяют открыть второе окно на экране. Такая фишка есть, например, в браузере Safari, приложении Почта или стандартных Заметках.
Чтобы активировать второе окно программы, нужно потянуть любой контент и отпустить его возле боковой границы экрана.
Так можно сделать с любой заметкой или записью, вкладкой в браузере, письмом или перепиской.
6. Перетаскивание контента между приложениями

При работе в режиме Split View можно быстро перетянуть практически любой контент из одного окна в другое. Для этого даже не придется выделять объект, копировать его через контекстное меню и вставлять аналогичным образом.
Можно просто зажать нужный контент в одном приложении и перетянуть его в другое.
Так получится переносить текст, картинки, ссылки, файлы и другие виды данных (которые поддерживают обе запущенных программы).
7. Удобное управление жестами
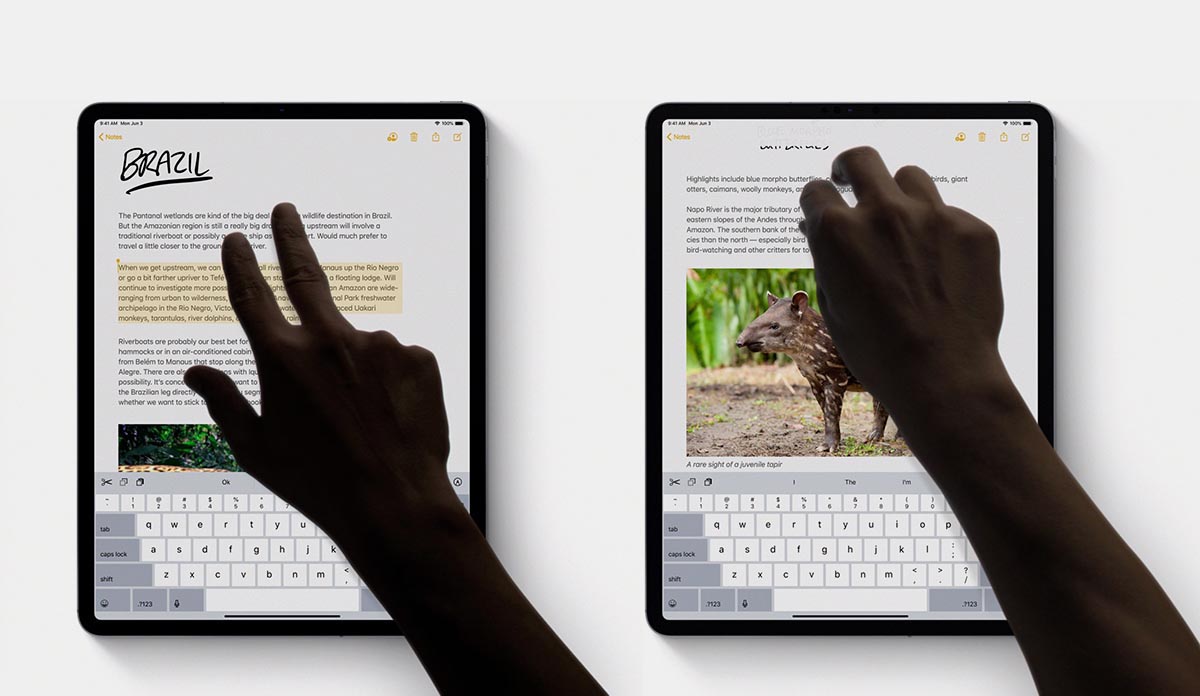
Еще с обновлением iPadOS 13 разработчики добавили несколько полезных жестов для работы с текстом или данными на планшете.
► сведение трех пальцев скопирует выделенный объект;
► разведение трех пальцев вставит содержимое буфера обмена.
Кстати, данная фишка будет работать и на iPhone, но выполнять такие жесты удобнее на планшете Apple.
8. Плавающая клавиатура на экране
При работе с iPad на ходу удобно использовать компактную плавающую клавиатуру. Она очень маленькая и может располагаться в любом месте.
Вводить текст на такой клавиатуре можно даже одной рукой, а кнопки при этом не будут перекрывать контент или приложение.
Быстро переключаться на такую клавиатуру можно щипком (свести два пальца на большой клавиатуре). Чтобы снова вернуться от компактных кнопок к обычным, сделайте обратный жест разведения пальцев.
9. Просмотр всех окон одного приложения

С развитием многозадачности на iPad появилась возможность открывать несколько окон одной программы. Приложение может быть запущено в полноэкранном режиме, в виде части экрана для режима Split View или в боковом меню Side Over.
Чтобы после этого быстро собрать все окна программы, нужно зажать иконку приложения на рабочем столе или в док-панели.
В открывшемся меню следует выбрать пункт Показать все окна. Так на одном экране будут собраны все открытые экземпляры выбранной программы.
10. Жесты многозадачности
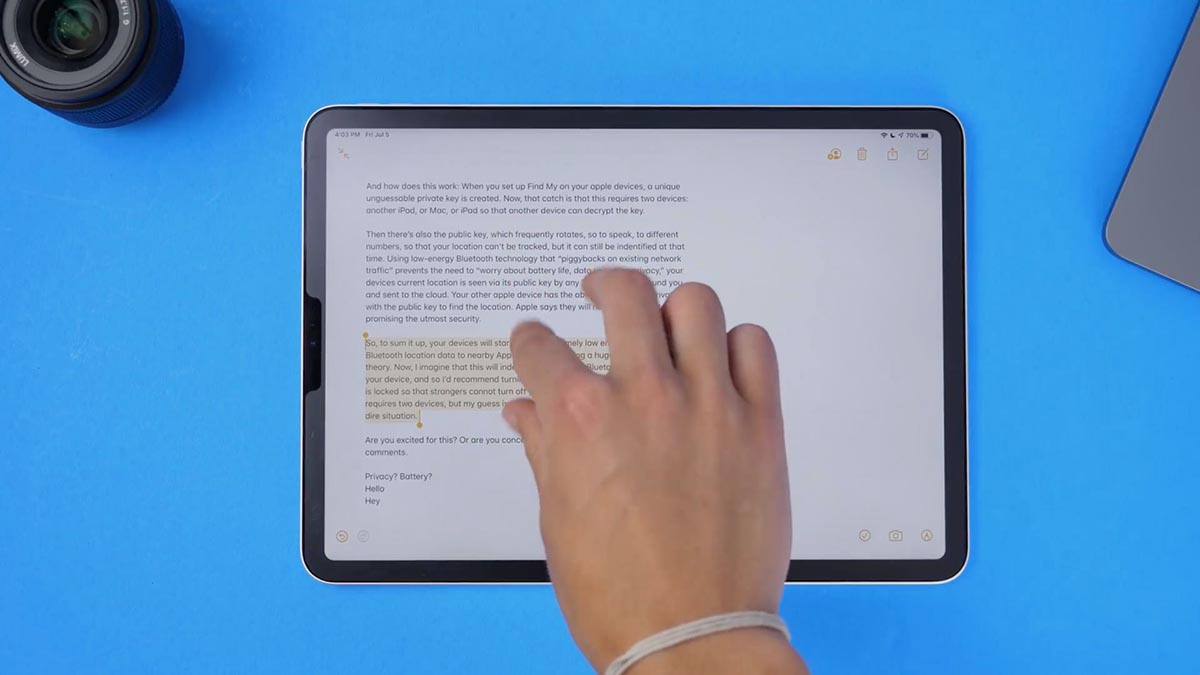
Это более старая фишка iPad, но многие пользователи планшетов Apple не знают о ней. С помощью данной опции можно переключаться между программами, переходить на рабочий стол или в меню многозадачности удобными многопальцевыми жестами. Они схожи с жестами Magic Trackpad на Mac.
11. iPad в качестве лупы
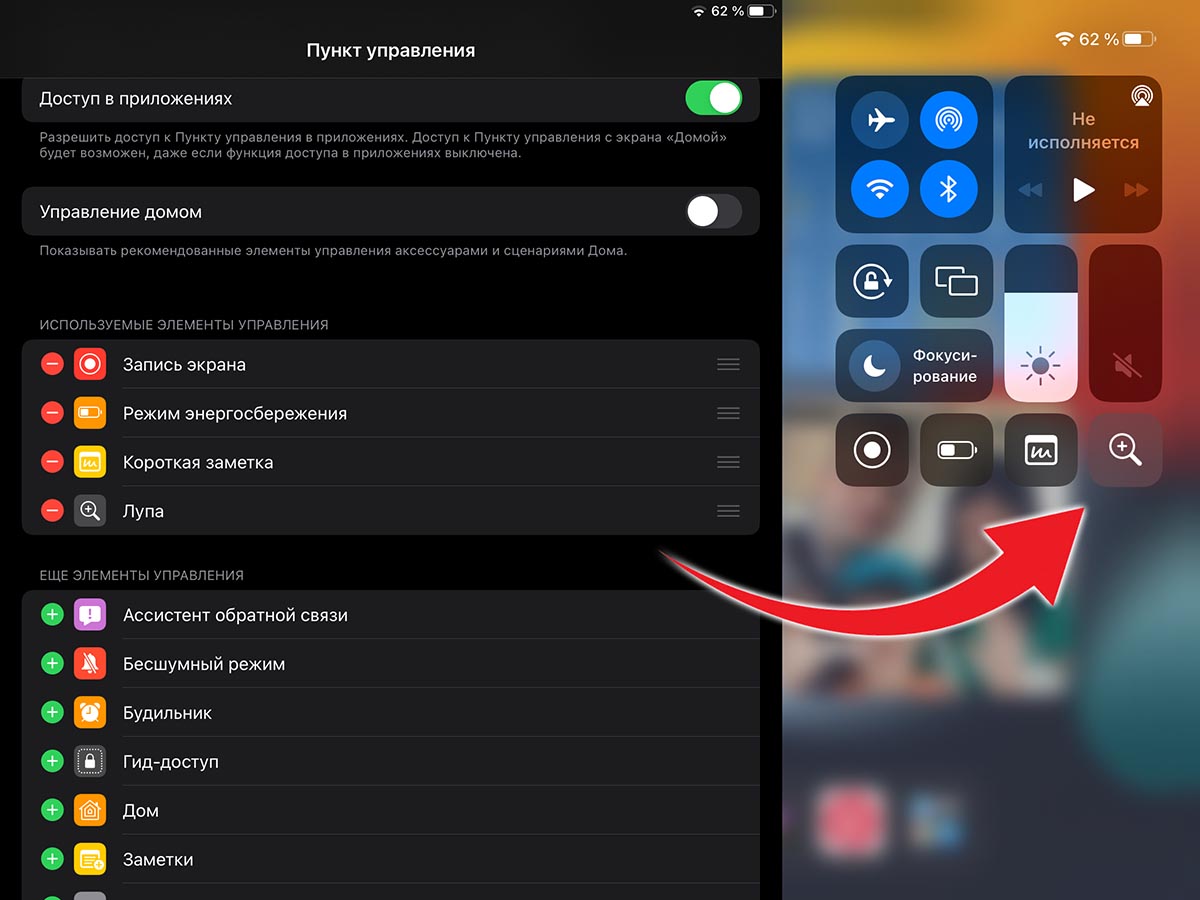
Планшет Apple может выступать в роли увеличительного стекла. Так получится рассмотреть мелкие объекты, прочесть маленький шрифт в инструкции или сноски в договоре.
Теперь достаточно активировать лупу из панели с переключателями и навести камеру iPad на нужный объект.
12. Ограничения на экране блокировки

Чтобы посторонний человек не смог воспользоваться разными фишками вашего iPad, можно ограничить некоторые его возможности на экране блокировки.
Так, например, можно отключить раздел с предстоящими событиями, уведомлениями и даже пункт управления с системными переключателями iPadOS.
13. Отображение файлов в режиме столбцов

Стандартное приложение Файлы на iPad сделано удобнее, чем на более маленьком экране iPhone. Специально для большого экрана добавлен режим просмотра файлов в виде столбцов.
Такой режим отображения будет привычен владельцам компьютеров с macOS или Windows.
Для переключения в удобный режим столбцов нужно открыть программу Файлы, нажать кнопку вида в правом верхнем углу и выбрать тип отображения Столбцы.
14. Калькулятор на iPad

Купертиновцы упорно не хотят выпускать собственное приложение Калькулятор для iPad. На это у компании есть определенные причины.
Пользователи могут установить любое сторонне приложение для вычислений из App Store или просто пользоваться поиском Spotlight для расчетов.
Для этого запустите поиск Spotlight (свайп вниз на рабочем столе) и введите нужный пример для вычисления.
15. Изменение приложений по умолчанию
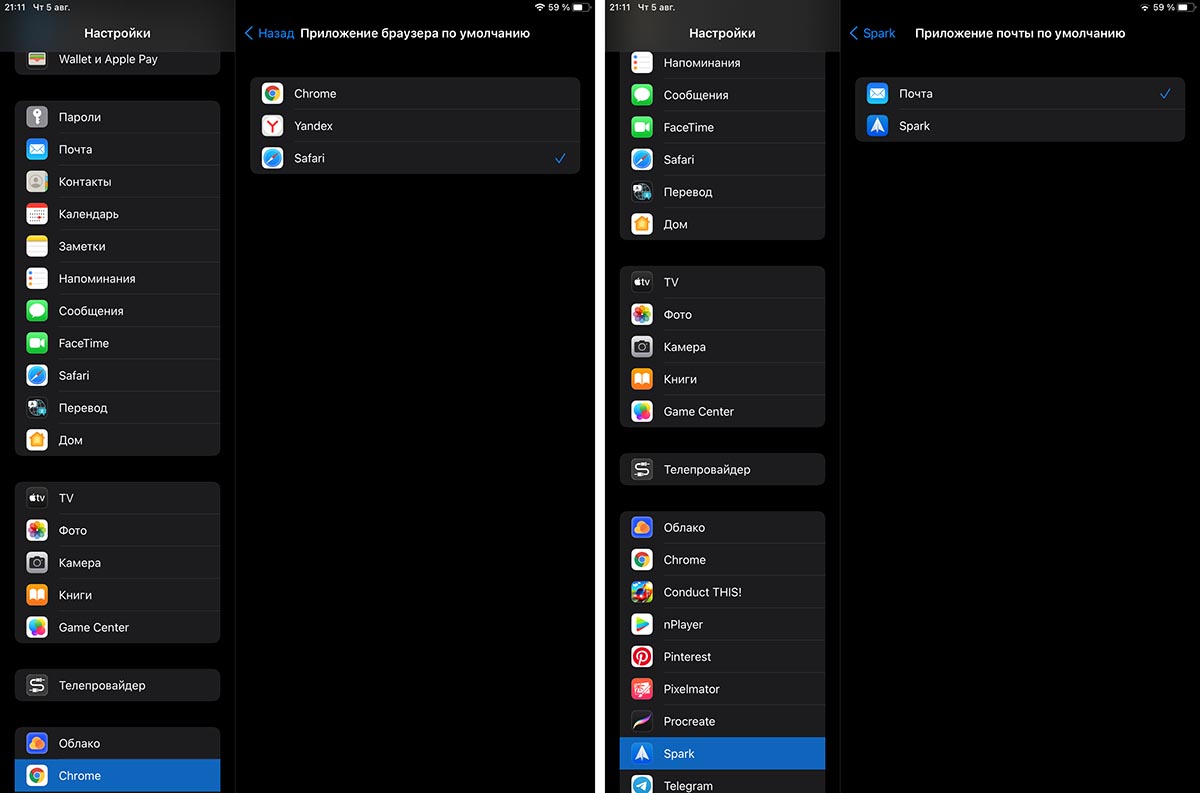
В Apple долгое время не позволяли использовать сторонние программы из App Store в качестве приложений по умолчанию. Начиная с iOS 14 появилась возможность заменить некоторые стандартные утилиты.
Так, например, можно использовать любой сторонний браузер или почтовый клиент по умолчанию, в нем будут открываться ссылки или окна с созданием нового письма, соответственно.
Для изменения настроек по умолчанию установите любой сторонний браузер или почтовик, а затем в параметрах программы найдите раздел Приложение по умолчанию.
Вот такие полезные возможности iPad помогут вам в учебном процессе и повседневной эксплуатации планшета.
(13 голосов, общий рейтинг: 4.54 из 5)
Читайте также:

