Что можно делать в archicad
Обновлено: 04.07.2024
В жизни человечества персональные компьютеры появились несколько десятков лет назад. С этого времени работа на чертёжных кульманах практически полностью ушла в прошлое.
Работая на компьютере с помощью специальных программ дизайнер или архитектор, если они знают, как работать в Архикаде, смогут работать с намного большей эффективностью.
Что такое Archicad
Эта программа в первую очередь предназначена для того, чтобы облегчить труд архитекторам. С её помощью специалист, который научился в ней работать, сможет составить проект жилого или производственного здания.

Однако этим её возможности не ограничиваются. С помощью этой программы можно заниматься другими видами трёхмерного программирования. Она подойдёт, например, для проектирования домашнего интерьера или мебели.
С помощью Архикада можно эффективно работать над проектами в сфере ландшафтного дизайна.
Чтобы эффективно работать в этой системе автоматизированного проектирования, необходимо пройти обучение на курсах по работе с Архикадом и тщательно усвоить уроки по работе с программой.
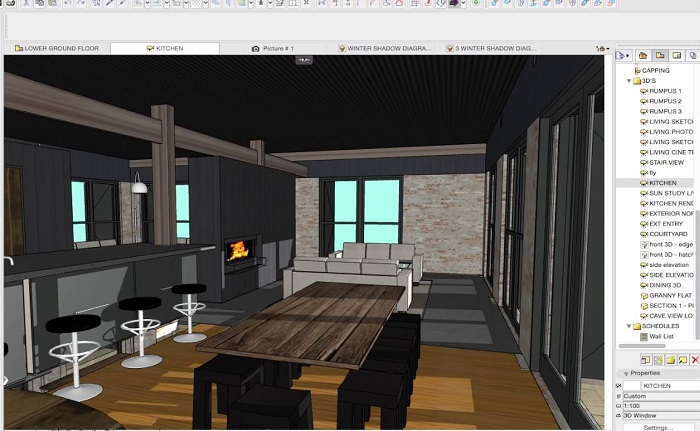
Эта программа способна не только работать с чертежами, но и заниматься другой документацией: ведомостями, техническими условиями, сметами и другими.
В программе имеется большое количество инструментов. Они дают возможность делать как простые, так и очень сложные модели.
Начинающие пользователи этой программы могут найти много полезной информации онлайн, или воспользоваться одним из самоучителей для работы в ней.
Возможности Архикада
Существуют различные системы автоматического проектирования. Некоторые из них имеют универсальный характер. С их помощью можно решать задачи в различных сферах.

Однако из-за такой универсальности, их возможности меньше по сравнению со специализированными средствами. Эта программа работает на различных языках, в том числе и на русском.
Выпускается большое количество справочной литературы по программе и учебников.
Архикад является программой, предназначенной для создания трёхмерных моделей здания. В этой среде архитектор не занимается непосредственно черчением. Ему предоставлена возможность использовать большое количество специализированных блоков, из которых он создаёт конечный продукт.
На основе сделанного Архикад может подготовить соответствующий комплект чертежей и сопроводительной документации. Однако на ней нельзя работать с нуля, для успешного выполнения проектов надо стать мастером своего дела.
Работа над проектом протекает в течение нескольких этапов. Рассмотрим их далее.
Создание этажных планов
Сначала архитектор ведёт работу на отдельных планах этажей дома. При этом он планирует расположение стен, перегородок, окон, дверей.

Специалист работает над созданием перекрытий и определяет места, где будут лестницы.
Важно при этом думать не только над архитектурными деталями, но и планировать расположение мебели, оборудования, работать над размещением осветительных приборов.
Чтобы выполнить перечисленные здесь операции, архитектору предоставляются специальные модули и библиотеки объектов. Пользователь имеет возможность заниматься созданием собственных библиотек или приобрести дополнительные, создаваемые сторонними специалистами.
В процессе проектирования в любой момент присутствует возможность не только работы с планами этажей, но и переключение, для того чтобы увидеть полученный результат в трёхмерном виде.
Создание сопроводительной документации
После того, как проект был создан, необходимо подготовить чертежи и другие сопроводительные документы. Это делают на втором этапе разработки.
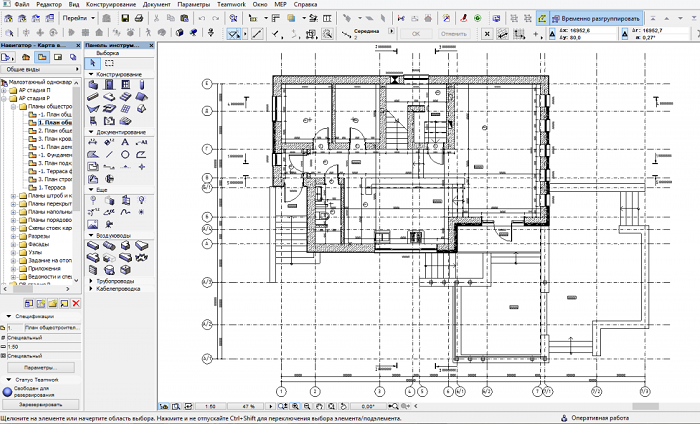
При этом не только требуется начертить чертежи в нужных ракурсах, но и сделать на них необходимые пометки, нанести размеры, поставить условные обозначения в соответствии с требованиями соответствующих инструкций.
Кроме чертежей готовится пакет необходимых спецификаций, а также предоставляется смета. Имеется возможность создать материалы для презентации заказчику.
Существенная часть работы по проектированию выполняется в автоматическом режиме. Специалисту достаточно выбрать нужную операцию и указать необходимые параметры.
Для проведения работ могут использоваться результаты, полученные с помощью других систем автоматического проектирования. Для того, чтобы это сделать, надо применить функцию для импорта файлов.
При этом поддерживается возможность работы с 15 наиболее распространёнными форматами графических файлов.
Аналогичным образом возможно передавать проекты, сделанные в Архикаде, для использования в других системах САПР. В частности есть возможность передавать подготовленные сметы в бухгалтерские программы.
Подготовка документов для заказчика
После того, как проектирование проведено, необходимо подготовить комплект необходимой документации, предназначенной для заказчика.
Документы могут быть выполнены в виде электронных копий или напечатаны на бумаге. Для этого предварительно создаются электронные макеты печатных страниц.
Преимущества использования Архикада
Архитектор или дизайнер при использовании программы имеет возможность выполнять проектирование в трёхмерном виде. Выполнив основную часть работы, он имеет возможность уделить больше внимания проработке отдельных деталей.

Существует огромное количество уже разработанных библиотек объектов, которыми можно пользоваться. Если их по какой-либо причине не хватает, то предоставляется возможность создать свой вариант.
Важным преимуществом этой системы автоматического проектирования является комплексное выполнение проектных работ. Архикад не только помогает создать проект, но и обеспечивает подготовку полного комплекта документации для заказчика.
Каждая новая версия продукта представляет всё больше дополнительных возможностей для работы.

При работе в Archicad наступает момент, когда основная часть команд уже знакома. Вы ориентируетесь в программе и кажется, что самое страшное позади. Первый шаг сделан! Работа движется.
Но дальше вас поглощает рутина. Бесконечные правки и доработки начинают выводить из себя. Вот тебе и автоматизация процесса! Вместо того, чтобы экономить время, Archicad начинает испытывать ваши нервы.
Почему так происходит? Можно хорошо разобраться в инструментах и настройках. Но от этого работа эффективнее не становится. Здесь важно знать приемы и тонкости, которые ускоряют процесс. Многие из них не очевидные. Поэтому даже самые заядлые проектировщики используют примитивные действия. Долго, скучно и однотипно.
Сегодня мы начнем изучать скрытые возможностями программы. Может быть некоторые приемы вам знакомы. Но обязательно досмотрите видео до конца. Даже небольшая фишка заставить вас сказать:
Когда модель готова, сложно работать в 3D. Объекты перекрывают друг друга. Если несколько этажей, то «попасть» во внутрь здания целое искусство. Начинаем отключать слои, крутить-вертеть пространство, менять уровень увеличения. Подобрать удачный ракурс для работы также нелегко.
В Archicad есть возможность выполнять фильтрацию по элементам. Мы можем отсекать лишнюю часть модели с помощью инструмента «Бегущая рама». Это позволяет сделать 3D разрез и эффектно выполнить подачу проекта.

Чтобы работать быстро – нужно исключить лишние действия. При редактировании проекта больше всего времени уходит на то, чтобы выделить объекты Archicad. Их может быть десятки, а то и сотни. Есть стандартные приемы, но они малоэффективны.
Разработчики заложили хитрые алгоритмы, чтобы можно было выделить одинаковые элементы Archicad. А если объекты разного типа, то команда «Найти и выбрать» создает критерии выборки. Вы объясняете программе с какими элементами хотите работать. Даже если их не видно, они попадут в выборку. Это очень удобно.

Не всегда получается создать спецификацию стандартными средствами. В программе нет возможности гибко настраивать строки и столбы в каталогах. Поэтому в Archicad можно вставить таблицу Excel. Предварительно нужно сохранить ее, как PDF.
Внешние файлы загружаются через команду «Чертеж». Это позволяет обновлять их, если были внесены изменения. Также есть возможность редактировать границу.

На этом пока все. Во второй части подготовим субопции таких горячих клавиш, как Ctrl, Shift и Alt. В сочетании с разными инструментами можно достичь виртуозной работы в программе.

Начните работать в Archicad
Изучите основы, которые необходимо освоить перед началом работы в Archicad.
Запустите Archicad и создайте Новый Проект
ШАГ 1
Выполните одно из следующих действий:

Воспользуйтесь командой меню Файл > Новый > Новый в запущенном сеансе Archicad
ШАГ 2
В открывшемся диалоге выберите из списка один из стандартных шаблонов или укажите путь к собственному шаблону.

Дополнительная информация о файлах Шаблонов.
ШАГ 3
Если ранее вы уже запускали Archicad, то можно применить Параметры Последнего Проекта вместо выбора шаблона для нового проекта.
Примечание: Чтобы автоматически применить параметры проекта по умолчанию, нажмите и удерживайте клавишу Alt (Opt) при активации команды меню Файл > Новый. В результате станет доступна команда Новый в исходной среде Все.
ШАГ 5
Выберите Профиль Окружающей Среды.

Текущий Профиль: будет применен профиль, действовавший во время последнего сеанса работы Archicad.
Профиль по Умолчанию: это либо профиль, настроенный в стандартной поставке Archicad, либо назначаемый вами вручную в диалоге Параметров Окружающей Среды.
Можно также выбрать из списка один из преднастроенных Профилей.
Пользовательский интерфейс Archicad
Элементы пользовательского интерфейса

Панель Вкладок

Верхнюю часть рабочего пространства занимает Панель Вкладок. В ней отображаются все открытые на данный момент проекции или виды проекта (Планы Этажей, 3D, Разрезы, Фасады и т. п.).
- Щелкните на названии любой вкладки, чтобы активировать ее.
- Если навести курсор на название вкладки, то появляется изображение ее предварительного просмотра.
Отключение Панели Вкладок
Панель Вкладок по умолчанию отображается. Для переключения статуса показа Панели Вкладок используется команда меню Окно > Показать/Скрыть Панель Вкладок.
Отключение предпросмотра Вкладок
По умолчанию изображения предпросмотра вкладок появляются при наведении курсора на названия вкладок. Изменить эти настройки можно при помощи команды меню Параметры > Окружающая Среда > Дополнительные Параметры.
Информационное Табло

- В Информационном Табло отображаются различные параметры активного инструмента (Параметры по Умолчанию) или выбранного элемента (Выбранные/Редактируемые Параметры).
- Информационное Табло постоянно отображается на экране в процессе работы.
- Если выбрано несколько элементов, то в Информационном Табло приводятся параметры того элемента, который был добавлен в выборку последним.
Выбранные/Редактируемые: в Информационном Табло указывается количество выбранных элементов и сколько из них можно редактировать. Изменения настроек, выполняемые в Информационном Табло, применяются только для Редактируемых элементов (элементы могут быть недоступны для редактирования по разным причинам, например, если они находятся на заблокированном слое).
Управление показом Информационного Табло
Управление показом Заголовков
Щелкните правой кнопкой мыши в любом месте Информационного Табло и активируйте команду Скрыть/Показать Тексты Заголовков.
Настройка Информационного Табло
- Чтобы настроить порядок и статус отображения параметров в Информационном Табло каждого инструмент, воспользуйтесь командой меню Параметры > Окружающая Среда > Информационное Табло.
- Диалог настройки Информационного Табло проще всего открыть при помощи команды контекстного меню, появляющегося при щелчке правой кнопкой мыши в любом месте Информационного Табло.
- См. диалог настройки Информационного Табло.
- Настройки Информационного Табло можно сохранить как часть Схемы Инструментов в параметрах Окружающей Среды.
- Для получения подробной информации см. Схемы Окружающей Среды.
Панель Инструментов

В Панели Инструментов собраны инструменты 3D-моделирования, создания проекций и подготовки 2D-документации.
По умолчанию Панель Инструментов разделена на три части: Конструирование, Проекция и Документирование.
Кроме того, при активации Профилей Конструктора или MEP-инженера в ней появляются дополнительные инструменты, такие как воздуховоды трубы, конструктивные опоры или связи. Загрузка некоторых расширений тоже приводит к увеличению списка доступных инструментов.
Управление показом Панели Инструментов
- Окно > Панели > Панель Инструментов
Использование Панели Инструментов
Выполните одно из следующих действий:
- Щелкните на любом инструменте, чтобы активировать его.
- Двойной щелчок на инструменте открывает диалоге его Параметров по Умолчанию.
- Наведите курсор на пиктограмму инструмента, чтобы открыть выпадающий список Избранных Параметров.
Настройка Панели Инструментов
- Воспользуйтесь командой меню Параметры > Окружающая Среда > Панель Инструментов, чтобы настроить состав Панели Инструментов.
- См. диалог настройки Панели Инструментов.
- Настройки Панели Инструментов можно сохранить как часть Схемы Инструментов в параметрах Окружающей Среды.
- Для получения подробной информации см. Схемы Окружающей Среды.
Табло Оперативных Параметров
По умолчанию Табло Оперативных Параметров располагается в нижней части окна Archicad.
Оно служит для управления текущими настройками активной вкладки. С его помощью можно применить различные параметры отображения или открыть диалоги настройки наборов этих параметров.
Управление показом Табло Оперативных Параметров осуществляется при помощи переключателя в меню Окно > Показать/Скрыть Табло Оперативных Параметров.
В Табло Оперативных Параметров доступны следующие настройки:
Табло Команд

Табло Команд обеспечивает быстрый доступ к различным командам и функциям или меню, отображаемым в виде пиктограмм или текста. Вы можете использовать преднастроенные или формировать собственные Табло Команд.
Управление показом Табло Команд
- Активируйте команду меню Окно > Табло Команд.
- Можно также щелкнуть правой кнопкой мыши на любом отображаемом Табло Команд, чтобы воспользоваться контекстным меню.
- См. также Компоновка Панелей, Табло Команд и Окон.
Создание или настройка Табло Команд
- Воспользуйтесь командой меню Параметры > Окружающая Среда > Табло Команд
- См. диалог настройки Табло Команд.
Настройки Табло Команд можно сохранить как часть Схемы Инструментов в параметрах Окружающей Среды:
- Состав Табло Команд, имеющих наименования, сохраняется как часть Схемы Расположения Команд.
- Расположение Табло Команд на экране сохраняется как часть Схемы Рабочего Пространства.
Для получения подробной информации см. Схемы Окружающей Среды.
Выпадающий Навигатор

Кнопка, открывающая Выпадающий Навигатор, находится справа в Панели Вкладок.
Нажмите эту кнопку или воспользуйтесь клавишной командой Ctrl/Cmd + Shift + N.
Выпадающий Навигатор автоматически закрывается после выбора какого-либо элемента Навигатора или щелчка за пределами этой панели.
Он позволяет переключаться между различными видами и проекциями Виртуального Здания. Щелчок правой кнопкой мыши на любом элементе Навигатора открывает контекстное меню команд, относящихся к выбранному элементу.
Выпадающий Навигатор представляет собой упрощенный вариант панелей Навигатора и Организатора, которые можно открыть при помощи контекстного меню Выпадающего Навигатора или команды меню Окно > Панели.

До появления программных приложений специалисты делали дизайнерские и архитектурные проекты вручную, на бумаге. Процесс проектирования был трудоёмким и утомительным. Если нужны были исправления, приходилось начинать заново. Такие программы, как ArchiCAD, упростили часть задач для дизайнеров, архитекторов и инженеров.
Как создавался ArchiCAD
История ArchiCAD началась в 1982 году, когда венгерский разработчик Габор Байор с группой опытных экспертов по трёхмерному математическому моделированию основал компанию Graphisoft. В партнёрстве с Apple Incorporation она официально выпустила ArchiCAD в 1987 году. В программе впервые использовалась концепция «виртуального здания»: проект ArchiCAD представлял собой объёмную модель реальной постройки, находящуюся в памяти компьютера.
Концепция была одной из первых реализаций BIM (Building Information Model — информационного моделирования зданий). ArchiCAD остаётся одной из лучших архитектурных программ на рынке даже спустя более 30 лет после выпуска. Graphisoft представила последнюю версию ArchiCAD 24 в 2020 году. Она совместима с операционными системами Mac и Windows.
Что такое ArchiCAD
ArchiCAD — это архитектурный программный пакет BIM CAD. В нём собраны инструменты, позволяющие архитекторам и дизайнерам создавать сложные модели зданий в 2D и 3D. Доступны разные конструктивные детали: окна, двери, стены, перекрытия, лестницы, плиты, мебель и многие другие. После этапа моделирования архитектор может извлечь из «виртуального здания» все данные, необходимые для проектной документации: графики, планы этажей, разрезы, экспликации, спецификации, визуализации.
Преимущества ArchiCAD
Основное преимущество ArchiCAD — взаимосвязь между всеми частями проекта. Благодаря технологии «виртуального здания» (BIM) вы можете работать не с отдельными чертежами, которые физически не связаны, а со всем проектом сразу. Например, изменения на плане здания автоматически отобразятся на разрезах, в спецификациях, экспликациях. Это помогает не только работать быстрее, но и обнаруживать и устранять большинство проблем, которые могли бы проявиться на поздних этапах проектирования и строительства.
С помощью ArchiCAD вы можете создавать дизайн-модели с их конструктивными деталями и точными расчётами строительных материалов: железобетона, древесины, стали, композитных балок и колонн. ArchiCAD поддерживает импорт и экспорт файловых форматов DWG, DXF, IFC и BFC.
Сотрудничество и управление данными
Ещё один плюс ArchiCAD — возможность совместной работы над проектом. Команда специалистов может одновременно выполнять задачи в облаке Graphisoft BIM. Развитая система Teamwork экономит время проектировщиков и помогает не допустить несоответствий в частях проекта, которыми занимаются разные специалисты.
Беспрепятственный и прозрачный обмен информацией укрепляет доверие между членами команды, и это помогает проектировать здания более качественно. Благодаря уведомлениям в режиме реального времени и чёткой визуализации изменений в модели, команда может оперативно принимать решения. ArchiCAD позволяет работать в команде независимо от того, какое программное обеспечение используют специалисты.
Визуализация и рендеринг
В ArchiCAD есть инструменты для производства качественных фотореалистичных дизайнерских моделей. Встроенный движок Cine-рендеринга от компании Maxon даёт более точные результаты рендеринга в кратчайшие сроки. С помощью ArchiCAD вы можете объяснить замысел проекта и методы строительства, используя 3D-документацию для презентаций. В программе есть нестандартные инструменты: например, анимация полёта и последовательности строительства. Это помогает более наглядно представить проект.
Одна из новейших фишек ArchiCAD — BIMx для мобильных устройств. Принять проектные решения и обновить модель здания можно на ходу — не нужно возвращаться к компьютеру, чтобы внести изменения.
Кому подходит ArchiCAD
За годы роста популярности и доминирования в BIM ArchiCAD собрал более 120 000 пользователей по всему миру. Программу используют архитекторы, дизайнеры и другие специалисты в отрасли AEC (Architecture, Engineering & Construction). В ArchiCAD удобный и понятный интерфейс, а также доступна студенческая версия — так что программа подходит начинающим пользователям, удобна учащимся архитектурных факультетов и преподавателям.
Недостатком программы часто считают её стоимость. Лицензия на ArchiCAD последней версии обойдётся в сумму от 18 до 350 тысяч рублей — в зависимости от срока её действия и полноты программного пакета.
ArchiCAD — не единственное программное приложение САПР (систем автоматизированного проектирования). Основные конкуренты программы — Revit, AutoCAD, SketchUp.
ArchiCAD vs Revit
Revit — также программное обеспечение BIM для проектирования здания и его компонентов в 3D. Можно аннотировать модель с помощью элементов 2D-черчения и получать доступ к информации о здании из базы данных модели. В Revit есть технология 4D-BIM с инструментами для планирования и отслеживания этапов проектирования здания: от концепции до строительства и сноса.
Оба программных продукта имитируют цифровую модель, которая объединяет информацию для всех элементов дизайна. Как и в ArchiCAD, в Revit виды, планы и разрезы создаются автоматически и обновляются при каждом изменении модели.
У Revit более сложная структура по сравнению с ArchiCAD, так что её изучение может занять больше времени.
Ещё одно отличие: трёхмерное отображение Revit — только аксонометрическое, а в ArchiCAD есть и перспективные виды (это даёт большую свободу при просмотре модели).
ArchiCAD vs AutoCAD
AutoCAD — это программное обеспечение для проектирования, которое архитекторы, инженеры и специалисты в области строительства используют для создания точных 2D- и 3D-чертежей.
Программы отличаются принципами работы. В AutoCAD есть широкая функциональность для создания 2D-чертежей: планов, сечений, разрезов. Далее на их основе специалист разрабатывает 3D-модель. Но чтобы максимально использовать возможности работы с трёхмерным проектом и визуализировать его, нужно экспортировать чертёж в сторонние программы для моделирования в 3D и рендеринга. Так что AutoCAD скорее ориентирован на инженерную работу — проработку чертежей и планов внутренних коммуникаций: отопления, кондиционирования, водоснабжения, канализации и электрики. Дизайнеры также могут использовать AutoCAD, чтобы создавать подробные планировки.
ArchiCAD vs SketchUp
SketchUp — программа для создания 3D-моделей. Её используют для моделирования жилых помещений и интерьеров, архитектуры и ландшафтов.
Один из плюсов SketchUp — простота: новичку легко освоиться в программе и понять основные принципы работы. Однако начинающему дизайнеру может быть сложно представить интерьер на основе плоского плана. В SketchUp можно двигать предметы так, чтобы увидеть, как они будут взаимодействовать в объёме, а также создавать визуализации.
В ArchiCAD много инструментов для подробного моделирования зданий 3D и 2D.
Выбор программного приложения для проектирования зависит от поставленных целей и задач. ArchiCAD незаменим для архитекторов и дизайнеров, так как предлагает множество инструментов для создания подробной модели, автоматической выгрузки проектной документации, фотореалистичной визуализации проекта, а также позволяет работать над проектом совместно с командой.
Освоить основные инструменты и расширенные возможности ArchiCAD, чтобы стать востребованным дизайнером интерьеров, можно на специальном курсе GeekBrains.
Читайте также:

