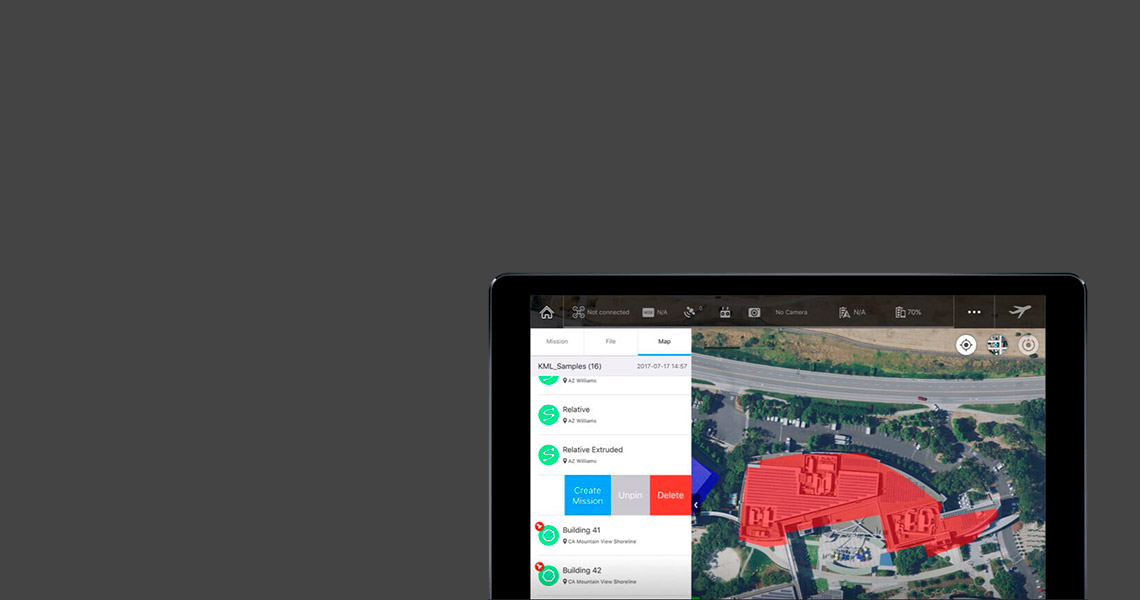Что можно импортировать экспортировать при помощи файлов kml и kmz виалон
Обновлено: 04.07.2024
KML – это формат файлов, который используется для отображения географических данных в геобраузерах, таких как Google Планета Земля, Google Карты и Google Карты для мобильных устройств. KML создан на основе стандарта XML и использует основанную на тегах структуру с вложенными элементами и атрибутами. Регистр тегов учитывается, поэтому их необходимо указывать точно в той форме, в какой они приведены в Справке по KML, где также указано, какие теги обязательны, а какие – нет. Теги внутри элемента должны располагаться в том порядке, который приведен в Справке.
Если вы никогда не работали с KML, начните с изучения этой страницы и прилагаемых файлов с примерами (SamplesInEarth и SamplesInMaps), чтобы ознакомиться со структурой KML-файла и основными тегами. В первом разделе описаны компоненты, которые можно создать в пользовательском интерфейсе Google Планеты Земля, включая метки, описания, наложения на земную поверхность, пути и многоугольники. Во втором разделе описаны компоненты, для определения которых потребуется текстовый редактор. Текстовый файл, сохраненный с расширением .kml или .kmz, распознается геобраузерами.
Совет. Чтобы получить KML-код компонента из Google Планеты Земля, нажмите на него правой кнопкой мыши в окне 3D-просмотра и выберите "Копировать", а затем вставьте содержание буфера обмена в любой текстовый редактор. Компонент, отображаемый в геобраузере, будет преобразован в KML-код. Рекомендуем попробовать эту функцию в действии.
Все примеры, которые приводятся на этой странице, можно найти в файле KML_Samples. Прежде чем продолжать, загрузите его, чтобы просматривать примеры в интерфейсе Google Планеты Земля.
Дополнительная информация
В Справке по KML 2.2 формат KML описан более подробно. Если вы уже работали с XML-кодом, рекомендуем ознакомиться со схемой KML 2.2.
Инструкции по применению отдельных компонентов KML можно найти в Руководстве разработчика.
Самые простые KML-документы можно создавать прямо в интерфейсе Google Планеты Земля; для этого даже не потребуется текстовый редактор. Таким способом можно создавать и изменять метки, наложения на земную поверхность, пути и многоугольники.
Метки
Метка является одним из самых часто используемых компонентов в Google Планете Земля. Она служит для указания положения на земной поверхности и представлена значком булавки желтого цвета. В самом простом варианте метка содержит только элемент <Point>, который определяет ее положение. Вы также можете указать ее название и персонализированный значок или добавить другие элементы.
Откройте файл KML_Samples в Google Планете Земля и перейдите в папку Placemarks. В ней представлены три типа меток: проcтая, плавающая и выдавленная. Ниже показан KML-код простой метки.
Рассмотрим структуру этого файла.
- Заголовок XML: с него начинается каждый KML-файл. Перед заголовком не должно быть никаких символов или пробелов.
- Декларация пространства имен KML: вторая строка каждого файла формата KML 2.2.
- Объект Placemark, содержащий следующие элементы:
- name – имя, которое используется в качестве ярлыка метки;
- description – описание, которое отображается во всплывающем окне, привязанном к метке;
- Point – координаты, определяющие положение метки на земной поверхности (долгота и широта, иногда также высота).
Если вы не можете найти эту метку на карте, подсказываем: она расположена прямо на 41-м корпусе Google – именно там разрабатывалась Google Планета Земля.
То, что пользователи Google Планеты Земля видят как метку, является элементом <Placemark> с дочерним элементом <Point> в формате KML. Это единственный способ отобразить метку с ярлыком в окне 3D-просмотра. По умолчанию метка имеет вид уже знакомой вам желтой булавки. В KML-коде элемент <Placemark> может содержать один или несколько геометрических элементов, таких как ломаные линии (LineString), многоугольники (Polygon) или модели (Model), но только <Placemark> с дочерним элементом <Point> может отображаться как метка с ярлыком. Элемент <Point> служит для правильного размещения метки на карте, но сам не имеет графического представления.
Описательный HTML в метках
В файле KML_Samples приведены исчерпывающие примеры форматирования текста метки, включая добавление ссылок, изменение размера и стиля шрифта, выравнивание и использование таблиц. Чтобы просмотреть полный список возможностей, скопируйте и вставьте в текстовый редактор пример Descriptive HTML (в папке Styles and Markup).
Авторазметка в Google Планете Земля 4.0 и более поздних версий
Использование элемента CDATA
Чтобы добавить стандартный HTML-код в тег <description>, его необходимо заключить в тег CDATA. Если этого не сделать, угловые скобки придется записывать в виде ссылок на объекты, иначе HTML-код будет неправильно анализироваться (например, символ > потребуется писать как >, а символ < – как <). Это особенность языка XML в целом, а не только Google Планеты Земля.
Обратите внимание на HTML-разметку с тегами CDATA и без них. Сначала рассмотрим элемент <description> с тегами CDATA.
Теперь посмотрим, как оформляется <description> без тегов CDATA.
Наложения на земную поверхность
Наложения на земную поверхность позволяют "накрыть" рельеф местности определенным изображением. Элемент <Icon> содержит ссылку на JPG-файл изображения. Ниже приведен пример из файла KML_Samples, показывающий извержение Этны в 2001 году.
Обратите внимание на то, что первые две строки файла точно такие же, как в первом примере: XML-заголовок и декларация пространства имен KML.
Для группировки и обозначения содержания в примере используется папка Ground Overlays. Обратите внимание на то, что она появляется в панели "Метки", как только вы загружаете файл KML_Samples в Google Планету Земля.
Расположение наложения определяется с помощью тега <LatLonBox>, в котором указываются крайние значения южной и северной широты, а также восточной и западной долготы. Кроме того, если ось y изображения не направлена строго на север, задается значение поворота. В примере используется JPEG-изображение, но Google Планета Земля также поддерживает графические форматы BMP, GIF, TIFF, TGA и PNG.
В Google Планете Земля можно создавать пути разных типов, что позволяет подойти к отображению данных творчески. В KML-коде путь представлен элементом <LineString>. Изучите пример Absolute Extruded в папке Paths: линия определена с помощью указанного ниже кода.
Обратите внимание на то, что это одна и та же линия, отображаемая на определенной высоте над землей. Благодаря тегу <tessellate> линия разбивается на короткие отрезки, а тег <extrude> отвечает за ее выравнивание относительно земной поверхности.
Многоугольники
С помощью многоугольников можно моделировать здания и другие объекты. Примеры можно найти в папке Polygons файла KML_Samples.
Модель здания Пентагона построена так: внутренний и внешний контуры "вытянуты" вниз к земной поверхности. Ниже показан код.
В этом разделе представлены некоторые элементы KML, которые можно задать только с помощью текстового редактора, такие как общие стили геометрии, выделенные значки меток и наложения на экране. Написание KML-кода вручную требует больше знаний и опыта, чем создание компонентов в интерфейсе Google Планеты Земля, однако немного попрактиковавшись, вы сможете без труда добавлять эти эффекты в KML-файлы.
Стили геометрии
Вы уже знаете, как создавать компоненты в интерфейсе Google Планеты Земля и как выглядит их KML-код. Наверняка вы обратили внимание на то, что стили играют важную роль при отображении данных. Со временем вам может потребоваться определять собственные стили.
В файле KML_Samples представлено несколько общих стилей, которые определены в начале файла и обозначены идентификаторами. Рекомендуем использовать описательные идентификаторы – так вам будет проще отличать стили друг от друга. Ниже показан пример стиля transBluePoly, который определяет для многоугольников прозрачную голубую заливку и белые границы толщиной 1,5 (белый цвет задан по умолчанию). Этот стиль использован в модели 41-го корпуса Google (в папке Polygons).
Обратите внимание на то, что <Style> является дочерним элементом элемента <Placemark>, а не геометрического элемента, к которому он применяется.
Стили выделенных значков
Пример Highlighted Icon в папке Styles and Markup демонстрирует, как задать эффект выделения в KML. В документе необходимо определить два стиля: normalPlacemark (для метки в обычном состоянии) и highlightPlacemark (для выделения метки, на которую наведен указатель мыши). В элементе <StyleMap> содержатся две пары "ключ-значение", определяющие стиль значка в зависимости от его состояния. Состояния может быть два: обычное и выделенное (при наведении мыши).
Чтобы определить стиль значка при наведении мыши, выполните указанные ниже действия.
Наложения на экране
В отличие от наложений на земную поверхность, наложения на экране нельзя создавать в интерфейсе Google Планеты Земля. Примеры можно найти в папке Screen Overlays файла KML_Samples.
В качестве иллюстрации включите папку Absolute Positioning: Top left файла KML_Samples. В левом верхнем углу окна просмотра появится наложение. Ниже показан его KML-код.
Размещение наложения определяется следующим образом: точка изображения, заданная элементом <overlayXY>, привязывается к точке на экране, заданной элементом <screenXY>. В данном случае левый верхний угол изображения (0,1) выравнивается по левому верхнему углу экрана.
Просмотрите другие примеры в папке, чтобы лучше понять принцип определения фиксированных изображений и изображений, размер которых меняется в зависимости от размера экрана. Обратите внимание на то, что для большей точности вместо xunits и yunits можно использовать пиксели. Подробные сведения приведены в Справке по KML 2.2.
Сетевые ссылки
Сетевая ссылка состоит из элемента <Link> с гипертекстовой ссылкой <href>, указывающей на загружаемый файл. Элемент <href> может содержать локальную ссылку или абсолютный URL. Таким образом, <NetworkLink> может служить не только для загрузки файлов из сети.
Элемент <href> может указывать на расположение любого из следующих файлов:
- файла изображения, который используется в стилях значков, наложениях на земную поверхность или наложениях на экране;
- файла модели, которая используется в элементе <Model>;
- KML- или KMZ-файла, загружаемого с помощью сетевой ссылки.
Такой файл может располагаться локально или на удаленном сервере. В самом простом варианте сетевые ссылки помогают разделить крупный KML-файл на несколько меньших файлов на одном и том же компьютере, чтобы с ними было удобнее работать.
До сих пор мы рассматривали только случаи, в которых KML-код передается в Google Планету Земля с локального компьютера. Сетевые ссылки позволяют получать содержание с удаленных серверов и, как правило, используются для предоставления данных большому количеству пользователей. Таким образом, если в содержание необходимо внести изменения, достаточно сделать это в файле источника, и все пользователи автоматически увидят обновленную версию.
CGI-скрипты для KML
Элемент <href> сетевой ссылки может не только указывать на файлы со статическими данными, но и на динамическое содержание, генерируемое, например, CGI-скриптом на сетевом сервере. При наличии базовых навыков программирования программирования на языках PHP, Python или Perl вы сможете написать скрипт для передачи потоковых данных (или файлов) в формате KML по сетевым ссылкам.
Чтобы передавать KML-код с помощью сетевого CGI-скрипта, должны выполняться два условия.
Ответ должен содержать действительный KML-код. Чем сложнее приложение, тем важнее предусмотреть правильную обработку ошибок.
В примерах ниже используется Python, однако то же самое можно написать на любом другом языке.
Создание случайной метки
Ниже показан скрипт на языке Python, генерирующий случайные значения широты (latitude) и долготы (longitude) и добавляющий их в элемент <coordinates> элемента <Point>. При обновлении сетевой ссылки скрипт запускается снова и генерирует KML-код с новыми значениями широты и долготы.
Теперь рассмотрим пример KML-файла с сетевой ссылкой, по которой загружается скрипт Python.
Запросы на обновление при просмотре
Стандартная сетевая ссылка работает только в одном направлении: данные поступают с севера в Google Планету Земля. Обновление при просмотре позволяет передавать данные в обоих направлениях, причем Google Планета Земля в определенный момент времени возвращает серверу координаты области просмотра. Это может происходить каждые n секунд, минут или часов либо по истечении определенного времени после того, как область просмотра перестала смещаться. Подробные сведения приведены в разделе <viewRefreshMode> Справки по KML 2.2.
Если запрос выполняется в тот момент, когда пользователь рассматривает область Сан-Франциско, координаты могут выглядеть так:
Эту функцию можно использовать для самых разных целей, однако для начала рассмотрим простой пример.
Определение точки в центре области просмотра
А так выглядит KML-код сетевой ссылки, которая загружает показанный выше скрипт:
Когда KML-сервер отвечает на запрос Google Планеты Земля (или любого другого геобраузера), должен быть соблюден ряд правил, иначе геобраузер не сможет правильно интерпретировать ответ.
Google Планета Земля поддерживает файлы в форматах KML и KMZ. Для KML-файлов необходимо указать следующий тип MIME:
- application/vnd.google-earth.kml+xml
Для KMZ-файлов необходимо указать следующий тип MIME:
- AddType application/vnd.google-earth.kml+xml .kml
- AddType application/vnd.google-earth.kmz .kmz
Инструкции по настройке типов MIME в службе Microsoft IIS можно найти в документации Microsoft.
Подробные сведения об основных компонентах KML можно найти в Руководстве разработчика, а информацию об отдельных элементах – в Справке по KML.
Except as otherwise noted, the content of this page is licensed under the Creative Commons Attribution 4.0 License, and code samples are licensed under the Apache 2.0 License. For details, see the Google Developers Site Policies. Java is a registered trademark of Oracle and/or its affiliates.
15/09/2011 20:52:50 Импорт треков в формате kml
Тема: Импорт треков в формате kml
Вопрос: я ошибаюсь или эта функция была удалена?
В смысле, мне почему-то казалось что в Wialon возможен импорт KML-файлов. Сейчас посмотрел, оказалось что нет. А пару месяцев назад вроде было. Или я заблуждаюсь?15/09/2011 21:03:10 Импорт треков в формате kml
А с чего вы взяли что невозможно? На Wialon возможен и импорт и экспорт KML/KMZ файлов. Если у Вас не получается это значить в файле есть ошибка формата.
15/09/2011 21:25:00 Импорт треков в формате kml
А с чего вы взяли что невозможно? На Wialon возможен и импорт и экспорт KML/KMZ файлов. Если у Вас не получается это значить в файле есть ошибка формата.
А может и вправду почудилось %-)
15/09/2011 21:52:37 Импорт треков в формате kml
Да не почудилось вам. Импорт из kml есть для геозон.
15/09/2011 22:34:32 Импорт треков в формате kml
Да не почудилось вам. Импорт из kml есть для геозон.
16/09/2011 08:43:17 Импорт треков в формате kml
kalaschnikow, для треков лучше всего - gprmc.
16/09/2011 10:19:58 Импорт треков в формате kml
kalaschnikow, для треков лучше всего - gprmc.
Учту в следующей версии.
shal, так был импорт kml или не было? Вы не в курсе?
16/09/2011 10:38:06 Импорт треков в формате kml
shal, так был импорт kml или не было? Вы не в курсе?
Импорт треков - нет.
05/11/2014 12:27:57 Импорт треков в формате kml
Есть участок карты рисованной своими руками в формате kmz, то есть уже геоприявязан. Вопрос: почему я не могу импортировать этот файл в Виалон на общую карту?
05/11/2014 12:44:55 Импорт треков в формате kml
Подниму тему.
Есть участок карты рисованной своими руками в формате kmz, то есть уже геоприявязан. Вопрос: почему я не могу импортировать этот файл в Виалон на общую карту?
Если речь об импорте файла как геозоны, то скорее всего ошибка в том, что в вашем файле встречаются объекты полигональные, линейные, точечные, более того наверняка есть мультигеометрия (например, полигоны с "дыркой" внутри полигона).
Если же вы хотите импортировать участок карты в Gurtam Maps, то формат kmz не подойдет, его нет в списке поддержанных.
05/11/2014 12:53:07 Импорт треков в формате kml
Если же вы хотите импортировать участок карты в Gurtam Maps, то формат kmz не подойдет, его нет в списке поддержанных.
Понял, спасибо, а не планируется ли такая функция
05/11/2014 14:03:50 Импорт треков в формате kml
Если же вы хотите импортировать участок карты в Gurtam Maps, то формат kmz не подойдет, его нет в списке поддержанных.
Инструмент импорта/экспорта позволяет свободно переносить и копировать различные элементы и их свойства. Чтобы открыть данный инструмент, щелкните по соответствующему пункту в меню пользователя главного интерфейса.
Предмет импорта/экспорта
свойства объекта (датчики, команды, настройки расхода топлива и т.п.), содержимое ресурса (геозоны, уведомления, водителей и т.д.), настройки пользователя (настройки панели мониторинга, содержимое всплывающей подсказки к объекту, свойства пользователя и т.п.).При совершении операции можно выбирать, какие именно единицы будут экспортированы/импортированы, то есть можно выбрать конкретные интервалы техобслуживания или датчики (для объектов), конкретные геозоны или задания (для ресурсов) и т.п.
Направление импорта/экспорта
Импорт и экспорт данных может производиться посредством файлов либо прямо из одного элемента в другой.
Экспорт в файл позволяет хранить информацию на компьютере и применить ее в нужный момент. Например, сохранение свойств объекта в файл дает возможность подготовить шаблоны конфигурации объектов, что существенно облегчает их последующее создание и настройку. Поддерживаются два формата файлов:
WLP — это внутренний формат, используемый для хранения данных системы. Данный формат позволяет экспортировать и импортировать содержимое ресурса, свойства объекта, а также настройки пользователя. KML (в сжатом виде — KMZ) — это формат, используемый для представления геопространственных данных для отображения двухмерных карт. Данный формат позволяет импортировать и экспортировать геозоны, в том числе и из сторонних источников.Экспорт в элемент позволяет оперативно скопировать данные из одного элемента в другой элемент такого же типа (или сразу в несколько). Например, созданные в одном ресурсе геозоны можно скопировать в другой ресурс.
Необходимые права доступа
При осуществлении импорта/экспорта каких-либо свойств, параметров или настроек, необходимо иметь соответствующие права. Можно руководствоваться двумя простыми правилами:
GS Pro (Ground Station Pro) - мощный инструмент для проведения воздушной фото- и видеосъемки, рабочих исследований в энергетике, земледелии и архитектуре, спасательных операций в экстремальных ситуациях, таких как природные или техногенные бедствия, позволяющий управлять вашим дроном с планшета iPad на фантастическом уровне.
![]()
Импорт файлов KML/SHP
Для импорта файлов KML/SHP через компьютер, воспользуйтесь GS Pro. Выполните следующие шаги: “File -> Start import”. В открывшемся окне введите адрес в строке браузера и выберите “Upload Files”. После загрузки файла он должен быть в папке "File" программы GS Pro. Импорт файлов в iPad выполняется через Safari или электронную почту. Файлы в формате KMZ или ZIP будут автоматически распакованы GS Pro в папку “File”.
![Импорт файлов KML/SHP]()
Импорт планов строений
Чтобы создать план в папке "Map", нужно перетащить соответствующий файл KML/SHP налево и нажать “Import”. Программа GS Pro обработает файл и выполнит поставленную задачу.
![Импорт планов строений]()
Создание маршрута полета
Для создания полетного маршрута просто перетащите задание в папку “Map” и нажмите “Create Mission”. Для автоматического создания полетного маршрута выберите тип задания.
![Photomap]()
Примечания:
1. GS Pro поддерживает форматы KML, SHP, KMZ и ZIP и автоматически распаковывает файлы KMZ и ZIP при импорте на iPad.
2. GS Pro создает многоугольники, линии и точки. Точки можно использовать для создания полетного задания и как ссылку для наземной контрольной точки.
3. В настоящее время GS Pro поддерживает только одну систему координат - WGS-84.Вы можете импортировать объекты из файла одного из нескольких форматов:
Создайте новую карту, предназначенную для импорта данных из файла (импорт данных возможен только на новую карту).
Для этого нажмите кнопку К импорту в списке карт:
Откроется окно Импорт :
Содержимое выбранного файла будет автоматически проверено на соответствие Внимание. \\n
Существуют определенные ограничения на создание объектов:
На&nbsp;карту может быть добавлено не&nbsp;более 10&nbsp;000 объектов (включая и&nbsp;метки, и&nbsp;линии, и&nbsp;многоугольники).
Одна линия или многоугольник могут включать не&nbsp;более 1&nbsp;000 вершин.
Если число вершин объекта превышает эту величину, объект&nbsp;можно автоматически упростить: удалить некоторые вершины таким образом, чтобы максимально сохранить общий вид объекта.
Файлы формата CSV или XLSX должны соответствовать определенному шаблону. Шаблон можно открыть, перейдя по нужной ссылке в нижней части окна или ниже, в разделах CSV и XLSX.По завершении процедуры импорта данные из выбранного файла отобразятся на созданной вами карте и могут быть отредактированы и сохранены.
При импорте данных из файла формата KML на карту добавляются:
метки (координаты, описание, подпись, цвет);
линии (все настройки, которые можно менять в Конструкторе);
многоугольники (все настройки, которые можно менять в Конструкторе).
Если в метаданных файла хранится название и описание карты, они также будут импортированы.\n
Если в исходном файле были группы ─ они не сохранятся .
Цвет объектов приводится к наиболее близкому из поддерживаемых в Конструкторе.
Пример результатов импорта данных из файла формата KML (на английском, но использоваться могут и другие языки):
Пример файла можно скачать, перейдя по ссылке: Пример файла KML.
При импорте данных из файла формата GPX на карту добавляются метки (координаты, описание, подпись), а также объекты routes и tracks.
Если в метаданных файла хранится название и описание карты, они также будут импортированы.\n
Пример результатов импорта данных из файла формата GPX (на английском, но использоваться могут и другие языки):
Пример файла можно скачать, перейдя по ссылке: Пример файла GPX.
GeoJSON
При импорте данных из файла формата GeoJSON на карту добавляются метки (координаты, описание, подпись, номер, цвет), линии (все настройки, которые можно менять в Конструкторе) и многоугольники (все настройки, которые можно менять в Конструкторе).
Если в исходном файле были группы ─ они не сохранятся.
Цвет объектов приводится к наиболее близкому из поддерживаемых в Конструкторе. Пример результатов импорта данных из файла формата GeoJSON (на английском, но использоваться могут и другие языки):
Пример файла можно скачать, перейдя по ссылке: Пример файла GeoJSON.
При импорте данных из файла формата CSV на карту добавляются только метки (координаты, описание, подпись, номер).
Читайте также: