Что объединяет компьютер и мобильное устройство
Обновлено: 06.07.2024
Мобильные устройства потихоньку вытесняют с рынка настольные компьютеры. С каждым годом они обрастают все большим числом функций и им поручают все более сложные задачи. Но портативные устройства и обычные ПК не обязательно должны находиться по разные стороны баррикады. Они могут не только сосуществовать, но и дополнять друг друга.
Например, если к компьютеру не подключена веб-камера, а нужно срочно сделать видеозвонок, можно использовать для сеанса видеосвязи камеру смартфона. Если нужно получить доступ к своему компьютеру, находясь вдали от него, можно воспользоваться мобильным клиентом для удаленного администрирования. Об этих и других примерах совместной работы компьютеров и мобильных устройств и пойдет речь далее.
В наши дни камерой оснащаются не только дорогие смартфоны, но и мобильные телефоны среднего уровня. Поэтому если вы все никак не соберетесь приобрести веб-камеру для своего настольного компьютера, возможно, вам вообще не придется этого делать. Встроенную в мобильник камеру вполне можно использовать как обычную веб-камеру.
Для этого необходимо установить на компьютере и на мобильном устройстве программу SmartCam. SmartCam предлагает разные версии для многих современных мобильных платформ: Android, Bada, Windows Mobile, Symbian. Есть также Java-версия для самых простых телефонов. К сожалению, версию для iOS нам обнаружить не удалось.
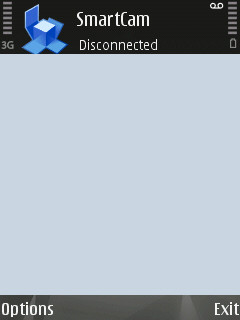
Для передачи данных с мобильного устройства на компьютер может использоваться Wi-Fi или Bluetooth. По умолчанию выбран первый вариант. Настройки соединения можно менять как в настольном, так и в мобильном клиенте, но важно, чтобы они совпадали, иначе программа работать не будет.
После того как параметры соединения выбраны, а SmartCam запущена на компьютере, можно устанавливать соединение с мобильного устройства. Как только приложения свяжутся друг с другом, в окне SmartCam на ПК появится картинка с камеры мобильника.

В окне программы можно производить запись видео, но эта функция не так интересна, как поддержка Skype и подобных программ. Если Skype не обнаружит другой веб-камеры, то в «Настройках видео» SmartCam будет установлена автоматически, и можно будет делать видеозвонки.

Мобильное устройство может не только заменить веб-камеру, но и послужить пультом дистанционного управления. Это может быть полезно при проведении презентаций, а также при использовании компьютера как мультимедийного центра. Взяв в руки мобильный телефон, можно запустить видео или остановить воспроизведение, не вставая с дивана.
Для смартфонов на базе Android и iOS существует программа Mobile Mouse, которая раньше была известна как Air Mouse. При помощи этого приложения можно управлять компьютерами c Mac, Windows и даже Linux, хотя больше всего возможностей для владельцев «Маков». Mobile Mouse «знает» практически все основные программы для Mac, предназначенные для работы с мультимедиа и Интернетом. При переходе в окно приложения программа тут же отображает элементы управления, необходимые именно в нем.
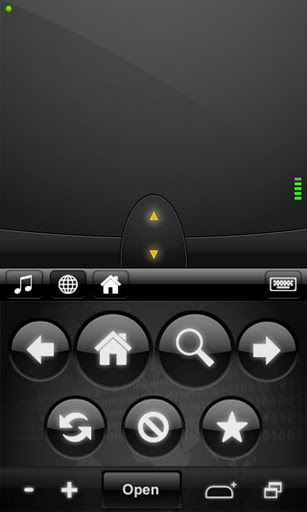
Mobile Mouse может работать в двух режимах. В первом случае пользователю предлагается сенсорная панель, и для управления компьютером достаточно водить пальцем по экрану. Во втором режиме Mobile Mouse использует встроенный в устройство акселерометр, и движения рук пользователя преобразуются в движения мыши на экране. Кроме этого, Mobile Mouse предлагает виртуальную клавиатуру и средство для удобной прокрутки.
Помимо бесплатной версии, есть также платная, которая может использоваться в том числе для отправки компьютера в режим сна и для запуска любых приложений нажатием заранее заданного сочетания клавиш.
Впрочем, для того чтобы использовать телефон в качестве пульта дистанционного управления, совсем не нужно быть обладателем устройства с Android и iOS. Даже на самый простой телефон с поддержкой Java можно установить простую программку Moccatroller. Многого ожидать от нее не стоит, но управлять показом презентаций или воспроизведением мультимедиа-файла в Windows Media Player можно без проблем.

Moccatroller поддерживает связь с телефоном через Bluetooth или же через Интернет. В настройках приложения на компьютере можно создавать профили для различных программ. Каждый такой профиль содержит информацию о том, какое действие должно выполняться при нажатии клавиш на мобильном телефоне.

Teamviewer хорошо известен как одно из лучших решений для удаленного администрирования. Его мобильные клиенты для Android и iOS очень удобно использовать для быстрой технической поддержки пользователей. Достаточно запустить на компьютере модуль TeamViewer QuickSupport, ввести в мобильном клиенте автоматически присвоенный компьютеру идентификатор и пароль — и рабочий стол ПК появится на экране устройства.


Мобильный Teamviewer дает возможность выполнять на удаленном экране практически любые действия: набирать текст (для этого предусмотрена виртуальная клавиатура), отправлять компьютер на перезагрузку, блокировать действия локального пользователя, имитировать управление мышью, используя жесты. Например, для перемещения курсора нужно просто вести пальцем по экрану, для щелчка мышью один раз нажать на экран, а для двойного щелчка — два раза.

Поскольку разрешение настольного компьютера может быть намного больше разрешения устройства, с которого осуществляется управление, можно приближать определенную область рабочего стола. Также предусмотрены настройки, при помощи которых можно изменить качество передачи, убрать показ обоев и так далее.

После выхода седьмой версии в конце прошлого года у TeamViewer появилась еще одна интересная функция — организация встреч. Каждый пользователь приложения может организовать встречу, в которой может принимать участие до 25 человек. Во время встречи могут демонстрироваться разные презентации, а участники могут обмениваться мнениями посредством текстового чата, при помощи VoIP и видеозвонков.
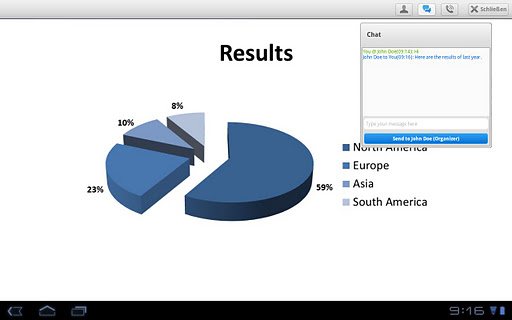
Для поддержки встреч на мобильных устройствах выпущены специальные версии TeamViewer для Android, iPhone и iPad. Эта версия клиента получила название TeamViewer for Meetings. Как нам видится, она может быть интересной, в частности, владельцам планшетов. На экране планшета можно демонстрировать презентации, которые будут передаваться всем участникам встречи.
Правда, стоит иметь в виду, что с мобильного устройства возможно лишь подключение к уже организованной встрече — для того чтобы присоединиться, нужно знать ее идентификатор. А для создания собственной встречи понадобится настольный клиент.
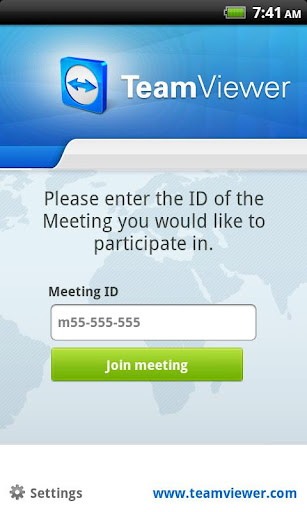

Как работает TweetMyPC? Сначала нужно установить программу на компьютер и связать ее с учетной записью в Twitter. Поскольку команды, отсылаемые приложению, а также его ответы будут видны в ленте, лучше не использовать основной аккаунт, а создать новый. После этого для обеспечения безопасности в настройках учетной записи Twitter стоит включить защищенный режим, в котором твиты будут скрыты для всех, кроме одобренных пользователей.


Полный список поддерживаемых сервисом команд можно прочитать вот на этой странице. Некоторые из них, кстати, требуют достаточно подробного ответа от приложения, который вряд ли уместится в разрешённые 140 символов. Для отправки длинных отчетов (например, для получения списка запущенных на компьютере процессов или списка файлов на жестком диске) TweetMyPC может использовать почтовый ящик GMail. Просто введите данные учетной записи в окне программы — и вся запрашиваемая информация будет пересылаться на него.


Можно придумать еще немало способов совместного использования компьютера и мобильного устройства кроме тех, о которых было рассказано выше. Например, удаленно управлять компьютером с мобильника можно не только через Twitter, но и через ICQ-клиент или почтовую программу. Ну а подходящий софт найти совсем не сложно.

Как подключить телефон к компьютеру, чтобы получить доступ к информации, управлению или отдельным функциям другого устройства, например, использовать его как веб-камеру, микрофон, флешку, монитор?
Способы физического подключения телефона к ПК
Для установления физической связи между телефоном и компьютером используют 3 интерфейса:
Как подключить телефон к компьютеру по Bluetooth и Wi-Fi
Соединение устройств посредством кабеля USB редко у кого вызывает затруднения, поэтому на нем останавливаться не будем. Рассмотрим способы беспроводного подключения.
Bluetooth




Найдите среди подключенных устройств телефон и щелкните на нем правой клавишей мышки. В контекстном меню показаны варианты его использования, которые предоставляет Windows.

В моем примере их практически нет, и чтобы компьютер мог взаимодействовать с телефоном, например, как с флешкой или как с как веб камерой, придется установить стороннее приложение, вроде MyPhoneExplorer.
Настройка такого соединения очень проста:
- Заходим в параметры управления беспроводными сетями и включаем режим модема.


После этого к точке доступа можно подключать компьютер.



Большинство современных смартфонов и компьютеров (оснащенных адаптерами беспроводной связи) поддерживают технологии передачи данных поверх Wi-Fi. В частности, WI-FI Direct и Miracast. Оба стандарта используют прямое подключение устройств друг к другу, то есть не через роутер.

После активации Wi-Fi Direct телефон начинает поиск устройств, поддерживающих эту функцию и находящихся поблизости к нему. Когда подходящее устройство будет найдено, для начала передачи достаточно выбрать его из списка.

Для подключения Wi-Fi Direct на компьютере должны быть включены сетевое обнаружение и общий доступ к файлам и принтерам. Профиль сети должен быть частным.

Кроме того, на ПК должна быть активна функция потоковой передачи мультимедиа (проще всего открыть это окно через системный поиск):

И включено разрешение на доступ к общим мультимедийным файлам для выбранного мобильного устройства:


Технология Miracast, в отличие от Wi-Fi Direct, позволяет выводить на дисплей другого девайса не только мультимедийный, а любой контент. Чтобы подключить экран телефона к компьютеру и наоборот, сделайте следующие настройки:


Программы для синхронизации телефона и компьютера
Возможности технологий Wi-Fi Direct и Miracast далеко не безграничны и открывают доступ лишь к малой доле функций присоединенного устройства. Полноценно управлять телефоном, используя компьютер, с их помощью нельзя. Но этого никто и не делает, поскольку для таких задач существуют специальные приложения.
Основную массу программ для синхронизации данных и управления мобильным гаджетом с помощью ПК выпускают производители телефонов. Поэтому такие программы поддерживает лишь одну конкретную марку, например:
- Samsung PC Studio
- Samsung Kies
- Nokia Suite
- HiSuite by Huawey
- Mi PC Suite (Xiaomi)
- HTC Sync Manager
- Xperia Companion (Sony)
- Nokia MobiMB Mobile Media Browser
- Sony Ericsson PC Suite
- Siemens Mobile Phone Manager
- BlackBerry Desktop Software
- Apple iTunes
- Apple iDevice Manager
Но есть и универсальные инструменты, совместимые со многими моделями Андроид-девайсов. В их числе:
- Упомянутый выше MyPhoneExplorer (на скриншоте ниже) (платное) и т. д.

Кроме того, для подобных задач можно использовать любые поддерживаемые средства удаленного доступа, вроде Teamviewer.
Читайте также:

