Что означают значки на компьютере в верхнем правом углу
Обновлено: 06.07.2024
После установки Windows 10 вы можете заметить, что большинство ваших файлов и папок отображаются со значком двойной синей стрелки вверху. Эти двойные синие стрелки накладываются на значки, которые мы видим, если файлы и папки сжаты (сжатие NTFS), и на самом деле беспокоиться не о чем. В этой статье мы поговорим о том, как удалить синие стрелки на значках в Windows 10. Начнем!
Когда вы включаете сжатие NTFS для файла или папки, в правом верхнем углу файла или папки появляется наложение значка с синими двойными стрелками. Это используется, чтобы указать пользователю, что папка или файл сжаты.
2 маленьких синих накладки на значки рабочего стола
Возможно, вы заметили много значков в своей операционной системе Windows, на которых есть значок наложения. Это может быть самый распространенный значок стрелки наложения, который указывает, что значок является ярлыком; или это может быть значок замка.Это будет означать, что на самом деле у вас есть личный элемент в не личном каталоге. Две маленькие синие стрелки в правом верхнем углу значка фактически указывают на сжатый файл или папку.
Если вы хотите сэкономить место на диске, операционная система Windows позволяет сжимать файлы и папки. Когда вы сжимаете файл с помощью функции сжатия файлов Windows, данные сжимаются с использованием алгоритма и перезаписываются, чтобы также занимать меньше места. Когда вы снова обращаетесь к этому файлу, данные должны быть снова распакованы, прежде чем вы сможете получить к ним доступ. Таким образом, чтение сжатых файлов требует больше времени и вычислительной мощности. Вы можете увидеть, как происходит сжатие синих стрелок на значках:
- Если вы переместите файл с ДРУГОГО диска NTFS в папку сжатия, он также сжимается.
- Если вы переместите файл с ЖЕСТКОГО диска NTFS в сжатую папку, то файл также сохранит свое исходное состояние, сжатое или несжатое.
Две стрелки могут появиться, если вы сжали папку или файл, а также если вы переместили файл или папку в сжатую папку.
Удалите две синие стрелки на значках рабочего стола
На самом деле у вас есть два способа удалить этот оверлейный значок. Во-первых, вы можете распаковать файл или папку, а во-вторых, чтобы Windows не отображала этот значок наложения, даже когда папка сжата. В последнем случае вы не узнаете, просто взглянув на значок, сжат элемент или нет, и это тоже может быть недостатком.
Распаковать через Свойства | синие стрелки на иконках
Метод реестра | синие стрелки на иконках
Отключение сжатия NTFS на самом деле не является решением, особенно если у вас ограниченное пространство на жестком диске. В этом случае вы можете использовать следующее редактирование реестра (косметическое), чтобы просто скрыть раздражающий значок двойной синей стрелки для сжатых файлов и папок.
- Загрузите blank_icon.zip, а также распакуйте blank.ico в любую папку по вашему выбору. В этом примере мы используем C: Windows blank.ico в качестве пути к загруженному вами файлу значка.
- Нажмите Пуск, введите regedit.exe а затем нажмите ENTER
- Затем перейдите к следующему разделу реестра:
Заключение
Хорошо, это все, ребята! Надеюсь, вам понравятся эти синие стрелки на статье о значках, и вы также сочтете их полезными. Поделитесь с нами своим мнением. Также, если у вас есть дополнительные вопросы, связанные с этой статьей. Тогда дайте нам знать в разделе комментариев ниже. Мы скоро к тебе вернемся.
4 причины, по которым батарея вашего iPhone сильно разряжается
В 2019 году у нас будут новые iPad 10,2 "и 10,5" рядом с MacBook Pro 16 ".
Всем доброго времени!
В общем, в этой небольшой заметке будут приведены все самые основные значки, которые можно встретить на панели уведомлений (и главном экране телефона (под Android)).
Сразу скажу, что их не так уж и мало. (впрочем, это и объясняет достаточно большое количество вопросов по этой тематике).
Примечание : разумеется, ниже не были представлены значки от различного ПО сторонних разработчиков (т.к. это бы существенно "увеличило" бы заметку, да и по умолчанию, после сброса настроек телефона, этого "добра" нет).
Самые встречаемые значки
Основное
Т.к. речь идет о телефоне, то, пожалуй, заметку следует начать с самого главного значка — подключения к сети оператора.
Выводится на Android он в верхнем меню, и обозначается как 4G (3G, H+, VoLTE2 и пр.). Аббревиатура эта обозначает используемый стандарт связи (а палочки или шкала рядом — устойчивость и качество соединения).
Более подробно о том, какое из них лучше — можете почитать в прошлых моих заметках:

4G, H+ и др. значки


Значок Wi-Fi подключения
Весьма узнаваемый и характерный значок. Появляется (обычно) при включении Bluetooth-адаптера и при подкл. различных устройств: джойстиков, наушников, фитнес браслетов и т.д.

Весьма "навязчивая" штука, напоминающая что в скором времени телефон может потревожить вас сигналом. Значок своим видом очень похож на обычные часы (циферблат).
Примечание : чтобы удалить этот значок с панели задач — зайдите в настройки часов и отключите все будильники. Кроме этого, удалите все мероприятия из календаря + в заметках (блокноте) отключите напоминания.

Пример значка будильника
Значок, напоминающий "каплю". Обычно, появляется в том случае, когда на телефоне запускается приложение, которому нужно получить доступ к вашему месторасположению (карты, такси, доставка пиццы и т.д.).
Примечание : в настройках Android можно запретить приложениям получать доступ к геолокации.

Здесь, как правило, всё весьма очевидно:

В режиме набора номера
Авиа-режим (спец. режим полета). Включают его, обычно, когда находятся на борту самолета.
При его задействовании отключаются все сетевые адаптеры: Wi-Fi, Bluetooth, мобильные данные и пр. (эффект примерно такой же, как при полном выключении устройства).

Режим энергосбережения. При его задействовании телефон будет очень экономно расходовать заряд батареи: экран станет не таким ярким, часть функций откл., приложения не будут обновляться, уведомления станут приходить реже, и пр. (весь спектр ограничений зависит от конкретной модели телефона).
*
По мере работы над сайтом - заметка будет пополняться. *
Если у вас есть интересные значки на экране — напишите комментарий со скриншотом и моделью телефона (заранее благодарю!).

Привет! Сегодня я покажу вам как отключить слежение на компьютере Windows 10. Вы могли заметить, иногда при запуске определённых приложений или программ, в панели задач, внизу экрана справа, появляется значок в виде круга (смотри скриншот ниже). Этот значок обозначает, что на вашем компьютере включился режим определения вашего местоположения.

Простым языком, компания Microsoft знает где вы находитесь, вашу страну, город, улицу, дом. Это не значит, что за вами следят в прямом смысле этого слова. Просто некоторые приложения требуют информацию о вашем местоположении. Например, приложению Погода нужно знать ваш город, чтобы показать вам температуру именно в вашем городе. Ещё пример, в Windows 10 есть функция поиск устройства, если вы потеряли свой ноутбук (смартфон) или у вас его украли, вы можете определить его местоположение на сайте Microsoft. На самом деле, это очень полезная функция!
Чтобы отключить слежку в Windows 10, нажмите по значку в панели задач. У вас откроется окно, нажмите в нём на вкладку Открыть параметры конфиденциальности сведений о расположении .

Далее, у вас откроется страница Местоположение . Здесь будет включен параметр Служба определения местоположения .

Нажмите по переключателю рядом с параметром, чтобы отключить слежение. После чего значок в панели задач исчезнет. Всё готово!

Обратите внимание! Чтобы полностью отключить слежение, чтобы приложения не могли включать его у вас, вверху страницы нажмите на кнопку Изменить . В открывшемся окне переведите переключатель в положение Отключить . Всё готово! Служба определения местоположения станет не активна. Приложения не смогут автоматически включать слежение, даже если оно отключено.

Как настроить слежение на Windows 10
Если у вас данный значок не отображается и вы не знаете где можно настроить определение местоположения, вам нужно открыть меню Пуск (внизу экрана слева). В открывшемся окне нажмите на вкладку или значок Параметры .

Далее, на странице Параметры Windows нажмите на вкладку Конфиденциальность .

Далее, в параметрах конфиденциальности, слева в боковой панели, перейдите на вкладку Местоположение . Здесь вы можете настроить слежение, включить или отключить.

Смотрите, здесь вы можете:

Всё готово! Вот так просто и быстро вы можете отключить и настроить слежение на Windows 10.

Несколько сезонов назад, а именно во время операции Blood Orchid, были введены специальные сетевые индикаторы. Однако, до сих пор не все знают и понимаю, за что какой индикатор отвечает.
В Сидже эти индикаторы представлены в четырёх вариантах: значок задержки, значок соединения, значок частоты обновления, значок стабильности сервера. Также, каждый значок имеет 2 цевта: жёлтый, есть проблема, но не критичная, и красный, означающий, что всё плохо, и нормально играть вы не сможете.
Значок задержки:
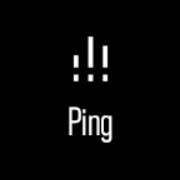
Данный индикатор появляется при проблемах с пингом (ping). Если ваша задержка равняется 100мс и более, то загорится жёлтый значок. В таком случае могут возникнуть проблемы с регистраций некоторых попаданий, и некорректным передвижением персонажей. При показателе свыше 400мс загорается красный индикатор задержки сети. В таком случае, могут происходить смерти даже когда вы зашли за укрытие. Если такой пинг сохраняется некоторое время, вас исключат из сессии.
Значок соединения:
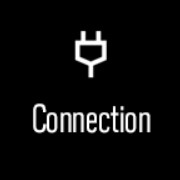
Появление этого показателя означает периодическую потерю данных и нестабильный пинг. При жёлтой иконке всё может замирать (не в графическом плане), отсутствовать регистрация попаданий и некорректно отображать персонажей и их передвижения. При показателе красного цвета, шанс появления выше перечисленных вещей увеличивается.
Значок частоты обновления:

Этот индикатор появляется в том случае, когда происходит потеря пакетов данных от сервера к клиенту или когда происходит снижение количества кадров в секунду(FPS). В этом случае у вас будет замирать картинка(в графическом плане). Если идикатор начнёт гореть красным, возможны проблемы с передвижением.
Значок стабильности сервера:
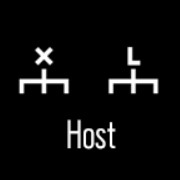
Отображается при возникновении неполадок и отсутствии возможности корректного воспроизведения сессии. Возникает у всех игроков на данном сервере. В этом случае могут возникнуть проблемы с передвижением персонажей и регистрацией попаданий.
Читайте также:

