Что произойдет при попытке загрузки файлов с одинаковыми названиями
Обновлено: 04.07.2024
Форум / Редакция / Вопросы читателей / Открыть в Excel два файла с одинаковыми именами?
Имеются два файла Excel с одинаковым именем, находящиеся в разных папках
При попытке открыть их одновременно Excel выдаёт ошибку "Документ с именем 1.xls уже открыт. Нельзя открыть два файла с одинаковым именем, даже если они находятся в разных папках. Для открытия второго файла либо закройте текущий документ, либо переименуйте один из них"
Вообще, фишка вот в чём! Если открыть новое приложение Excel, то в нём файл откроется! То есть в двух РАЗНЫХ приложениях Excel можно открыть файлы с одинаковыми именами.
Но мне нужно чтобы конечный пользователь не думая такал мышкой на файл и спокойно его открывал. Вариант "А вот вы можете зайти в Пуск-Программы-Microsoft Office-MS Excel, там нажать кнопку Открыть, найти нужный вам файл и он преспокойно откроется" Такой вариант отпадает, пользователь должен не думая просто щёлкать по файлу и открывать его.
Таким образом задача сводится к следующему: в параметрах запуска Excel нужно сделать так, чтобы файлы по двойному щелчку мыши открывались изначально в разных приложениях Ecxel
я даже предполагаю, где это можно сделать:
Пуск ->Настройка->Панель управления->Свойства папки->Типы файлов
выбираем файл XLS
Далее нажимаем Дополнительно
и здесь нужно изменить параметры действия "Открыть"
Но вот что именно написать там надо, какие параметры задать, я без понятия.
Пуск ->Настройка->Панель управления->Свойства папки->Типы файлов
выбираем файл XLS
Далее нажимаем Дополнительно
и здесь нужно изменить параметры действия "Открыть"
Спасибо! Помогло!
Правда теперь можно открывать только файлы Excel не содержащие пробелов
При попытке открыть "Лист Microsoft Excel.xls" он пытается открыть Лист.xls, Потом Microsoft.xls и наконец Excel.xls. И естественно каждый раз выдаёт ошибку
Можно этого как-нибудь избежать?
Данная трудность нормально решена в последнем офисе от Microsoft, так же как и в OpenOffice. Возможно стоит подсмотреть решени у них? или даже переставить офис на предложенные?
Приложения, которые могут создавать файлы, будь то презентации, документы или изображения, обычно дают им общее имя. В идеале вам следует переименовать все наши файлы и дать каждому собственное имя. В Windows 7, когда вы пытаетесь скопировать и вставить файлы в папку, в которой уже есть файлы с таким же именем, вы получите три варианта; заменить текущие файлы, пропустить файлы с тем же именем или скопировать их оба, но не заменять их. Последний вариант копирования и сохранения обоих файлов, по-видимому, отсутствует в Windows 10.
ОСТОРОЖНО, СПОЙЛЕРЫ: Прокрутите вниз и посмотрите видеоурок в конце этой статьи.
Хорошая новость в том, что возможность копирования и сохранения обоих файлов все еще существует. Плохая новость в том, что им не так просто пользоваться, как в Windows 7. Вот где это скрывается.
Скопируйте и сохраните оба файла
Когда вы видите диалоговое окно копирования файлов, которое предупреждает вас о том, что в целевой папке есть файлы с одинаковыми именами, вы получаете три варианта; Замените файлы в месте назначения, Пропустите эти файлы и Позвольте мне решить для каждого файла. Это последний вариант, на который вы хотите нажать.
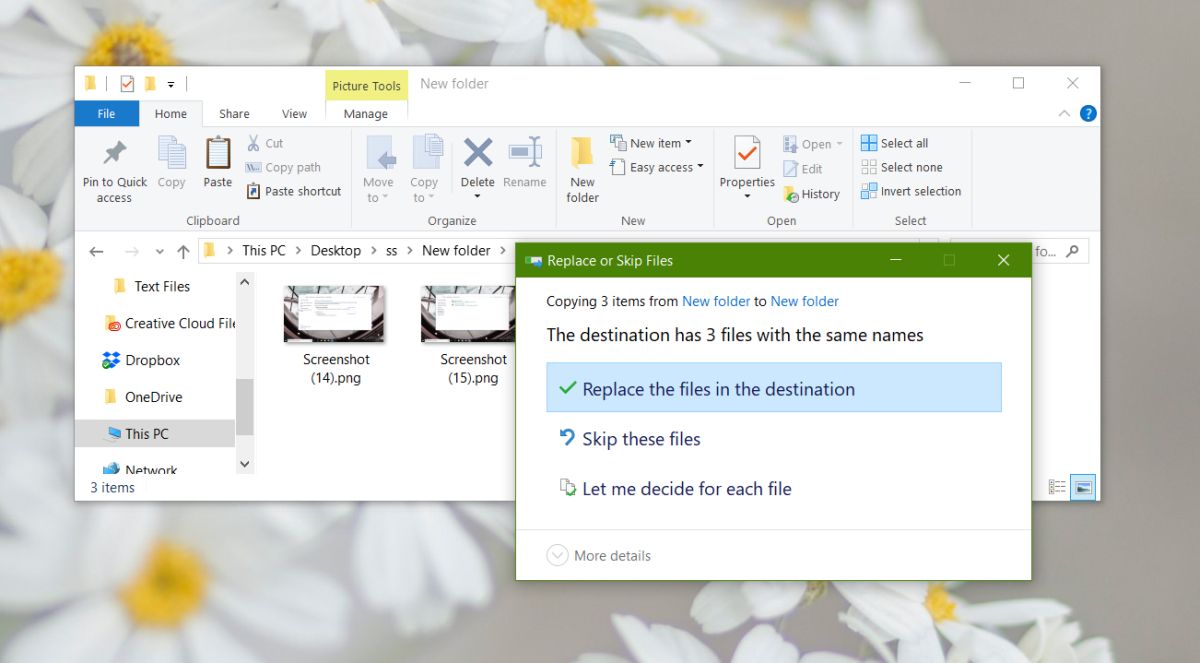
Когда вы нажимаете «Я принимаю решение» для каждого файла, открывается новое окно. В нем будут перечислены конфликтующие файлы с указанием их имени, размера и даты создания. Чтобы скопировать и сохранить оба файла, вам необходимо проверить их в обеих папках.
Например, на снимке экрана ниже, чтобы сохранить файл с именем «Снимок экрана (16)», его необходимо проверить в обоих столбцах. Если вы хотите скопировать и сохранить все файлы, просто установите коллективный флажок вверху для обеих папок. Нажмите «Продолжить», и все готово.
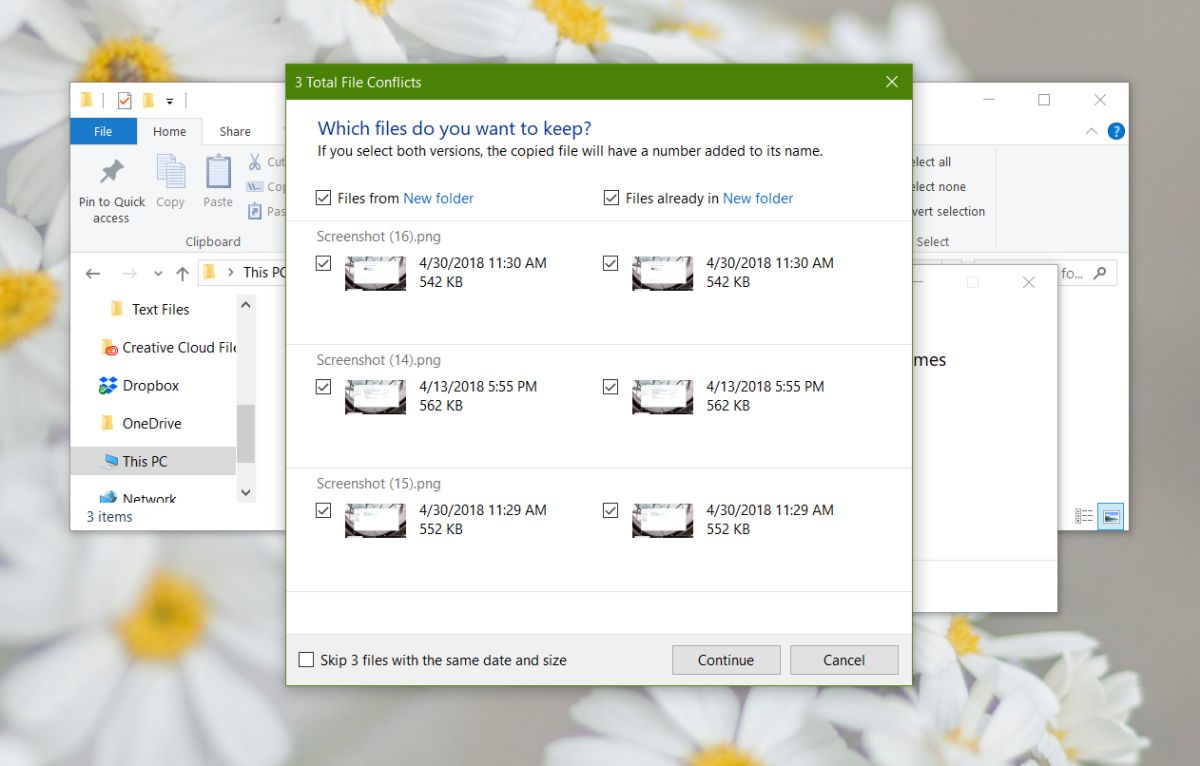
Имена файлов
Схожие имена файлов будут отредактированы таким образом, чтобы в конце скопированных файлов был добавлен номер. Например, если вы копируете файл с именем image.jpg в папку, в которой уже есть файл с именем image.jpg, скопированный файл будет называться image (1) .jpg.
Для файлов с последовательным именем номер будет обновлен. Например, если вы копируете файл с именем «Снимок экрана (16)» в папку, в которой уже есть файл с именем Снимок экрана (16), имя скопированного файла будет обновлено до Снимок экрана (17). Число будет зависеть от того, какое число не создает конфликта в целевой папке. Если файл с именем Screenshot (17) уже существует, Windows 10 перейдет к номеру, который не вызовет конфликта.
Если это кажется излишне сложным, так оно и есть, но только потому, что сама опция копирования и сохранения обоих файлов усложнена. В Windows 7 соблюдалось то же соглашение об именах.
Ошибка К сожалению, Excel не может открыть две книги с одинаковыми именами, и возникает при попытке обновить книгу, содержащую быстрые отчеты и / или временные ряды. Эта ошибка также может возникать при запуске Microsoft Excel с пустой страницей.
Эта ошибка обычно возникает при конфликте двух версий надстройки Excel. Если вы настроили надстройку, которая загружается при запуске приложения Excel, проверьте приложение на наличие конфликтов.
В этой статье мы рассмотрим несколько шагов по устранению неполадок, которые помогут вам решить проблему К сожалению, Excel не может открыть две книги с одним и тем же именем при использовании Microsoft Excel.
1 Переименуйте файл
![[Исправлено] К сожалению, Excel не может открыть две книги с одинаковым именем](https://howto.mediadoma.com/wp-content/uploads/2021/03/post-41085-604e5542475b9.jpg)
- Откройте папку, в которой вы сохранили файл, с помощью проводника.
- Щелкните файл правой кнопкой мыши и выберите «Переименовать».
- Введите уникальное имя для файла и сохраните изменения.
- Попробуйте снова открыть файл Excel, чтобы увидеть, устранена ли ошибка.
В качестве альтернативы попробуйте запустить новый экземпляр Excel и проверьте, устраняет ли это ошибку. Вот как это сделать.
![[Исправлено] К сожалению, Excel не может открыть две книги с одинаковым именем](https://howto.mediadoma.com/wp-content/uploads/2021/03/post-41085-604e55442c97c.jpg)
2 Проверьте установку нескольких надстроек
![[Исправлено] К сожалению, Excel не может открыть две книги с одинаковым именем](https://howto.mediadoma.com/wp-content/uploads/2021/03/post-41085-604e554544bb9.jpg)
- Откройте проводник и перейдите в следующее место:
C:UsersAdministratorAppDataRoamingMicrosoftExcelXLSTART - Проверьте, существуют ли в этом месте какие-либо надстройки.
- Затем запустите Microsoft Excel.
- Перейдите в Файл и выберите Параметры.
- Затем выберите Addins.
- Снимите флажки со всех надстроек DLL.
- Сохраните изменения и выйдите из опций окна.
- Запустите Microsoft Excel и откройте файл, чтобы узнать, устранена ли ошибка.
Кроме того, если вы знаете, какая надстройка вызывает ошибку, перейдите к **C:UsersAdministratorAppDataRoamingMicrosoftExcelXLSTART** файлу .xla, связанному с надстройкой, и удалите его.
3 Восстановить установку Excel
![[Исправлено] К сожалению, Excel не может открыть две книги с одинаковым именем](https://howto.mediadoma.com/wp-content/uploads/2021/03/post-41085-604e55469f660.jpg)
- Нажмите клавишу Windows + R.
- Введите control и нажмите OK.
- В разделе «Программы» нажмите «Удалить программы».
- Найдите и выберите Microsoft Office из списка установленных приложений.
- Нажмите «Восстановить / Изменить» в верхнем меню. Нажмите Да, когда будет предложено UAC.
- В меню «Настройка» нажмите кнопку «Восстановить».
- Далее вы увидите два варианта ремонта. Сначала выберите «Быстрое восстановление» и следуйте инструкциям на экране.
- После завершения ремонта перезагрузите компьютер и проверьте наличие улучшений.
- Если проблема не исчезнет, выберите «Ремонт через Интернет» и следуйте инструкциям на экране. Опция онлайн-ремонта может занять некоторое время, а также для работы требуется активное подключение к Интернету.
После завершения ремонта откройте Microsoft Excel и проверьте, устранена ли ошибка.
4 Обновление / переустановка Microsoft Officer
Обновите приложение Office
![[Исправлено] К сожалению, Excel не может открыть две книги с одинаковым именем](https://howto.mediadoma.com/wp-content/uploads/2021/03/post-41085-604e5547d10f1.jpg)
- Откройте приложение Excel.
- Зайдите в File и выберите Account.
- В разделе «Информация о продукте» нажмите «Параметры обновления».
- Выберите Обновить сейчас.
- Microsoft Office загрузит и установит все ожидающие обновления для приложения.
- После установки обновления перезагрузите компьютер и проверьте наличие улучшений.
Удалить Microsoft Office
![[Исправлено] К сожалению, Excel не может открыть две книги с одинаковым именем](https://howto.mediadoma.com/wp-content/uploads/2021/03/post-41085-604e55491d1ea.jpg)
- Нажмите клавишу Windows + I, чтобы открыть Настройки.
- Выберите Приложения.
- Найдите Microsoft Office.
- Выберите приложение и нажмите «Удалить». Нажмите Да, если по запросу UAC.
- После удаления загрузите приложение из официального центра загрузки Microsoft.
Ошибка Извините, Excel не может открыть две книги с одинаковым именем, как правило, из-за конфликта надстройки во время запуска.
Excel не может одновременно открыть две книги с одинаковыми именами
Задача : нужно открыть в Excel файлы с одинаковыми именами, но расположенными в разных папках. Один из таких файлов уже открыт.
Проблема : при открытии второго одноименного файла выдается ошибка:
К сожалению, Excel не может одновременно открыть две книги с одинаковыми именами.

Такое поведение программы происходит потому, что файлы открываются в одном экземпляре Excel (инстансе, instance ). Необходимо добиться открытия файлов в разных экземплярах программы.
Есть несколько вариантов открыть новый экземпляр Excel (как вручную, так и настроить его на двойной щелчок по файлу). Все эти варианты я уже описывала в этой статье:
Все указанные там способы применимы и к этой ошибке.
Рекомендую использовать последний способ (изменение реестра), т.к. это можно сделать лишь раз и надолго забыть о проблеме, ибо этот метод позволяет открывать каждый файл Excel в новом экземпляре (что абсолютно не заметно для пользователя) и конфликта имен файлов не будет.
Если Вам понравилась статья, пожалуйста, поставьте лайк, сделайте репост или оставьте комментарий. Если у Вас есть какие-либо замечания, также пишите комментарии.
Комментариев нет :
Поиск по этому блогу
Календарь блога

Дано : Excel c числами и суммами в рублях в ячейках. Задача : написать данные числа прописью без использования макросов и каких-либо над.
Дано : Word 2016 (обновляемый по подписке Office 365). Задача : добавить на страницу рисунок (значок) из готовой коллекции рисунков.

Дано : таблица Excel с колонкой, содержащей фамилию, имя и отчество (ФИО). Задача : извлечь при помощи формул из колонки ФИО данные в след.

Дано : Excel 2016. В двух ячейках указаны даты со временем. Задача : необходимо рассчитать количество полных часов между датами . Дата 1.
Дано : 1С, версия платформы 8.3. Написан определенный код процедуры. Задача : прервать выполнение процедуры, чтобы не выполнялся определ.
Читайте также:

