Что случилось с моим ноутбуком
Обновлено: 06.07.2024
Я несколько раз оказывался в ситуации, когда мой ноутбук ничего не открыл. Это включает в себя приложения, программы, браузеры, File Explorer или любое другое программное обеспечение.
Что ж, это мой третий бренд ноутбуков, и поэтому ясно, что этот вопрос не имеет никакого отношения к производителю. К счастью, после многих проб и ошибок я обнаружил несколько исправлений.
Позвольте мне объяснить причины такого поведения, прежде чем показывать вам возможные решения.
Причины, по которым ваш ноутбук ничего не открывает
Хотя трудно точно сказать, почему ваш ноутбук ничего не открывает, эти несколько событий часто являются виновными:
- Проблема с вредоносным ПО . Возможно, некоторые вредоносные программы захватили операционную систему вашего ноутбука.
- Конфликт программного обеспечения . Возможно, недавно установленная вами программа несовместима с одним из ваших резидентных приложений и вызывает эту странную привычку.
- Проблемы с реестром . Также возможно, что некоторые из ваших системных файлов повреждены, отсутствуют или перепутаны, что приводит к этим проблемам.
- Растянутые системные ресурсы . Ваш ЦП или ОЗУ могут страдать от проблем с высокой загрузкой ресурсов, таких как проблема с высокой загрузкой ЦП taskhost.exe.
Что делать, если компьютер не открывает ничего в Windows 10?
- Перезагрузите ноутбук
- Загрузитесь в безопасном режиме и восстановите компьютер .
- Отремонтируйте свой ноутбук с помощью PowerShell
- Сброс Windows 10
- Полная переустановка ОС
1. Перезагрузите свой ноутбук
Это простое решение, но перезагрузка помогает очистить все параметры, которые могут вызывать появление этой проблемы.
Чтобы решить эту проблему, перезагрузите ноутбук и проверьте, все ли возвращается в норму.
- ТАКЖЕ ЧИТАЙТЕ: Готовясь к Windows, не выключайте компьютер [FIX]
2. Загрузитесь в безопасном режиме и восстановите ваш компьютер
Если ваш ноутбук отказался что-либо загружать после недавней смены аппаратного и программного обеспечения, загрузитесь в безопасном режиме и восстановите ваш компьютер до точки восстановления, когда все работало.
- Удерживайте нажатой кнопку питания около 10 секунд. Это выключит ваше устройство.
- Включите ноутбук, нажав кнопку Питание еще раз.
- Во время загрузки Windows 10 выключите ее, удерживая кнопку Питание .
- Сделайте это несколько раз, пока не войдете в среду восстановления Windows.
- На открывшемся экране Выберите вариант нажмите Устранение неполадок.
- Затем выберите Дополнительные параметры .
- Теперь выберите Параметры запуска , а затем Перезагрузить .

Вы также можете попробовать провести тщательную проверку на вирусы в безопасном режиме, чтобы быть уверенным.
3. Ремонт вашего ноутбука с помощью PowerShell
PowerShell также может помочь вам восстановить компоненты Windows, отвечающие за запуск приложений, таких как меню «Пуск», поиск, настройки, Cortana, Microsoft Edge и многие другие.
4. Сбросить Windows 10
Сброс Windows 10 помогает избавиться от вашего ноутбука от мошеннических приложений и драйверов и может восстановить нормальную функциональность.
5. Полная переустановка ОС
Если проблема все еще существует, и ваш ноутбук ничего не открывает, возможно, вам придется переустановить Windows 10. Эта процедура удалит все файлы и папки с вашего системного диска, поэтому обязательно сделайте их резервную копию заранее.
Вот и все, не стесняйтесь попробовать все наши решения и дайте нам знать, если они работают на вас.

Ноутбуку тоже нужно внимание! Начал тормозить, гудеть, греться, выключаться? Он совсем сломался или можно отнести в сервис? В этом материале разбираемся, как понять, что ноутбуку пора в сервис. А заодно выясним, в каких случаях вы точно сможете все починить сами. Даже если ничего не умеете.
Хоть ноутбук и куда капризнее, чем настольный ПК, но и его можно ремонтировать, чистить и обслуживать. Даже нужно! Постоянные тормоза, перегрев, шум ― все это сигнал того, что вашей технике нужно внимание. Кстати, проверьте себя ― правильно ли вы пользуетесь своим ноутбуком?
Пыль и термопаста ваше всё
Большинство узлов компьютера выделяют тепло. И это тепло нужно постоянно отводить, чтобы устройство работало эффективно. Ноутбук «из коробки» отводит тепло гораздо эффективнее, чем тот, которому уже исполнился год. Виной тому обычная пыль и грязь. Этой проблеме подвержены ноуты всех производителей.
Мусор может попадать в разъемы, на платы, скапливаться на радиаторе и вентиляторах. Кроме этого, пыль и другой мусор могут забивать зоны контакта и другие важные места на печатных платах. Также с течением времени высыхает паста, которая используется для «охлаждения» самых горячих компонентов ― графической карты и ЦП.
Симптомы
Опознать скопление мусора и пыли внутри корпуса можно по усиленному гулу вентилятора. Если совсем недавно он работал тихо, то теперь может работать исключительно на максимальных оборотах. Еще один характерный признак ― случайное срабатывания защиты от перегрева (ноутбук сам перезагружается при сильных нагрузках). Если такой ноутбук не почистить вовремя и не обслужить, то он может полностью выйти из строя.
Для примера, владелец этого ноутбука жаловался на постоянные перезагрузки. Диагностирован перегрев видеокарты и процессора:

Что делать:
- Почистить клавиатуру.
- Очистить все внутренние элементы.
- Смазать подшипники вентиляторов.
- Поменять термопасту.
- Заменить прокладки .
Если термопаста полностью или частично высыхает, устройство начинает греться сильнее, чем обычно. Любая, даже самая качественная термопаста высыхает сама собой с течением времени. Если ее не заменить вовремя, самые «горячие» узлы компьютера очень быстро выйдут из строя. В первую очередь ― видеокарта, а затем ЦП. Новая термопаста обладает более высоким уровнем тепловой проводимости. Ею обычно покрывается видеочип и CPU.
Полезный совет: носите ноутбук в сервис на обслуживание раз в год, минимум. А если хотите почистить ноутбук и поменять термопасту сами, здесь подробная инструкция.

Перебарщивать с термопастой, как здесь, также недопустимо
Когда пора идти в сервис: самые популярные симптомы
Услуги сервиса понадобятся во многих случаях. Практически все аппаратные поломки требуют квалифицированного ремонта, который часто невозможен без специальных инструментов.

Очистить кулер можно самостоятельно, но если такого опыта нет, то лучше не снимать крышку
Cамые частые неисправности ноутбуков и их решение
- Симптомы: ноутбук перестал заряжаться или очень быстро разряжается, ноутбук не включается, отсутствует световая индикация.
Причина: неисправность БП. Нужен ремонт или замена блока питания. - Симптомы: высокая температура ЦП, сильный шум вентиляторов, слабый напор воздуха из воздуховодных элементов.
Причина: ноутбук давно не чистили, скопилось большое количество грязи/мусора на радиаторе и вентиляторах. Возможно, сам вентилятор вышел из строя. Необходимо очистить внутренние компоненты ноутбука. Если вентилятор не работает, его нужно заменить на новый. - Симптомы: некоторые клавиши не срабатывают с первого раза или вообще не реагируют.
Причина: поломка клавиатуры. Если айфоны топят в унитазах, то на ноуты, чаще всего, выливают кофе и другие напитки. Мы уже писали, что делать в случае, если ваш ноутбук принял душ. Вообще если на ноутбук попадает жидкость, то первой страдает именно клавиатура. Кроме этого, именно с нее крупные частицы грязи, кожи и другого мусора попадают во внутренности ноутбука. На клавиатуре очень быстро скапливается пыль:

Ремонт клавиатуры осложняется тем, что у ноутбуков разных производителей отличается как набор шлейфов, так и все крепежные детали, другие элементы.
- Симптомы: курсор мыши двигается хаотично или самопроизвольно перескакивает из одной области экрана в другую.
Причина: дело в неисправном тачпаде. Его нужно заменить целиком. - Симптомы: черный экран или полосы в разных частях экрана, изображение пропадает и появляется.
Причина: повреждена матрица ноутбука. Необходимо заменить матрицу целиком, так как ее ремонт технически невозможен. Прежде чем менять матрицу, необходимо провести тщательную диагностику. Матрица выходит из строя не так часто, как видеокарта, память или разъемы, например. Иногда дело вообще в неисправном видеокабеле. - Симптомы: не работают порты, на экране появляются случайные артефакты, ноутбук включается и выключается, ноутбук не включается, зависает насовсем, не горят диоды, в BIOS не отображается дисковый накопитель.
Причина: неисправность материнской платы. Отремонтировать неисправную материнку бывает весьма непросто и часто требуется менять BGA-схемы на новые. Если сломалась материнка не стоит паниковать ― это отличный первый шаг для проведения общего апгрейда системы. Вообще ремонт материнских плат на ноутбуках — самый дорогой, но все равно обойдется дешевле, чем покупка новой системной платы. - Симптомы: очень тусклое изображение, отсутствует подсветка, картинка практически не видна на свету.
Причина: вышел из строя инвертор. Нужна его замена на новый. - Симптомы: отсутствует изображение, экран гаснет и включается обратно, не устанавливаются драйверы графической платы.
Причина: сбой видеокарты. Ремонт видеокарты на ноутбуках осложняется тем, что плата часто не «держит» слишком большое количество паек. Во многих случаях целесообразнее менять чип целиком, чем делать ребоулинг, например. Полностью поменять видеокарту часто очень сложно из-за того, что многие производители создают собственные графические решения. Проблемы начинаются, когда графический чип выходит из строя.
Конфликты сторонней видеокарты с ноутбуком могут проявляться как на программном, так и на электрическом или физическом уровнях. В первом случае конфликты происходят на уровне матерники или BIOS'а графической карты. Во втором речь идет о несовместимости материнской платы ноутбука и сторонней видеокарты с точки зрения рабочих напряжений. В вопросе железа у материнской платы и сторонней графической карты могут не совпадать крепления и форма, также может возникать несовместимость по высоте чипа и по габаритам других элементов карты.
- Симптомы: жесткий диск не распознается системой, во время загрузки операционной системы возникает сбой или она просто зависает, ноутбук бесконечно перезагружается, большое количество ошибок в программах. \
Причина: неисправность дискового накопителя. Если поврежден контроллер или магнитное основание накопителя, то его придется заменить на новый целиком. - Симптомы: ноутбук работает только при подключении блока питания к сети, батарея практически не держит заряд, уменьшенное время автономной работы устройства, индикатор аккумулятора имеет существенный износ, аккумулятор не опознается при подключении к ноутбуку.
Причина: поломка аккумулятора ноутбука или сильный износ аккумулятора. - Симптомы: не работает веб-камера ноутбука. Причина: аппаратная неисправность камеры. Сначала попробуйте переустановить драйвера. Не помогло — меняйте веб-камеру.
Когда сервис не нужен
Диагностика поможет выявить самые очевидные проблемы ноутбука. О том, какие программы использовать для диагностики, мы писали совсем недавно.

Тормозит все, постоянные зависания. Стоит почистить систему от мусора при помощи любой подходящей утилиты, например того же ССleaner. Нужно удалить устаревшие записи в реестре, временные файлы, кэш программ и другие ненужные файлы, оставшиеся после удаления программ.
Лопнул корпус. Можно продолжать пользоваться устройством, но аккуратно. Сторонники и фанаты теории скотча могут использовать его особенно эффективно именно в этом случае.
Стерлись кириллические/латинские символы с клавиатуры. Наклейки с буквами купить не так уж сложно — всю клавиатуру при этом менять не обязательно.
Плохие сектора (пространство, определенный участок на жестком диске, который имеет физическое повреждение и не может быть прочитан) на дисковом накопителе. Установите утилиту HDDScan и просканируйте жесткий диск на поврежденные сектора. Программа восстановит их, если это вообще возможно. Если HDDScan не нравится или не запускается, можно использовать mhdd. Восстановить при помощи утилит можно далеко не все поврежденные секторы, особенно если речь заходит об аппаратных повреждениях.
Тормозят все программы, медленно открываются окна. Проверьте при помощи любого качественного антивируса. Кстати, два антивируса сразу ставить не надо — они будут конфликтовать друг с другом и могут вызывать другие сбои.
Аварийное завершение работы, самопроизвольное закрытие программ, синее окно смерти. Проверьте систему антивирусом. Затем проверьте актуальность всех драйверов системы для разных устройств. Некоторые программы могут конфликтовать друг с другом. Например, Sony Vegas может сбоить с некорректными видеодрайверами, а Adobe Reader ― самопроизвольно закрываться из-за некоторых видов шрифтов. Таких моментов могут быть десятки и даже сотни ― их нужно учитывать.
Ноутбук выключается прямо во время игры. Этому у нас посвящена целая статья. Нужно проверить температуру процессора и видеокарты. Именно их перегрев — самая частая причина вылета игр. В редких случаях дело в неполадках оперативной памяти.
Нет звука, слишком низкое/высокое разрешение экрана, не работает геймпад или другое устройство. Установите драйвера на проблемное устройство. Ищите их только на официальных сайтах производителей!

Итоги
Вы можете смело забить на все эти симптомы и не слушать, когда ноутбук ревет как турбина самолета. Тогда ждите, что скоро пойдете не в сервис, а за новым ноутом. Пыль и мусор — ваши главные враги. Если не чистить корпус и внутренние компоненты, перегрев не заставит себя ждать ― первые проблемы могут появиться уже спустя несколько месяцев активного использования абсолютно нового ноутбука. Если вам совсем лень наблюдать его за состоянием, носите ноутбук в сервис каждые полгода, и там позаботятся о вашем цифровом питомце.
Если у вас есть тестер и необходимые навыки, то плату можно прозвонить. Полезное видео о том, как это сделать:
Прежде чем искать проблемы, убедитесь, что система нормально защищена. Можно положиться на антивирусы, поставляемые вместе с операционной системой, или выбрать какой-то самостоятельный продукт. Не будет лишним обзавестись запасным сканером вредоносного ПО, который не нужно устанавливать и который вы будете запускать только при необходимости. Вполне сгодится Microsoft Safety Scanner или Dr.Web CureIt!
Но вирусы — далеко не единственная причина возникновения проблем с компьютерами. Есть и другие сигналы, которые подскажут, что ваш компьютер может сломаться.
Медленная работа и невосприимчивость к командам
Если компьютер начал медленно работать, то это не всегда означает, что вы подхватили вирус. Может оказаться, что злоумышленники используют ваше устройство в своих целях, например для рассылки спама или майнинга криптовалют.
Запустите тщательное сканирование на вирусы. Затем проверьте программы, работающие в фоне. В Windows откройте «Диспетчер задач», на macOS — «Мониторинг системы». Вы увидите список активных программ. Среди них будут как знакомые названия, так и не очень. Но если вы не узнаёте какой-то процесс, это не означает, что он вредоносный: лучше поищите информацию о нём в Сети.
Если проверка на вирусы результатов не дала и вы не можете найти ничего подозрительного в активных процессах, виновником медленной работы может быть безобидная программа с ошибками. Одно за другим закройте все открытые окна и снова запустите эти приложения. Если вы видите, что программа потребляет слишком много памяти, без зазрения совести удаляйте её.
Стоит также отметить, что низкая производительность может быть симптомом того, что компьютер устаревает.
На всех компьютерах периодически выскакивают ошибки. Но если они появляются без остановки, то пора заволноваться.
Проблема может быть как в неправильно функционирующем аппаратном обеспечении, так и в вирусе.
Если вы выясните, что ошибка связана с конкретной программой, то достаточно будет её удалить и заново установить. Но не все проблемы решаются так просто. Если текст ошибки короткий, то найти информацию в Сети может быть трудно.
Если и это не помогает, проведите самую сложную проверку на вирусы, какую только можете. В качестве крайней мере сделайте резервную копию приложений и файлов и переустановите Windows или macOS. Если же ошибка никуда не пропала, то дело, вероятно, в комплектующих. В этом случае без ремонта не обойтись.
Произвольные изменения настроек
Если приложения начинают вести себя странно и изменять настройки системы без вашего разрешения, то компьютер, вероятно, заражён вирусом. Он всеми силами будет пытаться сделать так, чтобы вы его не удалили.
Часто изменения заметны в первую очередь в браузере. Инфекция может отключить определённые функции, сменить домашнюю страницу или стандартный поисковый движок. Иногда эти же действия совершают расширения, только вышедшие на рынок. Так разработчики продвигают свои творения. Эти надстройки можно смело удалять. Также обратите внимание на непонятно откуда взявшиеся иконки на рабочем столе.
Впрочем, изменения настроек могут не нести вреда — программы периодически вносят изменения в работу системы для того, чтобы правильно функционировать. Просто следите, чтобы эти изменения не применялись без предупреждения, а также не затрагивали браузер и приложения для обеспечения безопасности.
Чтобы предотвратить вредоносные действия, откатитесь до первоначальных настроек, например снова установите ту домашнюю страницу браузера, которая у вас была. Проведите полную проверку системы на вирусы. Если заметите, что изменения вносит программа или расширение браузера, удалите его.
Случайные всплывающие окна в браузере
Всплывающие окна в интернете видел, наверное, каждый. Сам по себе факт их появления не несёт вреда, но если их слишком много и они предлагают загрузить что-то подозрительное, то компьютер в опасности.
Часто такие уведомления выглядят неестественно, ярко и вычурно: злоумышленники делают всё, чтобы привлечь внимание доверчивых пользователей, но не всегда делают это умело.
Если такие окна продолжают появляться, проверьте список браузерных расширений. Например, в Chrome они находятся во вкладке главного меню «Дополнительные инструменты», в Firefox — в меню «Дополнения». В Safari надстройки можно отыскать в параметрах. В любом популярном браузере расширения находятся в пределах видимости — глубоко в настройках копаться не придётся.
Удалите все ненужные надстройки и посмотрите, исчезла ли проблема. Если нет, переустановите браузер. Проведите проверку на вирусы — возможно, появление всплывающих окон вызывает что-то за пределами вашего интернет-обозревателя.
Странные звуки
Если компьютер отказывается включаться, то это знак проблем с комплектующими: они либо износились, либо что-то привело к их поломке. Но также стоит внимательно отнестись к повторяющимся звукам. Они могут указывать на то, что внутри компьютера скоро что-то выйдет из строя.
Если вы услышали что-то подозрительное, немедленно сохраните свои данные на другом компьютере или в облачном сервисе. Даже если шумы возникают лишь изредка, никогда не будет лишним создать резервную копию важной информации.
Когда убедитесь, что ваши файлы в безопасности, попытайтесь обнаружить источник проблемы. Если у вас ноутбук, вспомните, роняли ли вы его когда-нибудь и разливали ли что-нибудь на клавиатуру. Всё это может ускорить деградацию устройства. Если компьютер относительно новый, то дело может быть в инородном предмете — почистите разъёмы баллончиком со сжатым воздухом.
Если странные звуки не исчезли, проведите диагностику системы. Например, для проверки жёсткого диска на Windows можно взять на вооружение бесплатную утилиту CrystalDiskInfo. На macOS можно воспользоваться встроенными средствами. Кстати, проблемы с внутренними компонентами также могут вызывать перегрев, случайные ошибки и сильное снижение производительности.
Лучше не пытаться чинить компьютер дома — сразу несите его в сервисный центр. А если устройство очень старое, то оптимальным вариантом станет его замена.

На той неделе столкнулся со сложностями в работе своего ноутбука.
Если честно, даже немного стыдно. У меня ведь на блоге уже есть множество статей, посвященных компьютерной грамотности, резервному копированию данных и так далее.
Что же случилось с моим ноутбуком?
На самом деле ничего страшного не произошло. Скорей всего я просто подхватил какой-то зловредный вирус. Важно своевременно обнаруживать эти вирусы.
И в результате мой ноутбук перестал видеть внешний жесткий диск. Обычные флешки вроде открывались, но иногда не с первого раза.
И самое ужасное было то, что постоянно внизу экрана выскакивало уведомление, что неопознанно usb-устройство. Это уведомление сопровождалось звуковым сигналом и мне это очень не нравилось. Очень отвлекает.
Вообще я сначала подумал, что моему съемному диску пришел конец. Всё-таки он уже давно мне служит верой и правдой.
Ведь известно, что в среднем их срок годности составляет 5-6 лет.
Я сразу «провертел» у себя в голове все важные данные, которые были на этом диске. Решил, что ничего сверхважного там не было. Но жалко было ключи для будущих статей, которые я подбирал при помощи программы кейколлектор. Как я это делаю, вы можете узнать здесь.
И еще интересный факт. Мой ноутбук отказывался включаться без подключенного съемного жесткого диска. Это для меня до сих пор загадка. Кто знает, пишите ответ в комментах!
Чем помог Яндекс?
Все советы были довольно тривиальные. Так сказать от простого к сложному:
- Перезагрузить компьютер
- Выключить компьютер, выдернуть на время кабель питания и снова включить
- Включение / отключение usb-устройства
- Удаление нерабочего устройства в диспетчере устройств
- И напоследок, переустановка windows.
Установка Windows
На моем ноутбуке родная операционка Виста, но она уже несколько лет не запускается с моего диска. Наверно срок действия истек. В последнее время пользуюсь windows XP. Но это не потому что мне она очень нравится, просто у меня есть рабочий диск для XP.
Кстати вспоминаю студенческие времена, когда жил в общежитии. Тогда проблемы найти нужный диск вообще не было! Пробежался по общаге, поспрашивал у пацанов и у девчонок и вуаля – диск найден.
Сейчас всё сложнее. К соседям по подъезду я уже не побегу
В общем, установил я заново свою XP-шку.
Кстати, что интересно: при отключенном съемном диске снова ничего не получалось. Может у вас есть идеи по этому поводу?
Установка windows — это полдела. Еще ведь и драйвера надо найти и скачать в интернете.
С этим я тоже сначала напортачил! Вот люблю я учиться на своих ошибках
С расширением этим я разобрался, просто найдя и удалив его файлы в диске C. В итоге это расширение осталось в общем списке, но оно уже не работает. Это меня устраивает.

После этого я нашел уже нормальные драйвера на официальном сайте компании ASUS. C этим проблем уже не возникло.
Но основная проблема не была решена :- (
Диск не работает, уведомление пищит
Это меня огорчило. Так как получилось, что я зря затеял всю эту переустановку windows.
Я снова поизучал свою проблему в интернете. И, похоже, я поступил очень глупо, всё можно было решить очень быстро.
Дело в том, что я всегда думал, что для компьютера внешний жесткий диск – это такая же usb-флешка, только размером побольше. А оказывается, в диспетчере устройсто он определяется, как дисковое устройство. Там находится и обычный жесткий диск и съемный.
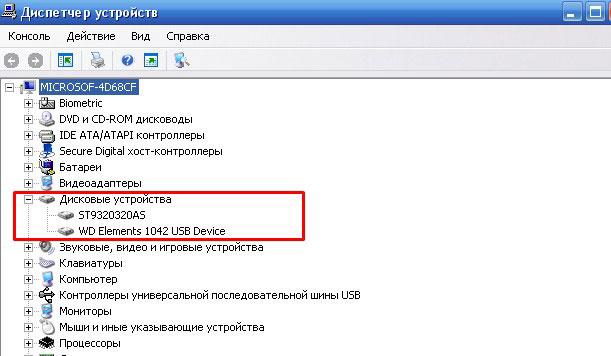
Я удалил свое нерабочее устройство из диспетчера, перезагрузил компьютер и всё заработало:
- Диск стал открываться. Это огромная победа. Я всё-таки очень рад тому, что мои данные не потеряны и не придется их постепенно восстанавливать.
- Перестало выскакивать уведомление, которое меня очень отвлекало и раздражало.
Теперь я вернулся в свое рабочее русло. Благо программ много ставить не пришлось. Я использую только всё самое необходимое без излишеств.
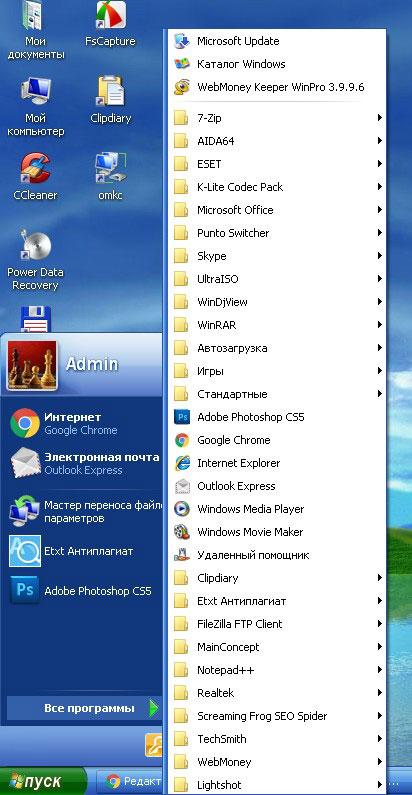
Заключение
Теперь серьезно задумался о безопасности своего ПК, что нужно бережно к нему относиться и решать все проблемы своевременно, но хорошо продумав стратегию.
Также своим читателям хочу порекомендовать статьи, которые могут быть вам полезны:
На этом всё! Друзья, не допускайте моих ошибок. Если есть важные данные на компьютере, то всякий случай сохраните их еще и на облачное хранилище:
- Яндекс диск
- Google drive
- Dropbox
- Или другие
Делитесь моим опытом с друзьями в социальных сетях. Подписывайтесь на обновления блога – следите за моими успехами, неудачами, ошибками, моими решениями.
Читайте также:

