Что такое автовход в айфоне в настройках wi fi
Обновлено: 04.07.2024
Новая опция iOS 13, iPadOS и macOS Catalina позволяет вам самостоятельно решать, когда ваше устройство подключается к точкам доступа других iPhone и iPad при условии, что нет доступных сетей Wi-Fi. Ниже мы расскажем, как настроить эту опцию.
Что значит Персональная точка доступа?
На iPhone уже давно можно создавать точки доступа.
Функция называется Режим модема и позволяет раздавать сигнал мобильного интернета со своего iPhone или iPad на другие устройства. На других устройствах ваша точка доступа отображается как сеть Wi-Fi, и при желании вы даже можете установить на неё пароль.
Что, если сети Wi-Fi недоступны?
Apple внесла изменения в то, как ваше устройство ведёт себя, когда нет доступных сетей Wi-Fi. Теперь вы можете позволить своему устройству автоматически подключаться к доступным точкам доступа с других iPhone и iPad.
Функция называется Автодоступ к точке и включена по умолчанию. Она доступна на iPhone, iPad, iPod и Mac с iOS 13, iPadOS, macOS Catalina 10.15 и новее. Вы можете изменить опцию, ведь, когда она включена, она даже может активировать точки доступа на других ваших устройствах самостоятельно.
Почему стоит отключить функцию?
Всё дело в расходовании трафика мобильного интернета. До iOS 13 нужно было вручную подключаться к точкам доступа, если не было Wi-Fi.
В iOS 13 и iPadOS точка доступа вашего iPhone или iPad активна всегда, чтобы другие устройства могли подключаться к ней, даже когда вы заблокируете смартфон или планшет.
Если у вас не безлимитный мобильный интернет, то стоит отключить Автодоступ к точке на своём устройстве, чтобы другие устройства не подключались к ней без вашего разрешения.

К примеру, если вы забудете, что ваш iPad подключен к точке доступа вашего iPhone, планшет может скачать обновления приложений и т.п. Ещё один пример: Wi-Fi у вас дома стал плохо работать, в связи с чем ваш Mac автоматически подключился к точке доступа вашего iPhone. Mac может в фоновом режиме обновить вашу медиатеку, скачать обновления и т.п. Это большой удар по трафику мобильного интернета.
Возможно, в некоторых ситуациях, функция действительно полезна. Однако, если вы экономите мобильный интернет, то её лучше отключить.
Как отключить Автодоступ к точке
1) Откройте приложение Настройки н своём iPhone или iPad с iOS 13.0 и новее. На Mac зайдите в Системные настройки.
3) На iPhone и iPad выберите опцию Автодоступ к точке, а затем выберите один из вариантов:

- Никогда: Это устройство не будет автоматически находить и подключаться к точкам доступа, когда нет доступных сетей Wi-Fi.
- Спрашивать: Это устройство будет автоматически находить доступные точки доступа, когда нет доступных сетей Wi-Fi. Подключаться к ним оно будет только с вашего разрешения.
- Автоматически: Это устройство будет автоматически находить и подключаться к точкам доступа, когда нет доступных сетей Wi-Fi.
На Mac выберите Wi-Fi сеть в меню слева и включите или отключите опцию с помощью галочки рядом со Спрашивать о подключении к точкам доступа.
Настройка, появившаяся с выходом iOS 13, iPadOS 13 и macOS Catalina, позволяет контролировать автоматическое подключение к iPhone или iPad, работающим в Режиме модема, при условии недоступности сети Wi-Fi. Чтобы узнать, как управлять этой функцией и предотвратить нежелательные расходы на передачу данных, ознакомьтесь с данным руководством.

Что изменилось в Режиме модема с выходом iOS 13?
iPhone уже давно поддерживает возможность создания беспроводной точки доступа. Эта удобная функция, получившая название Режим модема позволяет раздавать Интернет с iPhone или iPad на любые другие устройства.
Начиная с iOS 13 Apple внесла некоторые изменения в поведение ваших устройств (которые связаны одним Apple ID в iCloud), когда поблизости нет известных сетей Wi-Fi. Одним из полезных инструментов стал переключатель Автодоступ к точке, позволяющий iPhone или iPad автоматически (без ввода пароля) подключаться к Режиму модема, настроенному на вашем ближайшем iPhone или iPad с поддержкой сотовых сетей. Опция Автодоступ к точке по умолчанию активна.
Функция дебютировала в iOS 13, iPadOS и macOS Catalina 10.15. Таким образом данную возможность получили мобильные устройства iPhone, iPad и iPod touch, а также компьютеры Mac.
Автодоступ к точке позволяет без ввода пароля восстановить связь с Интернетом в случае плохого Wi-Fi соединения или его полном отсутствии, подключившись к iPhone или сотовому iPad с помощью Режима модема, связанных одной учетной записью iCloud.
iPhone или iPad c активированной опцией Автодоступ к точке (установлен параметр Автоматически) может самостоятельно подключиться к другому вашему устройству, даже если Режим модема на нем выключен.
На этом обстоятельстве стоит остановиться подробнее. Дело в том, что с выходом iOS 13 кнопка включения / выключения Режима модема исчезла и вместо нее появился переключатель Разрешать другим.
iPhone или iPad c включенной опцией Разрешать другим сможет раздавать Интернет не только устройствам, которые используют ту же учетную запись Apple ID в iCloud (без ввода пароля), но и любому чужому устройству (с вводом пароля).
iPhone или iPad c выключенной опцией Разрешать другим сможет раздавать Интернет только устройствам, которые используют одну учетную запись Apple ID в iCloud без необходимости ввода пароля.

Почему нужно отключать Автодоступ к точке на iPhone, iPad и Mac
Все это имеет отношение к контролю потребления мобильного трафика. До появления iOS 13 вам приходилось вручную подключаться к точке доступа.
С выходом iOS 13 и iPadOS 13 Режим модема на iPhone или iPad, которые используют одну учетную запись Apple ID в iCloud включен всегда, поэтому ваше другое устройство может подключиться к точке доступа, даже в спящем режиме.
В сочетании с настройкой Автодоступ к точке это упрощает использование и устраняет проблемы с точки зрения использования Режима модема. Но если вы используете сотовый тарифный план с фиксированной оплатой, лучше всего запретить устройствам Apple автоматически подключаться к Режиму модема без разрешения.
На самом деле пользователи постоянно забывают о подключении устройств к Режиму модема своего iPhone. Понять об этом можно уже после скачивания тяжелых обновлений или контента, что окажется неприятной новостью.
Вот еще один пример: ваш домашний Wi-Fi перестал работать, это заставит ваш Mac автоматически подключиться к Режиму модема на iPhone. Компьютер незаметно может начать обновлять вашу библиотеку фотографий или же решит, что пора загрузить следующее обновление macOS и т.д.
Как бы это не было в целом удобно, по крайней мере в определенных сценариях вы можете отключить такую функцию. Это поможет предотвратить нежелательные платежи за переданный через сотовую сеть трафик. Мы расскажем, как это можно сделать.
Как отключить Автодоступ к точке на iPhone, iPad и Mac
Чтобы изменить сценарий, будет ли ваш iPhone, iPad, iPod touch или Mac использовать ближайший Режим модема каждый раз, когда нет доступа к сохраненным сетям Wi-Fi, выполните следующие действия:
1. Откройте приложение «Настройки» на iPhone или iPad с iOS 13 (iPadOS) или более поздней версией. На Mac запустите приложение «Системные настройки».
2. В iOS и iPadOS выберите раздел Wi-Fi.
В macOS – раздел «Сеть».
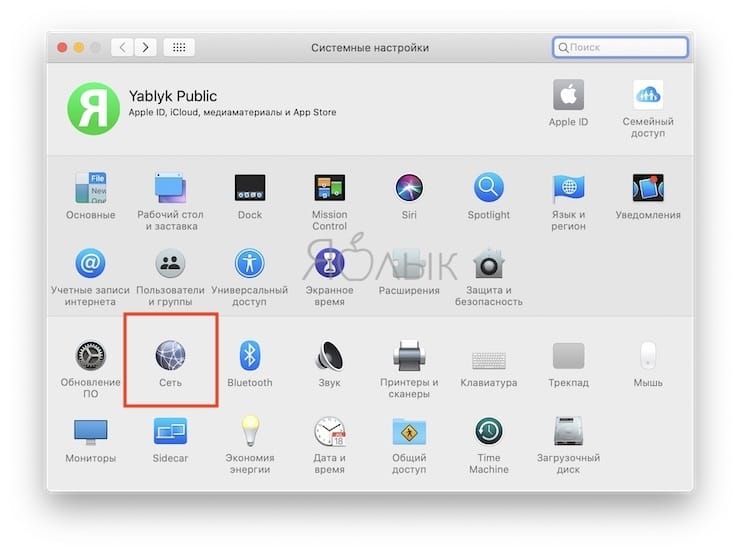
3. На iPhone или iPad нажмите опцию «Автодоступ к точке».
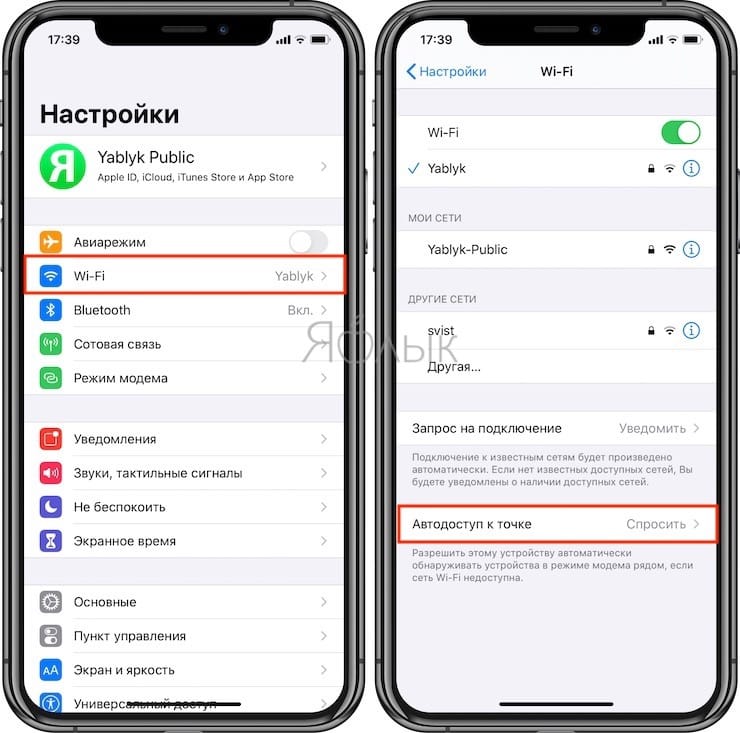
Тут доступны следующие варианты:
Никогда. Запретить этому устройству автоматическое обнаружение и подключение к Режиму модема, если сеть Wi-Fi недоступна.
Спросить. Разрешить этому устройству автоматически обнаруживать ближайшие устройства с Режимом модема, когда Wi-Fi недоступен. Перед подключением к ним у вас спросят разрешение на это.
Автоматически. Используйте этот параметр, чтобы устройство автоматически обнаруживало и подключалось к ближайшей личной точке доступа, когда сети Wi-Fi недоступны.
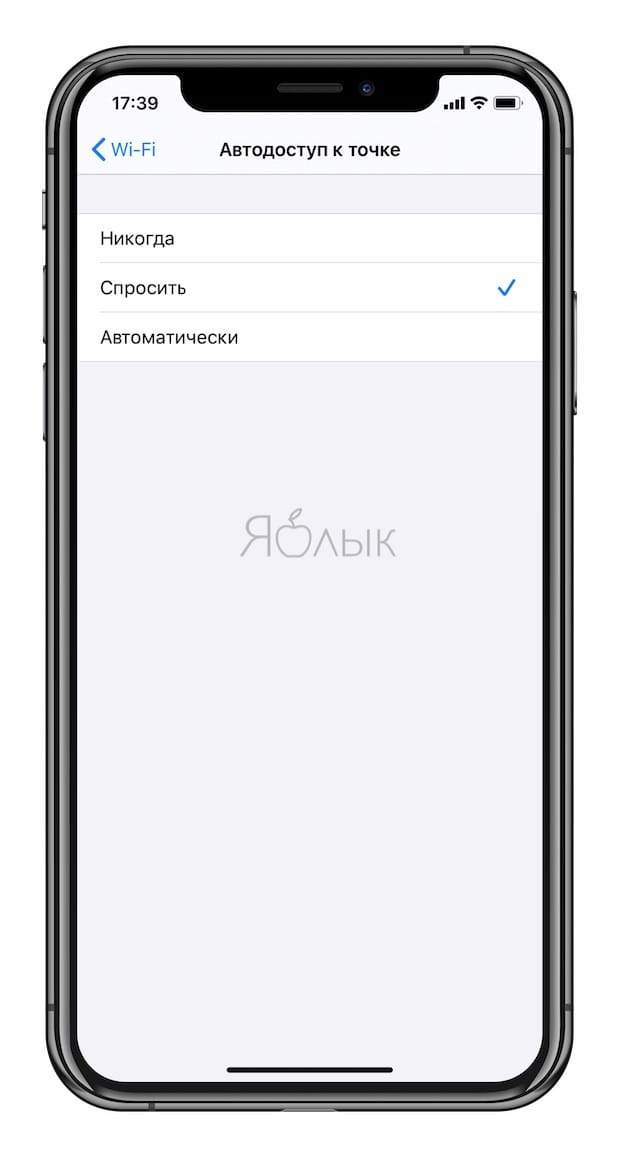
На Mac выберите сеть Wi-Fi в левом столбце и установите галочку рядом с параметром «Спросить о подключении к личным точкам доступа».
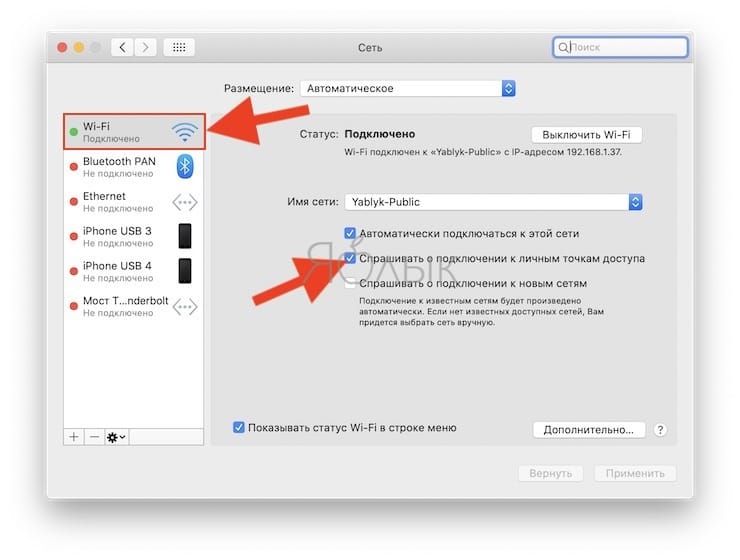
Отключите опцию Автодоступ к точке, если вы хотите прекратить автоматическое подключение к ближайшему Режиму модема на вашем iPhone или iPad и избежать чрезмерного использования сотовых данных в случае отсутствия доступа к известной Wi-Fi-сети.
Управление Wi-Fi и Режимом модема в Пункте управления
При желании в Настройках можно запретить iPhone подключаться к известным сетям Wi-Fi, а также забыть сохраненную сеть, просмотреть пароли ранее подключенных сетей Wi-Fi, запретить телефону запрашивать подключение к Wi-Fi сети и многое другое.
А с помощью расширенного Пункта управления вы можете производить подключение (отключение) к сети Wi-Fi, Режиму модема или подключиться к Bluetooth-аксессуару, даже не прибегая к настройкам.
Узнайте, как использовать сети Wi-Fi, требующие предварительной аутентификации, которые являются общедоступными подписными или платными сетями.
Такие сети еще называют «подписными» или «точками доступа Wi-Fi». Часто эти сети Wi-Fi действуют в кафе, интернет-кафе, гостиницах, аэропортах и других общественных местах. В некоторых странах и регионах операторы сотовой связи бесплатно предоставляют и обслуживают подписные сети.
Подключение к подписной сети Wi-Fi
Чтобы подключиться к подписной сети Wi-Fi, выполните следующие действия.
- Нажмите «Настройки» > Wi-Fi.
- Выберите имя сети и подождите, пока откроется экран входа. Также можно нажать рядом с именем сети, затем нажать «Подключиться к сети».
- Если появится запрос, введите имя пользователя и пароль, введите адрес электронной почты или примите общие положения и условия.
Выполнив вход, вы должны получить доступ к Интернету. При использовании подписных сетей Wi-Fi может взиматься плата за трафик и другие сборы. За дополнительными сведениями обращайтесь к оператору сети.
Если подключение к сети отменяется до входа в сеть
Автоподключение к подписным сетям Wi-Fi
Устройство iPhone, iPad или iPod touch запоминает подписную сеть Wi-Fi и необходимую информацию для входа, чтобы автоматически подключаться к ней при попадании в зону действия.
Если устройство не подключается автоматически к подписной сети Wi-Fi, выполните следующие действия.
- Для этого нажмите «Настройки» > Wi-Fi.
- Нажмите значок рядом с именем сети.
- Убедитесь, что включена функция автоподключения к сети.
Если не требуется подключаться автоматически, отключите параметр «Автоподключение». Чтобы при следующем подключении к сети появился экран приветствия, отключите параметр «Автовход».
Информация о продуктах, произведенных не компанией Apple, или о независимых веб-сайтах, неподконтрольных и не тестируемых компанией Apple, не носит рекомендательного или одобрительного характера. Компания Apple не несет никакой ответственности за выбор, функциональность и использование веб-сайтов или продукции сторонних производителей. Компания Apple также не несет ответственности за точность или достоверность данных, размещенных на веб-сайтах сторонних производителей. Обратитесь к поставщику за дополнительной информацией.
Если у вас были проблемы с WiFi на вашем iPhone, не пугайтесь, потому что вы не единственный, у кого проблемы с подключением. Все больше и больше пользователей iPhone сообщают, что их устройство не будет подключаться к сети WiFi, в то время как некоторые пользователи могут подключаться, но пропускная способность постоянно падает.
Причиной проблемы может быть перегретый WiFi-чип, но есть целый список других подозреваемых, которые могут заблокировать подключение вашего iPhone. Читайте дальше, и мы дадим вам несколько советов и рекомендаций, которые могут помочь вам решить вашу проблему.
Причина
Исправление вашего WiFi соединения
Поскольку существует множество возможных причин, по которым ваш iPhone не будет автоматически подключаться к сети Wi-Fi, мы рассмотрим список возможных исправлений, которые могут помочь вам снова начать работу. Попробуйте методы по мере их перечисления, пока не найдете тот, который решит вашу проблему.
Выключить Bluetooth
Иногда ваш Bluetooth может быть причиной, по которой вы не можете подключиться к сети WiFi. Эти две функции могут вступать в конфликт друг с другом, что может помешать вам подключиться к сети Wi-Fi. Вы должны выключить Bluetooth и затем попытаться подключиться. Вы можете найти настройки в раскрывающемся меню или в приложении «Настройки».
Ваш режим полета включен?
Многие люди забывают, что они включили режим полета, когда они не могут подключиться к сети WiFi. Когда включен режим полета, ваше устройство не может подключиться ни к одной сети, включая WiFi. Вы также можете включить режим случайно.
Отключение режима полета должно немедленно решить проблему. Просто зайдите в «Настройки» и выключите режим «В самолете», затем попробуйте подключиться к вашей сети WiFi.
WiFi Assist
Функция поддержки WiFi доступна с момента обновления iOS 9 и должна автоматически обеспечивать стабильное подключение к Интернету. Однако, если ваш WiFi работает слишком медленно или у вас плохой сигнал, проблема может быть вызвана функцией WiFi Assist, поскольку в таких случаях он автоматически переключается на ваш сотовый интернет. Попробуйте полностью отключить эту функцию, и ваша проблема может быть решена. Перейдите в Настройки, а затем Сотовый. Прокрутите вниз, пока не увидите функцию WiFi Assist и выключите ее.
Перезагрузите ваше устройство
Если ничто из вышеперечисленного не помогло вам восстановить стабильное соединение WiFi, попробуйте перезагрузить iPhone, чтобы посмотреть, решит ли это проблему. Полностью выключите телефон и подождите около 30 секунд, прежде чем снова включить его. Это простой метод, но он часто выполняет свою работу, даже если вы этого не ожидаете.
Перезагрузите модем
Если вы уже пытались перезапустить iPhone и соединение WiFi, проблема может быть на другом конце соединения. Перезапустите маршрутизатор и модем, чтобы посмотреть, исправит ли это что-то. Вы можете полностью отключить его или просто выключить на 30 секунд, прежде чем снова включить.
Некоторые пользователи не могут подключиться к своему домашнему Wi-Fi, но не испытывают проблем при подключении к любой другой сети. Если это так, простой перезапуск интернет-соединения должен заставить все работать снова.
Отключить службы определения местоположения
Похоже, что этот метод помог довольно многим пользователям iPhone. Выключение служб определения местоположения для WiFi, кажется, запускает работу в кратчайшие сроки. Вот что вам нужно сделать:
- Перейдите в «Настройки» и нажмите вкладку «Конфиденциальность».
- Выберите «Услуги определения местоположения».
- Нажмите «Системные сервисы».
- Выключите WiFi сеть.
Забудьте о сохраненной сети WiFi
В некоторых редких случаях, если перечисленные выше способы по-прежнему не работают, попробуйте забыть о сохраненной сети Wi-Fi в настройках телефона и снова подключиться. Делай это так:
Сбросить настройки сети
Обновите ваше программное обеспечение
Программные ошибки часто могут вызывать всевозможные проблемы со многими функциями, включая соединения WiFi. Убедитесь, что на вашем iPhone установлена последняя версия iOS, и обновите все установленное программное обеспечение. Если это не решает проблему, единственное, что вы можете попробовать, это сбросить настройки телефона к заводским. Используйте этот метод только в крайнем случае, если больше ничего не поможет. Прежде чем делать это, не забудьте создать резервную копию своих данных, поскольку они будут окончательно удалены после завершения процесса.
Связаться с остальным миром
У вас когда-нибудь была похожая проблема с вашим iPhone? Если так, какой из этих методов работал для вас? Проблема появилась снова в будущем? Расскажите нам о своем опыте с проблемами подключения к WiFi на вашем iPhone в разделе комментариев ниже.
Читайте также:

