Что такое boot в компьютере
Обновлено: 07.07.2024
Boot Menu можно вызвать при включении компьютера, или ноутбука нажав на соответствующую клавишу. Клавиша для вызова Boot Menu (оно же меню загрузки) зависит от производителя ноутбука, или материнской платы вашего ПК. Если вы уже входили в BOIS, то меню загрузки вызывается примерно так же. Более того, это меню относится к системе BIOS (UEFI). Этот всего лишь функция.
На самом деле, это очень полезная штука. Загрузочное меню – это окно, в котором можно выбрать устройство для загрузки компьютера. Например, выбрать в меню CD/DVD привод, и загрузить компьютер с загрузочного диска. Или загрузится с флешки. Вы наверное знаете, что для установки, или восстановления Windows, проверки компьютера на вирусы с Live CD, или для запуска других программ, нужно загружать компьютер, или ноутбук с загрузочного диска, или флешки.
Да, можно зайти в BIOS и выставить загрузку с необходимого накопителя. Но дело в том, что компьютер будет всегда загружаться с этого накопителя, пока вы снова не зайдете в BIOS и не поменяете порядок загрузки. А это даже плохо, так как для той же установки Windows нужно загрузится с диска, или флешки всего один раз. И у многих даже возникают проблемы, когда в процессе установки, после первой перезагрузки компьютер снова загружается с диска, или USB-накопителя, и установка Windows не продолжается (если снова нажать любую клавишу в момент загрузки). А Boot Menu позволяет выполнить загрузку с определенного накопителя только один раз. Когда это необходимо. В дальнейшем компьютер будет загружаться с жесткого диска, или SSD накопителя.
Boot Menu: как открыть и использовать?
В двух словах, как все это работает. Вставляем загрузочный диск в привод компьютера, или подключаем флешку в USB порт. Перезагружаем компьютер, или ноутбук, и сразу при включении нажимаем (несколько раз) на необходимую кнопку (какую конкретно, читайте ниже). Откроется небольшое окно, в котором выбираем нужно нам устройство для загрузки. Чаще всего это CD/DVD привод, USB-накопитель, или внешний HDD. Идет загрузка компьютера с выбранного устройства. Если загрузочный накопитель был записан правильно.
Осталось только выяснить, какая клавиша вызывает Boot Menu на вашем ноутбуке, или стационарном компьютере. В большинстве случаев, это клавиши: F12 , F11 , Esc . Часто, клавиша для входа в BIOS и Boot Menu отображается на заставке, которая появляется при включении компьютера. Для примера, ПК на материнской плате MSI:

Как видите, у меня загрузочное меню открывается по нажатию на клавишу F11 . Это новая материнская плата MSI. Само меню выглядит вот так:

Так как клавиша зависит от производителя материнской платы, или ноутбука, то ниже я рассмотрю разные варианты входа в меню загрузки для отдельных производителей этих самых ноутбуков и материнских плат. Но сначала разберемся с некоторыми нюансами в Windows 10 и Windows 8.
Boot Menu в Windows 10, Windows 8 и 8.1. Несколько нюансов
Если у вас установлена Windows 7, то все сразу должно получится. А вот для входа в Boot Menu на компьютере с установленной Windows 10, или Windows 8 (8.1), скорее всего понадобится выполнить несколько дополнительных действий.
Все дело в том, что выключив компьютер, или ноутбук на этих операционных системах, он не совсем выключается. Это сделано для быстрой загрузки при повторном включении. Поэтому, загрузочное меню может не открыться.
Если у вас не открывается Boot Menu, то попробуйте сделать следующее:
- Перезагрузите компьютер и нажмите необходимую клавишу. Сделайте именно перезагрузку, а не выключение и включение.
- В Windows 8 попробуйте зажать клавишу Shift и выключите компьютер удерживая эту клавишу. Затем включите компьютер и нажмите клавишу для входа в Boot Menu.
Если это не помогло, то нужно отключить быстрый запуск. Делаем так (на примере Windows 10):
Надеюсь, все получилось.
Boot Menu на ноутбуках ASUS
На моем не очень новом ноутбуке ASUS (модель K56CM) для входа в Boot Menu нужно нажимать клавишу Esc . Если Esc не работает, попробуйте нажать F8 , или F9 .

Само загрузочное меню выглядит вот так:

Загрузочное меню на ноутбуках Acer
Если вас ноутбук производителя Acer, то сразу при включении нажимайте клавишу F12 .

Не забудьте сохранить настройки БИОС.
После перезагрузки и нажатия на клавишу F12 должно открыться необходимое нам меню загрузки.
Как войти в Boot Menu на ноутбуке Lenovo?
Используйте клавишу F12 при включении ноутбука. Практически на всех ноутбуках от Lenovo используется именно эта клавиша.
Или используйте специальную кнопку (со стрелочкой). Если она есть на вашем ноутбуке.

Само меню загрузки выглядит примерно вот так:

С ноутбуками Lenovo разобрались.
Клавиша для вызова меню на ноутбуках HP
У этого производителя есть небольшая хитрость. Сейчас расскажу.
Чтобы зайти в Boot Menu на ноутбуке HP нужно нажать на клавишу Esc . Но меню не откроется. Нужно еще нажать на F9 в меню запуска.

После этого должно отобразится окно с разными вариантами для загрузки ноутбука.
Клавиши для вызова Boot Menu на ПК (для материнских плат) и других ноутбуках
В последнем разделе этой статьи я хочу собрать информацию, которая пригодится вам при вызове загрузочного меню на стационарных компьютерах с разными материнскими платами и ноутбуках, о которых я не написал выше.
Материнские платы:
- MSI – клавиша F11
- ASUS – F8
- Gigabyte – F12
- Intel — Esc
- AsRock — F11
Ноутбуки:
- Boot Menu на ноутбуке DEL вызывается клавишей – F12
- Toshiba — F12
- Samsung — Esc
- Sony Vaio – F11
- Packard Bell – F12
Буду рад, если эта информация вам пригодилась. Пишите отзывы в комментариях, задавайте вопросы!
Добрый день. У меня все поставленно верно но выбивает какой то код. Ноутбук новый. Где можно надо брать этот код?
Добрый день. Какой ноутбук? В какой момент появляется запрос кода? Может это не связано в Boot Menu. Прикрепите фото.
Помогите у моего друга ноут ASUS на базе Windows 8 и он не может зайти в boot menu нажимал на разные клавиши толку нет
Точно не знаю, так как нет сейчас под рукой Windows 8, но возможно там так же как и в Windows 10 нужно отключить функцию «Быстрый запуск».
А так, для входа в Boot меню на ноутбуках ASUS сразу после запуска активно нажимаем клавишу Esc, или F8.
Что такое Boot Menu | бут меню, зачем оно нужно, как зайти в бут меню. На самом деле при выборе устройств меню загрузки использовать лучше всего.
Всем более или менее опытным пользователям компьютера известно, что при установке ОС, либо использовании инструмента с дискового носителя или флешки необходимо выставлять приоритетность этих устройств в BIOS, простыми словами – что будет загружаться на первом месте при запуске ПК. Для этого можно использовать.
Сейчас мы узнаем, как зайти в Boot Menu при помощи обычных сочетаний клавиш на клавиатуре. А также, как это сделать на ноутбуках.
Как зайти в Boot Menu – меню загрузки BIOS
Когда мы входим в BIOS, то нажимаем определенную комбинацию на клавиатуре. В случае Boot Menu тоже самое. Во многих случаях для ноутбуков и системных плат актуальны такие способы: Esc, F11, F12, правда существуют и прочие варианты зайти в бут меню.
Пользоваться данной возможностью имеет смысл, если вам не нужно менять какие-то параметры в BIOS, кроме выставления порядка загрузки.

Итак, при наличии у вас ноутбука с Windows 8, а теперь уже c Windows 10, приведенные выше клавиши не факт, что будут работать. В некоторых моделях при выключении ноутбука устройство, можно считать, переходит в режим гибернации, а не выключается, как обычно, поэтому попытка войти в бут меню выходит неудачной.
Чтобы избавиться от этой проблемы можно использовать следующие методы:

- При отключении компьютера зажать и не отпускать клавишу Shift, это действие должно полностью выключить компьютер;
- Не отключайте устройство, а лучше перезагрузите, а потом нажмите нужную кнопку;
- Зайдите в параметры Электропитания (можно через значок батареи на панели задач, либо через Панель управления, при наличии стационарного компьютера), слева войдите в раздел «Действия кнопок питания». Щелкнем по ссылке «Изменение параметров, которые сейчас недоступны» и уберём снизу галочку с опции «Включить быстрый запуск»;
- Убедитесь, что вы нажимаете правильную клавишу. О переходе в бут меню с конкретного ноутбука и системной платы можете прочитать в интернете, а также из документации.
Как войти в Boot Menu с ноутбука Asus
Наиболее возможными вариантами входа для Asus являются следующие клавиши:
- ESC – для многих марок;
- F8 – для устройств, где имена могут начинаться с букв X и K, если не сработало, тогда используем Esc.
В данных моделях еще проще, вы нажимаете клавишу F12 и попадаете в бут меню. Также на многих ноутбуках этой марки есть специальная кнопочка со стрелкой, которая позволяет выбрать тип загрузки, например, BIOS, Boot Menu, или режим восстановления.
Как запустить бут меню с ноутбуков Acer
Здесь вход в загрузочное меню представляется возможным при помощи клавиши F12.
Если не работает, значит нужно зайти в BIOS и перевести там опцию F12 Boot Menu во включенное положение – Enabled. Потом сохраняем примененные действия, перезагружаемся и снова пытаемся войти с использованием клавиши F12.
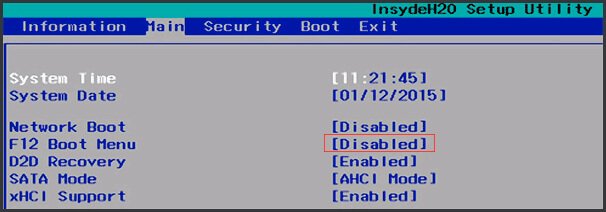
- Esc – довольно частый вариант;
- F9 – при нажатии на клавишу Esc.
Так же все нюансы о BIOS HP Pavilion читайте по указанной ссылке. Там описаны все параметры подсистемы, а также, как её обновить. Перед обновлением необходимо узнать версию биоса. А перед тем, как обновлять биос, необходимо сделать его резервную копию.
В вариантах, описанных мною ниже практически тоже самое, что и описано выше, то есть те же клавиши:
Вот, большинство моделей я описал. Если вы недовольны, что в списке нет вашего ноутбука или модели системной платы, то прошу, оставляйте комментарии, и я постараюсь вам помочь. Более подробно вы всегда найдете в инструкции к своей системной плате компьютера или ноутбука. Если бумажной версии нету, ищите электронную в интернете.
Так же вход в бут меню может быть отключен в BIOS, а значит в него необходимо зайти и включить, там же можно иногда узнать клавишу входа в это меню. А если по какой-то непонятной причине вы поставили пароль на Биос и не можете войти в него, тогда читайте статью, как сбросить пароль БИОС на компьютере и ноутбуке.
Почему не работает Boot Menu на ноутбуке
Если у вас бут меню отказывается работать, то есть не запускается или не видит подключенные устройства, то этому есть ряд объяснений.
Выяснилось, что на некоторых ноутбуков этот режим не функционирует по той простой причине, что включен UEFI режим, а не BIOS Legacy Mode. В этом случае можно попробовать включить или Legacy биос или UEFI и проверить работу меню загрузки.
Возможно, что бут меню на вашем устройстве выключено, а на некоторых моделях ноутбуков есть возможность его включить. Зайдите в БИОС и найдите там пункт F12 Boot Menu, который должен быть переведен в положение Enabled.

Большинство пользователей компьютеров и ноутбуков знают о существовании BIOS или UEFI, но заходить в них и менять какие-либо настройки им просто нет нужды. Но рано или поздно может возникнуть ситуация, когда это придется сделать. Давайте разберемся, как входить в BIOS и какие его параметры нужно уметь менять начинающим пользователям.
Как зайти в BIOS компьютера или ноутбука?
Для простоты чтения в блоге под BIOS иногда будет подразумеваться и UEFI.
Первая проблема, с которой можно столкнуться — это сам вход в BIOS. На большинстве стационарных компьютеров это сделать легко, нажав кнопку Delete при включении. Иногда пользователи сталкиваются с тем, что не успевают нажать клавишу вовремя. Чтобы гарантированно войти в BIOS, нужно нажимать кнопку Delete циклически, несколько раз в секунду, пока компьютер включается.
А вот с ноутбуками ситуация уже сложнее. По нажатию на кнопку Delete не всякий ноутбук войдет в BIOS, обычно надо нажимать F2.

Некоторые модели могут потребовать нажатия F1, F3 или F10. А старые или редкие модели ноутбуков Dell или Lenovo иногда требуют совсем редкие клавиатурные сочетания — Ctrl+Alt+Enter, Ctrl+Alt+F3 или Ctrl+Alt+Ins.
Многие клавиатуры ноутбуков не имеют отдельных F-кнопок, поэтому нужно будет нажимать дополнительную кнопку Fn. Например, Fn+F2.
Модели SONY VAIO имеют специальную кнопку ASSIST, с помощью которой можно войти в BIOS.

Иногда подобная кнопка имеется и на ноутбуках Lenovo.

Обычно подсказка по кнопкам будет видна при загрузке, внизу экрана, но очень непродолжительное время.
Если вам не удается зайти в BIOS на ноутбуке по сочетанию Fn+F2, то начнется загрузка операционной системы, которая в случае устаревшего железа может занять одну-две минуты, и ждать возможности перезагрузки ноутбука бывает очень утомительно.
Поэтому проще поступать так: нажимаете Fn+F2 и, если вход в BIOS не произошел, быстро нажимаете сочетания кнопок Ctrl+Alt+Del и пробуете еще раз или другое сочетание кнопок. Лучше заранее почитать руководство по эксплуатации ноутбука, если оно имеется, или скачать его из интернета.
Однако бывают ситуации, когда и интернета под рукой нет, а ноутбук очень экзотический, и подсказка по сочетаниям клавиш появляется на долю секунды. В таком случае выручит смартфон — включайте запись видео экрана ноутбука при загрузке и потом рассмотрите подсказку по клавишам на видео, поставленном на паузу.
Вообще, смартфон часто выручает и опытных пользователей при работе с BIOS, ведь им очень удобно сфотографировать настройки, которые трудно запомнить.

Виды интерфейса BIOS и UEFI, поддержка мыши в современных системах
Итак, мы вошли в BIOS, и нас встречает его главный экран, который выглядит по-разному в зависимости от производителя и возраста материнской платы компьютера или ноутбука.
Один из самых старых видов BIOS — это AMI BIOS от разработчика American Megatrends inc. Он начал массово распространяться еще в 90-х, но встретить его можно и сейчас на технике конца нулевых годов.

Более массовый и знакомый многим BIOS от Award имеет привычный синий экран с желтыми символами.

Phoenix-Award BIOS более похож по цветам на AMI BIOS и часто используется в ноутбуках.

Обычные виды BIOS уже давно не отвечали новым требованиям рынка ПК, имели мало возможностей и постепенно их заменяет интерфейс UEFI (Unified Extensible Firmware Interface).
Если ваш компьютер куплен в 2010-х годах, то скорее всего на нем уже стоит UEFI.
Интерфейс UEFI является графическим, имеет поддержку мыши и нескольких языков. По сути, это небольшая операционная система с множеством функций, которых не было в BIOS.

Итак, мы разобрались с тем, как войти в BIOS и с тем, как он будет выглядеть на большинстве систем. Теперь давайте рассмотрим функции, изменять которые может понадобиться начинающему пользователю компьютера или ноутбука.
Выбор устройства загрузки в BIOS
Первое и самое частое, что приходится делать пользователям — это менять устройство, с которого будет загружаться компьютер. Например, нужно выбрать флешку с которой будет устанавливаться Windows. Или при покупке нового SSD нужно установить загрузку с него, а не со старого HDD.
Однократно выбрать устройство загрузки при установке Windows будет удобнее горячей клавишей. В таблице в начале блога есть списки кнопок, которыми можно зайти в «Меню загрузки» (Boot menu) при старте компьютера. Обычно это F8, F11 или F12.

Но не только для установки Windows может потребоваться загрузка с флеш-накопителя. Иногда компьютер настолько плохо работает из-за заражения вирусами, что лечение от них в операционной системе невозможно.
В таком случае на помощь придет загрузочная флешка с антивирусом. Создать такую флешку предлагают все ведущие разработчики антивирусных программ, например, Kaspersky или Dr.Web.

Если же вы добавили новый накопитель в компьютер, и нужно, чтобы он загружался с него, придется зайти в BIOS и изменить настройки.
Покажем это на примере компьютера с материнской платой MSI B450-A PRO MAX с графическим интерфейсом. На других моделях плат настройки будут похожими.
При входе в UEFI MSI B450-A PRO MAX мы попадаем в так называемое EZ Mode меню, где настройки рассчитаны на начинающего пользователя.
Вкладка Storage покажет, какие диски и к каким SATA-портам материнской платы подключены.

Панель Boot Priority показывает иконки накопителей, порядок загрузки которых можно менять перетаскиванием.
Однако у меня эта панель показывает только один из трех дисков, поэтому мне придется переключиться в Advanced Mode нажатием кнопки F7 или выбрать его мышью в верхней части экрана.
Advanced Mode предлагает уже заметно больше настроек. И что особенно удобно, они логически выстроены. Я перехожу в раздел Settings и в подраздел Boot.

Далее в Hard Disk Drive BBS Priorities.


Отключаем встроенную аудиокарту в BIOS
Все чаще в компьютеры ставят качественную дискретную звуковую карту, при этом встроенную надо отключить. Делается это просто, заходим в меню Settings и подраздел Advanced\Integrated Peripherals.

HD Audio Controller переводим в режим Disabled.

Автоматическое включение компьютера при подаче электричества
Многим пользователям будет удобно настроить включение компьютера при наличии электропитания в его розетке. Это удобно тем, что, включив удлинитель питания кнопкой, у вас автоматически включится ПК вместе с монитором и периферией. И кнопку Power на системном блоке нажимать не придется.

Для этого идем в раздел Settings и подраздел Advanced. Далее — в подраздел Power Management Setup.

И параметр Restore after AC Power Loss переводим в значение Power On.

Устанавливаем пароль на BIOS
Если вы нуждаетесь в более надежной защите от проникновения посторонних в компьютер, чем просто пароль при входе в Windows, то желательно установить пароль и в BIOS.
Его можно установить в разделе Settings и подразделе Security.

Пароль нужно ввести в поле Administrator Password. Постарайтесь не забыть пароль, иначе придется делать сброс настроек BIOS.

Настраиваем обороты вентиляторов ПК

В моем случае в эти настройки удобно попасть из EZ Mode.

MSI B450-A PRO MAX позволяет задать кривую оборотов вентилятора с PWM в зависимости от температуры выбранных компонентов: процессора, чипсета или системы питания.
А обычные вентиляторы можно настроить, отрегулировав подаваемое напряжение. Не стоит сразу сильно снижать обороты вентиляторов. Снизьте их на 20 % и проверьте в работе компьютера под нагрузкой температуры и уровень шума. Если температуры в порядке, а шум еще присутствует, снизьте еще. Однако при снижении питания или оборотов вентилятора на 50 % и ниже, он может просто не запуститься.
Итоги
Мы с вами рассмотрели наиболее часто встречающиеся причины, по которым начинающим пользователям придется воспользоваться BIOS или UEFI. Не стоит бояться применять эти настройки, ничего критического в компьютере или ноутбуке они не затрагивают.
А по мере накопления опыта, вы сможете настраивать и более серьезные вещи в BIOS, например, увеличить производительность компьютера с помощью разгона. Или снизить его нагрев и уровень потребления электричества с помощью андервольта. Но эти обширные темы уже для отдельных блогов.
Процесс установки Windows с флешки или загрузки Live CD на ноутбук или ПК может осложниться отсутствием автоматической загрузки с носителя. На новых ноутбуках, стационарных компьютерах при перезагрузке с вставленной флешкой образ подгружается автоматически. На старых ПК и ноутбуках нужно выставлять приоритет на загрузку вручную, для этого и придется отыскать boot menu.
Boot menu как открыть и использовать
Давайте узнаем, как можно зайти в boot menu на ноутбуке или ПК привычным способом. Чтобы включить boot menu, придется перезапустить сеанс и открыть БИОС. Это один из способов. Для открытия boot menu есть всего 10-20 или 30 секунд. За это время на клавиатуре ноутбука или ПК нужно успеть нажать одну из кнопок:
Узнать как вызвать boot menu можно и из стартовой заставки, если таковая имеется.

После запуска БИОС, особенно на старых компьютерах и ноутбуках, придется найти нужный раздел вручную.
Здесь выставляется приоритет на загрузку для того носителя, который содержит образ системы или установочные файлы, предварительно записанные при помощи Rufus или аналогичного ПО.
Если нужно загружать систему не с жесткого диска, а с флешки, то на первое место выставляется USB. И на второе желательно тоже. Операция эта единоразовая, после очередной перезагрузки все настройки будут сброшены.
На современных материнских платах список приоритета на загрузку в boot menu может выглядеть по-другому.

Выбор здесь осуществляется кнопкой Enter или вовсе мышью. Обязательно сохраните все настройки перед выходом из БИОС. Существует и альтернативный способ.
Обратите внимание на скриншот, надпись Press to run bios setup уведомляет пользователя о кнопках, позволяющих запустить БИОС. Если заставки нет, и вышеперечисленные кнопки не срабатывают, воспользуйтесь нижеизложенными рекомендациями.
Как войти в БИОС. Видеоинструкция
Особенности входа в boot menu в windows 10 и windows 8.1 8
В отличие от XP и Windows 7, на компьютерах и ноутбуках ОС версий 8 и 10 появился новый режим быстрого запуска. Без дополнительных настроек, попасть в boot menu с ПК под Windows 10 будет сложнее. Технический экран при запуске компьютера или ноутбука может исчезнуть через секунду, или отсутствует вовсе. Для устранения этого недостатка нужно убрать режим под названием «Быстрый запуск». Сделать это довольно просто:

Не забудьте после этого сохранить все изменения. Потом нужно перезапустить ноутбук или компьютер и попробовать нажать соответствующую кнопку. Так вы с лёгкостью сможете попасть в boot menu в БИОСе.
Как включить boot menu на ноутбуках Samsung
На ноутбуках компании Samsung для запуска boot меню используют несколько кнопок:
· F10 (редко).
· Esc (часто).
Открыв экран загрузки, нажмите клавишу Esc всего 1 раз. Нажмите на неё еще 1 раз, и раздел тут же закроется.
Как открыть boot menu на Samsung. Видеоинструкция
Boot menu ноутбука HP
Ноутбуки компании Hewlett Packard отличаются не только специфической конструкцией.
Даже бут меню на ноутбуке HP открывается хитрой комбинацией:
- Нажимаем на Esc, а потом еще и на F10 или F9.
- После нажатия клавиш появится окошко, в нём выбирается интересующее вас меню загрузки (boot menu)

Видеоинструкция
Как запускается boot-menu на ноутбуках Asus
Важно: через f12 попасть в boot menu на ноутбуке Asus обычно не получается, впрочем, исключение из правил может быть и здесь.
Выбор носителя в boot menu, с которого будет загружена система, на ПК и ноутбуках компании Asus, осуществляется кнопками:
- F8 (для серий k и x*).
- F9.
- Esc (работает на современных устройствах, но не всегда).
Как войти в boot menu на ноутбуке Asus (видеоинструкция)
*обратите внимание, не на всех ноутбуках x-серии клавиша F8 срабатывает. Некоторые модели отображают раздел загрузки при помощи клавиши escape.
Загрузочное меню на ноутбуках Acer
Обычно, ноутбуки от Acer открывают boot menu по нажатию кнопки F12. Но некоторые пользователи начинают бегать по форумам с вопросами о том, как открыть boot menu другим способом. Ведь на нажатие любых кнопок устройство не реагирует, и попасть в boot menu не удаётся.
Обязательно сохраните настройки перед выходом из boot menu (F10). После перезагрузки ПК и нажатия на F12 появится boot menu.
Видеоинструкция для ноутбука Acer
Как войти в boot menu на ноутбуке Lenovo
Если на ноутбуках, в которых стоит материнская платах Hewlett packard bell, для открытия boot menu используют комбинацию из двух клавиш, то в ноутбуке Lenovo зашли еще дальше.
Клавиша F12 позволит открыть раздел практически на всех устройствах производителя Lenovo (не только ноутбуки, но еще и моноблоки).Есть и альтернативный вариант. На некоторых ноутбуках, рядом с кнопкой Power (включение), есть еще одна интересная кнопка со стрелкой. Вот ее и стоит попробовать нажать.

На некоторых устройствах она позволяет сразу запустить раздел с несколькими меню загрузки (boot menu) с носителя.Также эта кнопка может находиться с торца вашего ПК.

Boot menu на других моделях ноутбуков и материнских плат
Ну и в финале, кратко о том, как можно попасть в бут меню на компьютерах или ноутбуках других производителей. Здесь будет уместно разделить всё на 2 категории:
Естественно, в ноутбуках тоже есть материнские платы, но их производитель для среднестатистического пользователя не так уж и важен.
У ноутбука Sony используется клавиша F 11. Тогда как другой производитель из страны восходящего солнца (Toshiba), на своих устройствах использует привычную всем клавишу F12. Аналогичная клавиша используется и в устройствах компании Dell (преимущественно в ноутбуках).
С мат. платами всё сложнее, рассмотрим лишь самые часто встречающиеся:
- AsRock и MSI (F11).
- Intel (Escape).
- Gigabyte (F12).
Реже встречаются платы компании American Megatrends. Если у вас материнская плата этого производителя, то раздел boot menu будет открыт по нажатию кнопки F8.
В конце стоит сказать, что способ получения быстрого доступа к boot-меню по одной-двум кнопкам подойдет рядовым пользователям, не имеющим отношения к IT и сферам, где занимаются обслуживанием компьютеров. Если же вы регулярно меняете технику и довольно часто пользуетесь Live CD, а также загрузочными носителями, то метод самостоятельного поиска через БИОС будет всё-таки более предпочтительным. Потому что не всегда нужная кнопка вообще есть на ПК пользователя, иногда она попросту не работает.
Оставляйте комментарии с вопросами на тему boot menu, если они у вас остались. До новых встреч.
Далеко не все даже достаточно опытные пользователи знают про наличие у себя в компьютере или ноутбуке так называемого boot menu, или загрузочного меню, которое можно вызвать при загрузке системы. А если и слышали про него, то не всегда знают, что оно из себя представляет.
Следует обратить внимание, что понятие boot menu не стоит путать с менеджером загрузки ОС, с помощью которого вы можете выбрать нужную вам операционную систему, установленную в каком-либо из логических разделов дисков. Boot menu – это встроенное в BIOS меню выбора загрузки с физического устройства, на котором располагается операционная система.

Назначение загрузочного меню
Зачем же boot menu нужно обычному пользователю? Ведь, как правило, большинство пользователей имеют компьютеры с уже предустановленной операционной системой, которая обеспечивает их работоспособность.
Однако в ходе работы с компьютером пользователь часто сталкивается с необходимостью пользоваться различными вариантами для загрузки системы. И BIOS компьютера предоставляет для этого широкие возможности. Вы можете загрузить операционную систему как с жесткого диска (или с нескольких, если у вас в системном блоке установлено больше одного винчестера), так и с флоппи-дисковода, а также использовать в качестве загрузочного устройства CD- или DVD-привод. Как правило, есть в загрузочном меню и вариант загрузки системы через сеть. Кроме того, в связи с широким распространением в последнее время USB-флеш-накопителей они также стали чрезвычайно популярны в качестве загрузочных устройств.
Причины для использования загрузочного меню могут быть разнообразными. Предположим, что у вас вышла из строя операционная система, и вы хотите загрузиться с переносного устройства, чтобы восстановить ее. Или же вы собираетесь установить операционную систему на чистый винчестер.
Как попасть в загрузочное меню
Прежде всего, не стоит забывать о том, что порядок загрузочных устройств можно установить в меню программы BIOS Setup. Об этой возможности стоит помнить еще и потому, что у некоторых системных плат, особенно на старых компьютерах, просто нет загрузочного меню. Обычно список загрузочных устройств можно найти в разделе Boot, где можно установить их приоритет, то есть, расположить устройства в таком порядке, чтобы система поочередно искала бы операционную систему на каждом из них.
Но предположим, что вы не можете по каким-то причинам зайти в BIOS и установить там нужное устройство или просто не хотите тратить на это время. Тогда у вас есть возможность выбрать загрузочное устройство прямо во время загрузки компьютера.
Войти в boot menu довольно просто – для этого достаточно лишь нажать на определенную клавишу во время загрузки, точно так же, как вы это делаете для того, чтобы войти в BIOS Setup. Обычно разные производители назначают для этого разные клавиши. Это может быть и клавиша и F8, и F11, и F12, и Esc. Все зависит от конкретного производителя материнской платы, а также BIOS. Поэтому лучше всего посмотреть в документацию по определенной системной плате или ноутбуку. Или посмотреть нужную клавишу во время загрузки BIOS на экране.
Но подобный способ вряд ли сработает в том случае ноутбука, ведь экран загрузочный экран на ноутбуке мелькает очень быстро, и пользователь, как правило, не успевает заметить, что там написано. Единственное, что можно посоветовать в данном случае, это то, что на ноутбуках, как правило, используется клавиша F12. Так что по возможности попробуйте сначала F12, а затем другие функциональные клавиши.
Имейте также в виду, что в разных системах boot menu обозначается по-разному – оно может называться BBS Popup, MultiBoot Menu, Boot Agent или как-то иначе.
Ниже мы приведем список основных клавиш, используемых для вызова загрузочного меню в зависимости от производителя системной платы и BIOS.
Десктопы
Ноутбуки
Заключение
Итак, из этой статьи вы узнали, как вызвать boot menu – удобную встроенную опцию BIOS, помогающую пользователю выбрать загрузочное устройство. Разумеется, загрузочное меню не может стать заменой менеджерам загрузки ОС, таким как ntldr в Windows, однако ее плюсом является то, что оно не зависит от конкретной операционной системы.
Читайте также:

