Что такое cuassistant в компьютере
Обновлено: 07.07.2024
Наверное каждый из Вас замечал, что после установки какой-либо программы, компьютер начинал медленнее работать. Одной из главных причин происходящего может быть огромное количество программ в автозагрузке, которые автоматически запускаются при загрузке Windows и, занимая ресурсы ПК, начинают тормозить компьютер.
Чтобы разгрузить системы от автоматического запуска приложений, необходимо отключить всё лишнее. Мы представляем Вашему вниманию программы, которые можно смело отключить в автозагрузке, чтобы ускорить систему.
1. QuickTime
Это модуль мультимедийного проигрывателя, который может понадобиться для воспроизведения некоторых форматов видео. Особо смысла данной программы в автозагрузке нет, поэтому можно её отключить.
2. Adobe Reader
Конечно, все знают самую популярную программу для чтения PDF. Если эта программа не используется, то совершенно не нужно держать ее автозагрузке, впустую занимая ресурсы. Можно отключить.
3. Skype
Без общения в Skype многие просто не могут жить. Кто-то делает это постоянно и на протяжении всего дня общается с коллегами по работе. А кто-то общается дома с дальними родственниками раз в несколько дней. Но правда такова, что при установке Skype автоматически прописывается в автозагрузке и включается каждый раз вместе с системой, что также замедляет другие процесс автозагрузки, которые происходят параллельно, так как сам по себе Skype далеко не «легкое» приложение. Можно запускать его вручную по мере необходимости и после запуска системы.
4. Google Chrome
Самый популярный браузер тоже любит посидеть в автозагрузке, прописав туда модули проверки обновлений. Такие модули как Google Update и Google Installer (Установщик Google) можно отключить. При этом браузер Chrome все равно будет сам обновляться.
5. Microsoft Office
Офисный пакет от Microsoft весьма хорош и является стандартом почти везде. Но какой толк от него в автозагрузке? Ведь и без автоматического запуска можно открыть любой файл в любой офисной программе. Отключаем.
В большинстве случаев причиной медленной работы ПК является его захламленность различными приложениями, которыми мы пользуемся время от времени, но которые запускаются при каждом включении и компьютера и съедают ресурсы ПК в процессе ожидания, когда же ей воспользуются. Часто в этом просто нет необходимости и такие приложения можно запускать вручную по мере необходимости, не забирая у компьютера ресурсы лишь для того, чтобы какая-то программа ожидала вас в памяти.
Файлы DLL, такие как cuassistant.dll, классифицируются как файлы Win64 DLL (Библиотека динамической компоновки). Как файл cuassistant он был создан для использования в Microsoft® Windows® Operating System от компании Cerulean Studios.
Файл cuassistant.dll впервые был выпущен в ОС Windows 10 09/04/2019 с Trillian 6.1.0.17. Это не только самый последний выпуск от компании Cerulean Studios, но и, насколько известно, единственная существующая версия.



Совместимость с Windows 10, 8, 7, Vista, XP и 2000
Средняя оценка пользователей
| Сведения о разработчике и ПО | |
|---|---|
| Разработчик ПО: | Microsoft Corporation |
| Программа: | Microsoft® Windows® Operating System |
| Авторское право: | © Microsoft Corporation. All rights reserved. |
| Сведения о файле | |
|---|---|
| Набор символов: | Unicode |
| Код языка: | English (U.S.) |
| Флаги файлов: | (none) |
| Маска флагов файлов: | 0x003f |
| Точка входа: | 0x440b0 |
| Размер кода: | 303104 |
| Информация о файле | Описание |
|---|---|
| Размер файла: | 476 kB |
| Дата и время изменения файла: | 2019:10:04 17:43:53+00:00 |
| Тип файла: | Win64 DLL |
| Тип MIME: | application/octet-stream |
| Тип компьютера: | AMD AMD64 |
| Метка времени: | 2009:04:13 16:51:14+00:00 |
| Тип PE: | PE32+ |
| Версия компоновщика: | 14.12 |
| Размер кода: | 303104 |
| Размер инициализированных данных: | 182784 |
| Размер неинициализированных данных: | 0 |
| Точка входа: | 0x440b0 |
| Версия ОС: | 10.0 |
| Версия образа: | 10.0 |
| Версия подсистемы: | 10.0 |
| Подсистема: | Windows command line |
| Номер версии файла: | 10.0.17134.10074 |
| Номер версии продукта: | 10.0.17134.10074 |
| Маска флагов файлов: | 0x003f |
| Флаги файлов: | (none) |
| Файловая ОС: | Windows NT 32-bit |
| Тип объектного файла: | Dynamic link library |
| Подтип файла: | 0 |
| Код языка: | English (U.S.) |
| Набор символов: | Unicode |
| Наименование компании: | Microsoft Corporation |
| Описание файла: | cuassistant |
| Версия файла: | 10.0.17134.10074 (WinBuild.160101.0800) |
| Внутреннее имя: | cuassistant |
| Авторское право: | © Microsoft Corporation. All rights reserved. |
| Название продукта: | Microsoft® Windows® Operating System |
| Версия продукта: | 10.0.17134.10074 |
✻ Фрагменты данных файлов предоставлены участником Exiftool (Phil Harvey) и распространяются под лицензией Perl Artistic.
Ошибки библиотеки динамической компоновки cuassistant.dll
Файл cuassistant.dll считается разновидностью DLL-файла. DLL-файлы, такие как cuassistant.dll, по сути являются справочником, хранящим информацию и инструкции для исполняемых файлов (EXE-файлов), например explorer.exe. Данные файлы были созданы для того, чтобы различные программы (например, Trillian) имели общий доступ к файлу cuassistant.dll для более эффективного распределения памяти, что в свою очередь способствует повышению быстродействия компьютера.
- Нарушение прав доступа по адресу — cuassistant.dll.
- Не удается найти cuassistant.dll.
- Не удается найти C:\Program Files\CUAssistant\cuassistant.dll.
- Не удается зарегистрировать cuassistant.dll.
- Не удается запустить Trillian. Отсутствует требуемый компонент: cuassistant.dll. Повторите установку Trillian.
- Не удалось загрузить cuassistant.dll.
- Не удалось запустить приложение, потому что не найден cuassistant.dll.
- Файл cuassistant.dll отсутствует или поврежден.
- Не удалось запустить это приложение, потому что не найден cuassistant.dll. Попробуйте переустановить программу, чтобы устранить эту проблему.
Файл cuassistant.dll может отсутствовать из-за случайного удаления, быть удаленным другой программой как общий файл (общий с Trillian) или быть удаленным в результате заражения вредоносным программным обеспечением. Кроме того, повреждение файла cuassistant.dll может быть вызвано отключением питания при загрузке Trillian, сбоем системы при загрузке cuassistant.dll, наличием плохих секторов на запоминающем устройстве (обычно это основной жесткий диск) или, как нередко бывает, заражением вредоносным программным обеспечением. Таким образом, крайне важно, чтобы антивирус постоянно поддерживался в актуальном состоянии и регулярно проводил сканирование системы.

Шаг 1. Восстановите компьютер до последней точки восстановления, «моментального снимка» или образа резервной копии, которые предшествуют появлению ошибки.
Чтобы начать восстановление системы (Windows XP, Vista, 7, 8 и 10):
Если на этапе 1 не удается устранить ошибку cuassistant.dll, перейдите к шагу 2 ниже.

Шаг 2. Если вы недавно установили приложение Trillian (или схожее программное обеспечение), удалите его, затем попробуйте переустановить Trillian.
Чтобы удалить программное обеспечение Trillian, выполните следующие инструкции (Windows XP, Vista, 7, 8 и 10):
После полного удаления приложения следует перезагрузить ПК и заново установить Trillian.
Если на этапе 2 также не удается устранить ошибку cuassistant.dll, перейдите к шагу 3 ниже.

Шаг 3. Выполните обновление Windows.

Если ни один из предыдущих трех шагов по устранению неполадок не разрешил проблему, можно попробовать более агрессивный подход (примечание: не рекомендуется пользователям ПК начального уровня), загрузив и заменив соответствующую версию файла cuassistant.dll. Мы храним полную базу данных файлов cuassistant.dll со 100%-ной гарантией отсутствия вредоносного программного обеспечения для любой применимой версии Trillian . Чтобы загрузить и правильно заменить файл, выполните следующие действия:
Windows 10: C:\Program Files\CUAssistant\Если этот последний шаг оказался безрезультативным и ошибка по-прежнему не устранена, единственно возможным вариантом остается выполнение чистой установки Windows 10.
С недавнего времени, многие пользователи десятки столкнулись с необходимостью установки новых обновлений. Разработчики от Майкрософт сделали новый шаг и в добровольно-принудительном порядке загрузили на компьютер необходимый для этого софт. Так, многие обнаружили на Рабочем столе программу Windows 10 Update Assistant. Сегодня мы расскажем что это за программа, какие функции она исполняет и можно ли навсегда отключить или удалить её из компьютера.
Что это за программа?

Ярлык программы Windows 10 Update Assistant
Нужно ли обновляться?

Установка файлов обновления безопасности в Windows 10
Как отключить или удалить Windows 10 Update Assistant
Отключение Центра обновлений
По умолчанию Центр Обновлений всегда находится в активном рабочем состоянии, помимо объемных апдейтов, он постоянно может загружать новые приложения, включая этого помощника. Попробуйте для начала просто отключить его.

Центр обновлений в списке служб системы

Отключение службы Центра обновлений
Блокировка через брандмауэр

Необходимо заблокировать все выделенные файлы

Монитор брандмауэра в Windows 10
Такие действия запретят файлам помощника любые подключения и загрузку из сети. Даже если вы вручную запустите ассистент, то получите ошибку подключения.
Отключение программы через планировщик

Отключение автоматических заданий ассистента в Планировщике
Вот наглядное видео, которое показывает, как правильно отыскать автозапускающийся процесс и остановить его.
Заключение
Некоторые пользователи ОС Виндовс 10 могут заметить, что на их ПК постоянно загружается и инсталлируется программа «Windows 10 Update Assistant». Затем она пытается загрузить и установить различные обновления для ОС Виндовс, запрашивает перезагрузку, после чего вся процедура повторяется вновь и вновь. В данном материале я разберу, что это за программа, каков её функционал, и как её можно отключить или удалить.
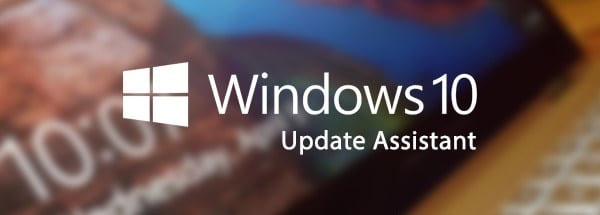
Что такое «Windows 10 Update Assistant»?
Данный инструмент (сокращённо называемый «Update Assistant») – это утилита, предназначенная для обеспечения безопасности ОС Виндовс и установки свежих системных обновлений. Утилита скачивает и запускает инсталляционные файлы Виндовс 10, проводит их настройку и запуск. После чего перезагружает операционную систему для обеспечения её дальнейшей работы.
«Update Assistant» появляется на компьютере пользователя с одним из системных обновлений, после установки которого на рабочем столе ПК появляется ярлык данной программы. Последняя обычно работает в фоне, и напоминает о себе появлением различных табличек-уведомлений, предлагающих установить то или иное последнее обновление безопасности («latest security updates»). После нажатия на кнопку «Update Now» программа приступает к установке свежих обновлений, процесс которых может занять продолжительное время (в среднем пару часов).
Объём установочных файлов примерно равен от двух до восьми гигабайт, загружаются они в созданную программой директорию «Windows10Upgrade» с расширением «.esd». По мере загрузки данные файлы переносятся в следующую папку «$GetCurrent\Media», откуда и начинается сам процесс установки. Думаю вы поняли что за софт Windows 10 Update Assistant, а для чего он необходим обсудим далее.
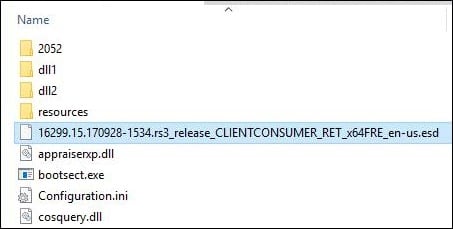
По заявлениям Майкрософт, программа не работает на корпоративной (Enterprise) версии Виндовс 10.
Нужна ли «Виндовс 10 Апдейт Асистант» на ПК?
После того, как мы разобрались, что за программа «Update Assistant», разберёмся теперь, насколько она необходима в нашей системе. Если вы заинтересованы в стабильности и безопасности вашего ОС, тогда рекомендуется не препятствовать работе данного программного инструмента. Благодаря его возможностям на вашем ПК будут своевременно установлены самые свежие обновления, что гарантирует полноценный функционал вашей операционной системы.
Кроме того, установка свежих обновлений обычно несёт в себе свежие патчи, исправляющие различные ошибки разработчиков. Потому если вы заинтересованы в стабильности работы вашей системы, рекомендуются устанавливать в систему свежие апдейты, что реализуется, в том числе, за счёт работы упомянутого «Update Assistant».
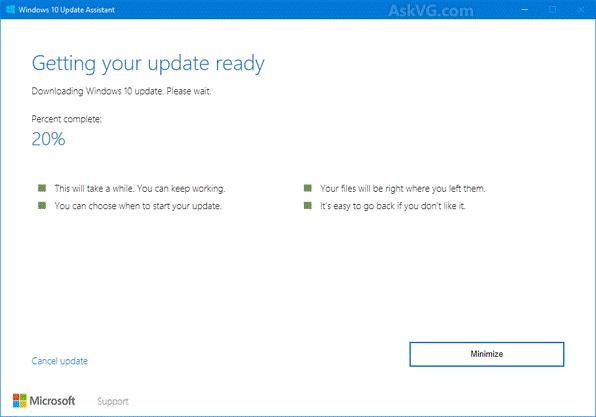
Что делать, если Update Assistant загружается и самостоятельно устанавливается
Как отключить Windows 10 Update Assistant
Если же вы не хотите наблюдать на своём ПК постоянно работающий «Апдейт Асистант», есть несколько способов, позволяющих отключить помощник по обновлению Windows 10. Рассмотрим их пристальнее.
Способ №1. Деактивация службы обновления
- В строке поиска панели задач наберите services.msc и нажмите ввод.
- Откроется окно служб, где вам необходимо найти службу «Центр обновления Виндовс».
- Дважды кликните на ней, в её открывшемся окне нажмите на «Остановить», а затем выберите тип запуска «Отключена».

Отключите службу центра обновлений
После этого введите в строке поиска appwiz.cpl, и попробуйте удалить программу «Update Assistant» стандартным путём.
Способ №2. Блокировка файлов Асистанта через брандмауэр
Другим вариантом избавиться от Update Assistant является блокировка файлов данной утилиты через системный брандмауэр. Выполните следующее:
- Наведите курсор на иконку программы на рабочем столе, нажмите правую клавишу мышки, в открывшемся меню выберите «Расположение файла»;
- Там вновь нажмите правую клавишу мышки, и выберите «Сортировка» — «Тип». Нас интересуют 9 файлов, которые отмечены ниже.
- Теперь в строку поиска панели задач введите «Монитор брандмауэра», сверху отобразится найденный результат, кликните на нём;
- Выберите слева «Правила для входящих», а затем справа «Создать правило»;
- Появится меню с активной опцией «Для программы». Жмём на «Далее» внизу»;
- На следующей странице рядом с опцией «Путь программы» кликаем на «Обзор». Находим папку «Windows10Update» (обычно на диске С), и там выбираем первый из отмеченных 9 файлов (к примеру, это bootsect).
- Жмём на «Далее», выбираем опцию «Блокировать подключение». Вновь кликаем на «Далее», подтверждаем блокировку для всех профилей, затем даём нашей блокировке какое-либо имя, после чего кликаем на «Готово»
- Осуществите указанную операцию для каждого из указанных 9 файлов.
Теперь вновь запустите «монитор брандмауэра» как было указано выше, выберите слева «Правила исходящего подключения». Затем «Создать правило» и выполните аналогичные операции для указанных 9 файлов.
Как примерно выглядит данная операция можно посмотреть на данном видео:
Способ №3. Отключаем обновления Update Assistant через планировщик
Ещё одним способом является отключение «Update Assistant» через планировщик. Выполните следующее:
- В строчке поиска панели задач наберите gpedit.msc. В открывшемся редакторе политики перейдите по адресу «Конфигурация компьютера», затем «Административные шаблоны», потом «Компоненты Windows», и «Центр обновления Виндовс»;
- Справа найдите опцию «Настройка автоматического обновления», и дважды кликните по ней;
- В открывшемся окне слева выбираем «Включено», чуть ниже в «Параметры» выбираем пятый пункт, позволяющий локальному администратору самому выбирать параметры. Теперь автоматическая установка обновлений будет ограничена.
Заключение
Прочитав данный материал можно сделать вывод, что за программа Windows 10 Update Assistant. Это специальная утилита от компании Майкрософт, позволяющая проводить своевременную загрузку и установку самых свежих обновлений. Если вы не нуждаетесь в её функционале, рекомендуется деактивировать «Update Assistant» с помощью способов, описанных мной в данном материале. Каждый из указанных способов на практике подтвердил свою эффективность, и может быть рекомендован пользователям, желающим избавиться от работы «Апдейт Асистант» на своих ПК.
Читайте также:

