Что такое gimp на компьютере
Обновлено: 27.06.2024
Для работы с изображениями используются различные графические редакторы. На сегодняшний день популярны несколько программ. Каждая из них наделена различным функционалом и доступна для пользователей с разным уровнем подготовки. Существуют редакторы начального, продвинутого и профессионального уровня. В зависимости от назначения графические редакторы могут быть как полностью бесплатными, так и стоить несколько сотен долларов.

Обзор и возможности графического редактора Gimp.
Наиболее популярным продуктом в среде графических редакторов является Photoshop разработки компании Adobe. Он рассчитан на профессионалов и имеет огромный функционал, который зачастую не используется и на треть. Естественно, стоимость программы очень высокая и редко кто может позволить себе её официально приобрести. Далеко не каждый знает, что существует совершенно бесплатный продвинутый графический редактор Gimp. Так как он распространяется как приложение с открытым кодом и развивается сообществом программистов, вы можете использовать его совершенно свободно и без каких-либо ограничений.
В этом материале мы подробнее расскажем вам, что вообще представляет собой редактор Gimp и как он появился на свет. Вы сможете узнать об основном функционале программы, научитесь её устанавливать и получите основные сведения о том, как правильно с ней работать.
Что представляет собой редактор Gimp
Графический редактор Gimp появился на свет в 1995 году. Проект не имеет официальной компании, ответственной за выпуск новых версий и поддержку старых. Эти функции исполняет сообщество разработчиков, состоящее из группы добровольцев. В первые 10 лет своего существования проект не имел единого представления о том, каким он должен быть для конечного потребителя. Лишь в 2005 году был разработан единый стандарт и составлены принципы, которым разработчики стараются следовать и по сегодняшний день. Программа является полностью бесплатной и распространяется с открытой лицензией. Это означает, что при желании вы можете стать частью сообщества разработчиков и выпускать собственные модификации без нарушения авторских прав.

Многие увидят в Gimp полноценную замену Photoshop, к тому же полностью бесплатную. И действительно, зачем платить кучу денег за Photoshop, если есть бесплатный Gimp. Да, многие функции повторяют конкурента, также имеется поддержка его оригинального формата PSD, правда, несколько ограниченная. Наименование функций и доступные инструменты также во многом совпадают. Но даже сами разработчики Gimp не позиционируют свой продукт как полноценную альтернативу Photoshop. Это скорее независимый продукт с похожим функционалом и собственной аудиторией. Тем не менее ему отдают предпочтение любители и небольшие организации, которые не могут себе позволить оплачивать ежемесячную подписку и или купить полную лицензию Photoshop.
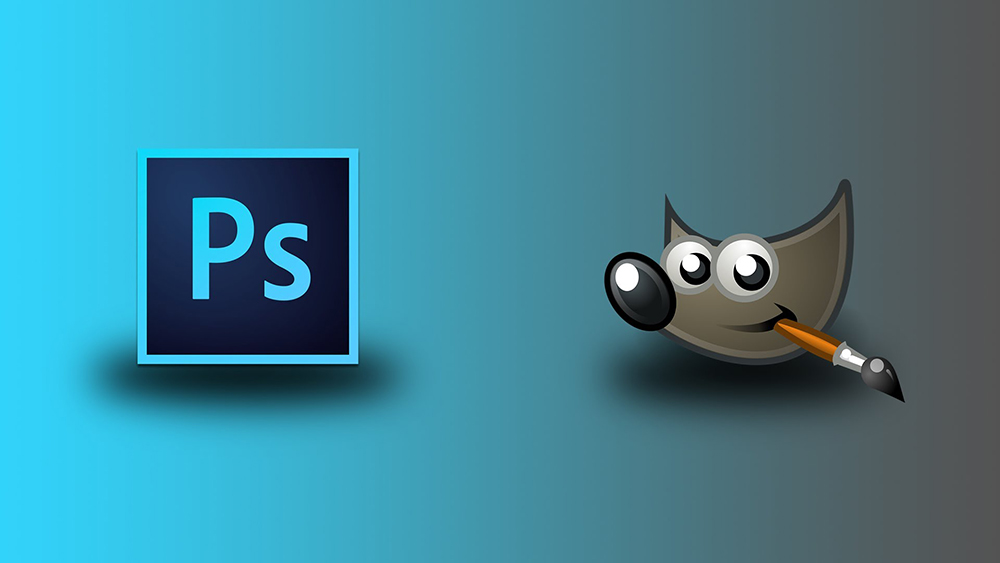
Возможности редактора Gimp
Графический редактор Gimp позволяет выполнять широкий спектр операций с различными изображениями. Он поддерживает большое количество форматов, имеет множество предустановленных фильтров, кистей и шаблонов. Если вас не устраивает изначальный функционал, его можно расширить за счёт дополнительных модулей. Итак, что же умеет программа?
- Создание и продвинутая обработка графических файлов, фотографий, логотипов, рисунков. Можно менять размер, редактировать цвет, соединить несколько фото в одно, настраивать уровень яркости, контрастности, цветового баланса, искажений, преобразовывать картинки из одного формата в другой.
- Поддержка родного формата XCF, а также JPG, JPEG, GIF, TIFF, PNM, MPEG, PNG, TGA, TIF, PS, XPM, BMP, SGI, PDF, ICO, PCX и множества других. И также предоставляется ограниченная поддержка PSD — оригинального формата Photoshop.
- Рисование. Для создания полноценных рисунков доступен полный набор рабочих инструментов, включающих карандаши, кисти, штампы и другие. Каждый элемент можно тонко настроить, изменить толщину и форму линий, а также прозрачность.
- Создание многослойных проектов. Каждый элемент может наноситься в виде отдельного слоя, который затем в случае необходимости очень легко удалить или подкорректировать. А также доступна полная настройка альфа-канала.
- Полный набор инструментов для преобразования и трансформации: наклон, масштаб, поворот, вращение, отражение.
- Выделение фрагмента изображения. Доступны такие инструменты выделения, как фрагмент свободной формы, эллипс, прямоугольник, а также интеллектуальное выделение.
- Поддержка сканеров и графических планшетов.
- Большое количество встроенных фильтров, возможность как поштучной, так и пакетной обработки файлов.
- История. Все ваши действия хранятся в разделе «История», благодаря чему вы сможете отслеживать все выполненные изменения.
- Анимация. Обработка анимационных файлов формата MNG. Каждый кадр обрабатывается как отдельный слой.
- Многоязычное меню, включая качественный перевод на русский и украинский языки.
- Детальная настройка интерфейса, возможность работать в классическом многооконном меню, так и в более привычном для новичков однооконном.
- Интеграция внешних инструментов, разработанных специально для редактора Gimp.
- Автоматизация ваших операций за счёт скриптов, написанных на языках Perl, Python и Script-Fu.
Установка программы
После того как вы скачаете установочный файл и сохраните его на жёстком диске, выполните установку программы.
После того как графический редактор Gimp будет установлен на ваш компьютер, можно приступать к работе с ним. В следующем пункте мы проведём обзор меню программы. Если вы ищите руководство по выполнению конкретных задач, на нашем сайте вы сможете найти посвящённую этому серию статей.
Работа с программой
Интерфейс программы несколько непривычен и может быть сложным для новичков. По умолчанию он состоит из трёх отдельных окон: главного окна с рабочей зоной, в которой вы можете обрабатывать изображение или создавать новые рисунки, а также двух окон, в которых можно выбирать необходимые для работы инструменты.
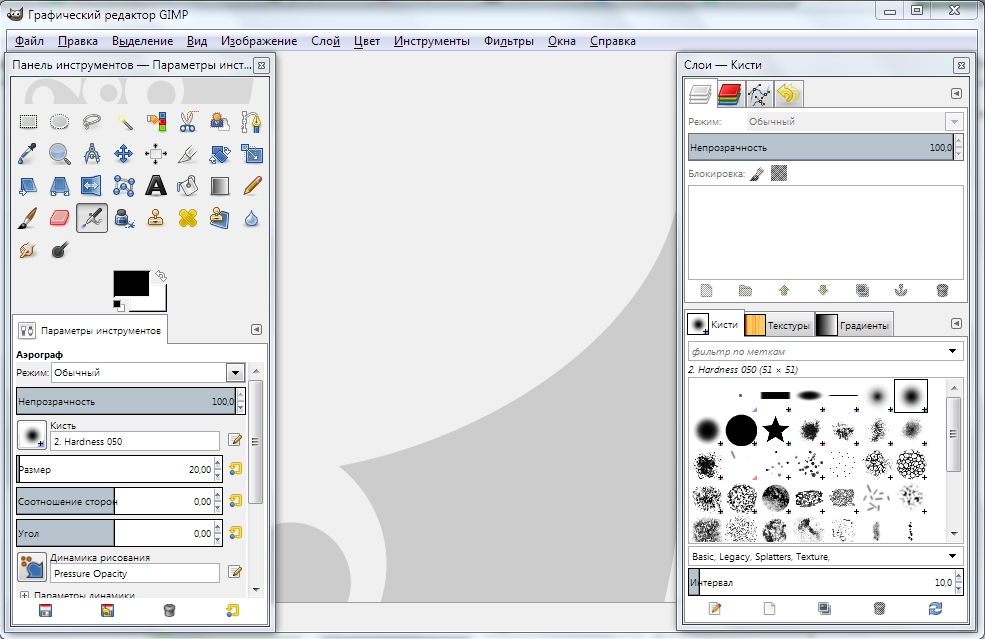
Именно такое расположение и вызывает больше всего дискомфорта. Чтобы переключаться в более привычный однооконный режим, особенно если раньше вы хоть немного работали в Photoshop, в главном окне программы перейдите в меню «Окна», после чего активируйте функцию «Однооконный режим».
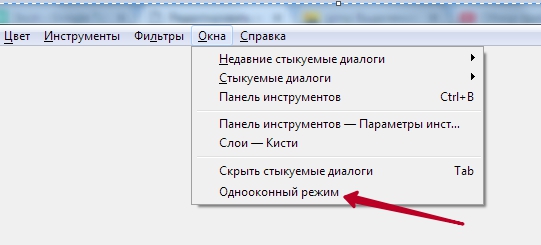
После этого два окна инструментами, которые располагались по бокам экрана, примкнут к основному окну и станут его элементами.
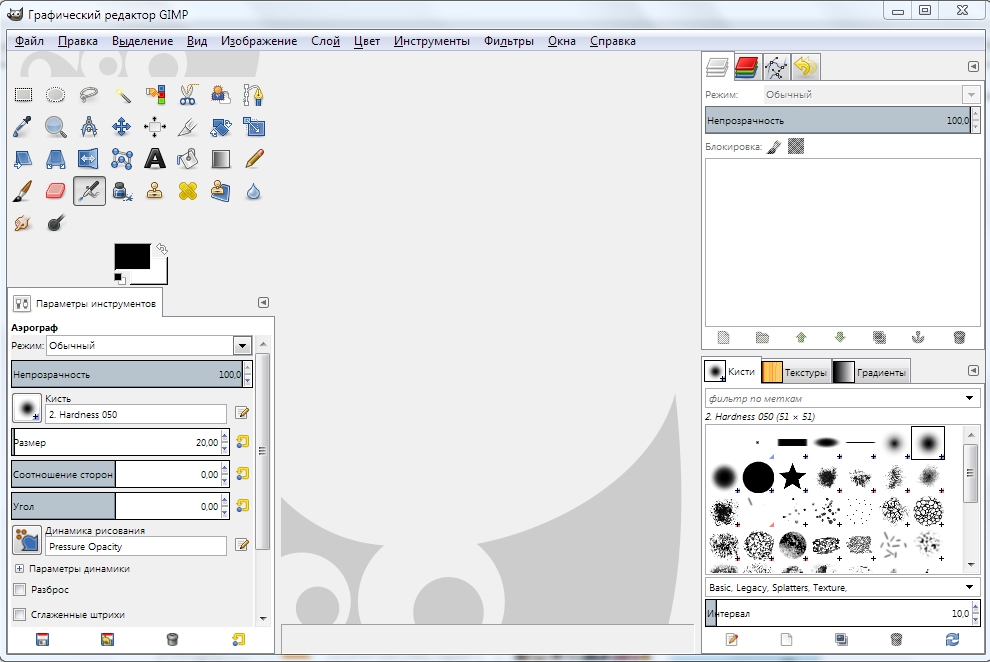
Теперь давайте посмотрим, какую структуру имеет рабочий экран редактора Gimp.
- В самом верху окна располагается главное меню с такими вкладками: Файл, Правка, Выделение, Вид, Изображение, Слой, Цвет, Инструменты, Фильтры, Окна и Справка. В каждой из этих вкладок располагаются другие функции, которые можно использовать для работы.
- В левой стороне экрана, в его верхней части, располагается панель инструментов, в которой можно выбрать все необходимые для обработки графического файла инструменты: перемещение, поворот, вырезание, дублирование, карандаш, кисть, ластик, заливка, штамп, текст, а также многие другие.
- Ниже панели инструментов располагается панель настройки инструмента. Она предоставляет возможность настройки отдельного инструмента и активируется при его выборе в панели выше. Здесь же можно создать несколько профилей настройки каждого инструмента.
- В правой части экрана вверху располагается панель управления слоями, контурами, каналами и историей ваших изменений.
- Чуть ниже можно выбирать различные кисти, градиенты, а также текстуры.
- В самом низу предоставлены инструменты управления профилями кисти. Можно также создать несколько профилей с настройками для различной ситуации.
Чтобы отредактировать готовое изображение, нажмите «Файл» — «Открыть».
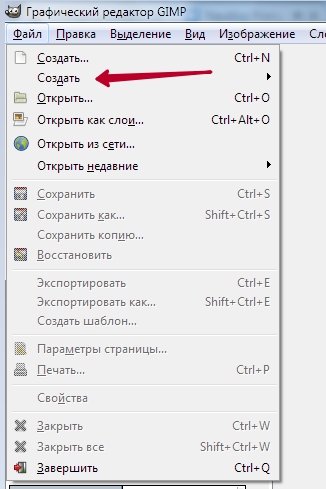
Для создания нового нажмите Ctrl + N либо же «Файл» — «Создать».
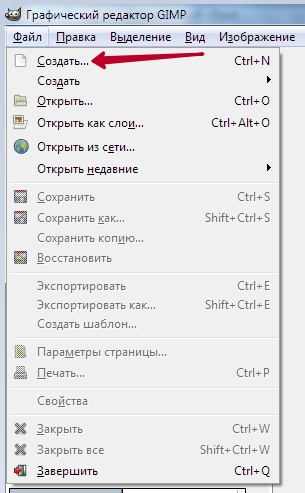
После окончания изменений сохраните файл в желаемом формате.
Заключение
Теперь вы имеете представление о том, что же это за зверь такой, графический редактор Gimp. Это довольно-таки продвинутая программа, и из всех аналогов Photoshop является наиболее приближенным к нему по функционалу.
Несмотря на то, что аудитория продуктов совершенно разная и бесплатный Gimp вряд ли когда-то сможет тягаться с ним на равных, но для определённых ситуаций, особенно если вы не собираетесь профессионально заниматься графическим дизайном, можно спокойно обойтись возможностями Gimp. Если у вас остаются вопросы по работе с программой, задавайте их в комментариях.
Что такое GIMP? Бесплатный графический редактор
Бесплатная программа, незаменимая для всех, кто работает с растровой и векторной графикой, пользуется базовой коррекцией файлов и создает собственные изображения.
Другими словами, это своеобразный аналог фотошопа изначально проектировался, как комфортный в применении инструмент, с помощью которого можно создавать графику и логотипы, ретушировать фотографии, раскрашивать рисунки, комбинировать многослойные изображения, преобразовывать картинки в любой формат.
Теперь эта многофункциональная программа имеет версии для всех операционных систем, обладая при этом максимальными возможностями и дополнениями.

Начинающим: уроки по GIMP
Как пользоваться редактором GIMP
У начинающих пользователей возникает вопрос: как пользоваться GIMP?
Рекомендую посмотреть этот урок, в котором я максимально и пошагово показал пример использования фоторедактора.
Основная часть окна редактора отведена под область редактирования: там можно увидеть любые отображаемые изменения. По обе стороны от окна редактирования можно отыскать удобные панели инструментов. Там же можно зайти в панель настроек, посмотреть историю действий, выбрать параметры конкретного инструмента. Прямо как в фотошопе!

Рабочее поле или так называемый холст
Пример работы в GIMP
Посмотрите один из примеров работы в редакторе. Думаю вам понравится.
А если хотите подробнее научится работать в gimp, то у меня есть бесплатный видеокурс для начинающих

и электронная книга

Работа с фотографиями в GIMP
Основными задачами, почему стоит обратиться к программе GIMP, являются кадрирование и редактирование изображений. Посредством актуальных инструментов можно легко устранить недочеты заваленного горизонта, эффект красных глаз, неправильную экспозицию. Также редактор позволяет создавать из фотографий художественные композиции или дизайнерские коллажи различной сложности. Можно сделать даже превью для видео на ютуб.
Как сделать превью для видео YouTube с помощью GIMPЧтобы привести свои фото в безупречный вид, улучшить их качество, нам стоит воспользоваться базовым набором манипуляций. Это кадрирование, исправление уровня яркости, коррекция четкости. Все эти инструменты можно настроить, исходя из своих целей и комфорта.
Если есть потребность применить более продвинутые варианты работы с изображениями, помогут в этом инструменты выделения, при помощи которых легко удалить фрагменты фото.
Также можно изменить размеры, повернуть или отзеркалить изображение. Работая с кривыми, мы настроим баланс цветопередачи, показатели яркости и контрастности. Подробные уроки про кривые:
Есть в программе и фильтры, чтобы добавить фотографии художественный эффект.
Если фото вышли засвеченными из-за съемки в яркий солнечный день, можно поработать с инструментом Тон/Насыщенность. Посредством ползунков можно изменить тон снимка, степень освещенность и насыщенности.
При размытом изображении рационально использовать технику повышения резкости.
Избавиться от эффекта красных глаз можно при помощи одноименного фильтра.
Как пользоваться программой, если надо убрать нежелательный объект из изображения? Благодаря специальному фильтру R esynthesizer можно избавить кадр от лишних предметов.
Рисование в программе GIMP

При необходимости, в программу гимп для рисования можно установить любой удобный нам набор кистей. Кисти для графической программы можно скачать из сети или в этом разделе.
Таким образом, расширение возможностей программы зависит только от фантазии и мастерства пользователя.
Гимп отлично подойдет как для любительского рисования, так и для проработки векторных иллюстраций. Легко настроить инструменты графического редактора и под выполнение серьезных профессиональных заданий, создавая логотипы, интерфейсные элементы для интернет-страниц любой сложности.
Где скачать GIMP

В настоящее время последней является версия программы 2.10.24, которая весит меньше 230 Mb. При этом определяемся с папкой сохранения файла, затем устанавливаем его стандартным образом: запускаем скаченный установщик программы, выбрав язык и место установки. Кстати, об этом тоже у меня есть урок.
Что это за программа Gimp? Мы сделаем небольшой обзор этой программы и научимся ей пользоваться на компьютере. Весь процесс ее использования будет показан на практике.
Что это за программа Gimp, общие характеристики

Здравствуйте, друзья! Когда нужно редактировать фотографию или картинку, пользователи обращаются за помощью к Фотошопу. Но он не всегда удобный для использования, к тому же, является платным продуктом компании Adobe. Новички могут воспользоваться специальной программой, которая похожа на Фотошоп. Она называется Gimp (по-русски читается, как Гимп).
Итак, что это за программа Gimp? Это утилита по редактированию и обработки различного вида изображений. Данная программа была создана в 1995 году и распространяется в Интернете бесплатно. С ее помощью можно отредактировать любую фотографию и сохранить картинку на компьютер в популярные форматы Jpeg, PNG, Gif (есть и другие форматы).
Рассмотрим общие характеристики программы Gimp. Программа имеет полный набор инструментов для редактирования и рисования различных изображений. Утилита эффективно работает на компьютере и телефоне. Начинающим пользователям и не только, она полностью заменит Фотошоп, и программу Paint.
Далее мы полностью разберем программу Gimp на практике.
Возможности программы Gimp, что она умеет делать
Перед скачиванием и установкой программы Gimp на компьютер, поговорим о ее основных возможностях:
- Программа Gimp бесплатная. Вам не придется платить ни за какие функции в этой программе.
- Умеет редактировать фото. У нее есть множество различных инструментов для редактирования картинок.
- Она умеет рисовать картинки.
- Утилита умеет экспортировать фото в разные форматы картинок.
- Ее можно использовать на компьютере и телефоне.
- Программа достаточно быстро работает и не зависает на компьютере.
Пожалуй, это все основные возможности этой программы. Далее мы ее скачаем и установим, чтобы использовать на практике.
Как скачать графический редактор Gimp
Выше в статье мы разобрали вопрос, что это за программа Gimp. А теперь, разберемся с тем, как ее скачивать на компьютер.
Чтобы ее скачать, пишете в поиске браузера запрос – «Gimp скачать бесплатно» и нажимаете кнопку «Найти» (Скрин 1).

Известно, что у программы нет компании разработчика, так как ее создала отдельная группа людей. Поэтому Вы можете пользоваться тремя сайтами для ее скачивания:
- store (находите программу в разделе «Мультимедиа»);
- org;
- ru/download/gimp/.

После загрузки программы, заходите в раздел «Загрузки» компьютера и открываете установщик графического редактора (Скрин 3).

Далее мы ее бесплатно установим на компьютер.
Как установить программу Gimp
Установить программу Gimp можно за несколько минут, если придерживаться простой инструкции.
Итак, запускаете на компьютере мастер установки Гимп (Скрин 4).

Далее нажимаете кнопку «Установить» и снимаете все галочки перед словом Яндекс, чтобы лишний раз не устанавливать браузер. Затем Вам предложат установить антивирус Аваст, от которого так же можно отказаться.
Когда уберете все галочки с предлагаемых продуктов, нажимаете кнопку «Далее», чтобы перейти к другому шагу установки программы.
Впоследствии откроется окно изменения языка. Соглашаемся на русский язык и нажимаем «OK».
Далее откроется следующее окно, где можно выбрать раздел «Настроить», чтобы изменить параметры установки программы под себя. Например, установить путь для программы на диск /D. Если выберите эту опцию, нажимаете несколько раз «Далее», после чего начнется установка программы Гимп (Скрин 5).

Далее нажмите кнопку «Установить», если не хотите ничего изменять в настройках. Но тогда эта программа установиться по умолчанию на системный диск компьютера /C.
Как работать в графическом редакторе Gimp
Допустим, нам нужно отредактировать фотографию, которую мы скачали с Интернета. Что мы делаем? Открываем программу Гимп на компьютере и ожидаем когда она запустится. Первый запуск утилиты длится 1-4 минуты.
Далее откроется программа с панелью инструментов (Скрин 6).

Чтобы добавить фотографию в эту программу и ее отредактировать, нажимаем в ней кнопку «Файл» далее, «Открыть».
В открывшемся окне открываете раздел «Все изображения», выбираете формат картинки и выбираете картинку с компьютера (Скрин 7).

А
Она быстро загрузится в программу. После чего можно ее редактировать. Например, нужно добавить на нее текст (Скрин 8).

Наводите курсор мыши на изображение символа текста «A» в панели программы и нажимаете на него. Затем жмете клавишей мыши по любому месту на фото, чтобы написать текст – например, Природа. В панели управления текстом, можно установить размер текста, к примеру, на 180 или шрифт.
Чтобы текст на картинке сохранился, достаточно выбрать другой инструмент для редактирования фото. Например, ластик, кисть, ножницы (если нужно вырезать объект на картинке) и другие.
После того, как Вы измените картинку, ее нужно сохранить на компьютер. Сделать это просто. Нажмите вверху кнопку «Файл» далее, «Экспортировать как». Выберите в разделе «Все изображения» формат для картинки. Затем установите для нее место на компьютере слева в программе.
Нажимаете кнопку «Экспортировать» и измененная картинки будет сохранена в другом виде на компьютере.
Заключение
Теперь понятно, что это за программа Gimp. Она простая в использовании и подходит для работы новичкам. Вы можете использовать не только эту программу, которую мы сегодня рассмотрели. Но и другие аналоги Фотошопа, в том числе и сервисы для редактирования фотографий, и картинок.
Сегодня в заметке мы с Вами разберем процесс установки программы GIMP на операционную систему Windows, а также мы поговорим о том, что это за программа и где ее можно скачать.
GIMP – что это за программа?

GIMP (аббревиатура GNU Image Manipulation Program) – это бесплатная программа для создания и редактирования изображений. GIMP очень мощный инструмент, поэтому многие его сравнивают с Photoshop (GIMP это некая бесплатная альтернатива Photoshop).
Первые выпуски программы появились еще в 1995 году. Сначала GIMP разрабатывался для UNIX подобных операционных систем, но затем появились версии и для операционной системы Windows. На сегодняшний день графический редактор GIMP очень популярен как среди пользователей Windows, так и Linux, даже в состав многих дистрибутивов Linux по умолчанию входит GIMP (т.е. его даже устанавливать не нужно).
Изначально GIMP разрабатывали Спенсер Кимбалл и Питер Маттис. На текущий момент свой вклад в развитие проекта внесло уже достаточно много разработчиков (если кому интересно можете ознакомиться с полным перечнем разработчиков на странице авторов официального сайта).
GIMP выпускается как для 32 разрядных систем, так и для 64. GIMP поддерживает много языков в том числе и Русский, что очень хорошо.
К основным возможностям GIMP можно отнести:
- Рисование, включая набор инструментов такие как: кисть, карандаш, распылитель и другие;
- Преобразование: вращение, масштабирование, искривление и отражение;
- Слои, каналы, фильтры;
- Инструменты выделения, например: прямоугольное, эллиптическое, свободное выделение, «волшебную палочку» и другие выделение;
- Инструменты для цветокоррекции;
- Поддержка форматов: GIF, JPEG, PNG, XPM, TIFF, TGA, MPEG, PS, PDF, PCX, BMP и другие;
- А также много других полезных возможностей и функций.
Где скачать GIMP?
Затем выбираем способ загрузки с помощью браузера или через торрент, я, в данном случае, выбираю способ с использование браузера, поэтому щелкаю на следующую ссылку.

После чего начнется загрузка, и в итоге загрузится файл gimp-2.8.22-setup.exe размером примерно 85 мегабайт.
Описание установки GIMP на Windows
Рассматривать процесс установки программы GIMP мы будем на примере операционной системы Windows 8.1, точно таким же способом ее можно установить и на Windows 7 или 10.
Шаг 1
Запускаем скаченный файл установщик. На первом окне нам сразу предлагают выбрать язык, причем по умолчанию он уже будет выбран правильно. Жмем «ОК».

Шаг 2
Далее для автоматической установки Вы можете сразу нажать кнопку «Установить», и в этом случае программа установки выполнит всю установку GIMP в автоматическом режиме, и Вам даже больше ничего не нужно делать. Но если Вы хотите настроить некоторые параметры установки, например, изменить каталог установки по умолчанию или изменить набор устанавливаемых компонентов, то нажимайте кнопку «Настроить». Мы, для более подробного понимания, давайте выберем ручную установку и нажмем кнопку «Настроить».

Шаг 3
Сначала соглашаемся с условия лицензионного соглашения, жмем «Далее».

Шаг 4
Далее, в случае необходимости, изменяем папку установки программы, жмем «Далее».

Шаг 5
Затем если Вам не нужен полный набор компонентов, Вы можете выбрать «Компактную» или «Выборочную» установку, я оставлю по умолчанию, жмем «Далее».

Шаг 6
На следующем шаге Вы можете выбрать типы файлов, которые будут ассоциироваться с программой GIMP, жмем «Далее».

Шаг 7
Если Вы хотите, чтобы программа установки создала ярлык на запуск GIMP на рабочем столе или в панели быстрого запуска, то поставьте соответствующие галочки, нажимаем «Далее».

Шаг 8
Все готово для установки, проверяем параметры и нажимаем «Установить».


Шаг 9
Установка закончена, нажимаем кнопку «Завершить».

Запускаем программу с помощью ярлыка на рабочем столе или из меню Пуск (первый запуск программы может занять некоторое время).
Читайте также:

