Что такое ld пользователя в компьютере
Обновлено: 04.07.2024
Нередко пользователи путают ID и IP, ошибочно отождествляя их с адресом компьютера. На самом деле эти номера различаются свойствами и предназначением, хотя у них есть похожие признаки, такие как уникальность и однозначная идентификация устройства. Для того чтобы понять, в чем разница между ID и IP, надо сначала определить, что собой представляют эти идентификаторы.
Что такое ID
ID – это уникальный индивидуальный номер. Такой параметр есть у каждого компьютера, что позволяет идентифицировать данное устройство. Также ID применяется при активации программного обеспечения, чтобы привязать программу к определенному компьютеру и блокировать запуск на других машинах.
При этом ID не является именем компьютера в Сети. Этот номер представляет собой адрес сетевой карты, использующейся для подключения к интернету.
Как узнать ID?
Для того чтобы посмотреть ID своего компьютера, нужно открыть меню «Пуск». Далее следует открыть «Панель управления» и в отобразившемся окне выбрать иконку «Система». Она выглядит как монитор с галочкой. После двойного щелчка мышью по иконке откроется окно с подробными сведениями о системе, установленной на устройстве. Для того чтобы открыть это окно более быстрым методом, можно нажать клавиши Win и Pause/Break.
В открывшемся окошке нужно выбрать «Диспетчер устройств», после чего отобразится перечень программных и аппаратных устройств. После этого нужно раскрыть список «Сетевые карты», щелкнув по значку в виде плюса, находящемуся слева от названия раздела. В открывшемся списке надо выбрать сетевую плату, щелкнуть по ней правой кнопкой мышки и в отобразившемся меню выбрать «Свойства». Далее, отметив вкладку «Дополнительно», нужно нажать на пункт «Сетевой адрес». Здесь указан тот самый ID, который требуется узнать.
Если же нужный параметр не отобразился, то необходимо в меню «Пуск» выбрать пункт «Стандартные» – «Выполнить». Вызвать это же окно можно нажатием сочетания клавиш Win + R. В появившемся окошке надо ввести команду cmd и нажать кнопку Enter. В командной строке нужно набрать ipconfig/all. После этого на экране отобразится список, в котором есть данные сетевой карты. Здесь будет указан физический адрес платы, представляющий собой последовательность цифр и латинских букв с дефисами.
Что такое IP
IP (Internet Protocol Address) – это уникальный адрес компьютера, предназначенный для идентификации в локальной или глобальной сети. Каждому устройству в интернете присваивается недублирующийся IP-адрес, который не может совпадать с адресами других машин в интернете. При этом такой адрес не обязательно должен быть постоянным. Если используется динамический IP, то при перезагрузке компьютера и новом подключении к Сети устройство будет получать новый адрес.
IP-адрес выглядит как комбинация из четырех чисел, разделенных точкой. Этот уникальный идентификатор имеет длину четыре байта. Два первых байта выделены на адрес сети, к которой принадлежит устройство. Третий байт характеризует подсеть, а четвертый является адресом определенного персонального компьютера в указанной подсети. В записи IP-адреса могут присутствовать числа от 0 до 255, которые разделяются точками.

Анализ по IP
Каждое устройство, получающее доступ к интернету, всегда имеет IP. Сведения об этом адресе записываются в логи серверов, которые посещаются пользователями с данного компьютера. Подсчет числа уникальных адресов позволяет анализировать число посетителей определенного сайта. Динамические IP-адреса и корпоративные прокси-серверы, выдающие один внешний IP для всех компьютеров сети, снижают точность подсчета. С помощью IP-адресов можно анализировать географию аудитории, так как по этому идентификатору можно определить страну и город, в котором находится пользователь с определенным IP.
Как узнать IP?

Таким образом, идентификатор IP регламентирован в соответствии с интернет-протоколом и представляет собой адрес устройства в глобальном пространстве интернета. ID – это номер, обозначающий сетевую карту компьютера, но не применяющийся для идентификации во Всемирной сети. Узнав, что такое ID, IP, в чем разница между ними и для чего они нужны, вы уже не будете путать эти понятия.
Пользователей глобальной сетью Интернет с каждым днем становится все больше. Они делятся на опытных, бывалых и новичков, которые только недавно начали свое знакомство с компьютером и сетями. В связи с этим у неопытных пользователей часто возникает вопрос — что же такое персональный ID пользователя? В этой статье вы найдете ответ на этот вопрос.
Что такое ID и для чего он нужен?
Идентификатор (или ID) — это уникальный номер или признак любого объекта. Если взять для примера человека, то у каждого есть свой паспорт, который в свою очередь имеет идентификатор (номер паспорта). Этот номер уникален, потому что он один такой во всей стране. Еще один хороший пример — социальные сети. Здесь у каждого пользователя есть свой номер — ID. Если у вас есть такой идентификатор пользователя, то вы без проблем сможете найти его страницу.
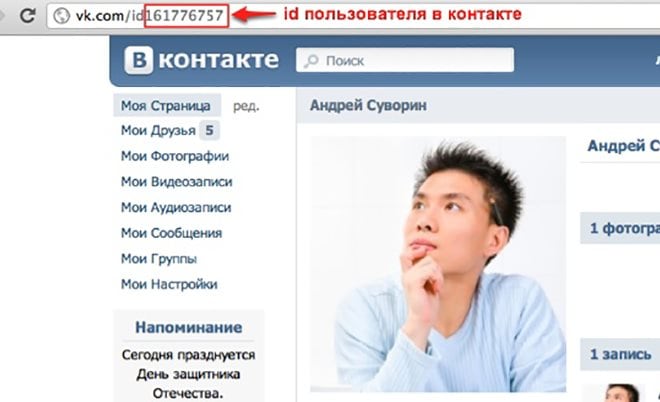
Такой номер достаточно легко получить. Достаточно зайти в один чат или переписку на сайте и посмотреть в адресной строке номер ID пользователя. После этого можно легко попасть на его страницу для получения информации. Иногда идентификатор может состоять не только из цифр, но и букв. Для создания идентификатора используются только латинские символы. Это делается для того, чтобы избежать конфликтов с технической стороны сайта или сервиса.
Виды идентификаторов пользователя
Идентификаторы могут определять не только зарегистрировавшегося пользователя. Продолжая говорить о ВКонтакте, здесь можно создавать различные группы. Такие группы тоже имеют свой ID. Для приглашения вы можете получить ссылку, в которой будет отображаться идентификатор. Групп здесь не столько, сколько пользователей, поэтому идентификатор может содержать меньше цифр.
Иногда можно встретить другое название идентификатора — UID. Эта аббревиатура имеет 2 значения. В первой случае его можно расшифровать как «Уникальный идентификатор» (Unique identifier) . Это все тот же идентификатор, только с указанием на то, что он является уникальным для всего объекта целиком. Это легче объяснить на примере компьютера: есть диск D:\, в нем 2 папки с фотографиями. В каждой из них есть изображение с именем «photo1». Относительно папки, это название уникально, но относительно всего диска D:\ — нет, так как этот диск содержит 2 фотографии с одинаковыми именами.
В другом случае UID расшифровывается как «Идентификатор пользователя» (User identifier) . Такой вариант встречается в UNIX-подобных операционных системах, где каждый пользователь компьютера имеет свой идентификатор.
Также UID встречается:
- в московской системе оплаты проезда в общественном транспорте, каждая карта имеет свой серийный UID;
- в железнодорожных билетах встречается UID;
- на интернет-сайтах для присваивания уникального номера пользователя;
- в комплексной программе «1С» применяется UID в качестве свойства ссылки.
ID в Одноклассниках
Изначально социальная сеть не имела в адресной строке явно выраженного идентификатора. Но со временем разработчики ввели возможность определять его.
- Перед собой вы увидите свой профиль, личную информацию и главную фотографию.
- Слева в своем профиле, возле места расположения аватарки, расположено окошко с меню «Добавить личные фото», «Пополнить счет» и прочее.
- Выберите последний пункт этого меню «Еще» со стрелочкой.
- В выпавшем окошке нажмите последний пункт «Изменить настройки».
- ID своей страницы вы сможете увидеть на последней позиции окна с настройками.
Сегодня узнать идентификатор друга или любого другого пользователя в Одноклассниках также просто, как и в ВКонтакте. Для этого перейдите на нужную страницу профиля и обратите внимание на адресную строку, в ней должна быть часть, которая начинается на id. Эта часть с цифрами и будет идентификатором данного профиля или группы.
Чаще всего идентификаторы не скрывают, ведь они не содержат никакой личной информации пользователя или объекта, будь то пароли и другие секретные данные. Также, как и знание адреса электронного ящика не дает возможности зайти и прочитать чужие письма. Зная, что это такое персональный идентификатор пользователя, у вас есть возможность только попасть к нему на страницу.
Что такое ID компьютера?
ID компьютера — это индивидуальный номер, выраженный в шестнадцатеричной системе счисления и напрямую привязанный к сетевой карте. Именно под этим номером, вне зависимости от того, использует юзер Windows, Linux или macOS, устройство видно в сети — и именно по ID, в отличие от IP, его реально найти.
Важно: ID компьютера часто называется MAC-адресом — далее в нашем материале эти понятия будут использоваться в качестве синонимов.
Как узнать ID компьютера?
Посмотреть ID ПК или ноутбука под Windows так же просто, как подключить микрофон к компьютеру; сделать это можно, используя штатные средства ОС, а также с помощью одной из известнейших сторонних программ; о трёх самых простых способах будет рассказано ниже.
Командная строка
Юзер, уже имеющий представление, как узнать, какая операционная система на компьютере, наверняка без особого труда сможет воспользоваться функционалом командной строки — благо от него понадобится ввести всего одну команду. Чтобы посмотреть ID компьютера, действовать нужно следующим образом:
- Вызвать командную строку, набрав соответствующее словосочетание в «Поиске» Windows.

- Ввести в открывшемся окошке команду ipconfig /all без лишних пробелов и кавычек и нажать на клавишу Enter.

- Найти в выведенном на экран списке раздел «Физический адрес» — это и будет искомый ай-ди, или идентификационный номер.

Важно: если на компьютере установлены элементы аппаратной виртуализации или качественный VPN-клиент, пользователь увидит несколько разделов «Адаптер Ethernet», содержащих соответствующую информацию. Выбирать реальный нужно, руководствуясь или названием своего провайдера, или отсутствием в заголовке «лишних» надписей.

Диспетчер устройств
Узнать ID компьютера с помощью системной утилиты «Диспетчера устройств» можно следующим образом:
- Вызвать посредством «Поиска» меню «Панель управления».



- В новом окне воспользоваться расположенной справа от основного поля ссылкой «Диспетчер устройств».


- Щёлкнуть по заголовку правой клавишей мыши, выбрать в открывшемся меню пункт «Свойства».

- Перейти в раздел «Сетевой адрес» (Network Address) и посмотреть или скопировать ай-ди в текстовом поле.

Совет: если это поле остаётся пустым или под ним отмечен параметр «Отсутствует», чтобы узнать ID своего компьютера или ноутбука, пользователю придётся применить первый или третий из описанных методов.

AIDA64
Удобнейшее приложение для ПК и смартфонов, с помощью которого можно без всяких дополнительных манипуляций посмотреть характеристики компьютера. Всё, что нужно юзеру, это:


- Выбрать в открывшемся списке свой физический (реальный) сетевой адаптер.

- И посмотреть ай-ди компьютера или ноутбука в нижнем поле.

Важно: пользователь может скопировать данные прямо в приложении, щёлкнув по номеру правой клавишей мыши и выбрав в контекстном меню нужный пункт.
Можно ли изменить ID компьютера?
Изменить ID компьютера под Windows можно несколькими способами:
- приобретя и установив новую сетевую карту — это самый простой и стопроцентно работающий, но и наиболее дорогой вариант;
- найдя и скачав в Интернете специальную программу — однако далеко не все они работают должным образом;
- снова зайдя в «Диспетчер устройств».
В последнем случае пользователю понадобится:
- В уже знакомом поле «Сетевой адрес» вместо существующей комбинации ввести новую; обязательное условие — в качестве второго по счёту символа должны выступать цифры шестнадцатеричной системы 2, 6, А или Е; остальные символы можно брать из головы.

- Убедившись в правильности введённого ай-ди, нажать «ОК» и закрыть «Диспетчер устройств».

- Теперь пользователю достаточно перезагрузить компьютер или ноутбук и снова проверить ID — если всё сделано правильно, номер должен измениться.
Подводим итоги
ID — это индивидуальный номер компьютера или ноутбука, позволяющий идентифицировать устройство в сети и по сути совпадающий с MAC-адресом. Узнать его можно с помощью командной строки, «Диспетчера устройств» или специальных программных продуктов. Чтобы изменить ай-ди компьютера, следует вписать новое значение в поле «Сетевой адрес» или приобрести и установить новую сетевую карту.
Технологии шагнули очень далеко вперед
Айди как узнать
Айди как узнать
Как узнать ID компьютера?
Посмотреть ID ПК или ноутбука под Windows так же просто, как подключить микрофон к компьютеру; сделать это можно, используя штатные средства ОС, а также с помощью одной из известнейших сторонних программ; о трёх самых простых способах будет рассказано ниже.
Командная строка
Юзер, уже имеющий представление, как узнать, какая операционная система на компьютере, наверняка без особого труда сможет воспользоваться функционалом командной строки — благо от него понадобится ввести всего одну команду. Чтобы посмотреть ID компьютера, действовать нужно следующим образом:

- Ввести в открывшемся окошке команду ipconfig /all без лишних пробелов и кавычек и нажать на клавишу Enter.



Диспетчер устройств








AIDA64
Удобнейшее приложение для ПК и смартфонов, с помощью которого можно без всяких дополнительных манипуляций посмотреть характеристики компьютера. Всё, что нужно юзеру, это:


- Выбрать в открывшемся списке свой физический (реальный) сетевой адаптер.

- И посмотреть ай-ди компьютера или ноутбука в нижнем поле.

Важно: пользователь может скопировать данные прямо в приложении, щёлкнув по номеру правой клавишей мыши и выбрав в контекстном меню нужный пункт.
Подводим итоги

Желание знать все о своем компьютере – это черта многих любопытных пользователей. Правда, иногда нами движет не только любопытство. Информация о железе, установленных программах, серийные номера дисков и прочее, может оказаться весьма полезной, и нужна для разных целей. В этой статье поговорим об ID компьютера – как его узнать и как сменить в случае необходимости.
Узнаем ID ПК
Идентификатор компьютера – это его физический адрес MAC в сети, а точнее, его сетевой карты. Этот адрес уникален для каждой машины и может быть использован администраторами или провайдерами в различных целях – от удаленного управления и активации ПО до запрета доступа в сеть.
Как уже было сказано выше, ID – это адрес конкретного устройства, то есть сетевого адаптера ПК.



С помощью консоли Windows можно совершать различные действия и выполнять команды без обращения к графической оболочке.



Смена ID
Поменять MAC-адрес компьютера несложно, но здесь есть один нюанс. Если ваш провайдер предоставляет какие-либо услуги, настройки или лицензии на основании ID, то связь может быть нарушена. В этом случае придется сообщить ему о смене адреса.
Способов смены MAC-адресов несколько. Мы поговорим о самых простых и проверенных.
Вариант 1: Сетевая карта
Это наиболее очевидный вариант, так как при замене сетевой карты в компьютере меняется и ID. Это касается и тех устройств, которые выполняют функции сетевого адаптера, например, Wi-Fi модуль или модем.

Вариант 2: Системные настройки
Данный способ заключается в простой замене значений в свойствах устройства.

Вместо звездочек следует подставить любое шестнадцатиричное число. Это цифры от 0 до 9 и буквы от A до F (латинские), всего шестнадцать символов.
Вводить MAC-адрес следует без разделителей, в одну строку.

После перезагрузки адаптеру будет присвоен новый адрес.
Заключение
Как видите, узнать и заменить ID компьютера в сети довольно несложно. Стоит сказать, что без крайней надобности этим заниматься не желательно. Не хулиганьте в сети, чтобы не быть заблокированными по MAC, и все будет хорошо.
Мы рады, что смогли помочь Вам в решении проблемы.
Отблагодарите автора, поделитесь статьей в социальных сетях.
Опишите, что у вас не получилось. Наши специалисты постараются ответить максимально быстро.
ID-code
Современная женщина все чаще задается вопросом: как быть цельной, гармоничной и успешной во всех сферах жизни? Как реализоваться и в семье, и в бизнесе, и в целом в обществе?
Новые технологии и стремительный темп жизни диктуют новые требования к бизнес-проектам и их авторам. Как не потерять свое лицо в этих быстроменяющихся условиях, как все составляющие своей личности – свои роли гармонизировать и усилить? Как запустить свой бизнес-проект так, чтобы он был максимально успешен?
Ответ прост – нужно быть собой. Но не так-то просто понять свою уникальность и максимально раскрыть ее в своих бизнес-проектах. С чего начать?
Мы предлагаем Вам новую методику нашей Школы ID-code, которая поможет определить Вашу истинную природу, оформить Вашу индивидуальность во всех сферах жизни, включая бизнес.
ID-code включает в себя 4 аспекта проработки:
Проработка всех аспектов приводит к осознанию того, чем вы отличаетесь от всех остальных, в чем ваши ключевые особенности, в какой области или через какой конкретно проект вы можете реализовать свои мечты и желания, и сделать то, что вы любите и умеете делать лучше всего вашим проектом, бизнесом, занятием, которое будет приносить не только удовольствие, но и финансовые результаты.

Проработка этих аспектов приводит к осознанию того, чем Вы отличаетесь от всех остальных, в чем Ваши ключевые особенности, в какой области или через какой конкретно проект Вы можете реализовать свои мечты и желания, и сделать то, что Вы любите и умеете делать лучше всего Вашим проектом, бизнесом, занятием, которое будет приносить не только удовольствие, но и финансовые результаты.
Последовательно проработка Вашего проекта с помощью методики ID-code выглядит следующим образом:

Проработка ID-code поможет Вам:
- Лучше понять свои ценности и сильные стороны
- Осознать, что Вас сдерживает и как с этим работать
- Найти дело жизни – источник вдохновения и дохода
- Разработать/доработать свое стилевое решение с учетом идентичности и стоящих бизнес-задач
- Понять кто Ваш идеальный клиент, подходящие продукты/услуги и каналы продвижения
- Получить визуализацию своего проекта: лого, шрифты, цветовое решение, характерные символы, аватарки для соц. сетей, шрифты и дизайн визитки
- Пройти точку невозврата и запустить свой проект!
Кроме того, Вам гарантированы:
- Личное общение с лучшими специалистами IDЕА-class
- Индивидуальная проработка Вашего проекта
- Размещение Вашего кейса на ресурсах Школы (бесплатное промо на многотысячную аудиторию)
- Бесплатное сопровождение и мониторинг Ваших результатов в течение 3-х месяцев
- Море положительных эмоций!
Цена формируется из следующих составляющих:
- Вводная и заключительная коуч-сессии
- Проработка архетипической семьи
- Проработка бизнес-концепции
- Нейминг.
- Разработка/доработка образного решения
- Проработка визуализации и дизайна бизнес-проекта
- Курирование, координация, 3 поддерживающие коуч-сессии
Предусмотрен бонус за полную предоплату.
Возможна рассрочка*
ИТОГО: 170 000 руб.
Посетите сайт проекта>>>
(если видео не открывается, смотрите по ссылке на YouTube)
Вот как выглядит бренд-борд Даши от дизайнера Лины Горобченко


Brand-story Дарьи
Привет! Меня зовут Дарья, я путешественница во времени.
Помню, как пришло время взрослеть. Я честно попробовала: блюла дресс-код и ходила на серьезную работу. Примеряла на себя безграничные возможности карьерного роста, только вот дни исчезали бесследно и сердце остановилось.
Я поразилась, как деликатно, тонко и точно творят мастера в Idea-class. Сейчас, спустя время, участие в ID-code кажется логичным продолжением. Хотелось найти больше недостающих кусочков мозаики, и получила я их целый ворох.
С самой первой встречи с Татьяной Бондаренко и Татьяной Ветровой, знакомством с семьёй архетипов, меня как будто вызволили из-под тяжёлых камней. Взгляду открылся целый спектр качеств, стали понятны собственные мотивы, произошло принятие огромной части себя. В общем обсуждении с мастерами родилось множество идей, озарений.
Великолепный дизайнер Лина с первого раза оформила витающие в воздухе образы в фирменную символику. Настолько точно, что, открыв презентацию, бренд-история написалась словно сама собой.
На мощной волне вдохновения придумались разные направления деятельности. Сначала эта лавина идей испугала, но открытые архетипы дали подсказку, куда делать упор, что получится легче и искреннее всего.
Час общения с Еленой Трухиной избавил меня от многолетних комплексов. Елена показала мне другой угол зрения на ту часть, которой я стыдилась в себе больше всего, и недостаток вдруг стал помощником!
Ольга Меньшикова создала образное решение, от которого сердце запело! С юмором и секретами, переносящее в идеальный мир. Поразительно, как всё может измениться в один момент. Годами мне казалось, что нет ничего более утомительного, чем ходить по магазинам одежды. Теперь же, что это охота за сокровищами, поиски самородков в речном песке.
Отзыв Марьяны Ершовой (г.Екатеринбург) после вводной сессии с коучем из команды ID-code Елены Трухиной:
Как узнать ID код устройства.

(3 votes, average: 5,00 out of 5)
Вы решили переустановить Windows, либо установили дополнительное оборудование, но система не может найти драйвер на это устройство, не расстраивайтесь.
ШАГ 1. Нужно определить на какое устройство не установились драйвера. Для удобства существует система классификации оборудования и выглядит следующим образом:






У Вас откроется окно:

Как узнать «ИД оборудования» Wi-Fi адаптера, определить производителя, модель и найти драйвер?
В случае с ноутбуками, самое правильное решение, это скачать драйвер с сайта производителя конкретно под свою модель и установленную операционную систему. Об этом я уже рассказывал в статье какой драйвер нужен для работы Wi-Fi на ноутбуке. Но не всегда получается загрузить нужный драйвер с сайта производителя. В основном, по двум причинам:
- На сайте есть несколько драйверов для Wi-Fi (Wireless LAN) и не понятно, какой скачивать и устанавливать. Это потому, что производители в один и тот же ноутбук могут устанавливать разные Wi-Fi модули. Разных производителей. Поэтому на сайте есть несколько драйвер. Если внимательно посмотреть, то под каждым будет написано, для какого производителя он предназначен (Intel, Atheros, Ralink, Broadcom). Для определения производителя можно использовать программу HWVendorDetection, о которой я рассказывал в статье как установить драйвера на Wi-Fi адаптер в Windows 7. Но проблема в том, что эта программа очень часто просто не показывает производителя Wireless LAN.
- И вторая причина – отсутствие драйвера для той версии Windows, которая установлена на нашем ноутбуке.
В отдельных статьях я показывал, как найти и установить драйвер беспроводного адаптера конкретно на ноутбуках ASUS, Acer и Lenovo.
Если у нас стационарный компьютер, то ситуация там примерно такая же. На ПК чаще всего установлен либо PCI (внутри системного блока), либо USB (как флешка) Wi-Fi приемник. У этого адаптер есть модель, и есть сайт производителя, где мы можем скачать нужный драйвер. Если это, конечно, не какой-то китайский, безымянный Wi-Fi адаптер. В таком случае вам пригодится эта статья.

Определяем производителя, модель и находим драйвер
Можно просто скопировать ИД оборудования и воспользоваться поисковой системой.
Просто вставляем ИД в Google, или Яндекс и смотрим найденную информацию. Сразу в результатах поиска я уже вижу, что мой адаптер построен на чипе MT7601U от Ralink. Мы знаем производителя, и можем вернутся к загрузке драйвера с официального сайта (ноутбука/адаптера). Или искать драйвер для чипсета Ralink MT7601U (по модели).
Или в поиске перейти на сайты, которые предлагают скачать драйвера для этого устройства. Только будьте осторожны с этими сайтами! Если у вас цель найти и скачать драйвер, то лучше всего делать это на сайте DevID.info.

Появится список драйверов, которые подходят для этого устройства. Возле каждого драйвера будет указано: для какой операционной системы он подходит, дата выхода и версия драйвера. А так же производитель устройства.

Загружаем драйвер на компьютер. Скорее всего он будет в архиве.

После этого нужно извлечь папку с драйвером из архива и установить его.

Если в архиве есть .exe файл, то запустите его и следуйте инструкциям по установке.
В том случае, если этот способ не сработает – нужно устанавливать через диспетчер устройств.


Читайте также:

