Что такое pc manager в ноутбуке
Обновлено: 06.07.2024
Самая большая напасть Интернет-сети – это вирусы и различного рода «полезные» программы, которые, по сути, оказываются зловредными и могут нести в себе угрозу пользовательским компьютерам и их содержимому. В последнее время активно распространяются именно китайские программы, завуалированные под утилиты, антивирусы, помощники, текстовые редакторы и прочее. Неопытные пользователи могут случайно установить такой софт на свой компьютер, что в дальнейшем повлечет определенные проблемы. Если это уже произошло, поможет информация из статьи.
В этом обзоре мы рассмотрим антивирусную программу tencent pc manager китайского производства, чем она опасна и как очистить свой компьютер от нее.
Данная программа создает большие проблемы частным ПК, так как после установки начинает распоряжаться файлами с жесткого диска, как сама того хочет. Чаще всего она удаляет приложения или загружает новые с Интернета, производит подмену файлов. Например, явный признак активной деятельности tencent pc manager – это установка в качестве стартовой браузерной страницы сайтов с рекламой.

Tencent – что это?
Антивирус Tencent на самом деле является вредоносной программой, которая замаскирована под набор различных утилит для проведения очищении дисков и предоставления защиты ПО от вирусов и шпионов.
Приложение tencent pc manager позиционируется как комплексная программа с такими функциональными составляющими:
- защита Интернета;
- защита онлайн-платежей;
- проверка на наличие фишинговых ссылок и их последующая блокировка;
- защита в веб-поиске;
- системная защита;
- файловый антивирус;
- защита от взлома.
Подцепить себе в домашний арсенал эту пакость под названием tencent антивирус очень легко – по невнимательности многие пользователи сети оказываются жертвами утилиты qqpctray.exe, которая моментально просачивается в компьютер и начинает свой «парад» злоумышленных действий. А как удалить китайский антивирус tencent? Это не так-то легко, поскольку здесь важна осторожность и сосредоточенность на процессе.
Чаще всего антивирус поражает системы Windows 7/8/XP, но в любом случае нужно быть начеку. Если уж так случилось, что приложение скачалось и оказалось на вашем ПК, начинайте действовать быстро – далее мы расскажем, как удалить китайский антивирус tencent.Как удалить китайский антивирус Tencent PC Manager
Есть несколько вариантов деактивации и полного очищения своего ПК от заразной программы. В одном случае вы можете удалить просто антивирус tencent qq, а в другом – всю папку tencent pc manager.
Как удалить программу Tencent
Сразу стоит отметить, что залезть в Панель управления и нажать на кнопку удаления, как это типично для нормальных программ, у вас не получится.
Вот правильный способ:
- открыть Диспетчер задач – вкладка Процессы – завершить те действия, в названии которых встречаются такие слова как Tencent, QQPCMng, exe, QQPCSoftMgr.exe, QQPCNetFlow.exe, QQPCRealTimeSpeedup.exe, TAOFrame.exe (может быть написано китайскими иероглифами电脑管家-清理垃圾$, 软件管理 и 电脑管家 – завершить процесс qqpctray.exe;
- зайти в папку C:\Program Files (x86)\Tencent\QQPCMng\<серийный номер программы> (например: 11.1 16923.222, 10.10 16434.218)
- найти файл деинсталлятора Uninst.exe и запустить его. Не путать с Uninstall.exe – это установочный файл!
Начинается удаление китайской утилиты, только не пугайтесь, что на экране высветится окно, сплошь заполненное китайскими иероглифами. Даже это не помешает довести процесс до конца.
В нижнем углу главного окна деинсталлятора нужно нажать левую кнопку. В ходе удаления пользователю предлагается несколько таких диалоговых окон. В каждом из них нужно выполнить аналогичный процесс.


Когда процесс деинсталляции завершится, необходимо перезагрузить компьютер.
Еще один важный момент – это очистить реестр:
- Пуск – поле ввода – Выполнить – набрать букву «r»;
- откроется редактор реестра – найти все ветви с содержанием в них слов Tencent, QQPC, QQPCMng, QQPCMgr, qqpctray.exe удалить их все.
Поиск в реестре можно осуществлять через комбинацию клавиш Ctrl+F3 для новой операции поиска и F3 – для продолжения поиска по заданным критериям.
Как удалить папку Tencent
Чаще всего в папке Tencent может не быть файла uninst.exe и это создает неприятную ситуацию для пользователей – как удалить папку tencent?
Если у вас происходит именно так, тогда действуйте по следующей схеме как удалить tencent если нет uninst:
- запустить Windows в безопасном режиме;
- зайти в папку Tencent (tencent pc manager);
- удалить из нее все компоненты, которые поддаются удалению;
- файлы, которые не удалились, перенести на рабочий стол;
- выключить компьютер и включить его в обычном режиме;
- переместить эти файлы с рабочего стола в корзину и очистить ее.
Учтите, что такой вариант может не сработать в 100 процентах случаев, поэтому есть запасной план, как удалить qqpcmgr, если нет uninst – это восстановить систему, то есть откатить ее до точки восстановления. Тогда удалить папку tencent получится наверняка.
Иногда этот способ считается самым действенным и эффективным.
После отката обязательно проверить папку Programm Files, остались ли там следы антивируса. Если да, то удалить их. Также стоит проверить реестр.
Выводы
Теперь вы знаете, как удалить китайский антивирус tencent pc manager. При необходимости можете пользовать один из выше описанных способов.
Но никогда не теряйте бдительность, если проводите время в Интернете и часто скачиваете программы или файлы. Позаботьтесь о защите и безопасности компьютера заранее, чтобы не пришлось потом думать, как удалить программу tencent.
* Расположение датчика NFC зависит от модели смартфона.


* Датчик Huawei Share расположен в области значка Huawei Share или тачпада. Фактическое расположение датчика зависит от модели устройства.
Чтобы обновить PC Manager, откройте программу PC Manager и выберите > Проверить обновления.
Чтобы использовать Huawei Share, просто подключите смартфон к ноутбуку.
- Включите на ноутбуке Wi-Fi и Bluetooth. Убедитесь, что PC Manager работает в фоновом режиме.
- Проведите вниз по строке состояния смартфона и включите NFC, Wi-Fi и Bluetooth.
- Приложите смартфон областью датчика NFC к значку Huawei Share на ноутбуке ( или к центру тачпада). Не убирайте смартфон, пока не услышите звуковой сигнал или не почувствуете вибрацию.
- Подтвердите подключение на смартфоне и ноутбуке, чтобы установить соединение.
Вы также можете открыть PC Manager и использовать удобный для вас способ установления соединения между двумя устройствами.
Примечание:
При первом подключении смартфона к ноутбуку откройте PC Manager, прочтите и примите положения пользовательского соглашения.



После установления соединения экран смартфона автоматически отобразится на экране ноутбука.
Вы можете легко управлять смартфоном на большом экране.
Управление смартфоном с ноутбука
Управление смартфоном с ноутбука
Нажатие. Управление приложениями вашего смартфона при помощи мыши.
Прокрутка. Перемещение по рабочему экрану или прокрутка на экранах.
Ввод. Легкий ввод при помощи клавиатуры в любом текстовом редакторе, например, в приложении Заметки.
После установления соединения экран смартфона автоматически отобразится на экране ноутбука.
Вы можете легко управлять смартфоном на большом экране.
Управление смартфоном с ноутбука
Управление смартфоном с ноутбука
Нажатие. Управление приложениями вашего смартфона при помощи мыши.
Прокрутка. Перемещение по рабочему экрану или прокрутка на экранах.
Ввод. Легкий ввод при помощи клавиатуры в любом текстовом редакторе, например, в приложении Заметки.
Ответы на вызовы и продолжение просмотра видео
После подключения смартфона к ноутбуку вы можете отвечать на звонки прямо на ноутбуке без использования смартфона.
Если вы хотите переключиться на смартфон, просто проведите вниз по экрану смартфона, чтобы открыть панель уведомлений, затем следуйте инструкциям на экране, чтобы выбрать устройство.
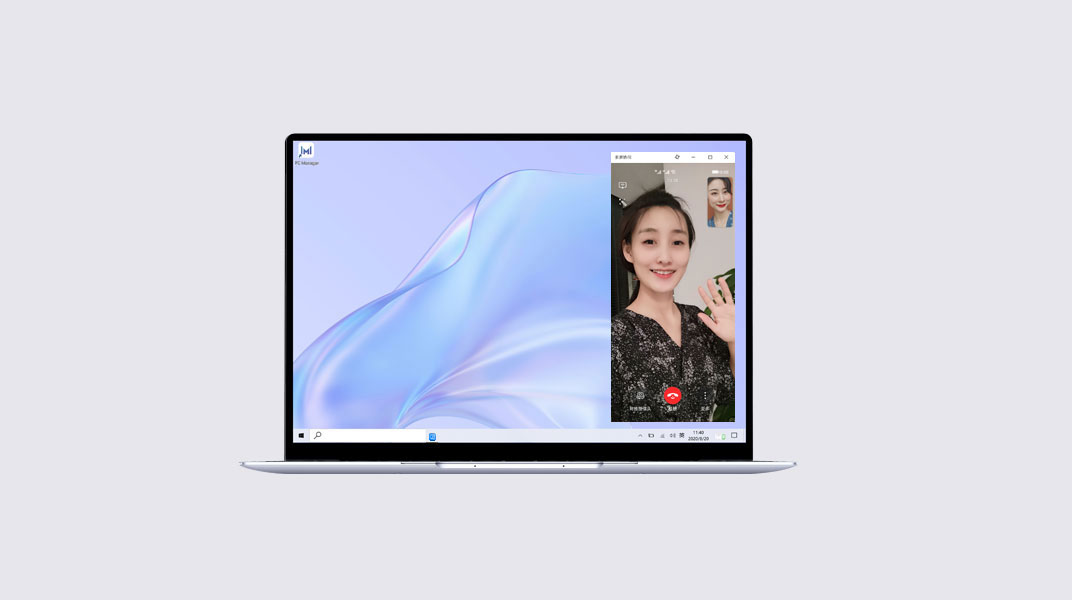
Открытие файлов на смартфоне с помощью ноутбука
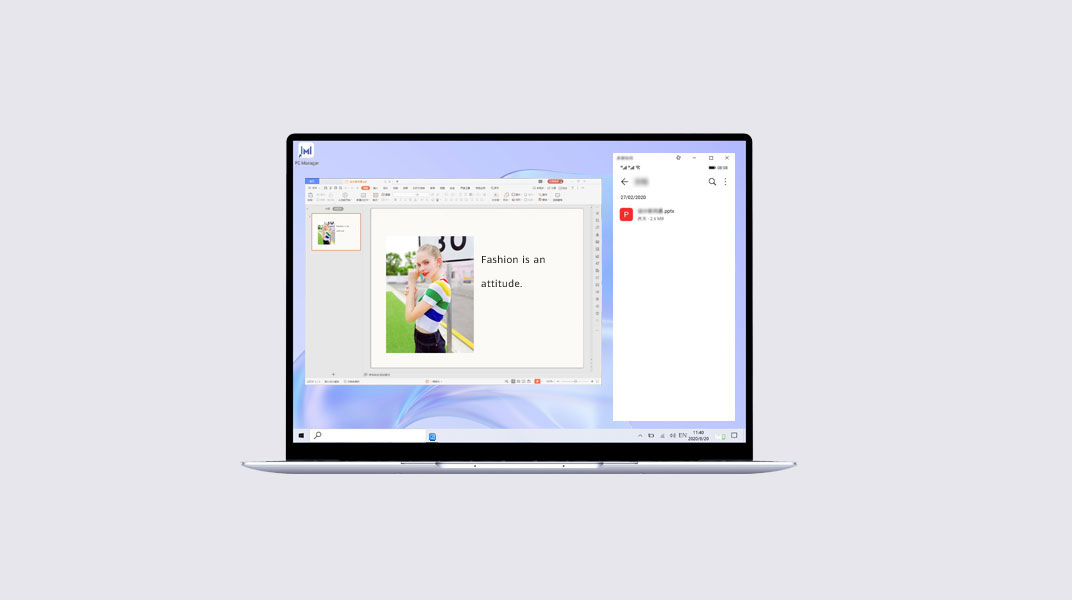
Открытие файлов на смартфоне с помощью ноутбука
Открывайте и редактируйте файлы на смартфоне с помощью ноутбука и сохраняйте изменения на смартфоне.
Например, вы можете открыть на ноутбуке документы, изображения и видео, сохраненные на смартфоне в приложении Файлы.
Открытие файлов на смартфоне с помощью ноутбука
Открывайте и редактируйте файлы на смартфоне с помощью ноутбука и сохраняйте изменения на смартфоне.
Например, вы можете открыть на ноутбуке документы, изображения и видео, сохраненные на смартфоне в приложении Файлы.
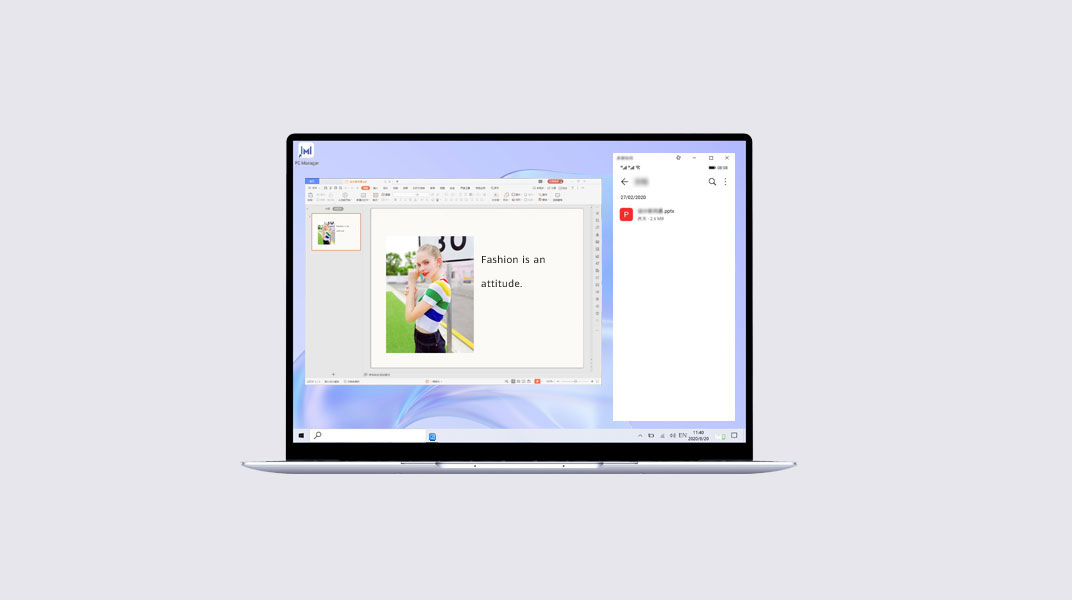
Передача файлов с помощью перетаскивания
Передача файлов с помощью перетаскивания
- Откройте приложение Галерея или Файлы на виртуальном экране.
- Нажмите и удерживайте файл, пока не появится возможность выбора нескольких файлов. Затем нажмите и перетащите файлы в нужные папки на ноутбуке, отредактируйте их или отправьте по электронной почте.
Передача файлов с помощью перетаскивания
- Откройте приложение Галерея или Файлы на виртуальном экране.
- На ноутбуке выберите видео или изображения для передачи, а затем просто перетащите их в приложение Галерея или Файлы, либо используйте их в заметках или для отправки по электронной почте.
Открытие нескольких окон на ноутбуке
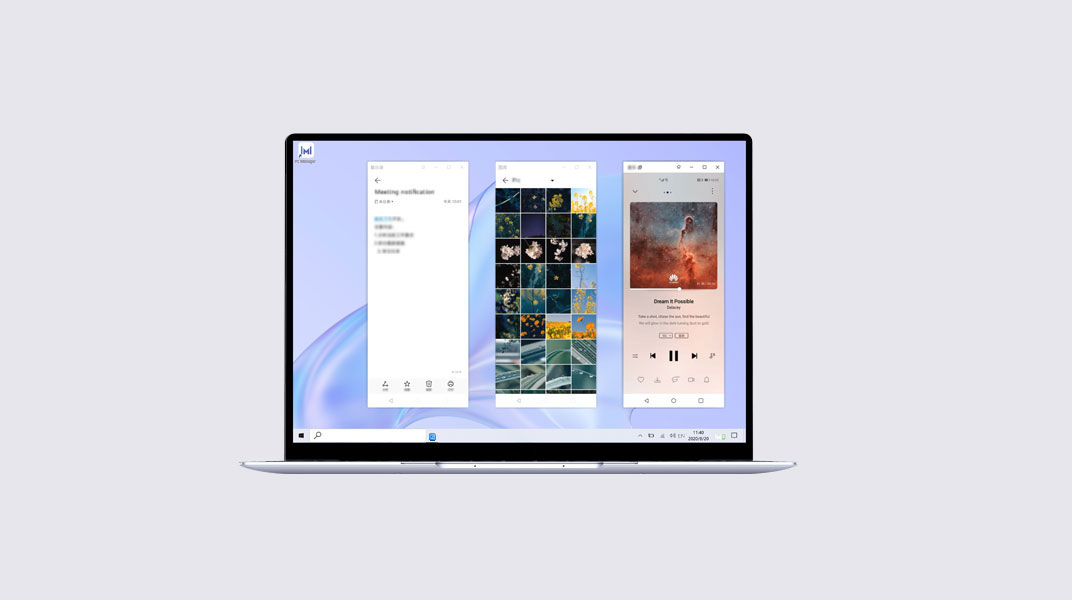
Открытие нескольких окон на ноутбуке
На виртуальном экране откройте приложение и нажмите на экране этого приложения. Приложение откроется в новом окне.
Вы можете разделить задачи, которые обычно выполняли на смартфоне, на два окна на экране ноутбука. Например, вы можете открыть онлайн-урок в одном окне, а в другом окне параллельно делать заметки.
- Вы можете открыть максимум три окна на экране ноутбука. Фактическое количество приложений, которые могут одновременно работать на ноутбуке, отличается в зависимости от модели смартфона.
- Поддержка этой функции зависит от конкретного приложения.
Открытие нескольких окон на ноутбуке
На виртуальном экране откройте приложение и нажмите на экране этого приложения. Приложение откроется в новом окне.
Вы можете разделить задачи, которые обычно выполняли на смартфоне, на два окна на экране ноутбука. Например, вы можете открыть онлайн-урок в одном окне, а в другом окне параллельно делать заметки.
- Вы можете открыть максимум три окна на экране ноутбука. Фактическое количество приложений, которые могут одновременно работать на ноутбуке, отличается в зависимости от модели смартфона.
- Поддержка этой функции зависит от конкретного приложения.
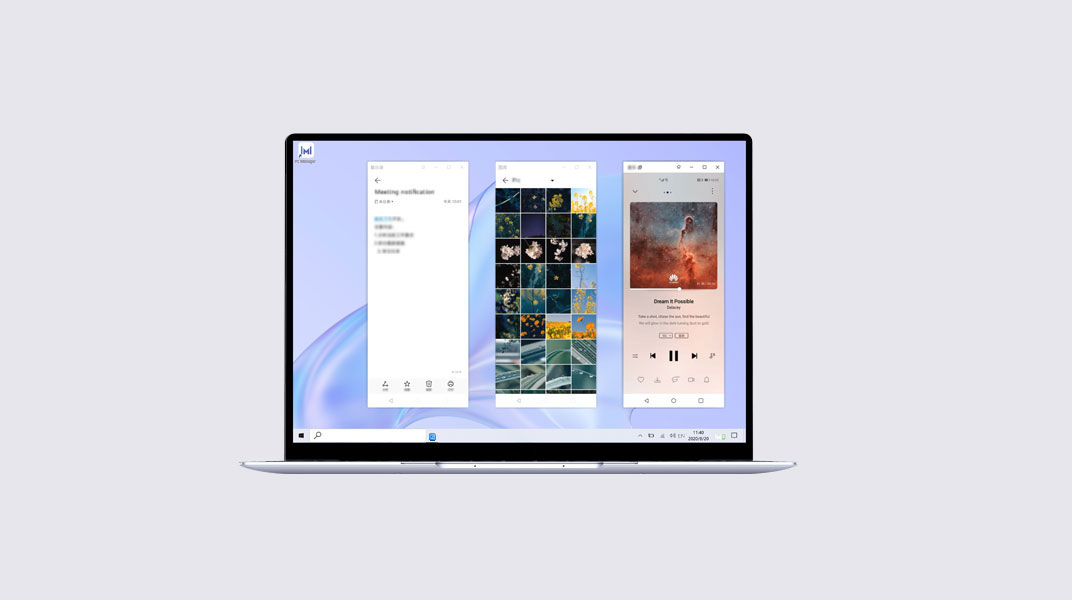
После подключения смартфона к ноутбуку вы можете передавать файлы и делать запись с экрана в одно касание.
- Для передачи
- изображений или видео со смартфона выберите одно или несколько изображений или видео в приложении Галерея на смартфоне.
- документа со смартфона откройте на смартфоне документ в приложении WPS Office.
- Приложите смартфон областью датчика NFC к датчику Huawei Share на ноутбуке. Не убирайте смартфон, пока не услышите звуковой сигнал или не почувствуете вибрацию.
- После передачи изображения с текстом со смартфона на ноутбук нажмите на значок , чтобы распознать текст на изображении.
- Если на смартфоне и ноутбуке одновременно открыто изображение или документ, передача по умолчанию выполняется со смартфона на ноутбук.
- Для передачи
- изображения с ноутбука нажмите правой кнопкой на изображение и откройте его в программе для просмотра изображений Huawei Image viewer.
- документа откройте его в программе Microsoft Office на ноутбуке.
- Откройте рабочий экран смартфона.
- Приложите смартфон областью датчика NFC к значку Huawei Share на ноутбуке. Не убирайте смартфон, пока не услышите звуковой сигнал или не почувствуете вибрацию.
Советы: Если Мультиэкран поддерживается на устройствах, то он активируется при поднесении смартфона к ноутбуку. Экран смартфона отобразится в окне на экране ноутбука. Не закрывайте его, иначе передача файлов прервется.

Активировать рассматриваемую функцию можно несколькими способами:
-
По умолчанию в шторке телефона есть соответствующая кнопка – вызовите расширенный режим жестом двумя пальцами сверху вниз и тапните по нужному элементу.



Использование Huawei Share
Данная возможность предполагает использование по двум вариантам. Первый – аналог функции AirDrop на устройствах Apple, однако, как и в случае с этой технологией, такой сценарий эксклюзивен для ноутбуков, смартфонов и планшетов Huawei. Второй вариант – связь с любым компьютером под управлением Windows. Рассмотрим сначала первый тип.


Как правило, он не занимает много времени и уже через несколько секунд будет установлено соединение – тапните по нему для начала передачи.



На телефоне должно появиться подтверждение соединения – нажмите в нём «Подключить».



Во всплывающем уведомлении на телефоне нажмите «Разрешить».

В отдельном окошке появится дублированный экран вашего мобильного устройства. Допустим, вам нужно передать документ – посредством окна с интерфейсом Android перейдите к приложению «Файлы».

Далее откройте категорию «Документы».

Наведите курсор на нужную позицию и зажмите левую кнопку мыши (ЛКМ) – файл будет выделен, и его можно просто перетащить в желаемое местоположение на компьютере.



Также понадобится активировать поддержку протокола SMB 1.0. Нажмите сочетание клавиш Win+R, введите в появившемся окне запрос appwiz.cpl и кликните «ОК».

Далее воспользуйтесь пунктом «Включение или отключение компонентов Windows».

Пролистайте список до каталога «Поддержка общего доступа к файлам SMB 1.0», раскройте его, отметьте позиции «Клиент» и «Сервер» и нажмите «ОК».
Важно! Протокол SMB 1.0 считается небезопасным, поэтому убедитесь, что подключены к защищённому и доверенному соединению с интернетом!


Рекомендуется настроить отображаемое имя – задайте набор, который можете однозначно ассоциировать со своим смартфоном или планшетом.




Далее откроется доступ ко встроенному хранилищу девайса – каталог «внутренняя память» позволят получить доступ к файловой системе в целом, а «галерея» – к мультимедийным файлам.


Как видим, и соединение с компьютерами Huawei, и подключение посредством сети являются достаточно функциональными возможностями Huawei Share.

Отблагодарите автора, поделитесь статьей в социальных сетях.

Пользователи телефонов Хуавей и Хонор часто видят в устройствах опцию Huawei Share. При этом они не знают, как правильно пользоваться приложением, и какие возможности оно дает владельцу. Ниже рассмотрим, для чего необходима эта функция, и как с ее помощью передавать информацию между разными устройствами.
Что это за функция, и зачем она нужна

С учетом сказанного можно сказать, что такое Huawei Share в телефоне, и для чего нужна эта опция. По сути, это возможность отправки файлов между пользователями, которые используют телефоны Хуавей или Хонор. Для передачи данных используется беспроводная технология блутуз или Вай-Фай. При этом главное преимущество Huawei Share состоит в высокой скорости передачи информации.
Здесь же возникает еще один момент, касающийся Mirror Huawei Share , что это такое. Это специальная опция для владельцев смартфонов Хуавей, с помощью которой можно перенести изображение с экрана смартфона на ПК, телевизор или ноутбук. Для активации опции достаточно отодвинуть специальную шторку в меню.
Еще одна программа — Huawei Share OneHop. Это, по сути, такая же функция для Виндовс, предназначенная для быстрого взаимодействия телефона и ноутбука. Появилась в апреле 2019 года. Принцип ее применения имеет свои особенности, на которых остановимся ниже.
На каких устройствах поддерживается
Зная, особенности Хуавей Share, что это за программа, можно смело приступать к ее применению. Минус в том, что она доступна не на всех телефонах.
Опция OneHope работает при выполнении следующих условий:
- на телефонах — поддержка NFC;
- на ноутбуках — наличие PC Manager 9.0.1.80 и выше, а также специального значка Huawei Share на дисплее.
Для проверки наличия такой функции достаточно опустить шторку и посмотреть, предусмотрел ее производитель или нет.
Как пользоваться функцией?
Распространенный вопрос у владельцев смартфонов — как пользоваться Huawei Share. В стандартной версии люди используют опцию для обмена данными между телефонами.
Перед началом работы необходимо учесть два важных момента:
- Как включить Huawei Share. Опустите верхнюю шторку, изучите полученную информацию и кликните на кнопку Начать. После включения опции все устройства, которые находятся поблизости, смогут определить ваш телефон и обмениваться с ним информацией. Если включена опция обмена данными с ПК, компьютер в сети также сможет определить смартфон и получить доступ к файлам. Для работы функции потребуется Вай-Фай и Блутуз. Также Huawei Share запрашивает право сохранения ника и фотографии профиля Хуавей на других устройствах. Это упрощает поиск вашего смартфона другими пользователями. После подтверждения информации опция включается.


- Как отключить Huawei Share. Для отключения функции также опустите шторку вниз и кликните на кнопку с названием приложения. При этом оно деактивируется, но отключение Вай-Фай и Блютуз может потребоваться отдельно.
Для передачи данных между смартфонами действуйте так:
Этот процесс напоминает отправку по Блютуз, но преимущество в том, что процесс проходит быстрее.
Больше фишек EMUI ищите в видео:
Как подключить смартфон к компьютеру или ноутбуку
Пользователи смартфонов Хуавей часто применяют Huawei Share для Windows 10. Принцип подключения к обычному компьютеру и ноутбуку, а также ноуту с PC Manager 9.0.1.80 и выше может различаться. Рассмотрим разные варианты.
Обычный способ подключения
В простом режиме Huawei Share используется на ПК и ноутбуках с Windows, а все настройки производятся через панель управления и с помощью специального клиента. Алгоритм действий такой:
- Откройте Панель управления на ПК.
- Перейдите в Программы и компоненты, а там выберите опцию Включение и отключение компонентов Виндовс. Здесь же убедитесь, что Клиент SMB 1.0/CJFS помечен отметкой. Если сопряжение происходит на Windows 10, этот момент имеет большое значение, ведь по умолчанию протокол SMB 1 в этой версии выключен. Следовательно, подключиться к ПК или ноутбуку не получится. Для активации этой функции найдите ее через поиск. После установки необходимой отметки ПК можно перезагрузить.
- Включите сетевое окружение на ПК и возможность обмена данными. Для этого перейдите в раздел Параметры Windows. Далее идите в Сеть и Интернет, а после этого Состояние и Изменение сетевых параметров. После этого направляйтесь в Параметры общего доступа.
- Активируйте Huawei Share на Андроид и войдите в настройки подключения. Там найдите нужное приложение и включите опцию Huawei Share, а далее Общий доступ к компьютеру.
- Укажите имя и пароль, а после этого проверьте факт подключения. Важно, чтобы смартфон и ПК (ноутбук) были подключены к одной и той же сети Вай-Фай.
На компьютере или ноуте войдите в Мой компьютер, а там перейдите в Сеть и выберите смартфон Хонор. По аналогичному принципу происходит подключение Huawei Share для Windows 7.
Подключение к ноутбуку через Huawei Share OneHop
Применение этой программы доступно только для ноутбуков, которые соответствуют заявленным выше требованиям. Здесь алгоритм такой:
- Включите на ноуте Вай-Фай и Блютуз.
- Проверьте, что PC Manager включен в фоновом режиме.
- Приложите смартфон область датчика NFC к символу Huawei Share на ноуте. Удерживайте устройство рядом с этим значком до момента, пока не появится ощущение вибрации.
- Кликните кнопку подключения на смартфоне, а после этого жмите клавишу авторизации на ноуте.
Перед первым пользованием PC Manager войдите в программу и примите условия пользования.
Подключение Mirror Huawei Share
Чтобы вывести информацию с телефона на ПК, подключите их к одной точке доступа. Войдите в меню пуск на компьютере и жмите Подключить, а после этого подтвердите действие. После этого проходит проверка, которая может занять несколько секунд.
Как передавать файлы?
После подключения можно приступать к передаче файлов. Если речь идет об обычном Huawei Share, остается выбрать фотографии или другие данные, после чего переместить и в папку на компьютере. Перемещение данных осуществляется по такому же принципу, как при обычном подключении.
При использовании Huawei Share OneHop сделайте такие шаги:
- откройте файл, который необходимо скачать (текстовый документ, видео, фото, картинка);
- дождитесь вибрации или звука;
- подождите перемещения объекта.
Скорость передачи данных, как правило, проходит быстрее обычного бесконтактного режима.
Итоги
Теперь вы знаете особенности Huawei Share, что это за функция в телефоне, и как ее использовать. В зависимости от ситуации программу можно использовать для передачи данных между телефонами или смартфоном и ПК. При этом можно скачать на компьютер через Huawei Share любые файлы без использования проводов.
Читайте также:

