Что такое pci e в aida64
Обновлено: 03.07.2024
AIDA64 — многофункциональная программа для тестирования как программной, так и аппаратной части компьютера. Содержит в себе множество функций для обзора компонентов устройства, а также для их тестирования и диагностики. Разобраться в данной программе достаточно сложно, поэтому мы подробно рассмотрим, как пользоваться AIDA64.
Инструменты
После первого запуска утилиты вас встретит окно со списком всех доступных инструментов.
Аппаратная часть
Компьютер
- Суммарная информация — описание компьютера. Архитектура, операционная система, модель системной платы, настройки сети, периферийные устройства и так далее.
- Имя компьютера — название ПК на уровне NetBios и DNS.
- DMI — информация об устройстве от изготовителя материнской платы (если компьютер фирменный).
- IPMI — интерфейс управления удаленным сервером.
- Разгон — информация о разгоне процессора, свойства системной платы, набора микросхем и графического адаптера.
- Электропитание — свойства электропитания и батареи: точный уровень заряда, тип батареи, ее емкость и степень износа.
- Портативный ПК — список «мини-компьютеров» и совместимость их платформы с вашим устройством.
- Датчики — информация с датчиков, встроенных в систему: температура, напряжение, мощность и другие.
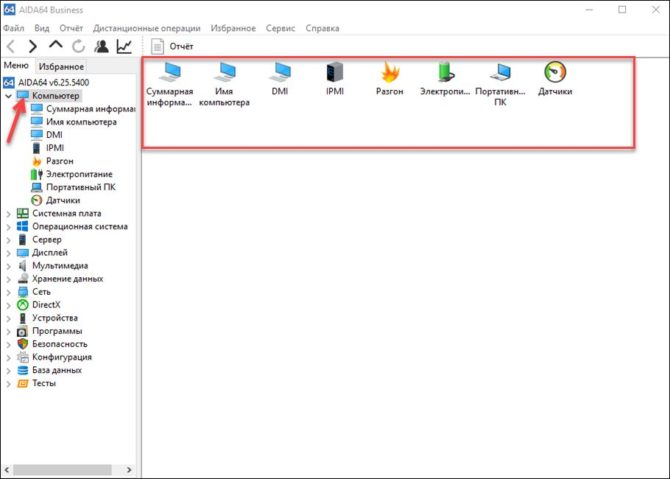
Системная плата
- ЦП — информация о центральном процессоре. Свойства, физическая информация, производитель и загрузка ЦП в реальном времени.
- CPUID — наборы инструкций для процессора.
- Системная плата — свойства системной платы, шины памяти и шины чипсета.
- Память — информация об оперативной памяти: физической и виртуальной, а также о файле подкачки.
- SPD — информация о параметрах оперативной памяти, причем о каждом модуле отдельно.
- Чипсет — свойства северного и южного моста чипсета, контроллер, тайминги, разъемы памяти и производитель чипсета.
- BIOS — свойства и производитель BIOS.
- ACPI — информация о системе управления питанием.
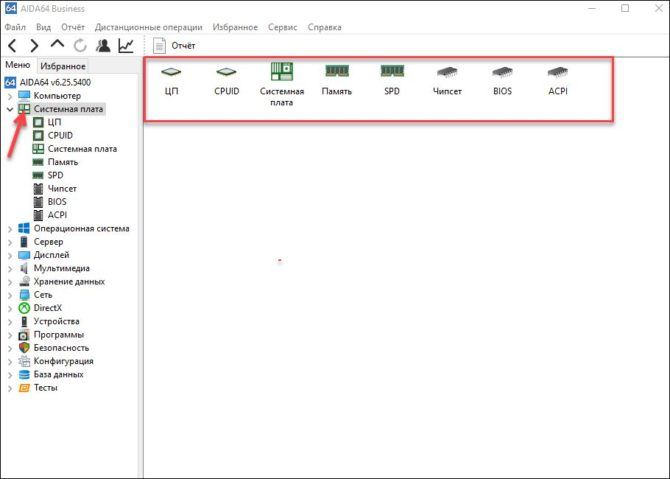
Дисплей
- Видео Windows — свойства встроенного в процессор графического адаптера.
- Видео PCI/AGP — информация о видеокартах, подключающихся через типы слотов PCI или AGP.
- Графический процессор — его свойства, модель, архитектура и производитель.
- Монитор — свойства, имя и разрешение.
- Рабочий стол — свойства и включенные эффекты рабочего стола.
- Мультимонитор — информация о втором дисплее, при его наличии.
- Видеорежим — все поддерживаемые компьютером видеорежимы.
- GPGPU — дискретная видеокарта: свойства, функции, производитель и название.
- Mantle — альтернатива DirectX от AMD.
- Vulkan — информация о поддержке видеокартой API Vulkan.
- Шрифты — список установленных в систему шрифтов.
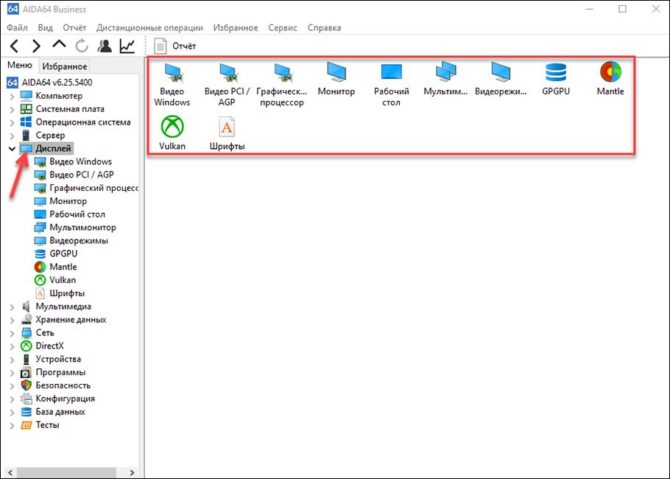
Мультимедиа
- Аудио Windows — список установленных в Windows аудиоустройств.
- Аудио PCL/PnP — название и модель встроенной звуковой карты.
- HD Audio — поддержка аудиоустройством спецификации High Definition.
- Кодеки видео — все установленные видеокодеки.
- MCI — список всех устройств воспроизведения, их функции и драйвера.
- SAPI — свойства речевого ввода и вывода.
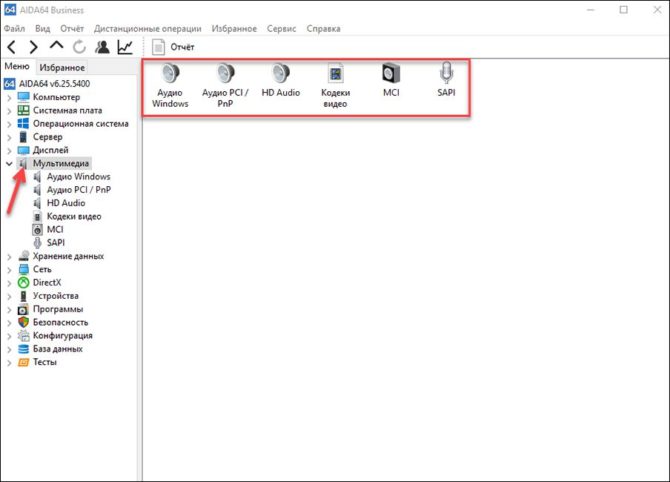
Хранение данных
- Хранение данных Windows — все устройства хранения данных, включая DVD-дисковод и стандартные контроллеры.
- Логические диски — разделы дисков, их тип и объем.
- Физические диски — твердотельные жесткие накопители.
- Оптические накопители — название DVD-дисковода, его свойства, возможности и поддерживаемые типы дисков.
- ASPI — свойства дополнительных дисков SCSI.
- ATA — информация о дисках IDE и SATA.
- SMART — тестирование жесткого диска: его температура, емкость, список атрибутов и их статус.
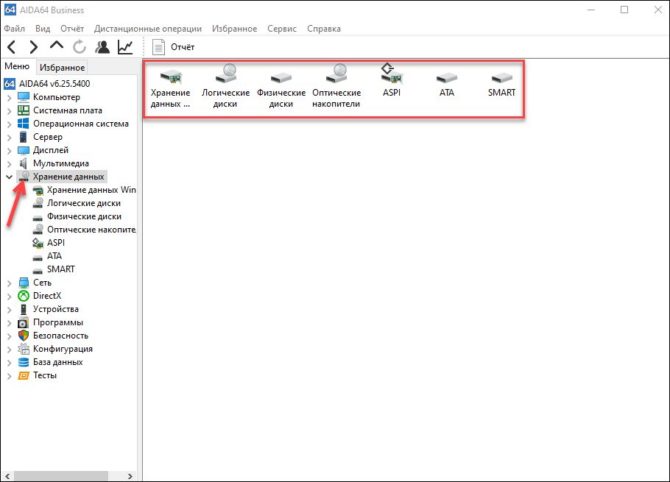
- Сеть Windows — описание и свойства сетевого адаптера.
- Сеть PCI/PnP — тип установленных сетевых соединений.
- RAS — информация о сервере удаленного доступа.
- Сетевые ресурсы — название сетей и сетевых ресурсов.
- IAM — информация об учетных записях электронной почты.
- Интернет — настройки IE и свойства его сервера.
- Маршруты — сетевые маршруты TCP/IP.
- IE Cookie — файлы cookie из Internet Explorer, хранящиеся на компьютере.
- История браузера — история посещений из браузера по умолчанию.
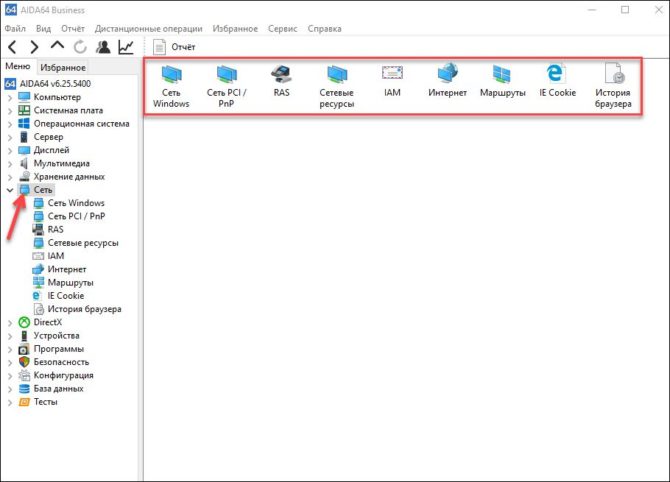
Устройства
- Устройства Windows — расширенный диспетчер устройств.
- Физические устройства — список всех отдельно подключенных устройств.
- Устройства PCI — встроенные PCI-устройства (то есть те, что подключены к материнской плате).
- Устройства USB — список физических устройств, подключенных через usb.
- Ресурсы устройств — все ресурсы, используемые устройствами.
- Ввод — активные устройства ввода.
- Принтеры — подключенные и настроенные принтеры.
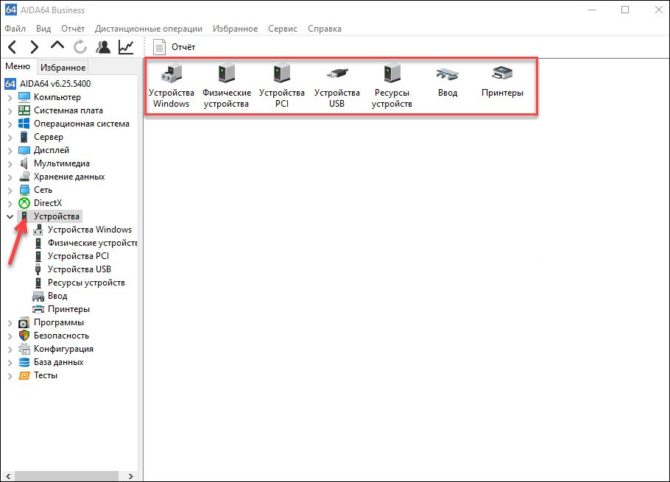
Программная часть
Здесь перечислены все инструменты, отвечающие за программную составляющую компьютера.
Операционная система
- Операционная система — подробная информация об установленной ОС.
- Процессы — все процессы, запущенные в системе.
- Системные драйвера — список всех установленных драйверов.
- Службы — список служб: их можно включать и отключать.
- AX Файлы — список фильтров DirectShow.
- Файлы DLL — установленные в системе DLL-библиотеки.
- Сертификаты — список установленных сертификатов и их свойства.
- Время работы — время текущей сессии, общее время работы и статистика сбоев.
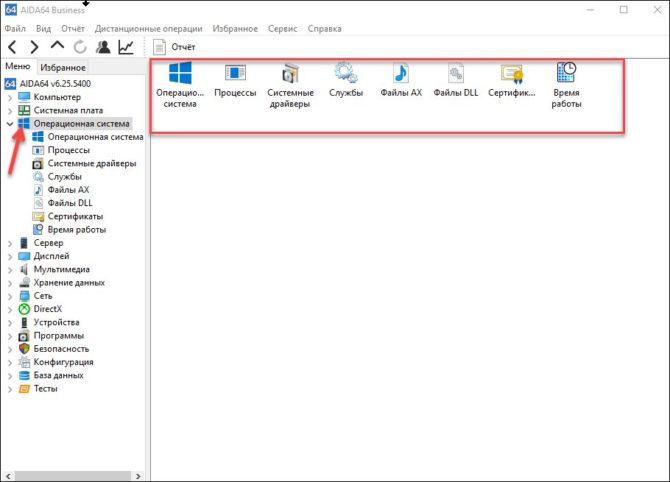
Сервер
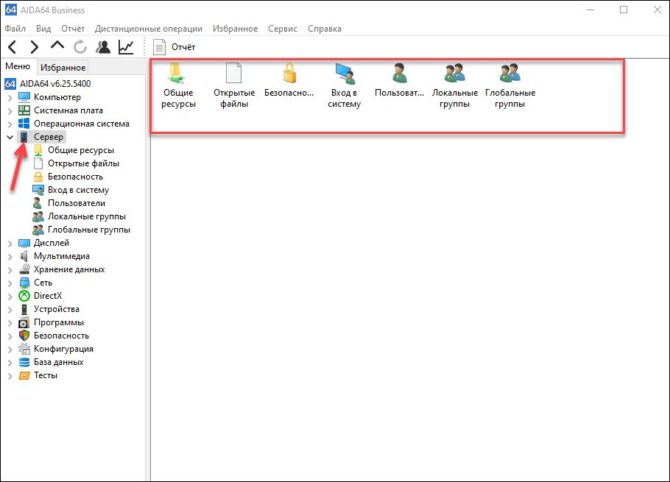
DirectX
- Файлы DirectX — версия DirectX и установленные в системе файлы.
- DirectX — видео — информация об устройстве DirectDraw.
- DirectX — звук — информация об устройстве DirectSound.
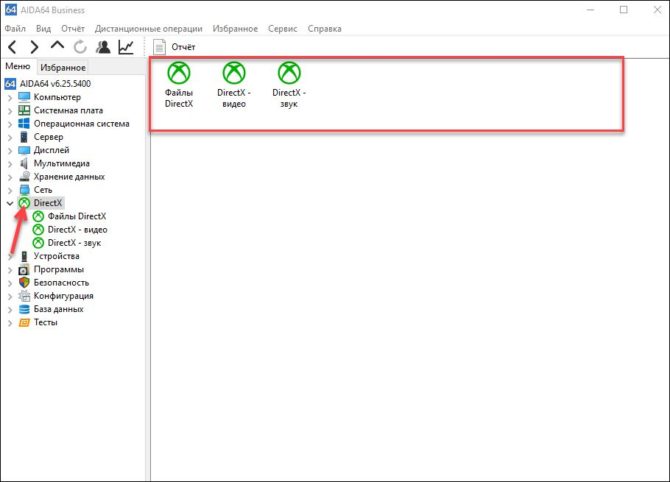
Программы
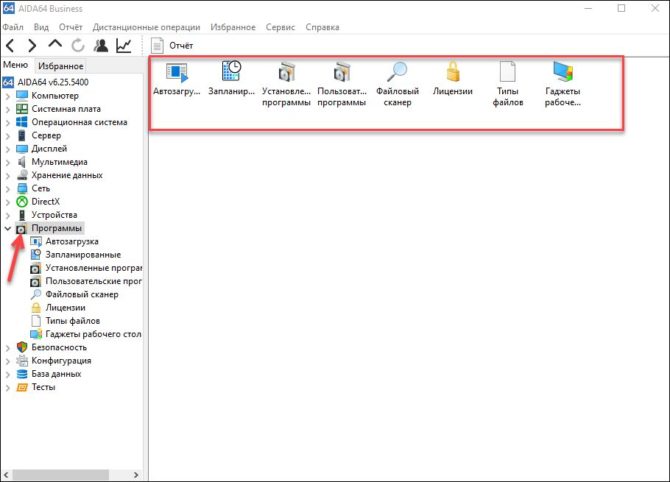
Безопасность
- БезопасностьWindows — все свойства службы безопасности.
- Обновления Windows — установленные обновления.
- Антивирус — встроенная или сторонняя антивирусная программа.
- Брандмауэр — сетевой брандмауэр и его статус.
- Антишпионское ПО — установленная антишпионская программа.
- Антитроянское ПО — установленная антритроянская программа.
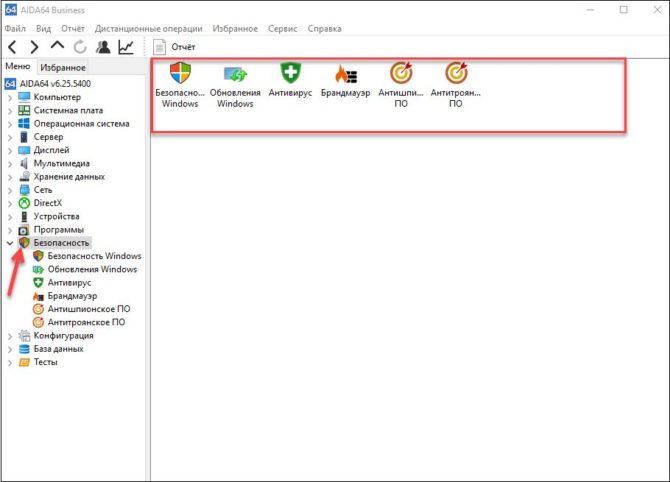
Конфигурация
- Региональные установки — дата, время, язык, страна и так далее.
- Окружение — переменные среды, доступные в Windows.
- Панель управления — программы и службы, прописанные в панели управления.
- Корзина — файлы корзины на каждом диске и функция быстрой очистки.
- Системные файлы — все системные файлы и их содержимое.
- Системные папки — папки, созданные во время установки Windows.
- Протоколы событий — журнал событий Windows.
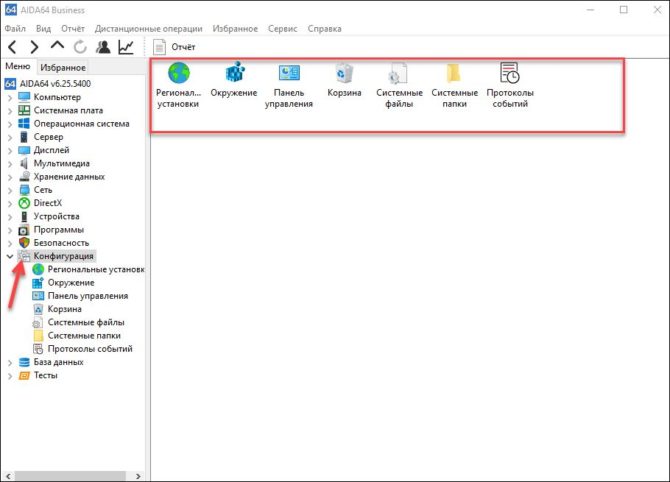
База данных
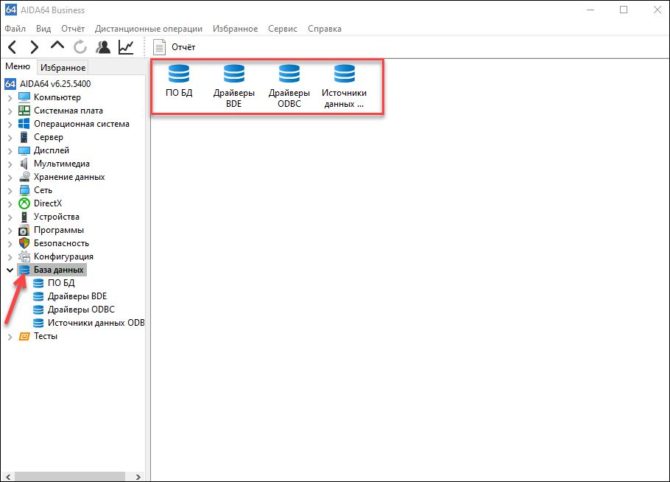
Данная категория содержит в себе информацию об установленном программном обеспечении базы данных, например о серверах баз данных и версиях драйверов. На соответствующих подстраницах можно найти более подробную информацию о драйверах (в частности, о драйверах ODBC и BDE).
Тесты
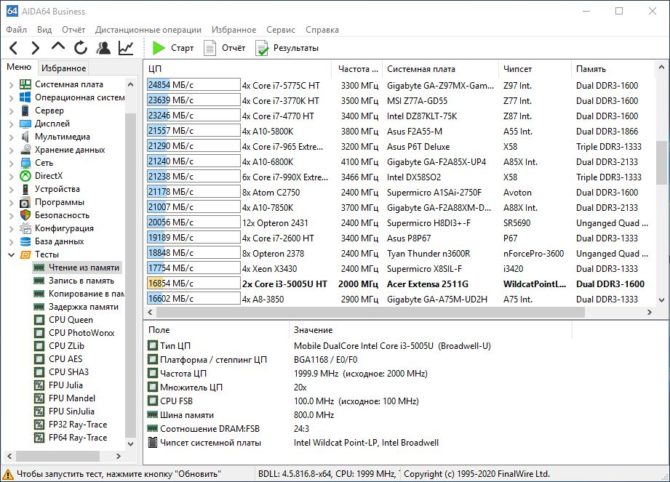
Различные микротесты аппаратных компонентов компьютера. Используются для измерения теоретической максимальной производительности системы. Тестирования оперативной памяти позволяют выяснить скорость чтения, записи, копирования, задержки модулей в МБ/с и сравнить ее с другими топовыми моделями. А тестирования процессора дают оценку эффективности основного ЦП с использованием различных методов, например, применением шифровки по AES (в тесте CPU AES) или сжатием объемов информации ZLib (в тесте CPU ZLib).
Версии программы
Существуют четыре редакции AIDA64, каждая из которых обладает своими особенностями.
AIDA 64 Extreme Edition
Мощный комплекс диагностики, рассчитанный на домашнее использование. Содержит все необходимые инструменты, которые только могут понадобится пользователю: стресс-тесты, мониторинг датчиков, диагностику компьютера, анализ операционной системы и функцию составления отчетов.
Тестирование системы
Главная функция AIDA64 — тестирование системы с помощью 64-x битных тестов. Запустить тестирование можно через вкладку «Сервис», а результат любого теста можно сохранить, нажав на кнопку «Save».
- Тест диска — измеряет производительность запоминающих устройств ПК, включая физические, логические диски, а также оптические и твердотельные накопители. Результаты представлены в виде диаграммы, а справа от нее находится монитор производительности диска в режиме реального времени.
- Тест кэша и памяти — выясняет пропускную способность и задержку кэша и системной памяти процессора. Замерить можно скорость чтения, копирования, записи и задержки системной памяти, причем как вместе, так и по отдельности.
- Тест GPGPU — проверка видеокарты и процессора в режиме GPGPU (использование графического процессора для общих вычислений). Каждый бенчмарк может быть запущен на 16 графических процессорах, включая AMD, Intel и NVIDIA.
- Браузер ACPI — управление питанием с помощью операционной системы. Утилита показывает дерево элементов DSDT, которое можно сохранить в текстовый файл. Двойной щелчок по элементу отобразит его код. Тест доступен только в AIDA64 Business Edition.
- Тайминги DRAM — подробная информация о таймингах DRAM (энергозависимая оперативная память). Тест доступен только в AIDA64 Business Edition.
- Диагностика монитора — тест используется для проверки производительности монитора. Есть четыре типа тестирования: калибровка, сетка, цвет и чтение. Тест может быть запущен в автоматическом и ручном режиме.
- Тест стабильности системы — используется для проверки всех основных компонентов системы (процессор, кэш, память, жесткие диски) сразу. Выявляет любые проблемы со стабильностью или охлаждением. Можно выбирать аппаратные компоненты для тестирования, а на графиках отслеживать загрузку процессора и температуру выбранных компонентов.
- AIDA64 CPUID — данная панель предоставляет подробную информацию о ядрах процессора в режиме реального времени. Если в ПК несколько процессоров или процессорных ядер, можно выбрать тот, детали о котором вы хотите увидеть.
Датчики
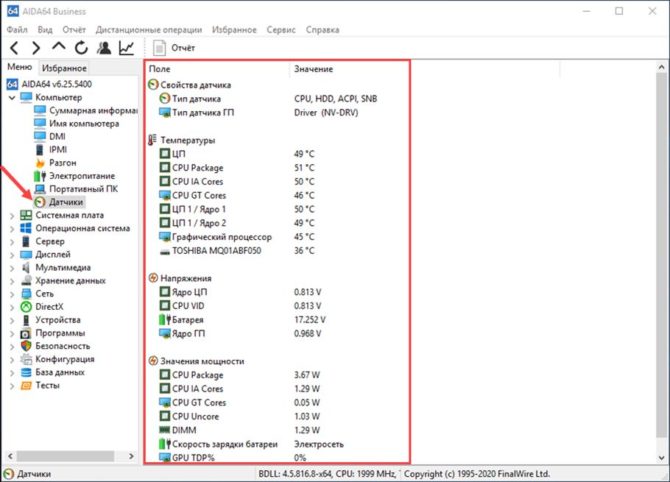
Программа поддерживает более 250 датчиков, передающих информацию с внутренних устройств. Они отображают температуру ЦП и ГП, напряжение и скорость кулеров. Полученные данные отображаются в системном трее, OSD-панели, гаджете на рабочем столе и даже дисплее клавиатуры Logitech! Также из информации с датчиков можно составить отчет. А если допустимые значения температуры или энергопотребления были превышены, AIDA64 издаст звуковой сигнал, говорящий о создании аварийной ситуации.
Диагностика
Утилита предоставляет обширные данные о компонентах системы: теперь не нужно открывать свойства компьютера или диспетчер задач, чтобы узнать о комплектующих ПК. Помимо считывания информации со стандартного оборудования, программа позволяет узнать частоту и количество ядер процессора, статус LCD-монитора и количество памяти видеокарты.
Анализ операционной системы
AIDA64 показывает информацию о всех установленных программах, драйверах, лицензиях и антивирусном ПО. Также можно просмотреть список служб, процессов, программ в автозапуске, DLL-библиотек, сертификатов и кодеков. Помимо этого, утилита отображает информацию об операционной системе и версии встроенных компонентов Windows.
Отчеты
AIDA64 Business Edition
Эта версия содержит все функции, имеющиеся в арсенале AIDA64. Предназначена для администраторов корпоративных сетей. В возможности программы входит диагностика системы удаленных компьютеров, удаленное управление и мониторинг сети.
Дистанционные операции
Позволяют дистанционно следить за активностью ПК: монитор удаленных компьютеров можно настроить, указав частоту его обновления. А функция «Удаленное управление» позволяет дистанционно запускать приложения или службы, передавать файлы и управлять питанием ПК.
Аудит-менеджер
Собирает информацию о железе и программах других доменных компьютеров. Отчет о каждом ПК можно сохранить в формате CSV, XML или SQL. Готовые отчеты утилита обрабатывает автоматически: проводит аудит и выстраивает диаграмму.
AIDA64 Engineer Edition
Предназначена для коммерческого использования и тестовых лабораторий. Содержит в себе все то, что и Extreme редакция, плюс функция автоматизации работы из командной строки.
AIDA64 Network Audit Edition
Версия, как и Bussines, ориентированная на аудит-сети. Содержит в себе все функции программы, помимо одной особенности: в редакции полностью отсутствуют тесты.
Настройка программы
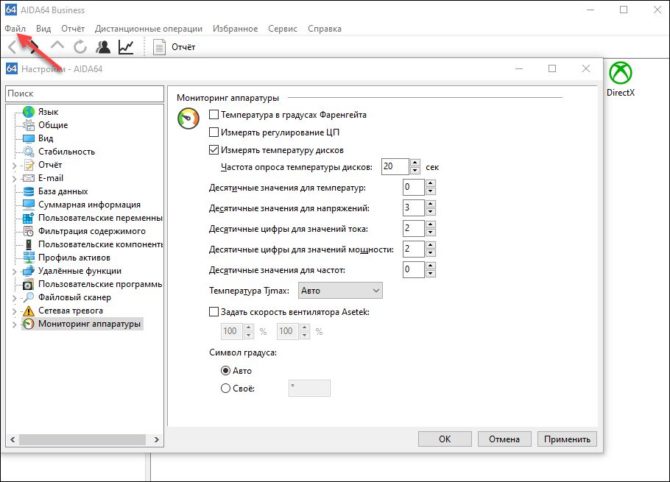
AIDA64 обладает широким спектром настроек. Например, можно детально настроить мониторинг температуры и заставить программу издавать сигнал тревоги при перегреве или указать область поиска для файлового сканера. Здесь же можно настроить запись отчета, удаленные функции или пользовательские компоненты.
Высокая Температура PCI-E - 04.11.2019, 20:57
Всем добрый вечер! Образовалась такая проблема, купил себе компьютер, заморочился на охлаждении! Скачал AIDA64 и вот что увидел: Температура PCI-E в состоянии покоя 94 °C, во время игр достигает 110 °C! Ничего не виснет, не лагает! Стоит переживать или это програмный глюк?
Конфиг? Обновление биоса? Обновление AIDA?
Что говорит HwInfo64?
Вообще, похожи на бред такие показания
X570 Aorus Elite, Ryzen 7 3700X, RX 580 8 Gb Aorus, 32 GB DDR4-3600 CL16, A-Data Gammix S5 512Gb, Samsung 850 EVO 500 GB, OCZ ZS 750 W, 1920х1080+2560x1440
Конфиг? Обновление биоса? Обновление AIDA?
Что говорит HwInfo64?
Вообще, похожи на бред такие показания
Температура PCI-E в состоянии покоя 94 °C, во время игр достигает 110 °C!
Лужу, паяю, не шалю, никого не трогаю, починяю примус (ЭВМ). Я не фанат INTEL, я просто не люблю AMD.
Конфиг? Обновление биоса? Обновление AIDA?
Что говорит HwInfo64?
Вообще, похожи на бред такие показания
А у разъёма нет термодатчиков и тем более у куска пластика не может быть такой температуры.
Лужу, паяю, не шалю, никого не трогаю, починяю примус (ЭВМ). Я не фанат INTEL, я просто не люблю AMD.
А у разъёма нет термодатчиков и тем более у куска пластика не может быть такой температуры.
А может там метализированный разъём?)
Мы же знаем секретного конфига ТС
X570 Aorus Elite, Ryzen 7 3700X, RX 580 8 Gb Aorus, 32 GB DDR4-3600 CL16, A-Data Gammix S5 512Gb, Samsung 850 EVO 500 GB, OCZ ZS 750 W, 1920х1080+2560x1440
Температуру Видео поглядеть проще GPU-Z, А в Аиде как правило температура материнки и процессора. Ну и разные данные по железу.

А может там метализированный разъём?)
Мы же знаем секретного конфига ТС

заморочился на охлаждении
здесь думаю видна моя сборка
это раньше нужно было делать. Плата под разгон, без охлада на мосфетах выглядит как издевательство.
110c это скорее всего подсистема питания процессора, которая не верно определилась программой.
это раньше нужно было делать. Плата под разгон, без охлада на мосфетах выглядит как издевательство.
110c это скорее всего подсистема питания процессора, которая не верно определилась программой.
AIDA64 представляет собой программу, посредством которой можно проверять температуру видеокарты, а также тестировать иное оборудование. Перед тем, как проводить тест видеокарты, нужно измерить температурные показатели. Если не выполнить данную процедуру, компьютер может внезапно перезагрузиться. Кроме того, могут сгореть комплектующие.
Если температурные показатели не превышают сорока пяти градусов, можете начать тестирование при помощи AIDA64. Узнать текущие температурные показатели возможно в меню «Датчики» раздела «Компьютер».

Процедура проверки
Итак, вы проверили температуру видеокарты, убедились, что она не превышает допустимых значений. Можете начинать тест видеокарты в AIDA64. Для этого следуйте такому алгоритму:
- Переход в раздел «Сервис».
- Нажатие на клавишу «Тест GPGPU».
- Выбор оборудования, которое нужно протестировать.
- Нажатие клавиши «Start Benchmark».
- Сохранение результатов проверки (необязательно).
Результаты проверки можно сохранить в обычный текстовый файл. Кроме того, пользователь располагает возможностью распечатать их в виде отчета, чтобы всегда иметь под рукой.
Как провести стресс-тест
Многих пользователей интересует, как проверять видеокарту посредством стресс-теста. Для этого требуется следовать такому алгоритму:
- Нажатие на кнопку «Сервис».
- Нажатие на кнопку «Тест стабильности системы».
- Выбор пункта «Stress GPU». С остальных пунктов нужно снять галочки, если, конечно, вы не планируете вместе с видеокартой проверять и другое оборудование.
- Нажатие на кнопку «Start».
Стресс тест видеокарты в AIDA64 длится приблизительно тридцать минут. Если при проведении стресс теста видеокарты система начнет нестабильно работать, оборудование перегреется, всплывет специальное уведомление. Также при проведении теста видеокарты через AIDA64 может произойти перезагрузка компьютера. Когда проверите видеокарту через AIDA64, не забудьте выполнить сохранение результатов тестирования.
Во избежание перезагрузки компьютера нужно наблюдать за графиками, которые появляются, когда вы проверяете видеокарту с помощью AIDA64. Показатели нагрузки будут колебаться в диапазоне 0-100 процентов, температурные параметры – в диапазоне от 0 до 100 градусов. Если температура превышает 95 градусов, а нагрузка – 100 процентов, приостановите проверку, нажав клавишу «Stop».
Если вам пришлось вручную приостановить тестирование, когда вы проверяли видеокарту через AIDA64, значит, необходимо принять определенные меры. Почистите «железо» компьютера, поменяйте термопасту. Это позволит предотвратить возникновение неисправностей.

Преимущества АИДА64
Сначала AIDA64 инсталлируется на персональный компьютер. Рекомендуется загружать данную программу через интернет-сайт разработчика. Доступны такие версии:
- Extreme. Эта версия считается оптимальной для пользователей, желающих проводить стресс-тесты. Посредством нее возможно определять параметры ПК, проверять «железо» на неполадки, полностью анализировать операционку. О том, как проверять температуру видеокарты через AIDA64, было рассказано выше.
- Business. Предназначается для работы с сетями. Программу обычно используют небольшие организации. Включает в себя средства мониторинга и проверки локальных сетей. Использовать ее не сложнее, чем стандартную версию.
- Engineer. Представляет собой платную версию AIDA64 Extreme Edition с некоторыми дополнениями.
- Network Audit. Рядовому пользователю не стоит скачивать данную версию программы, так как посредством нее не получится провести тест видеокарты через AIDA64.
Функционал программы достаточно широкий. Не стоит думать, что посредством нее можно только делать тесты оборудования. Так, АИДА64 дает возможность:
- получать информацию об оборудовании;
- тестировать компьютер в условиях повышенной нагрузки;
- определять имеющееся оборудование;
- своевременно узнать о критических ситуациях;
- обозревать оборудование, тестировать его производительность.
Чтобы сделать тест видеокарты через AIDA64, нужно располагать персональным компьютером определенной конфигурации. Минимальные системные требования АИДА64 таковы:
- операционная система – Windows XP либо более современная версия;
- оперативная память – 128 Мб либо больше;
- место на жестком диске – 45 Мб либо больше.
Как видите, приложение абсолютно нетребовательно к конфигурации персонального компьютера. Любой современный компьютер в десятки раз превосходит озвученные системные требования.
Основные плюсы АИДА64 перед аналогичным программным обеспечением заключаются в следующем:
- возможно проверять любое оборудование, установленное в компьютере;
- пользователю предоставляется максимально полная информация об оборудовании и операционной системе (включая сведения об используемых драйверах);
- есть русскоязычная версия программы;
- АИДА64 возможно использовать бесплатно.
Используйте AIDA64, чтобы найти неполадки оборудования компьютера. Не забывайте следить за температурой, иначе комплектующие персонального компьютера могут попросту сгореть. AIDA64 раньше была известна под названием «Эверест», ничем не уступает своему «предку», который, кстати, тоже имеет репутацию одной из лучших программ для тестирования «железа» и проверки операционки компьютера.
Существует немало физических явлений, приводящих к выделению тепла. Трение в двигателях внутреннего сгорания – достаточно показательный пример, но не менее часто с этим сталкиваются и владельцы настольных ПК и ноутбуков. Практически вся современная электроника основана на использовании таких компонентов, как диоды или транзисторы, которые могут сильно греться, невзирая на отсутствие механической работы. Их перегрев приводит к таким нежелательным последствиям, как зависания или самопроизвольная перезагрузка ПК, что сильно затрудняет, а в некоторых случаях делает невозможной работу за компьютером.
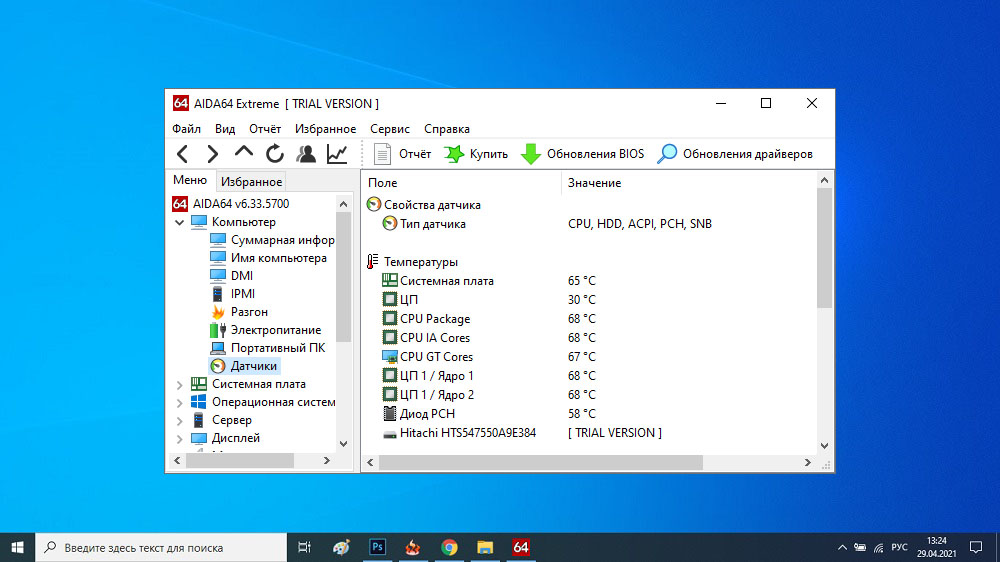
Поэтому так важно иметь удобный инструмент контроля над температурой главных источников перегрева – центрального и графического процессора, а также чипсета материнской платы. Популярнейшая утилита AIDA64 – один из таких инструментов, позволяющий в режиме реального времени производить замеры многих аппаратных компонентов компьютера, тестировать быстродействие ЦП, памяти, дисковой подсистемы, видеокарты и выполнять ряд других действий. Для этого используются встроенные в железо датчики, представляющие собой термотранзисторы, значение проходящего тока через которые зависит от температуры.
Как интерпретировать параметр ЦП диод в AIDA64
Как несложно догадаться, ЦП диод AIDA64 – это температурная характеристика нагрева центрального процессора. Увидеть показания этого датчика несложно – во вкладке «Компьютер» утилиты имеется пункт «Датчики», нажав на который, вы сможете в правом блоке просмотреть температуры всех сильно греющихся компонентов компьютера. Но, кроме степени нагрева самого ЦП или даже его отдельных ядер, в этом списке может присутствовать параметр «диод ЦП». И при этом его показания могут отличаться от температуры CPU. Расхождение в несколько градусов считается нормальным явлением, поскольку датчик «диод ЦП» встроен в сам процессор, а те датчики, которые измеряют температуру центрального процессора, физически расположены под ним, непосредственно в сокете.

На какую температуру следует ориентироваться? На ту, которая указана в AIDA64 без приставки «диод». Считается, что ЦП диод менее стабилен. Это значит, что если разница между показателями велика, следует доверять температуре процессора, а не диода. Последний может «глючить» в силу следующих причин:
- физической неисправности;
- утилита AIDA64 интерпретирует данные, поступающие с датчика, неверно;
- наконец, датчик может просто отсутствовать (встроенный в процессор температурный диод устанавливается только в изделиях AMD, в ЦП от Intel имеются только подсокетные датчики), и тогда «Аида64» будет показывать вообще непонятно что.
За что отвечает параметр «диод ГП» в AIDA64
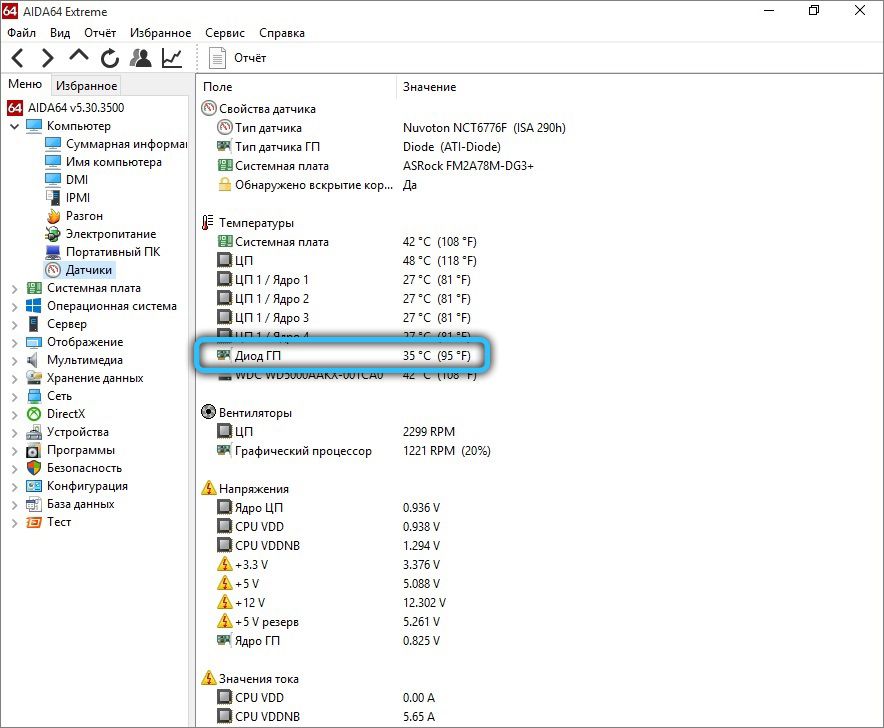
Значит ли это, что если диод ГП в AIDA64 показывает температуры под 100 градусов, то это может привести к выходу из строя GPU или видеокарты? По большому счёту переживать по этому поводу не стоит, поскольку здесь имеется встроенная защита от перегрева, которая не даст сгореть графическому процессору. Но сами по себе зависания и перезагрузки – вещь довольно неприятная, к тому же постоянный перегрев отрицательным образом сказывается на ресурсе электронных компонентов.
Что такое диод PCH в AIDA64
Наряду с датчиками, измеряющими температуру центрального и графического процессора, имеется их аналог, предназначенный для мониторинга температуры чипсета.

Сам термин PCH расшифровывается как Platform Controller Hub, и под ним следует понимать элемент системной логики, отвечающий за согласованность функционирования разных элементов материнской платы – шин USB, SATA, периферийных устройств, контроллера RAID, системных часов и т. д. Словом, PCH ответственен за работу всего железа, за исключением GPU и памяти, которыми «заведует» центральный процессор. Это означает, что чипсет также подвержен нагреву, и термодиод PCH как раз и предназначен для мониторинга его температурных показателей. Правда, PCH – термин, используемый только в материнских платах от Intel, в motherboard от AMD присутствует аббревиатура FCH (вместо Platform применяется термин Fusion), а в «материнках» от nVidia этот элемент системной логики называется MCP (расшифровывается как Media & Communications Processor). Но в утилите AIDA64 все они имеют одинаковое наименование – диод PCH.
Но и это не всё: на устаревших материнских платах системная логика включала два моста, северный и южный, и именно второй отвечал за периферию, так что на таких «материнках» диод PCH мониторит температуру южного моста.

Какие температуры следует считать нормальными
Никаких конкретных значений мы, увы, предоставить не в состоянии. Мало того, что у разных производителей нормы тепловыделения электронными компонентами могут различаться, так и ещё в пределах разных линеек процессоров или чипсетов предельно допустимая температура может иметь разные верхние пределы. Для каждого конкретного наименования максимально допустимый диапазон температур указывается в спецификации продукта на официальном сайте. Обычно этот параметр называется TJUNCTION и касается либо центрального, либо графического процессора. Так, для ЦП Core i5-6440HQ (мобильный вариант, базирующийся на микроархитектуре Skylake) TJ равен 100°C. И если в AIDA64 «диод ЦП» имеет величину, близкую к этому уровню, центральный процессор определённо перегревается.

Но что касается РСН, то в спецификациях этого показателя вам найти не удастся. Если вы хорошо разбираетесь в техническом английском и знаете, где искать, то, вероятно, сможете найти искомое значение в описательных документах для конкретных чипов, но даже они не всегда имеются в свободном доступе. Поэтому принято считать допустимой температурой для РСН максимальную температуру центрального процессора в пределах одной архитектуры.

Обобщая вышесказанное, можно говорить, что для ноутбуков нормальной температурой ЦП, ГП или РСН считается показатель 45-70 градусов, для обычного настольного ПК – 30-60 градусов. Кратковременные превышения номинальных температур также не считается отклонением от нормы.

Способы предотвращения перегрева

Чаще всего причиной повышения температуры является загрязнение системного блока пылью, особенно для бюджетных вариантов корпусов, где вопросам защиты от загрязнений уделяется минимум внимания. Так что профилактическая чистка системника – непременное условия содержания ПК в нормальном состоянии. Десктопный компьютер можно почистить и самостоятельно, и делать это нужно 1-2 раза в год. С ноутбуком сложнее, но в принципе любой сервисный центр выполняет такую процедуру за умеренную плату.
Точно так же следует поступать в случае высыхания термопасты, которое случается в силу естественных причин. Если вы знаете, как снять и затем установить чип на своё штатное место, можете обновить термопасту и самостоятельно.

Наконец, система охлаждения вашего компьютера может перестать справляться со своими задачами, особенно если вы производили апгрейд железа (ставили более мощный ЦП или ещё один жёсткий диск). В этом случае можно посоветовать установить дополнительный кулер.
Летом при условии соблюдения правил ТБ можно работать с открытой крышкой системного блока, который в любом случае не должен устанавливаться возле открытых источников тепла.
Читайте также:

