Что такое swap память
Обновлено: 07.07.2024
Если компьютер правильно оптимизирован, то он будет хорошо справляться со своей работой, даже при наличии не самого современного «железа». Если на ПК установлен небольшой объем ОЗУ, то следует определить правильный размер файла подкачки. Также его часто называют swap-файлом или просто swap. Многие пользователи не уделяют этому вопросу достаточно внимания. В результате компьютер не может продемонстрировать всю возможную производительность.
Назначение и принцип работы
В первую очередь необходимо понять, что значит «файл подкачки». На любом ПК установлен определенный объем ОЗУ (оперативная память). Здесь временно хранится информация и обеспечивается ее быстрая передача ЦПУ. Также данные находятся на жестком диске, но скорость их передачи значительно ниже в сравнении с ОЗУ. Сегодня в компьютер можно установить более быстрые накопители SSD, принцип работы которых существенно отличается от HDD.
Однако они обладают более высокой стоимостью и чаще всего используются только для установки ОС, чтобы ускорить загрузку ПК или требовательных приложений, например, игр. Какой бы накопитель ни был установлен на компьютере, при небольшом объеме оперативной памяти, пользователь должен знать, как настроить файл подкачки. Только в этом случае система будет работать с максимальной скоростью.
Swap — определенная область жесткого диска, используемая для временного хранения данных. Как только ОЗУ будет переполнена, операционная система начинает записывать важные данные в своп. Говоря проще, он выполняет роль оперативной памяти, но при этом скорость обмена информацией оказывается ниже.
Принцип его работы можно понять на примере одной ситуации. Когда запущенно несколько программ, использующих большой объем ОЗУ, часть из них окажутся неактивными и будут находиться в свернутом положении. Так как они не работают, то их не требуется хранить в ОЗУ и Windows переместит все эти приложения в swap.
Та часть софта, которая в данный момент необходима пользователю, остается в оперативной памяти и благодаря этому обеспечивается быстрая работа программ. Если объема оперативной памяти не хватает для хранения всей информации, то ее часть будет перенаправляться в swap-файл. Если он не настроен или вовсе отсутствует, то возможны различные проблемы с работой всей системы, вплоть до появления BSOD («синий экран смерти»).
Выбор размера
При разговоре о том, как установить файл подкачки, особое внимание необходимо обратить на выбор его размера. Сегодня по стоимости жесткие диски весьма доступны и некоторые пользователи уверены, что установка большого размера своп-файла позволит решить все проблемы. Однако на практике этого не происходит из-за особенностей ОС Windows, которая при большом объеме swap старается работать именно с ним, а не с ОЗУ.
В результате возникают следующие неприятные моменты:
- Так как скорость передачи данных у оперативной памяти выше даже в сравнении с накопителями типа SSD, то значительно снижается производительность всей системы.
- Жесткий диск постоянно работает, что замедляет процесс выполнения его основных задач.
В результате проблема, как использовать файл подкачки и делать это правильно, становится крайне актуальной. Операционная система при настройках по умолчанию все делает самостоятельно, но это не позволяет хорошо оптимизировать работу компьютера. Следует помнить, что на размер swap оказывают влияние различные факторы.
Пользователям в этом вопросе стоит ориентироваться на объем установленной ОЗУ:
- При 1 Гб — 2048 Мб.
- Если установлено 2 Гб, то достаточно 1512 Мб.
- При 4 Гб ОЗУ — 1024 Мб.
- От 8 Гб swap-файл можно не использовать.
Если при наличии большого объема оперативной памяти исключить swap, то Windows будет всегда работать только с ОЗУ и это позволит повысить производительность системы. Так как при задании размера этого файла Windows запрашивает исходный и максимальный объем, то необходимо указывать две цифры, например, 1512 и 1512 Мб.
Такой подход к решению задачи связан с двумя основными факторами:
- Значительно замедляется процесс фрагментации раздела HDD, на котором находится swap.
- Windows не придется постоянно рассчитывать оптимальный объем зарезервированного места.
Изменение файла
Проблема, как поставить файл подкачки, актуальна для пользователей всех версий ОС Windows. Так как Windows XP и Vista сегодня уже не поддерживаются компанией Майкрософт, внимание стоит уделить только работе последних трех версий.
Виртуальная память является подкачкой (дополнением) оперативной памяти. Она присутствует практически во всех операционных системах.
При запуске ресурсоемких программ у нас постоянно возникает потребность в виртуальной памяти. По этому сегодня мы рассмотрим подробный обзор «что это такое?» и как мы можем ее изменить в лучшую сторону.
Что такое виртуальная память?
Виртуальная память (Virtual Memory, ВП) — это метод управления памятью компьютера, использующий для работы файл подкачки (swap file). При недостатке существующего объема ОЗУ, позволяет запускать на ПК более ресурсозатратные программы. В таком случае данные приложения автоматически перемещаются между основной памятью и вторичным хранилищем.
Виртуальная память так же обладает рядом достоинств:
- Работает полностью в автоматическом режиме и не требует от пользователя постоянного управления основным пространством.
- Значительно повышает безопасность использования программного обеспечения (снижает вероятность вылетов, критического завершения работы, потери данных).
- Позволяет запускать и использовать на ПК больше памяти, чем это доступно физически.
За счет ее использования компьютер способен изолировать запущенные процессы друг от друга и рационально распределять RAM.
Она расходуется только для хранения активно используемых областей. Виртуальная память может включать важные для пользователя пароли, логины и другую информацию. Эта возможность используется сотрудниками спецслужб и хакерами для получения доступа к остальным компонентам компьютера. Сделать это можно как аппаратно, так и системно.Как узнать объем файла подкачки (swap file)
Файл подкачки хранится на винчестере компьютера. Если для работы устройства используется несколько жестких дисков, то он будет расположен на самом быстром из них. Определить объем ВП можно с использованием стандартных средств Windows или специального софта.
Размер свапа подкачки можно узнать через штатную утилиту «Системный монитор».
Для этого:
- Откройте меню «Пуск» и начните вводить название приложения для мониторинга.
- Появится новое окно. Здесь вы найдете основную информации о свапе, пиковые значения подсчета обмена страниц, процент использования системой и размер.
При определении размера ВП система исходит не из объема ОЗУ, а из задач, которые выполняются на устройстве. Поэтому для определения размера необходимо запустить приложения и компоненты, которые обычно используются компьютером и посмотреть пиковое значение свапинга в течение этого сеанса. Он и будет определять величину файла подкачки.
Узнать объем ВП и другие параметры системы можно используя специальную утилиту Vmmap.exe. Она доступна для бесплатной загрузки на официальном сайте Microsoft и не требует установки. Поставляется в виде исполняемого файла, полностью на английском языке.Dump File и его типы
Swap используется не только для расширения физической памяти, но и для создания аварийных дампов при возникновении «внештатных» аварийных ситуаций.
Как это работает:
- Во время первоначального запуска системы, Windows создает и сохраняет на жестком диске специальную карту секторов, которые занимает на HDD свап.
- Если происходит сбой, то операционная система изучает созданную карту на наличие неисправностей. В идеале она должна быть целостной. Если это так, то данные переписываются на винчестер и в свап по созданной карте секторов.
- При следующем перезапуске компьютера SMSS анализирует ВП и проверяет его на наличие дампов, если он есть, то данные копируются из файла подкачки в специальный dump file. Дополнительно обновляется системный журнал. Поэтому открыв его можно узнать, была ли проведена эта операция.
Таким образом при автоматическом выборе размера свапа, Windows руководствуется настройками для создания аварийного дампа.
Загрузка и восстановление
Дампы можно разделить на 4 типа:
В него записывается все содержимое RAM на момент незапланированного завершения работы. С учетом этой информации файл подкачки должен иметь размер равный физической памяти компьютера +1 МБ (используется для создания записи в системном журнале).
Выбирается системой автоматически только в том случае, если общий объем физической памяти 4 ГБ и менее.В него записывается только информация и память, выделенная для ядра операционной системы. Он занимает сравнительно меньше места и его объема достаточно, чтобы Windows могла определить причины аварийного завершения работы.
Выбирается по умолчанию, если размер RAM превышает 4 ГБ. При выборе дампа памяти ядра важно следить, чтобы минимальный размер для файла подкачки составлял хотя бы ⅓ от общего объема физической.Записывает только самую необходимую информацию для выявления причин аварийного сбоя. Здесь находится стоп-код и описание самой ошибки, дополнительно указываются загруженные на устройство драйвера и перечень запущенных процессов.
Необходимый размер файла подкачки для него —не менее 2 Мб.Доступен только для операционных систем семейства Windows начиная от восьмерки и выше, либо Server 2012. Представляет собой аналог дампа ядра, но с тем отличием, что система может постоянно менять размер файла подкачки, позволяя ей выбирать оптимальный для работы вариант.
Размер свапа будет напрямую зависит от объема RAM и выбранного типа дампа. Дополнительно стоит учитывать и версию операционной системы. Это касается серверных и обычных сборок.Как изменить Dump File
Перед тем, как менять размер виртуальной памяти, необходимо правильно определить и выбрать тип дампа. Сделать это можно используя штатные инструменты Windows. Для этого выполните следующие действия:
- Правой кнопкой мыши кликните по значку «Мой компьютер» и выберите меню «Свойства» . Найдите пункт «Дополнительные параметры» . Откроются свойства системы.
- Попасть в них можно и другим способом. Откройте диалоговое меню: «Выполнить» и в нем наберите:
- На вкладке «Дополнительно» найдите категорию, которая посвящена загрузке и восстановлению системы. После чего нажмите на кнопку «Параметры» .
- В блоке «Отказ системы» найдите графу запись отладочной информации и выберите подходящий тип дампа. Для Windows 10 по умолчанию используется Автоматический.
Загрузка и восстановление
- По желанию дамп можно отключить. Для этого в выпадающем списке выберите «Нет» . После этого система не будет делать резервные копии.
Нажмите «Ок» , как только внесете все необходимые изменения, чтобы они вступили в силу. Как только тип дампа будет выбран, можно приступать к изменению объема виртуальной памяти.
Как изменить объем виртуальной памяти через быстродействие
Запустите системную утилиту «Выполнить» одновременным нажатием клавиш Windows+R или откройте ее через Пуск. После этого:
и нажмите «Ок» .
- Перейдите на вкладку «Дополнительно» и найдите здесь категорию «Быстродействие» .
- Кликните по серой кнопке «Параметры» . Откроется новое окно. Здесь перейдите на вкладку «Дополнительно» .
- В нижней части экрана будет указан объем виртуальной памяти. Нажмите «Изменить» , чтобы ввести другой параметр и увеличить, либо уменьшить размер файла подкачки.
По умолчанию система определяет размер полностью в автоматическом режиме. Это наиболее оптимальная опция для Windows. При изменении объема свапа вручную важно, чтобы новый размер виртуальной памяти был не менее существующего, в противном случае возможны сбои в работе ПК.
После увеличение размера свапа перезагрузка не требуется. Если же он был наоборот уменьшен, то устройство необходимо обязательно перезапустить.Как добавить виртуальную память на Windows
Как правило, среднестатистическому пользователю достаточно того объема ВП, которая выделяется устройством автоматически. Если на ПК мало физической RAM, то увеличить ее объем можно за счет свапа.
Для этого:
- Правой кнопкой мыши кликните по значку «Мой компьютер» и в выпадающем списке выберите графу «Свойства» .
- Откроется окно для работы с параметрами. В левой части экрана найдите надпись «Дополнительный параметры системы» .
- Здесь найдите «Быстродействие» и через меню «Параметры» откройте дополнительные свойства. На отразившейся вкладке выберите «Изменить» напротив «Виртуальная память» .
- Уберите галочку напротив графы «Автоматически выбирать объем файла подкачки» . После этого станут доступны остальные пункты.
- Выберите диск, на котором много свободного места и чьи ресурсы будут использоваться для создания файла подкачки.
- Отметьте пункт «Указать размер» , после чего добавьте значение в пустое поле. При этом число в поле «Максимальный» должно быть в 1,5 раза, чем в поле «Исходный» .
Как только закончите работу, подтвердите действия нажатием кнопки «Ок» . Все изменения автоматически вступят в силу.
В некоторых случаях увеличение Virtual Memory помогает повысить скорость работы ПК, увеличить общее быстродействие.Рекомендации по использованию виртуальной памяти
Если вы не знаете, какой оптимальный объем для свапа выбрать и на что это будет влиять, то далее мы предлагаем ознакомиться вам с небольшими советами, которые помогут увеличить быстродействие ПК.
Итак, рассмотрим ряд советов:
- Если на устройстве используется несколько HDD или SSD, то для свапа указывайте тот диск, который не являетсясистемным. Здесь не должна быть установлена операционная система. В итоге это значительно повысит общую скорость работы.
- Создавать можно несколько файлов подкачки. Если вы используете дамп, то хотя бы один свап должен находиться на системном диске. Для всех остальных случаев делать это не обязательно.
- Если у вас несколько винчестеров с разными физическими параметрами, то выбирать следует тот, который отличается лучшими показателями скорости работы. Узнать это можно из технических характеристик HDD.
- Если жесткий диск разбит на несколько разделов, то для файла подкачки следует выбирать тот, который является основным (первым). К этому участку есть мгновенный доступ, что серьезно влияет на скорость работы.
- Не бойтесь указать слишком большой размер для файла подкачки. Если физический размер HDD позволяет это сделать, то выделите ВП от 4 объемов от существующей RAM. Слишком низкий показатель может привести к появлению ошибок, критическому завершению работы некоторых приложений (с потерей данных).
- Старайтесь ограничивать минимальный объем swap файла. Это позволит избежать его постоянной фрагментации. Если вы используете компьютер для работы с ресурсозатратным ПО или он работает в качестве сервера для хранения баз данных, то размер файла подкачки должен составлять 2-3 полных объема ОЗУ. Во всех остальных случаях он должен быть равен RAM или быть больше в 1,5 раза.
После манипуляций с настройками компьютера и изменением размера ВП лучше перезагрузить компьютер (хотя это не всегда обязательно) и запустить специальную утилиту для дефрагментации. Это поможет переместить его ближе к началу раздела, чтобы система получала к нему моментальный доступ.
Так же подробно про ВП можно посмотреть в видеоролике ниже:
Виртуальная память или файл подкачки
В видео рассматривается оптимальный размер файла подкачки
Сегодня мы ответили на вопрос «Виртуальная память, что это? И для чего она нужна?». Она помогает значительно повысить быстродействие системы и используется для хранения информации при сбоях. По умолчанию объем файла подкачки регулируется Windows полностью в автоматическом режиме.
Если пользователь хочет указать его самостоятельно, то для этого необходимо учесть выбранный тип дампа (либо отключить его). Объем виртуальной памяти зависит от дампа и общего объема RAM.
Понравилась статья? Подпишитесь на канал, чтобы быть в курсе самых интересных материалов
Когда может понадобиться своп
Зачастую, от недостатка свободной памяти первой страдает база данных. Вы можете сталкиваться с проблемами типа:
При подобных симптомах и ошибках может помочь своппинг.
Преимущества SWAP
| Сравнение стоимости оперативной памяти и SSD | ||
| (цены актуальны на 7 июля 2017 года) | IHOR | FirstVDS |
| Оперативная память, в среднем за 1 гигабайт | 100 рублей в месяц | 170 рублей в месяц |
| SSD, в среднем за 1 гигабайт | 10 рублей в месяц | 13 рублей в месяц |
Как видно из таблицы, экономия выйдет примерно в 10 раз.
Недостатки SWAP
Медленная работа Если файл или раздел свопа хранится на HDD (жёстком диске), то скорость чтения данных с него намного меньше, чем из оперативной памяти. Получше дела обстоят с SSD (твёрдотельным накопителем), однако, надо понимать, что поиск и чтение данных происходит через оперативную память, что, в свою очередь, всё равно увеличивает время отклика. Поэтому, если Вы решили сэкономить на оперативной памяти, полностью положившись на SWAP, то я категорически не рекомендую так делать. Необходимо наличие свободного места на диске Вам необходимо зарезервировать свободное место на диске под своп, иначе стабильность работы не гарантируется. Это не то, чтобы недостаток свопа, просто его надо учитывать и помнить о нём.Как создать и подключить файл подкачки SWAP
Далее, в работе используется командная строка SSH.
Инструментарий: Far Manager или Putty.
Для примера приводятся команды из под root . Если Вы работаете не под root , перед командами задавайте префикс sudo
Проверка наличия свопа в системе
Для начала, нужно убедиться, что своп ещё не подключен:
Если команда выдала пустой результат или что-то навроде:
Дополнительно проверим командой:

Если в таблице в строке swap стоит 0, значит своп отсутствует.
Проверка наличия свободного места на диске
Теперь, надо проверить, сколько свободного места есть на диске:
В результате, мы увидим что-то подобное:
Какого размера создать swap
Создание файла SWAP
Допустим, мы хотим создать swap-файл размером 4 гигабайта.
Далее, здесь существует 2 подхода, традиционный медленный и новый быстрый:
Быстрый способ Используем fallocate :
Результатом будет пустая строка, это нормально.
В отличие от dd , результат будет получен почти сразу, и я рекомендую именно его. Традиционный, медленный способ Или используем команду:
Синтаксис команды простой:
Будьте очень внимательны с синтаксисом команды, потому что если, например, ошибиться с определением пути для of= (куда сохранять файл), можно повредить данные на диске.
Теперь, когда файл создан, проверим результат:
В результате увидим:
-rw-r--r-- 1 root root 4.0G Jul 07 16:16 /swapfile
Как видим, файл создался верно и с нужным объёмом.
Как подключить SWAP файл
Для начала, ограничим права доступа к вновь созданному файлу.
Предоставление другим пользователям возможности читать или писать в этот файл будет представлять собой огромный риск для безопасности, поэтому ограничение командой ниже строго обязательно:
В результате, мы должны увидеть подобное:
-rw------- 1 root root 4.0G Jul 07 16:16 /swapfile
Права прописаны верно.
Теперь нужно сделать из swapfile файл подкачки:
В результате, увидим примерно следующее:
Setting up swapspace version 1, size = 4193300 KiB
no label, UUID=e5f3e9cf-c1a9-4ed4-b8ab-711b6a7d6544
Теперь, файл готов в роли свопа. Подключим его к системе:
Если на данном этапе выходит похожая ошибка, значит, скорее всего, своп запрещено подключать в систему. Такое ограничение часто ставят на VDS с виртуализацией OpenVZ. Рекомендую использовать IHOR, сервера от 100 рублей в месяц и виртуализация KVM позволяют включать SWAP.
Всё, теперь своп подключен и работает. Осталось проверить правильность работы самой первой командой:
Своп также будет виден в стандартных командах:
Всё, теперь точно, своп в системе готов и будет использоваться при необходимости.
Добавление свопа в автозагрузку
Чтобы при перезагрузке сервера своп автоматически подтягивался в систему, нужно прописать его в /etc/fstab :
Теперь система знает, где и как при перезагрузке искать и подключать своп.
Проверить, подключен ли своп в автозагрузке, можно с помощью редактора:
Дополнительные вопросы
Как очистить SWAP в Linux
Вообще, это делается с помощью отключения и включения свопа.
Однако, я не рекомендую прибегать к этому способу, так как swap просто очищается, а не переносится в ОЗУ, и, в случае наличия данных системных процессов, система может стать недоступна.

Одна из важных фишек современных операционных систем это файл подкачки. Он позволяет более оперативно работать с данными и ускорять некоторые процессы на компьютере.
Сейчас разберемся, как работает данная опция на Mac, нужно ли менять ее параметры и на каких компьютерах получите ощутимый результат от отключения файла подкачки.
Что такое файл подкачки
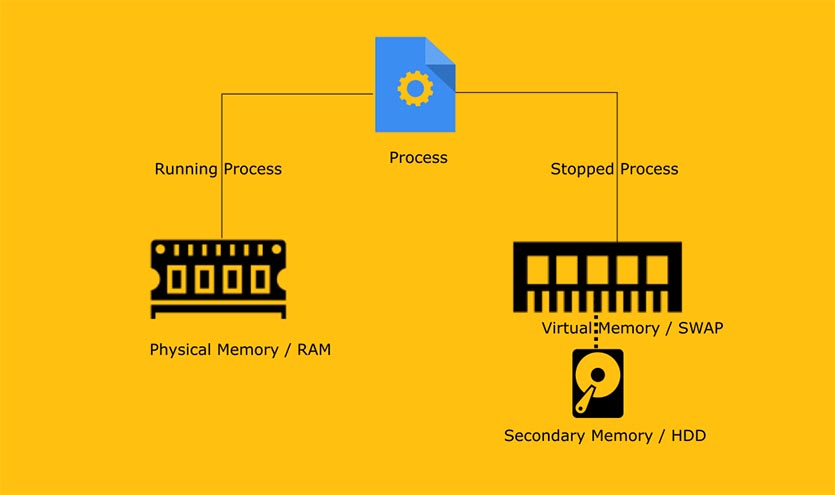
Файл подкачки (swap) – способ работы виртуальной памяти, при котором некоторые данные во время работы перемещаются из оперативной памяти (RAM) на жесткий диск. Для временного хранения этих данных создается файл подкачки.
Так система может освобождать оперативную память для более срочных системных задач, выгружаемые в файл подкачки данные вызываются быстрее, чем полностью выгруженные из ОЗУ. При этом объем оперативной памяти на компьютере фактически увеличивается за счет постоянной памяти.
Разумеется, работает файл подкачки медленнее, чем оперативная память. Скорость его работы ограничена скоростью работы накопителя.
Большинство пользователей Windows-компьютеров со стажем помнит, как сразу же после переустановки ОС настраивался размер файла подкачки. Ведь оперативная память в то время была сильно дороже HDD а, чтобы система не тормозил и позволяла играть в игры с лучшими настройками, приходилось сильно увеличивать файл подкачки.
Есть ли файл подкачки в macOS
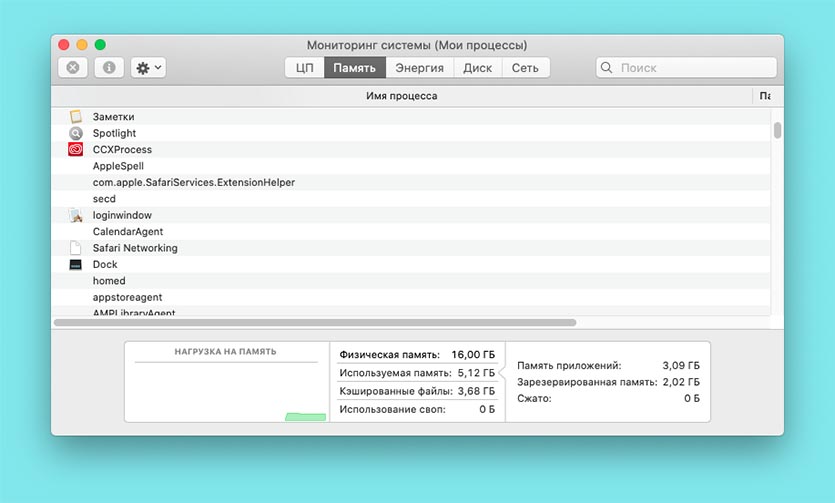
Абсолютно такой же механизм есть и в macOS. Многие пользователи даже не задумывались о его существовании, ведь компьютеры Apple отлично работают из коробки и не требуют тонких ручных настроек.
Увидеть объем данных, который хранится в файле подкачки macOS, можно при помощи приложения Мониторинг системы. Найти его можно Launchpad или поиске Spotlight.
На вкладке Память отображается общий объем оперативной памяти на компьютере, объем занятой памяти и размер файла подкачки.
Хранится файл подкачки по пути /private/var/vm/, здесь же располагаются файлы гибернации и безопасного спящего режима.
Система самостоятельно разбивает хранимый кэш в файле подкачки на равные по размеру файлы объемом 1 ГБ.
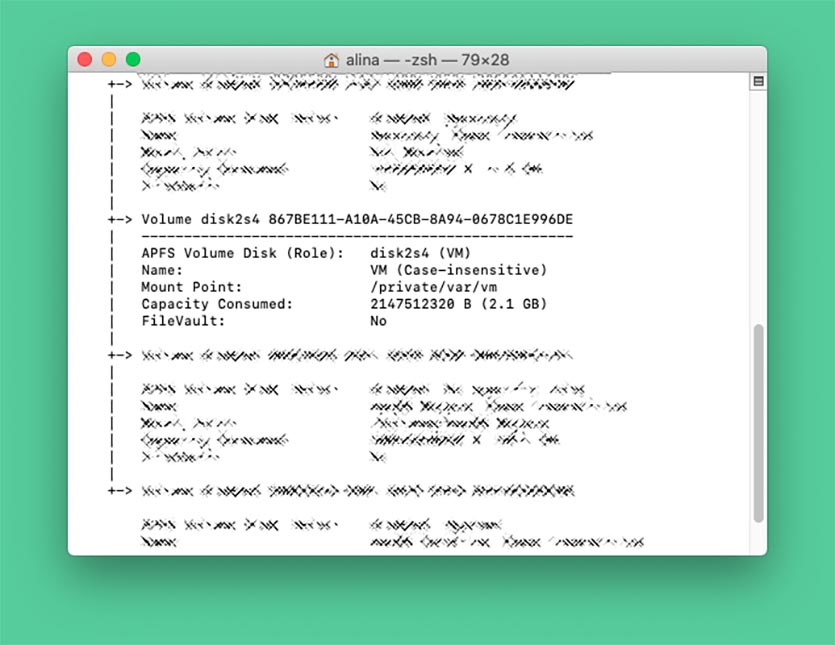
Узнать текущий объем выделенного под файл подкачки места можно при помощи Терминала. Следует ввести команду:
diskutil ap list
После этого в списке следует найти раздел VM (Case-insensitive), который ссылается на местоположение /private/var/vm.
Зачем отключать файл подкачки
Файл подкачки очень важный механизм, который позволяет комфортно работать на компьютере с небольшим объемом оперативной памяти. Сейчас рассмотрим все преимущества и недостатки его отключения.
✅ Отключение файла подкачки продлит срок службы SSD накопителя. Разумеется, если сократить количество циклов записи чтения на встроенный в Mac диск, то он прослужит дольше. На практике все не так очевидно.
Точных данных о том, на сколько использование swap сокращает ресурс SSD нет. Файл подкачки может использоваться несколько сотен раз в минуту или вовсе находиться без изменения несколько дней. Все зависит от слишком большого количества факторов.
✅ Отключение файла подкачки может ускорить работу Fusion Drive. На Mac с парой накопителей SSD + HDD кэшируемые данные могут забивать небольшой скоростной диск и отправлять важные рабочие файлы на более медленный накопитель. Так встроенный механизм оказывает вам медвежью услугу. С одной стороны он пытается сохранить данные для быстрого доступа к ним, но с другой он помещает другие данные на менее производительный HDD.
❌ Без файла подкачки Mac будет тормозить. Если на компьютере не хватает оперативной памяти для текущих задач, компьютер не сможет сгружать данные в swap и будет просто выгружать программы и кэш. На их повторный запуск потребуется больше времени. Визуально это будет заметно, компьютер станет более задумчивым, а иногда и откровенно лагающим.
❌ Многие приложения и игры рассчитаны на работу с файлом подкачки и без него могут работать некорректно. Фото- и видеоредакторы, приложения для работы с графикой или базами данных часто обрабатывают объем информации, который превышает объем ОЗУ. Без файла подкачки такие приложения могут неожиданно завершать работу или серьезно тормозить.
Большинство страхов, которые связаны со сроком работы SSD, появились более 15 лет назад. Тогда твердотельные накопители действительно имели ощутимо меньший ресурс и могли быстрее выйти из строя при использовании файла подкачки.
Как отключить файл подкачки в macOS
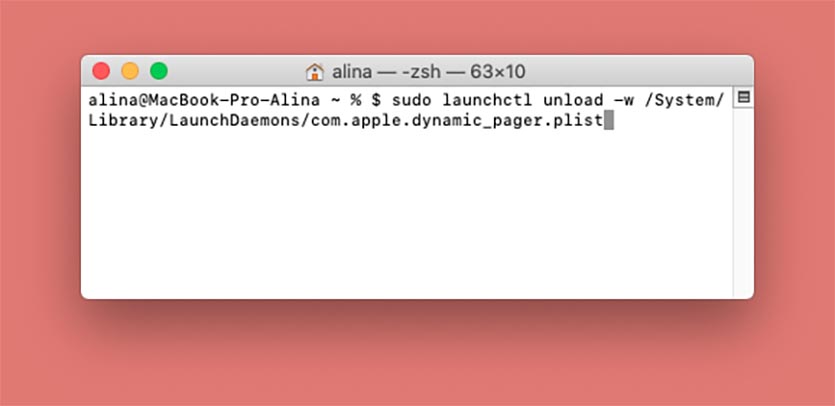
В старых версиях операционной системы Apple (macOS 9) была возможность отключать swap прямо в системных параметрах. Позже эту опцию скрыли с глаз пользователей. Однако, нет операций, которые бы нельзя было выполнить при помощи всемогущего Терминала.
Для отключения файла подкачки на Mac следует выполнить в терминале такую команду:
$ sudo launchctl unload -w /System/Library/LaunchDaemons/com.apple.dynamic_pager.plist
После этого следует удалить уже созданные файлы кэша swap:
$ sudo rm -f /private/var/vm/swapfile*
Изменения вступят в силу после перезагрузки компьютера.
Чтобы после проделанных манипуляций снова включить файл подкачки, выполните следующую команду:
$ sudo launchctl load -wF /System/Library/LaunchDaemons/com.apple.dynamic_pager.plist
После этого снова перезагрузите Mac.
Так нужно ли отключать файл подкачки

Я провел несколько экспериментов с отключением swap на двух компьютерах: старом Mac mini 2012 с медленным HDD и 4 ГБ ОЗУ и на шустром хакинтоше с объемом оперативной памяти 16 ГБ, но скромным SSD накопителем на 128 ГБ.
В первом случае отключение файла подкачки заметно снизило производительность системы. Mac mini не стал ощутимо тормозить, но вот повторный запуск уже открытых приложений, возврат к старым вкладкам браузера или переключение между файлами в фоторедакторе занимали иногда до 30-40 секунд.
Если пытаться не держать в оперативной памяти много хлама, завершать ненужные приложения и не открывать более 10 вкладок Safari, то негативное влияние отключенного swap практически не ощущается. Из позитивных моментов лишние 8 ГБ на диске, что вообще незаметно при объеме HDD 1 ТБ.
На устройстве с небольшим SSD, но достаточным объемом ОЗУ отключение файла подкачки произошло незаметно. Система и так крайне редко выгружала что-то на SSD, а после изменения настроек и вовсе стала работать только с быстрой оперативкой. При этом удалось очистить менее 2 ГБ места за счет накопившегося кэша swap.
В итоге считаю отключение файла подкачки нежелательным на компьютерах с объемом ОЗУ менее 8 ГБ. Стоит экспериментировать лишь на Mac с небольшим SSD диском и достаточным объемом оперативной памяти. Еще отключать системный механизм можно на компьютерах с Fusion Drive для более предсказуемой работы Mac.
(8 голосов, общий рейтинг: 4.63 из 5)
Читайте также:

