Что значит большой файл размер самое быстрое сохранение
Обновлено: 03.07.2024
Сжатие файлов позволяет быстрее передавать, получать и хранить большие файлы. Оно используется повсеместно и наверняка хорошая вам знакомо: самые популярные расширения сжатых файлов — ZIP, JPEG и MP3. В этой статье кратко рассмотрим основные виды сжатия файлов и принципы их работы.
Что такое сжатие?
Сжатие файла — это уменьшение его размера при сохранении исходных данных. В этом случае файл занимает меньше места на устройстве, что также облегчает его хранение и передачу через интернет или другим способом. Важно отметить, что сжатие не безгранично и обычно делится на два основных типа: с потерями и без потерь. Рассмотрим каждый из них по отдельности.
Сжатие с потерями
Такой способ уменьшает размер файла, удаляя ненужные биты информации. Чаще всего встречается в форматах изображений, видео и аудио, где нет необходимости в идеальном представлении исходного медиа. MP3 и JPEG — два популярных примера. Но сжатие с потерями не совсем подходит для файлов, где важна вся информация. Например, в текстовом файле или электронной таблице оно приведёт к искажённому выводу.
MP3 содержит не всю аудиоинформацию из оригинальной записи. Этот формат исключает некоторые звуки, которые люди не слышат. Вы заметите, что они пропали, только на профессиональном оборудовании с очень высоким качеством звука, поэтому для обычного использования удаление этой информации позволит уменьшить размер файла практически без недостатков.
3–5 декабря, Онлайн, Беcплатно
Аналогично файлы JPEG удаляют некритичные части изображений. Например, в изображении с голубым небом сжатие JPEG может изменить все пиксели на один или два оттенка синего вместо десятков.
Чем сильнее вы сжимаете файл, тем заметнее становится снижение качества. Вы, вероятно, замечали такое, слушая некачественную музыку в формате MP3, загруженную на YouTube. Например, сравните музыкальный трек высокого качества с сильно сжатой версией той же песни.
Сжатие с потерями подходит, когда файл содержит больше информации, чем нужно для ваших целей. Например, у вас есть огромный файл с исходным (RAW) изображением. Целесообразно сохранить это качество для печати изображения на большом баннере, но загружать исходный файл в Facebook будет бессмысленно. Картинка содержит множество данных, не заметных при просмотре в социальных сетях. Сжатие картинки в высококачественный JPEG исключает некоторую информацию, но изображение выглядит почти как оригинал.
При сохранении в формате с потерями, вы зачастую можете установить уровень качества. Например, у многих графических редакторов есть ползунок для выбора качества JPEG от 0 до 100. Экономия на уровне 90 или 80 процентов приводит к небольшому уменьшению размера файла с незначительной визуальной разницей. Но сохранение в плохом качестве или повторное сохранение одного и того же файла в формате с потерями ухудшит его.
Посмотрите на этот пример.
Оригинальное изображение, загруженное с Pixabay в формате JPEG. 874 КБ:

Результат сохранения в формате JPEG с 50-процентным качеством. Выглядит не так уж плохо. Вы можете заметить артефакты по краям коробок только при увеличении. 310 КБ:

Исходное изображение, сохранённое в формате JPEG с 10-процентным качеством. Выглядит ужасно. 100 КБ:

Где используется сжатие с потерями
Как мы уже упоминали, сжатие с потерями отлично подходит для большинства медиафайлов. Это крайне важно для таких компаний как Spotify и Netflix, которые постоянно транслируют большие объёмы информации. Максимальное уменьшение размера файла при сохранении качества делает их работу более эффективной.
Сжатие без потерь
Сжатие без потерь позволяет уменьшить размер файла так, чтобы в дальнейшем можно было восстановить первоначальное качество. В отличие от сжатия с потерями, этот способ не удаляет никакую информацию. Рассмотрим простой пример. На картинке ниже стопка из 10 кирпичей: два синих, пять жёлтых и три красных.

Вместо того чтобы показывать все 10 блоков, мы можем удалить все кирпичи одного цвета, кроме одного. Используя цифры, чтобы показать, сколько кирпичей каждого цвета было, мы представляем те же данные используя гораздо меньше кирпичей — три вместо десяти.
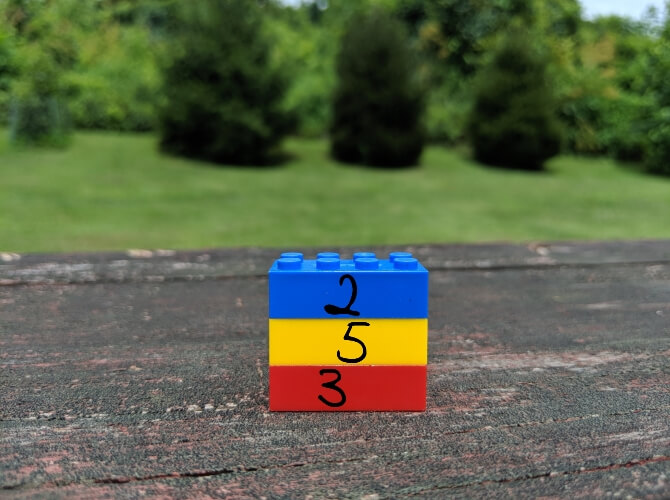
Это простая иллюстрация того, как осуществить сжатие без потерь. Та же информация сохраняется более эффективным способом. Рассмотрим реальный файл: mmmmmuuuuuuuoooooooooooo. Его можно сжать до гораздо более короткой формы: m5u7o12. Это позволяет использовать 7 символов вместо 24 для представления одних и тех же данных.
Где используется сжатие без потерь
ZIP-файлы — популярный пример сжатия без потерь. Хранить информацию в виде ZIP-файлов более эффективно, при этом когда вы распаковываете архив, там присутствует вся оригинальная информация. Это актуально для исполняемых файлов, так как после сжатия с потерями распакованная версия будет повреждена и непригодна для использования.
Другие распространённые форматы без потерь — PNG для изображений и FLAC для аудио. Форматы видео без потерь встречаются редко, потому что они занимают много места.
Сжатие с потерями vs сжатие без потерь
Теперь, когда мы рассмотрели обе формы сжатия файлов, может возникнуть вопрос, когда и какую следует использовать. Здесь всё зависит от того, для чего вы используете файлы.
Скажем, вы только что откопали свою старую коллекцию компакт-дисков и хотите оцифровать её. Когда вы копируете свои компакт-диски, имеет смысл использовать формат FLAC, формат без потерь. Это позволяет получить мастер-копию на компьютере, которая обладает тем же качеством звука, что и оригинальный компакт-диск.
Позже вы, возможно, захотите загрузить музыку на телефон или старый MP3-плеер. Здесь не так важно, чтобы музыка была в идеальном качестве, поэтому вы можете конвертировать файлы FLAC в MP3. Это даст вам аудиофайл, который по-прежнему достаточно хорош для прослушивания, но не занимает много места на мобильном устройстве. Качество MP3, преобразованного из FLAC, будет таким же, как если бы вы создали сжатый MP3 с оригинального CD.
Тип данных, представленных в файле, также может определять, какой вид сжатия подходит больше. В PNG используется сжатие без потерь, поэтому его хорошо использовать для изображений, в которых много однотонного пространства. Например, для скриншотов. Но PNG занимает гораздо больше места, когда картинка состоит из смеси множества цветов, как в случае с фотографиями. В этом случае с точки зрения размера файлов лучше использовать JPEG.
Проблемы во время сжатия файлов
Бесполезно конвертировать формат с потерями в формат без потерь. Это пустая трата пространства. Скажем, у вас есть MP3-файл весом в 3 МБ. Преобразование его в FLAC может привести к увеличению размера до 30 МБ. Но эти 30 МБ содержат только те звуки, которые имел уже сжатый MP3. Качество звука от этого не улучшится, но объём станет больше.
Также стоит иметь в виду, что преобразовывая один формат с потерями в аналогичный, вы получаете дальнейшее снижение качества. Каждый раз, когда вы применяете сжатие с потерями, вы теряете больше деталей. Это становится всё более и более заметно, пока файл по существу не будет разрушен. Помните также, что форматы с потерями удаляют некоторые данные и их невозможно восстановить.
Заключение
Мы рассмотрели как сжатие файлов с потерями, так и без потерь, чтобы увидеть, как они работают. Теперь вы знаете, как можно уменьшить размер файла и как выбрать лучший способ для этого.
Алгоритмы, которые определяют, какие данные выбрасываются в методах с потерями и как лучше хранить избыточные данные при сжатии без потерь, намного сложнее, чем описано здесь. На эту тему можно почитать больше информации здесь, если вам интересно.
На скорость копирования влияет множество факторов. Файловая система (NTFS, FAT32, HFS +, ext2 / ext3 / ext4, XFS, JFS, ReiserFS и btrfs) может препятствовать или ускорять процесс. Старые файловые системы являются однопоточными, что означает одну операцию копирования за раз вместо множества одновременных операций копирования. Другими факторами являются накладные расходы, такие как метаданные о файлах в файловой системе, требующие обновления, а также дорогостоящие операции журналирования или операции RAID на нескольких дисках, а также другие аппаратные издержки и т. д.
Диск всегда был узким местом производительности. Именно здесь за последнее время были достигнуты самые быстрые улучшения, когда SSD заменил традиционные металлические пластины с вращающейся ржавчиной и магнитными полями.
Основная причина того, что для многих маленьких файлов требуется больше времени, чем для одного большого файла, заключается в том, что они копируются по одному и завершают копирование до достижения максимальной скорости, а затем начинается копирование следующего файла. Такое копирование не достигает пиковой скорости. Но для копирования большого файла требуется больше времени, и поэтому копирование успевает достичь максимальную пиковую скорости и поддерживает её до завершения копирования.
Увеличение скорости показано на картинке ниже.
1000 файлов - это минимум 2000 операций синхронизации с буфером записи на диск, даже ближе к 6000, по сравнению от аций дного большого файла.
Кроме того, даже если каталог структурирован как B-дерево, каждое новое создание будет вызывать итерацию log2 (N), где N - глубина нового файла в дереве.
Обычно операции копирования этого стиля имеют тенденцию делать итерацию в глубину, что означает, что записи должны быть итерацией в ширину, но на практике это не может быть, ому вместо этого начальная итерация должна быть сначала шириной.
Обычно это не так, потому что позиционные данные каталога не передаются в пространство пользователя при обходе дерева каталогов.
Для операции массового копирования вы бы на самом деле хотели, чтобы флаг передавался в opendir (), чтобы вызвать итерацию в другом направлении, и это также потребовало бы изменения файловой системы.
Если простым языком: хотя вы копируете (примерно) тот же объем данных, вы тратите дополнительные усилия на копирование файла не один раз, а тысячу раз. Это 999 дополнительных временных затрат, которые делают эту операцию намного медленнее.
Если в один прекрасный момент вы осознаете, что ваш основной рабочий файл в Excel разбух до нескольких десятков мегабайт и во время открытия файла можно смело успеть налить себе кофе, то попробуйте пробежаться по описанным ниже пунктам - возможно один или несколько из них укоротят вашего "переростка" до вменяемых размеров и разгонят его "тормоза" :)
Проблема 1. Используемый диапазон листа больше, чем нужно
Если ваша таблица занимает 5 на 5 ячеек, то это отнюдь не означает, что Excel запоминает при сохранении этого файла только 25 ячеек с данными. Если вы в прошлом использовали какие-либо ячейки на этом листе, то они автоматически включаются в используемый диапазон (так называемый Used Range), который и запоминается при сохранении книги. Проблема в том, что при очистке используемых ячеек Excel далеко не всегда автоматически исключает их из используемого диапазона, т.е. начинает запоминать в файле больше данных, чем реально имеется.
Проверить это просто – нажмите на клавиатуре сочетание клавиш Ctrl+End и посмотрите куда переместится активная ячейка. Если она прыгнет на фактическую последнюю ячейку с данными на листе – отлично. А если вдруг ускачет сильно правее и/или ниже "в пустоту" – дело плохо: все эти ненужные пустые ячейки Excel тоже запоминает внутри файла.
Лечится это, тем не менее, достаточно легко:
- Выделите первую пустую строку под вашей таблицей
- Нажмите сочетание клавиш Ctrl+Shift+стрелка вниз – выделятся все пустые строки до конца листа.
- Удалите их, нажав на клавиатуре Ctrl+знак минус или выбрав на вкладке Главная – Удалить – Удалить строки с листа (Home – Delete – Delete rows) .
- Повторите то же самое со столбцами.
- Повторите все вышеописанные процедуры на каждом листе, где при нажатии на Ctrl+End активная ячейка перемещается не на фактическую последнюю ячейку с данными а "в пустоту" ниже и/или правее.
- Сохраните файл (обязательно, иначе изменения не вступят в силу!)
Если в вашей книге очень много таких листов, то проще, наверное, использовать короткий макрос.
Проблема 2. Используется старый формат XLS вместо новых XLSX, XLSM и XLSB
Много лет и версий подряд еще с начала девяностых в Excel был один формат файлов - XLS. Это, конечно, убирало проблемы совместимости, но, сам по себе, этот формат давно устарел и имел много неприятных недостатков (большой размер, непрозрачность внутренней структуры данных, легкую повреждаемость и т.д.)
Начиная с верии Excel 2007 Microsoft ввела новые форматы сохранения файлов, использование которых заметно облегчает жизнь и - ваши файлы:
- XLSX - по сути является зазипованным XML. Размер файлов в таком формате по сравнению с Excel 2003 меньше, в среднем, в 5-7 раз.
- XLSM - то же самое, но с поддержкой макросов.
- XLSB - двоичный формат, т.е. по сути - что-то вроде скомпилированного XML. Обычно в 1.5-2 раза меньше, чем XLSX. Единственный минус: нет совместимости с другими приложениями кроме Excel, но зато размер - минимален.
Проблема 3. Избыточное форматирование
Сложное многоцветное форматирование, само-собой, негативно отражается на размере вашего файла. А условное форматирование еще и ощутимо замедляет его работу, т.к. заставляет Excel пересчитывать условия и обновлять форматирование при каждом чихе.
Оставьте только самое необходимое, не изощряйтесь. Особенно в тех таблицах, которые кроме вас никто не видит. Для удаления только форматов (без потери содержимого!) выделите ячейки и выберите в выпадающем списке Очистить - Очистить форматы (Clear - Clear Formats) на вкладке Главная (Home) :
Особенно "загружают" файл отформатированные целиком строки и столбцы. Т.к. размер листа в последних версиях Excel сильно увеличен (>1 млн. строк и >16 тыс. столбцов), то для запоминания и обрабоки подобного форматирования нужно много ресурсов. В Excel 2013-2016, кстати, появилась надстройка Inquire, которая содержит инструмент для быстрого избавления от подобных излишеств - кнопку Удалить избыточное форматирование (Clean Excess Cell Formatting) :

Она мгновенно удаляет все излишнее форматирование до конца листа, оставляя его только внутри ваших таблиц и никак не повреждая ваши данные. Причем может это сделать даже для всех листов книги сразу.
Если вы не видите у себя в интерфейсе вкладку Inquire, то ее необходимо подключить на вкладке Разработчик - Надстройки COM (Developer - COM Addins) .
Проблема 4. Ненужные макросы и формы на VBA
Большие макросы на Visual Basic и особенно пользовательские формы с внедренной графикой могут весьма заметно утяжелять вашу книгу. Для удаления:
- нажмите Alt+F11, чтобы войти в редактор Visual Basic
- найдите окно Project Explorer’а (если его не видно, то выберите в меню View - Project Explorer)
- удалите все модули и все формы (правой кнопкой мыши - Remove - дальше в окне с вопросом о экспорте перед удалением - No):
Также код может содержаться в модулях листов - проверьте их тоже. Также можно просто сохранить файл в формате XLSX без поддержки макросов - все макросы и формы умрут автоматически. Также можно воспользоваться инструментом Очистить книгу от макросов из надстройки PLEX.
Проблема 5. Именованные диапазоны
Если в вашем файле используются именованные диапазоны (особенно с формулами, динамические или получаемые при фильтрации), то имеет смысл от них отказаться в пользу экономии размера книги. Посмотреть список имеющихся диапазонов можно нажав Ctrl+F3 или открыв окно Диспетчера имен (Name Manager) на вкладке Формулы (Formulas) :
Также вычищайте именованные диапазоны с ошибками (их можно быстро отобрать с помощью кнопки Фильтр в правом верхнем углу этого окна) - они вам точно не пригодятся.
Проблема 6. Фотографии высокого разрешения и невидимые автофигуры
Если речь идет о фотографиях, добавленных в книгу (особенно когда их много, например в каталоге продукции), то они, само-собой, увеличивают размер файла. Советую сжимать их, уменьшая разрешение до 96-150 точек на дюйм. На экране по качеству это совершенно не чувствуется, а размер файла уменьшает в разы. Для сжатия воспользуйтесь кнопкой Сжать рисунки (Compress pictures) на вкладке Формат (Format) :
Кроме видимых картинок на листе могут содержаться и невидимые изображения (рисунки, фотографии, автофигуры). Чтобы увидеть их, выделите любую картинку и на вкладке Формат (Format) нажмите кнопку Область выделения (Selection Pane) .
Для удаления вообще всех графических объектов на текущем листе можно использовать простой макрос:
Проблема 7. Исходные данные сводных таблиц
По-умолчанию Excel сохраняет данные для расчета сводной таблицы (pivot cache) внутри файла. Можно отказаться от этой возможности, заметно сократив размер файла, но увеличив время на обновление сводной при следующем открытии книги. Щелкните правой кнопкой мыши по сводной таблице и выберите команду Свойства таблицы (Pivot Table Properties) - вкладка Данные (Data) - снять флажок Сохранять исходные данные вместе с файлом (Save source data with file):
Если у вас несколько сводных таблиц на основе одного диапазона данных, то сократить размер файла здорово помогает метод, когда все сводные таблицы после первой строятся на основе уже созданного для первой таблицы кэша. В Excel 2000-2003 это делается выбором переключателя на первом шаге Мастера сводных таблиц при построении:
В Excel 2007-2016 кнопку Мастера сводных таблиц нужно добавлять на панель вручную - на ленте такой команды нет. Для этого щелкните по панели быстрого доступа правой кнопкой мыши и выберите Настройка панели быстрого доступа (Customize Quick Access Toolbar) и затем найдите в полном списке команд кнопку Мастер сводных таблиц (PivotTable and PivotChart Wizard) :
Проблема 8. Журнал изменений (логи) в файле с общим доступом
Если в вашем файле включен общий доступ на вкладке Рецензирование - Доступ к книге (Review - Share Workbook) , то внутри вашего файла Excel на специальном скрытом листе начинает сохраняться вся история изменений документа: кто, когда и как менял ячейки всех листов. По умолчанию, такой журнал сохраняет данные изменений за последние 30 дней, т.е. при активной работе с файлом, может запросто занимать несколько мегабайт.
Мораль: не используйте общий доступ без необходимости или сократите количество дней хранения данных журнала, используя вторую вкладку Подробнее (Advanced) в окне Доступ к книге. Там можно найти параметр Хранить журнал изменений в течение N дней (Keep change history for N days) или совсем отключить его:

Проблема 9. Много мусорных стилей
Про эту пакость я уже подробно писал ранее в статье о том, как победить ошибку "Слишком много форматов ячеек". Суть, если кратко, в том, что если вы разворачиваете на вкладке Главная список Стили ячеек (Home - Cell Styles) и видите там очень много непонятных и ненужных стилей, то это плохо - и для размера вашего файла Excel и для его быстродействия.

Удалить ненужные стили можно с помощью макроса или готовой команды из надстройки PLEX.
Проблема 10. Много примечаний
Примечания к ячейкам, конечно, не самый вредный момент из всех перечисленных. Но некоторые файлы могут содержать большое количество текста или даже картинок в примечаниях к ячейкам. Если примечания не содержат полезной для вас информации, то их можно легко удалить с помощью команды на вкладке Главная - Очистить - Очистить примечания (Home - Clear - Clear Comments) .
На современных flash-накопителях можно хранить коллекции фильмов в высоком качестве, образы, игры, архивы. Если вы попробовали перенести что-то на такую флешку, и всплыло окно «Файл слишком велик для конечной файловой системы» или надпись «Нет места на диске», это не значит, что флеш-диск неисправен или повреждён. Скорее всего, на нём стоит ограничение. И у вас не получится перенести на него файл, размер которого больше 4 Гб. Даже если память носителя 32 Гб. При этом на него без проблем можно скинуть 10 видеороликов по 3 Гб каждый.

Сегодня мы расскажем, как скопировать на флеш-память данные большого размера
Почему так происходит?
Это происходит из-за файловой системы (ФС) и связано с некоторыми её особенностями. Обычно на flash-дисках стоит одна из версий FAT — File Allocation Table. Именно она не даёт записать большой файл на внешний диск. Даже на флешку на 128 Гб.
Существует и другая ФС — NTFS или New Technology File System. Она широко используется в Microsoft Windows. И не блокирует загрузку, если файл превышает 4 Гб. Ещё в NTFS намного меньше размер каждого кластера — это некая область, в которую добавляется информация.

Пред попыткой записи файла более 4 ГБ проверьте тип файловой системы флешки
Чтобы провести аналогию, представьте лист бумаги, на котором нарисовано поля для игры в крестики-нолики. Одна клетка равняется кластеру. Если вы поставите в ней крестик, то заполните её целиком (то есть уже не сможете записать туда никакие данные). Даже если в ней ещё осталось место. Для обеих файловых систем общий размер этого поля одинаков — например, один тетрадный лист. В FAT на нём умещается 9 клеток (поле 3 на 3). А в NTFS — 49 (поле 7 на 7). Потому что во втором случае кластеры (клетки) меньше.
Кроме того, в NTFS можно настроить квоты и установить права доступа. Там есть журналирование, которое повышает надёжность.
Если при копировании вы увидели оповещение «Файл слишком велик для конечной файловой системы», значит, в накопителе установлена FAT. Чтобы это проверить:
- Вставьте флешку в порт USB.
- Откройте «Мой компьютер». Там должен отображаться ваш flash-носитель.
- Кликните на него правой кнопкой мыши.
- Выберите «Свойства». Там будет нужная информация.

Узнать тип ФС легко — для этого зайдите в Свойства носителя
Если указано «FAT», значит, на диск можно записать только данные размером до 4 Гб. Но что делать, если вы скачали видео и хотите посмотреть его на телевизоре? Или вам нужно перенести архив с фотографиями?
Можно снять ограничение на максимальный объём. Перед тем как скопировать большой файл на флешку, поменяйте ФС. Если накопитель является загрузочным диском, надо оставить FAT.
Форматирование
Самый лёгкий способ — отформатировать USB-носитель и сразу задать ему нужные настройки. Но с него будет стёрта абсолютно вся информация, даже закодированная и скрытая. Поэтому надо скинуть всё, что там есть, на другой носитель. Потом вы сможете вернуть свои документы на отформатированный диск.
Вот как записать большой файл на флешку:
- Вставьте её USB-порт.
- Откройте «Мой компьютер»
- Щёлкните правой кнопкой мыши по названию флеш-носителя.
- Нажмите «Форматировать».
- В выпадающем списке выберите «NTFS».
- Кликните «Начать».
- Подождите.

По завершении процедуры вы сможете копировать большие файлы на носитель
После этого исчезнет оповещение «Файл слишком велик для конечной файловой системы».
Если в том меню нет строчки «NTFS», сделайте следующее:
- Откройте «Панель управления». В неё можно зайти через «Пуск».
- Вам нужен «Диспетчер устройств». Он находится в категории «Оборудование и звук». Откройте его.
- Разверните список «Дисковые устройства».
- Найдите в нём свою флешку.
- Кликните по её названию правой кнопкой мыши.
- Пункт «Свойства».
- Вкладка «Политика».
- Поставьте маркер рядом со строчкой «Оптимизировать для выполнения».
- Нажмите «OK».
Снова попробуйте отформатировать флешку в NTFS. И вы сможете скинуть на неё большой файл.


Копирование на флешку большого файла с помощью архиватора
Ещё один способ, к которому можно прибегнуть, это использовать весьма популярный архиватор WinRAR.
У него есть возможность задать разделение архива на равные части. Указав файлы, которые требуется заархивировать, в окне свойств создаваемого архива в блоке Разделить на тома размером выберите 4 095 МБ (FAT32).
Также для максимального ускорения процесса в блоке Метод сжатия выберите Без сжатия. Вам останется только запустить процесс, нажав кнопку OK.

Удобство этого метода заключается в том, что можно указать сразу несколько объёмных файлов, которые будут разделены в процессе создания многотомного архива.
Конвертация
Накопитель можно конвертировать в нужную файловую систему. Для этого в Windows есть опция «File System Conversion Utility» или «Convert.exe». Запускать её вручную не надо. В ней управление через команды.
Вот как перекинуть большой файл на флешку:
Теперь попробуйте записать большой файл на накопитель.
При конвертации с носителя ничего не стирается. Но всё равно перед сменой файловой системы почистите флешку и создайте резервную копию данных. Для успешного преобразования на USB-накопителе должно быть свободное место.
Если во время конвертации появилась ошибка «Введите метку тома для диска» напишите метку (полное название диска). Или снимите её в меню «Свойства» в разделе «Общие». Просто уберите то, что написано в поле для ввода наверху.
LiveInternetLiveInternet
Прочитать целикомВ свой цитатник или сообщество!
С развитием технологий пользователи ПК имеют возможность переносить все больший объем информации между ПК с помощью разных носителей.
Один из таких носителей – это флеш-память (далее флешка), которая подключается по USB-порту.
Я думаю, что большинство пользователей ПК уже знают, как выглядит флешка, и пользуются ними. Для интересующихся есть статьи в википедии: Флеш-память и USB флеш-накопитель.
С ростом объема флешек (на сегодняшний день самая большая — Kingston DataTraveler 300на 256ГБ) у пользователей все чаще появляется вопрос:
«Не могу записать большой файл на флешку. Что делать?».
В нашу службу поддержки недавно тоже пришел аналогичный вопрос:
Здравствуйте, у меня такой вопрос: Есть флешка ёмкостью 8 Гб пустая, отформатированная. Когда пытаюсь закинуть файлы (например, образ игры емкостью 4.7 Гб) расширение mdf или другое выдает, что не хватает места на диске, пытался кидать большой архив тоже, где то до 5 Гб выдает, что не хватает места на диске. Закидываю маленькие файлы все нормально до 7 Гб. В чем может быть проблема? Спасибо.
Поэтому я решил написать эту заметку, в которой я объясню, почему это происходит, и как решать такую проблему.
| Как записать на флешку большой файл |
| Для просмотра в хорошем качестве выберите качество HD и полноэкранный режим. |
Все дело в том, что при производстве флешки форматируют в системе FAT32. А эта система не поддерживает файлы объемом более 4ГБ.
Для записи файлов большего объема необходимо, чтобы на флешке использовалась система NTFS – эта система может работать с файлами размером почти до 16ТБ.
Недавно в блоге была опубликована статья про различия между этими системами применительно к жестким дискам — «Файловые системы. Что такое FAT и NTFS?».
Я нашел три способа, как сделать на флешке систему NTFS. Сейчас я подробно расскажу про каждый из способов.
Вначале подсоедините флешку к ПК, если надо, то подождите, пока ОС опознает и установит ее в системе.
Способ №1. Форматирование флешки.
Для этого необходимо открыть «Мой компьютер», выбрать флешку, вызвать контекстное меню нажатием правой кнопки мыши, и выбрать пункт «Форматировать…».
Появится окно для настроек и форматирования флешки.
В Windows 7 в меню «Файловая система:» можно выбрать значение NTFS, а в Windows XPэто значение может быть недоступно, как показано на картинке ниже.
Чтобы это значение стало доступно в Windows XP, надо сделать следующее:
В открывшемся окне «Свойства системы» откройте вкладку «Оборудование» и нажмите кнопку «Диспетчер устройств».
В окне «Диспетчер устройств» раскройте пункт «Дисковые устройства», двойным щелчком раскройте окно свойств подсоединенной флешки.

Откройте вкладку «Политика», установите переключатель «Оптимизировать для выполнения», нажмите кнопку «OK».

Закройте все окна.
Теперь опять вызовите окно для настроек и форматирования флешки.
В меню «Файловая система:» можно выбрать значение NTFS, как показано на картинке ниже. Такое же меню изначально доступно в Windows 7.
После этого можно настроить остальные параметры форматирования, например, задать метку тома и выбрать быстрое форматирование.
Теперь можно отформатировать флешку в формат NTFS.
После форматирования флешки в Windows XP установите на вкладке «Политика» переключатель «Оптимизировать для быстрого удаления». Способ №2. Конвертирование флешки. Для этого надо использовать программу преобразования файловой системы «convert.exe» (File System Conversion Utility, описание можно почитать здесь, находится в папкеC:\WINDOWS\system32\).
Должно появиться окно обработчика команд.
В нем надо набрать такую команду:
«convert <�буква_флешки>: /fs:ntfs /nosecurity /x».
В моем примере нужно ввести «convert r: /fs:ntfs /nosecurity /x».
Нажмите «Enter», после завершения конвертирования введите команду «exit» и нажмите «Enter», или просто закройте окно.
На картинке ниже я показал пример использования этой команды.
Если флешка уже в формате NTFS, то преобразования не будет. Так и вышло, т.к. после первого способа моя флешка уже была в формате NTFS. Я ее снова отформатировал вFAT32, и снова выполнил команду «convert».

Для этой команды есть такие рекомендации по ее использованию:
Способ №3. Использование бесплатной программы HP USB Disk Storage Format Tool.
Скачайте программу из интернета (скачать можно, например, отсюда: версия 2.2.3.0).
Запустите файл HPUSBDisk.exe. Должно появиться такое окно, как показано на картинке ниже.

Программа на английском языке, тем не менее, в ней легко разобраться:
Общие рекомендации при смене файловой системы на флешке:
Будьте внимательны, выбирая устройство для форматирования, чтобы случайно не отформатировать не тот съемный диск, который требуется.
Перед сменой системы обязательно скопируйте все данные, имеющиеся на флешке, на жесткий диск компьютера.
Не рекомендуется форматировать флешку в NTFS, если вы используете ее как загрузочное устройство.
После преобразования файловой системы флешки в NTFS на нее можно будет записывать файлы размером более 4ГБ.
Дополнительно видео по выбору файловой системы:
| Какую файловую систему выбрать для флешки |
Программа «HP USB Disk Storage Format Tool»
Чтобы преобразовать флешку, используйте приложение «HP USB Disk Storage Format Tool».
- Найдите в интернете и скачайте эту утилиту. Там должен быть только один исполняемый файл «HPUSBDisk.exe».
- Кликните по нему правой кнопкой мыши.
- Выберите «От имени администратора».
- В списке «Devices» найдите вашу флешку. Она уже должна быть вставлена в USB-разъём.
- В поле «File system» укажите «NTFS».
- Можете задать метку («Volume Label»).
- Во время преобразования все данные с накопителя будут стёрты. Имеет смысл скопировать их на ПК, чтобы потом вернуть на flash-диск.
- Нажмите «Start». Перед этим проверьте, что вы правильно выбрали носитель. Чтобы случайно не отформатировать что-нибудь другое.
После этого попробуйте записать нужные данные на накопитель.
Теперь вы знаете, как скинуть большой файл на флешку. Надо перевести её в другую файловую систему. Тогда исчезнет ограничение размера. Выбирайте любой понравившийся способ.
Как скопировать слишком большой файл на флешку – простой способ
Мы просто разделим файл, на несколько составных частей, которые беспрепятственно смогут быть скопированы на флеш накопитель. А впоследствии быстро его «соберём», дабы его можно было использовать для требуемых целей.
Давайте рассмотрим способ разделения файла с помощью компактной, бесплатной и работающей без установки утилиты под именем ConcaDec, которую можно держать на флешке и использовать в ситуации, когда в этом возникнет необходимость.
В примере мы разделим установочный iso образ операционной системы Windows 10, размер которого 4259Mb, а ограничение файловой системы FAT, напомню, составляет 4095Mb.
Запустив утилиту ConcaDec, мы видим несколько вкладок. Вкладка Division отвечает за разделение, а Concatenation за объединение ранее разделённого файла.

Укажите в строке Input путь к файлу, который требуется разделить. Для этого нажмите на находящуюся там кнопку с изображение папки.
Аналогичным образом в строке Output укажите путь, куда сохранить части разделённого файла.
В блоке Division options указывается размер частей. Поставьте птичку у пункта By predefined size и выберите в выпадающем меню пункт 3.92 GB (USB Key 4 GB).
Стоит рассказать о опциях, что располагаются ниже:
- Generate an automatic rebuild file – отвечает за создание исполняемого файла, при запуске которого будет произведено соединение находящихся в той же директории частей разделённого файла.
- Generate a checksum – можно создать файл контрольной суммы, дабы можно было проверить корректность вновь объединённого файла. Рекомендуется использовать, если съёмный носитель, на котором размещаются файлы, не надёжен.
- Delete the input file after a successful division – удаление исходного файла после разделения.
Если вы нажмёте достаточно крупную кнопку с именем Preview, то увидите, на сколько частей программа разделит выбранный файл. А кнопка Divide запускает процесс.
Если вам потребуется «собрать» разделённый файл, то сей процесс осуществляется в кладке Concatenation.

В блоке Output file указывается папка, в которую будет собран файл. А в Input files необходимо добавить все части ранее разделённого файла.
Чуть ниже можете при необходимости поставить галочки на опциях. Первая отвечает за расчёт контрольной суммы у вновь «собранного» файла, а вторая позволяет удалить все части, после окончания процесса сбора.
Для начала процесса соединения файла нажмите на большую кнопку Concatenate.
Утилита отлично работает в версиях Windows, начиная с Windows XP и заканчивая последней на сегодняшний день Windows 10.
Читайте также:

